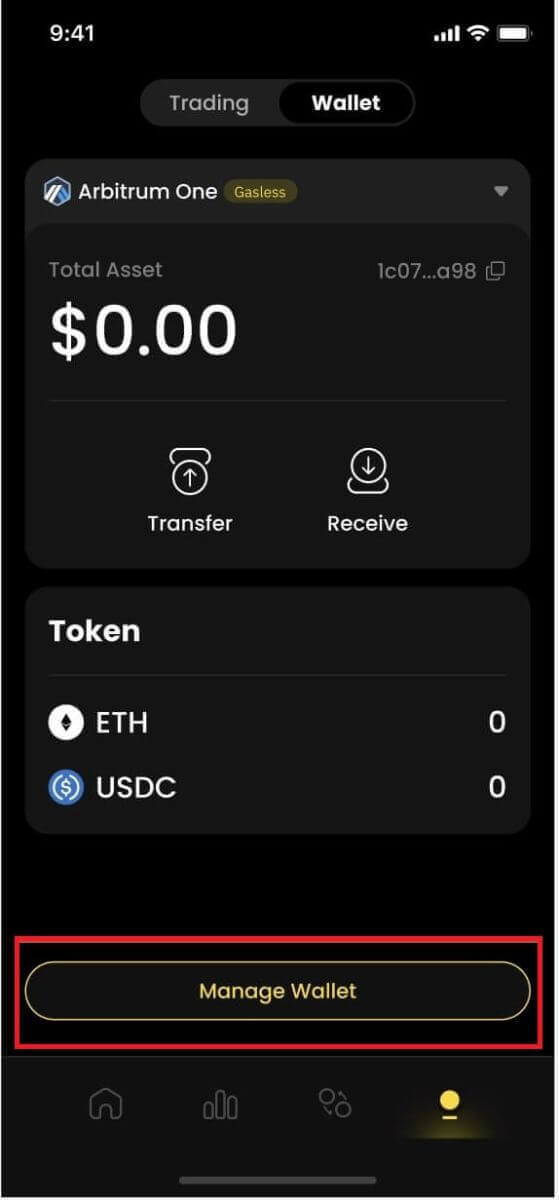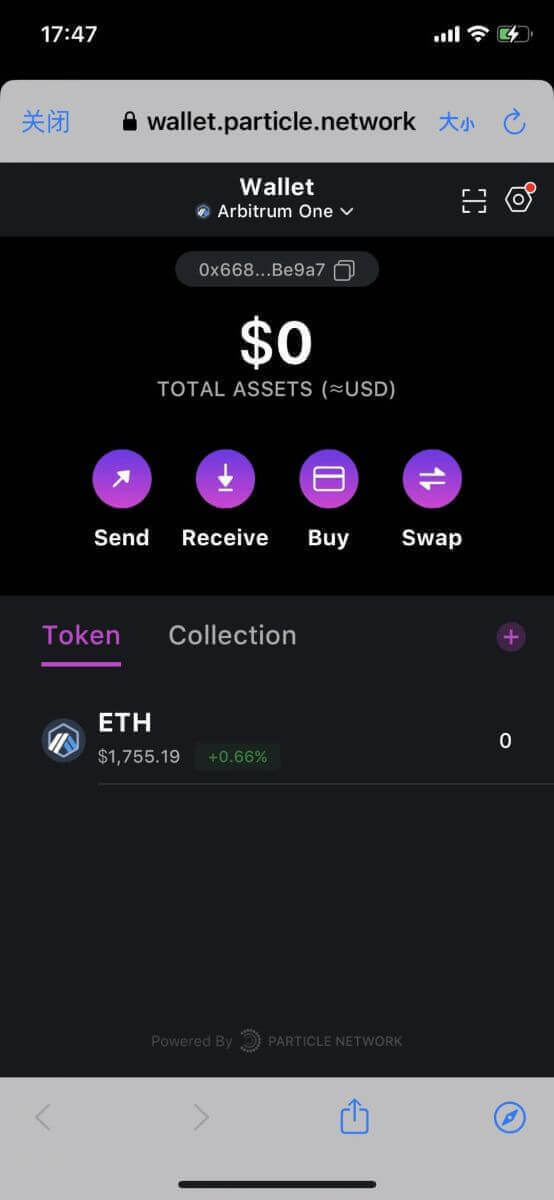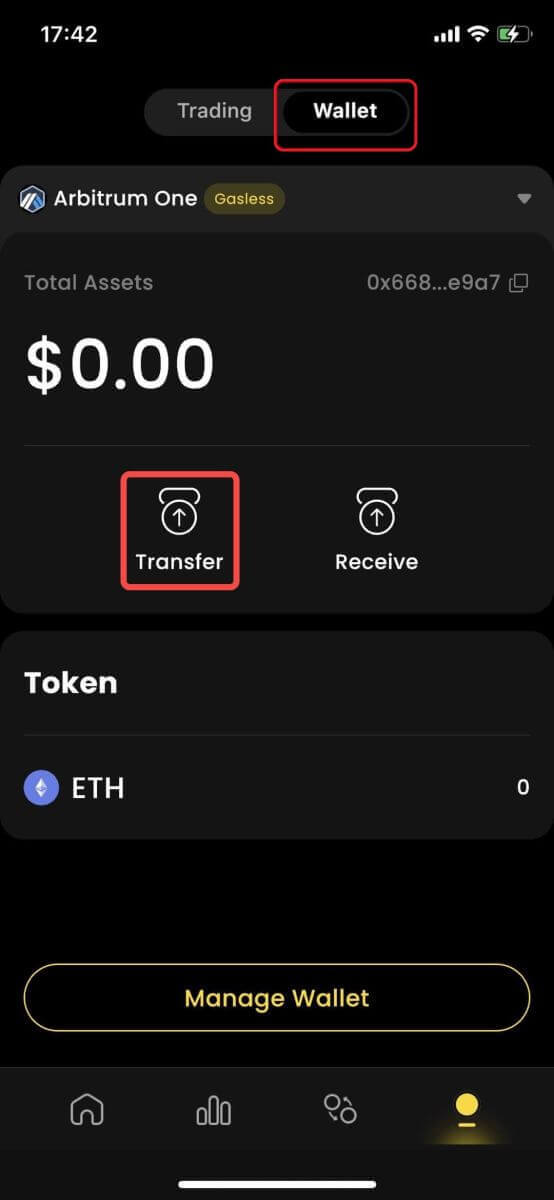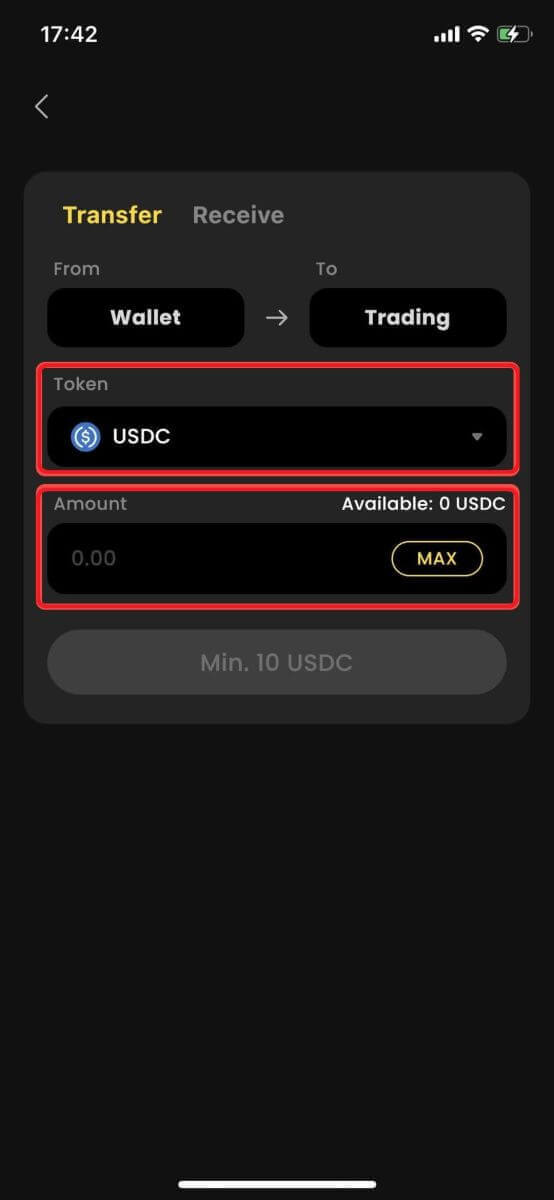ApeX Logga in - ApeX Sweden - ApeX Sverige
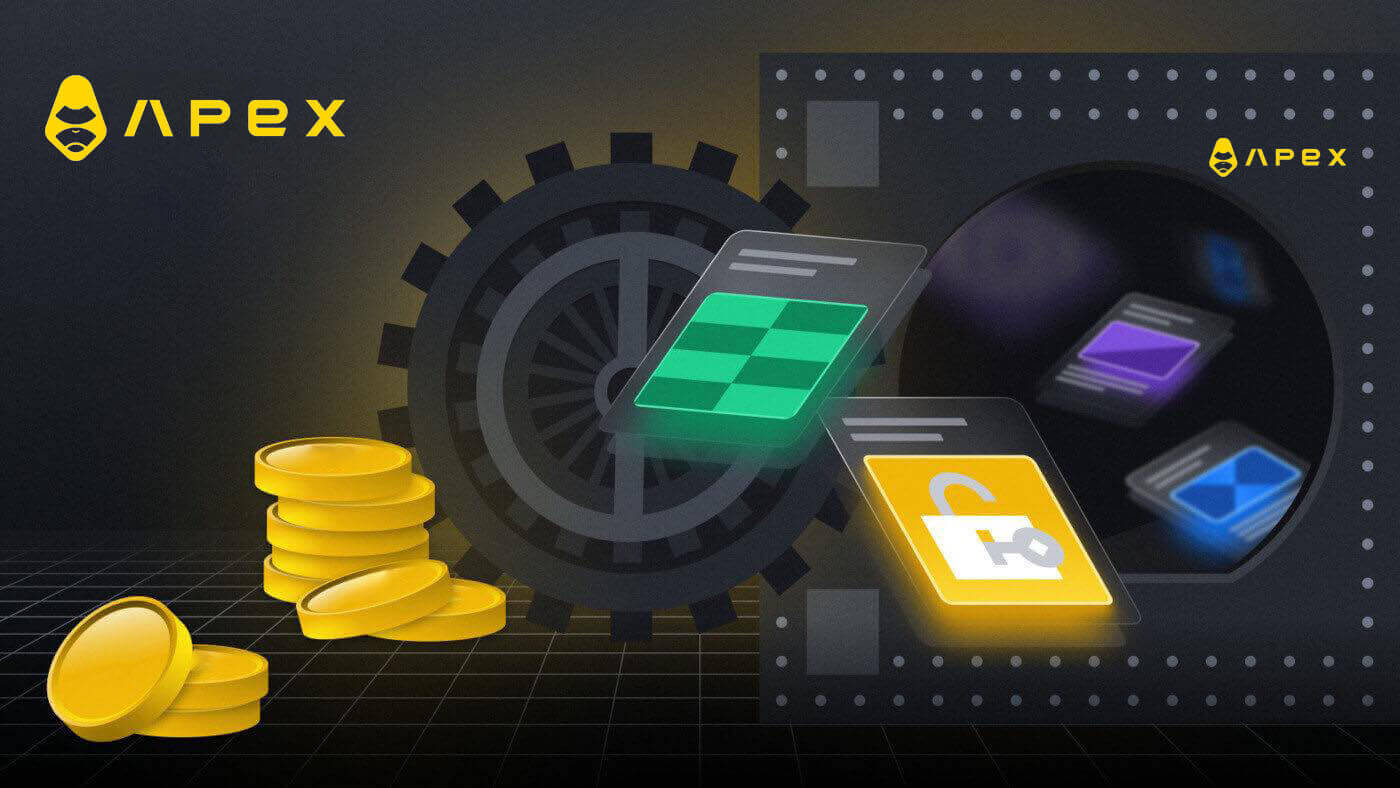
Så här ansluter du din plånbok i ApeX
Hur man ansluter Wallet till ApeX via MetaMask
1. Först måste du gå till webbplatsen [ApeX] och klicka sedan på [Handel] i det övre högra hörnet på sidan. 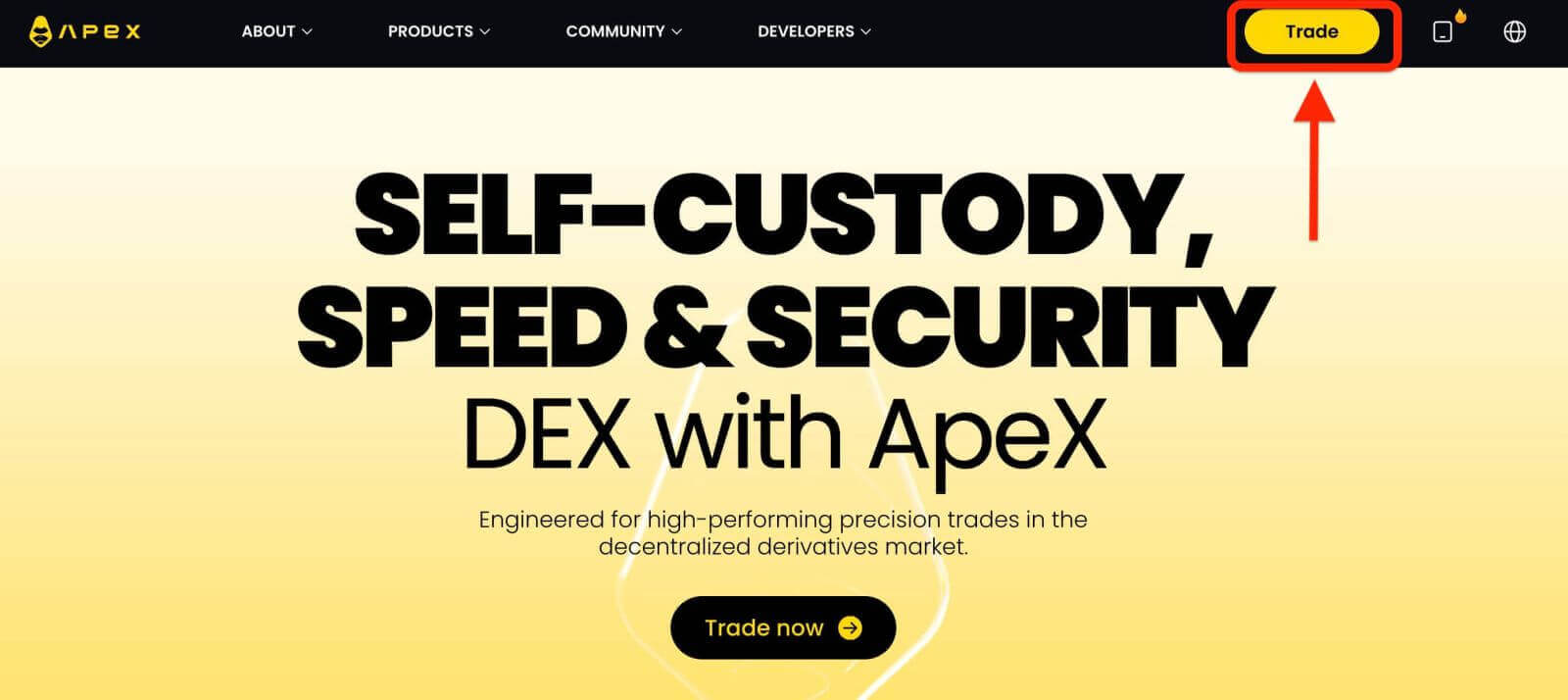
2. Webbplatsen låter dig gå till huvudhemsidan och fortsätt sedan att klicka på [ Anslut plånbok] i det övre högra hörnet. 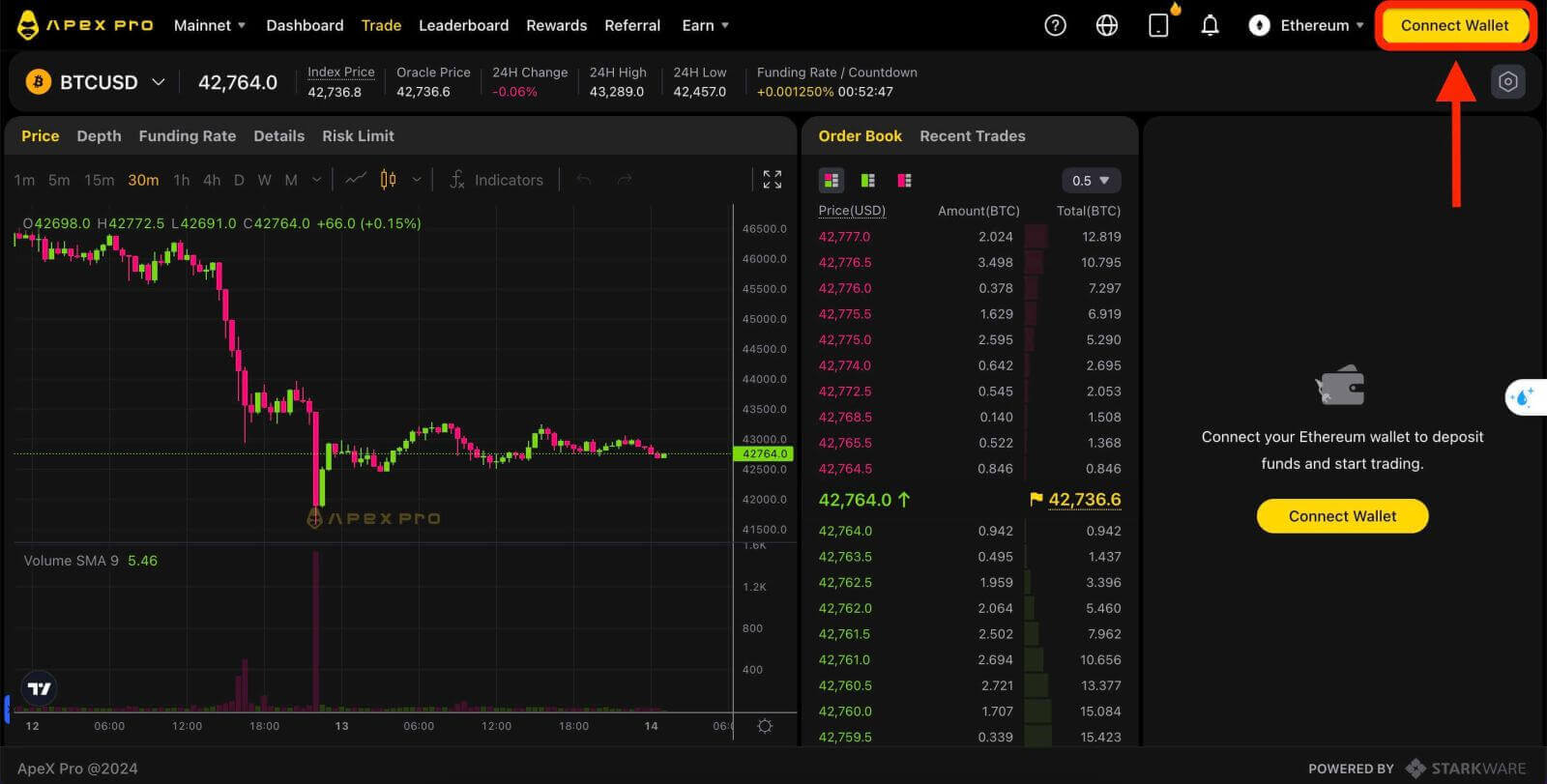
3. Ett popup-fönster kommer upp, du måste välja och klicka på [Metamask] för att välja Metamask-plånbok. 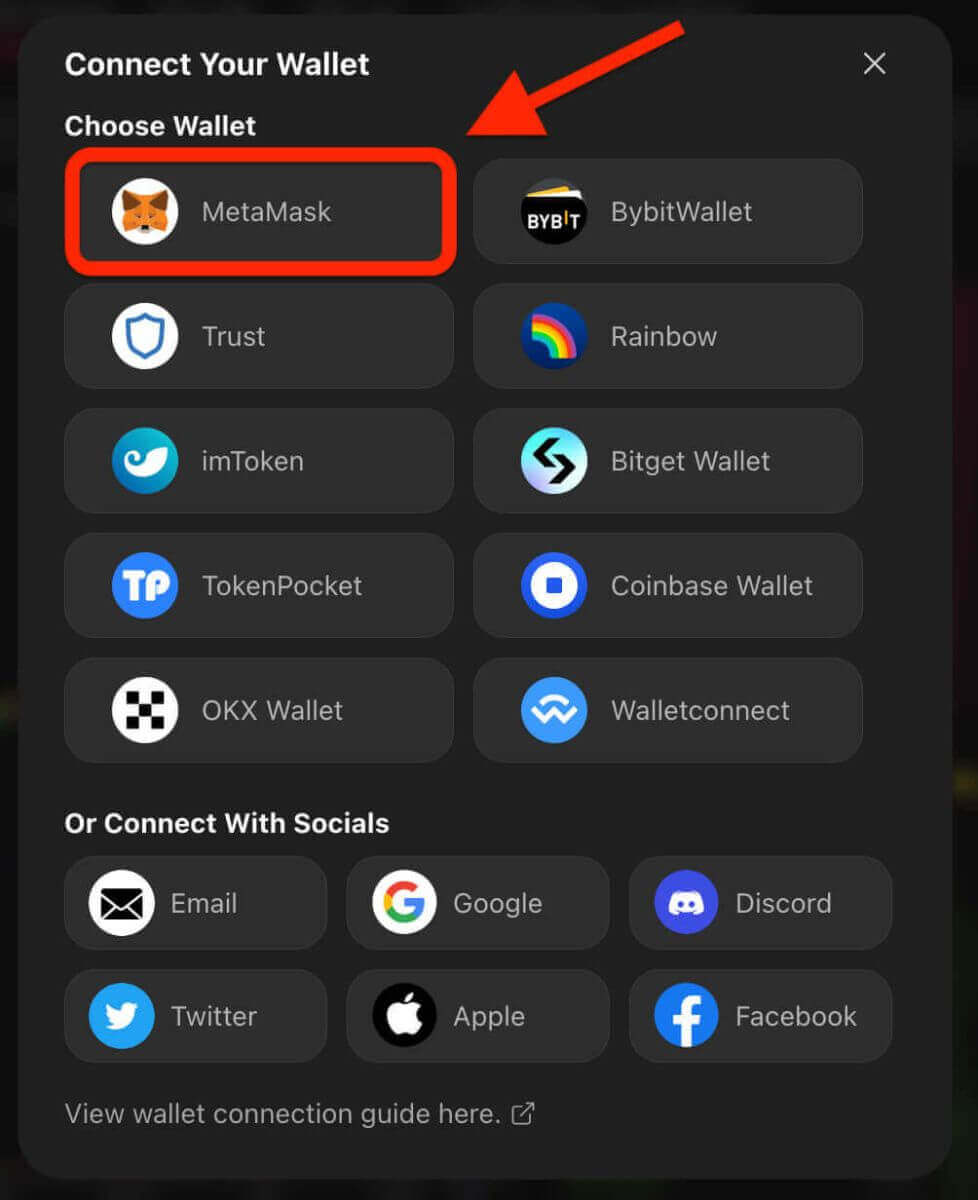
4. Ett Metamask-promptfönster visas. Vänligen godkänn de följande två transaktionerna, inklusive: Verifiera ditt eller dina konton och bekräfta anslutningen.
5. Välj dina konton att använda på den här webbplatsen. Tryck på den tomma fyrkantiga cellen på vänster sida av kontot du vill ansluta till ApeX. Klicka sist på [Nästa] för att fortsätta till det andra steget. 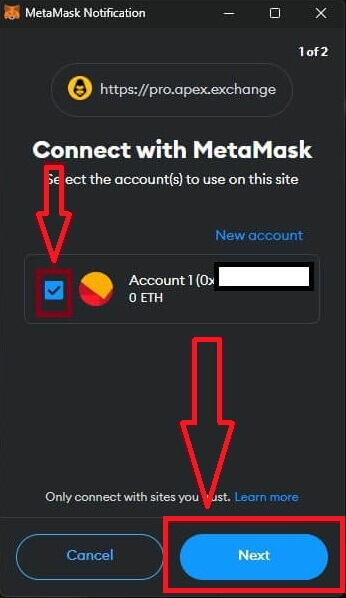
6. Nästa steg är att bekräfta din anslutning, du måste klicka på [Anslut] för att bekräfta ditt val av konto(n) och anslutningen till ApeX, om du inte är säker på ditt val av konto(n) eller anslutning till ApeX du kan klicka på [Avbryt] för att avbryta denna process. 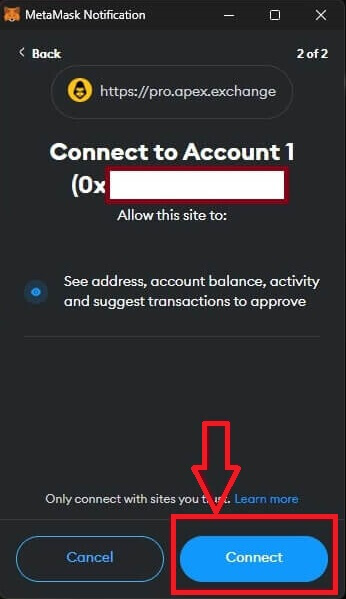
7. Efter det första steget, om det är en framgång, kommer du till ApeX hemsida. En popup-förfrågan kommer upp, du måste klicka på [Skicka förfrågningar] för att fortsätta till nästa steg. 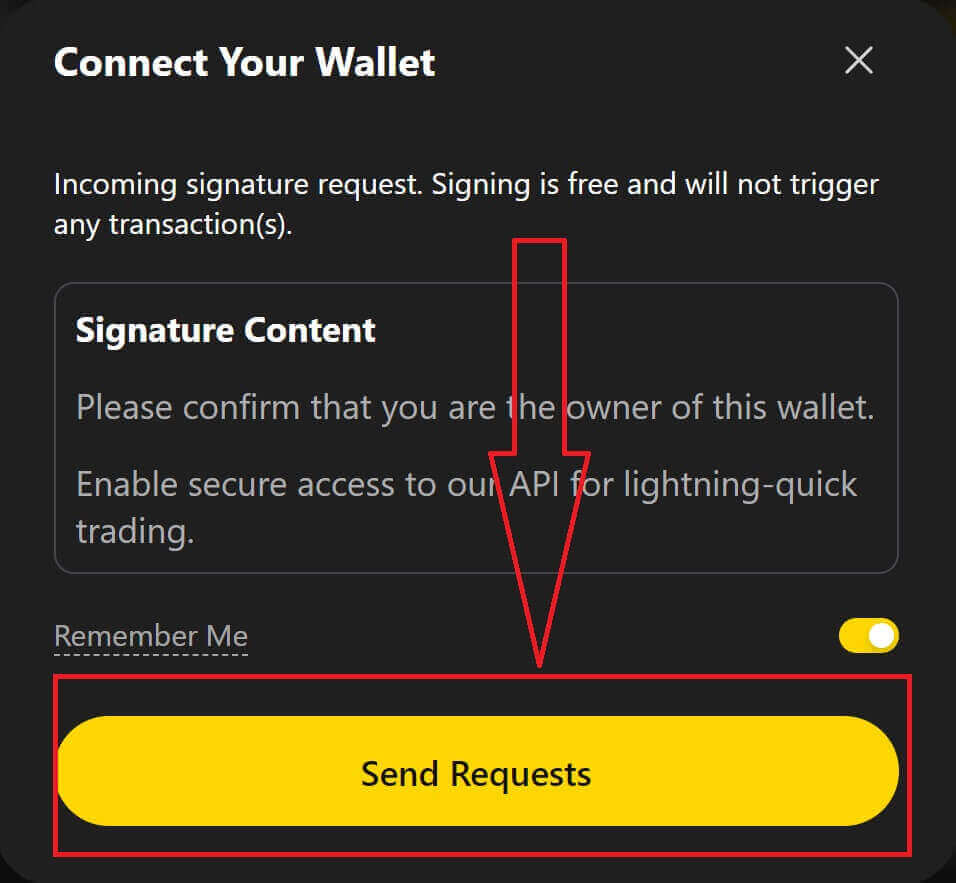
8. Ett popup-fönster kommer upp för att be dig om din signatur för att bekräfta att du är ägaren till denna plånbok. Klicka på [Sign] för att slutföra anslutningsprocessen. 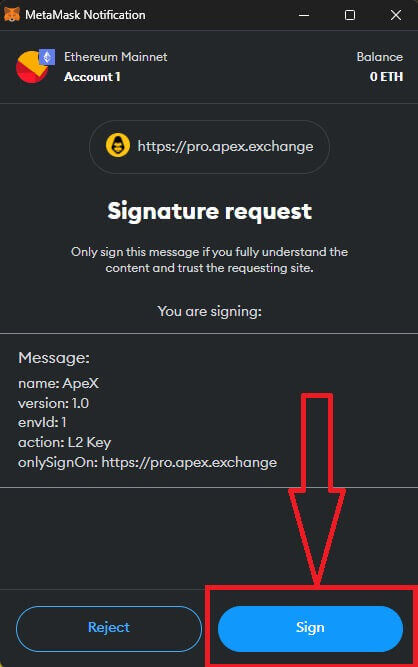
11. Om det blir en framgång kommer du att se en ikon och ditt plånboksnummer på skrivbordet i det övre högra hörnet av ApeX-webben och kan börja handla på ApeX. 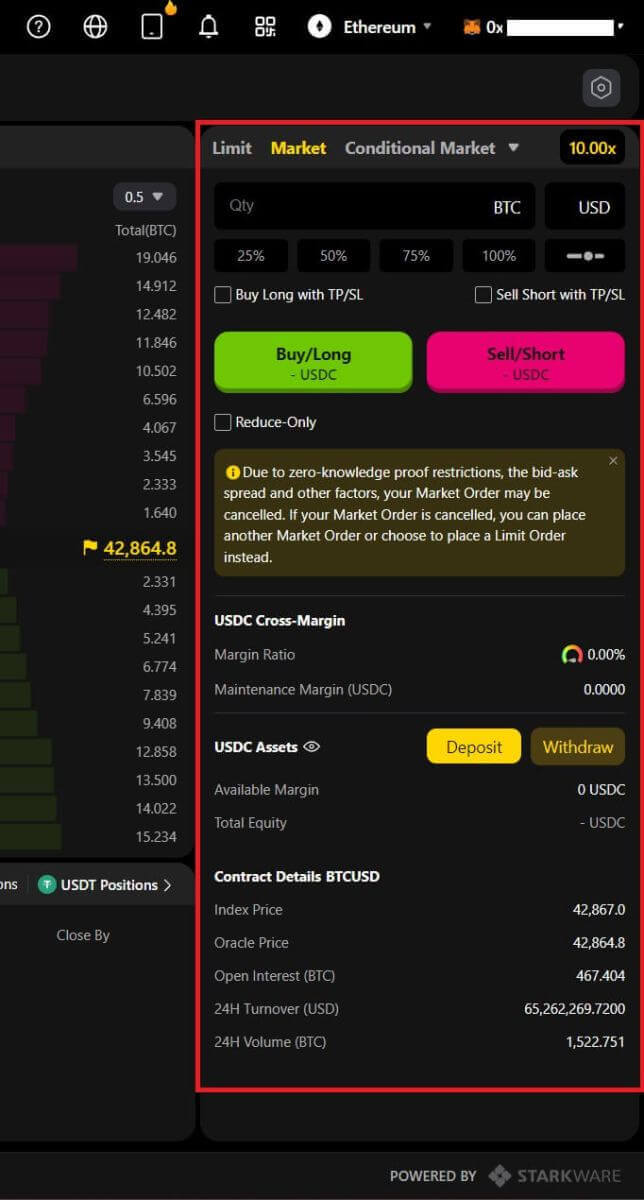
Hur man ansluter Wallet till ApeX via Trust
1. Först måste du gå till webbplatsen [ApeX] och klicka sedan på [Handel] i det övre högra hörnet på sidan. 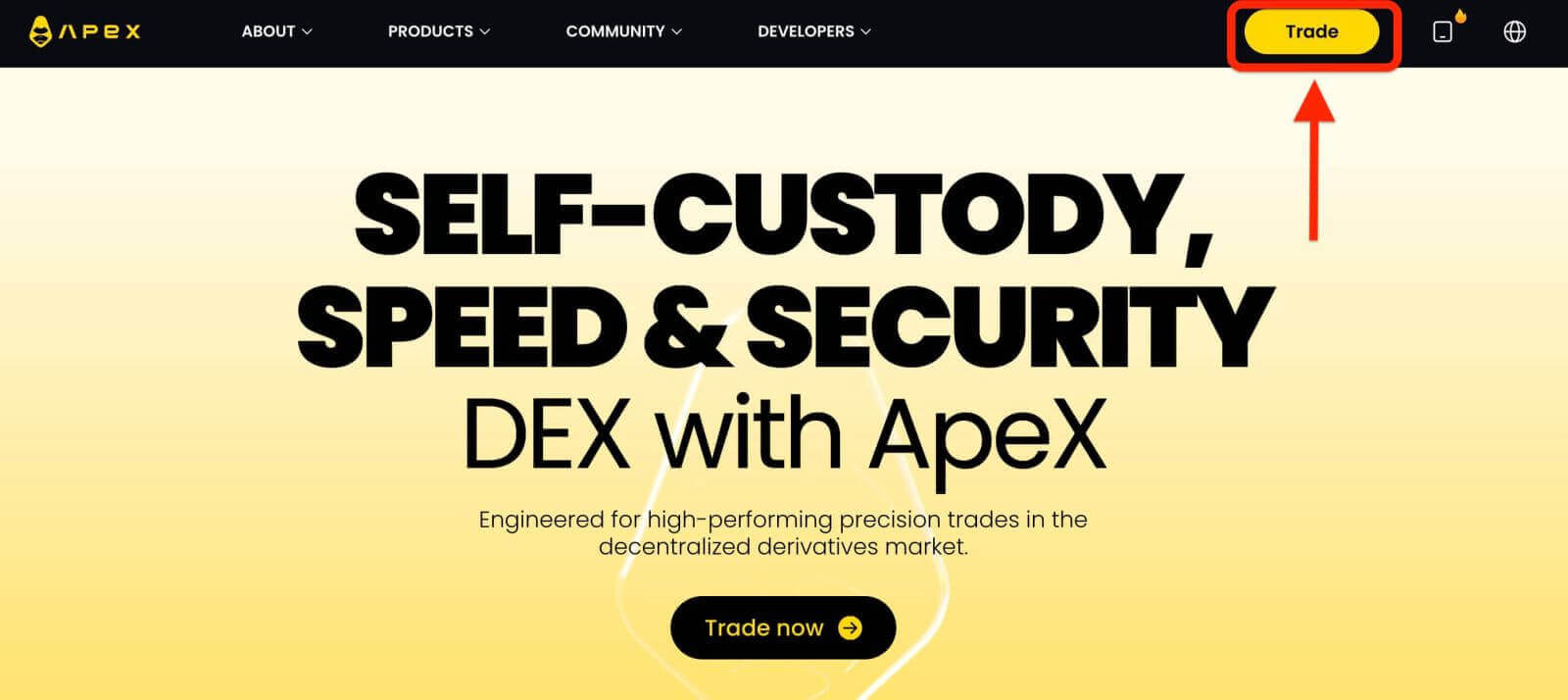
2. Webbplatsen låter dig gå till huvudhemsidan och fortsätt sedan att klicka på [ Anslut plånbok] i det övre högra hörnet. 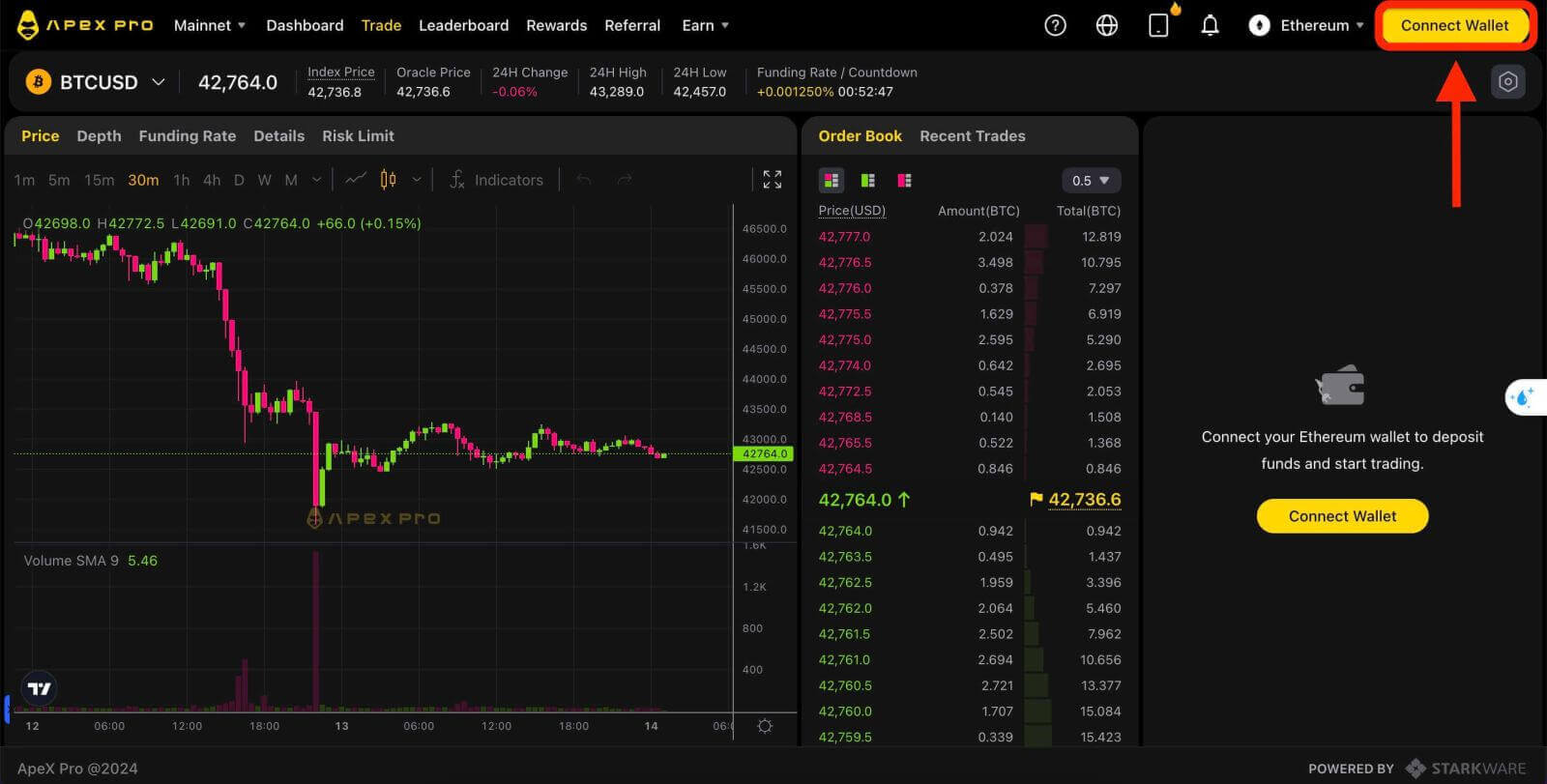
3. Ett popup-fönster kommer upp, du måste välja och klicka på [Trust] för att välja Trust wallet. 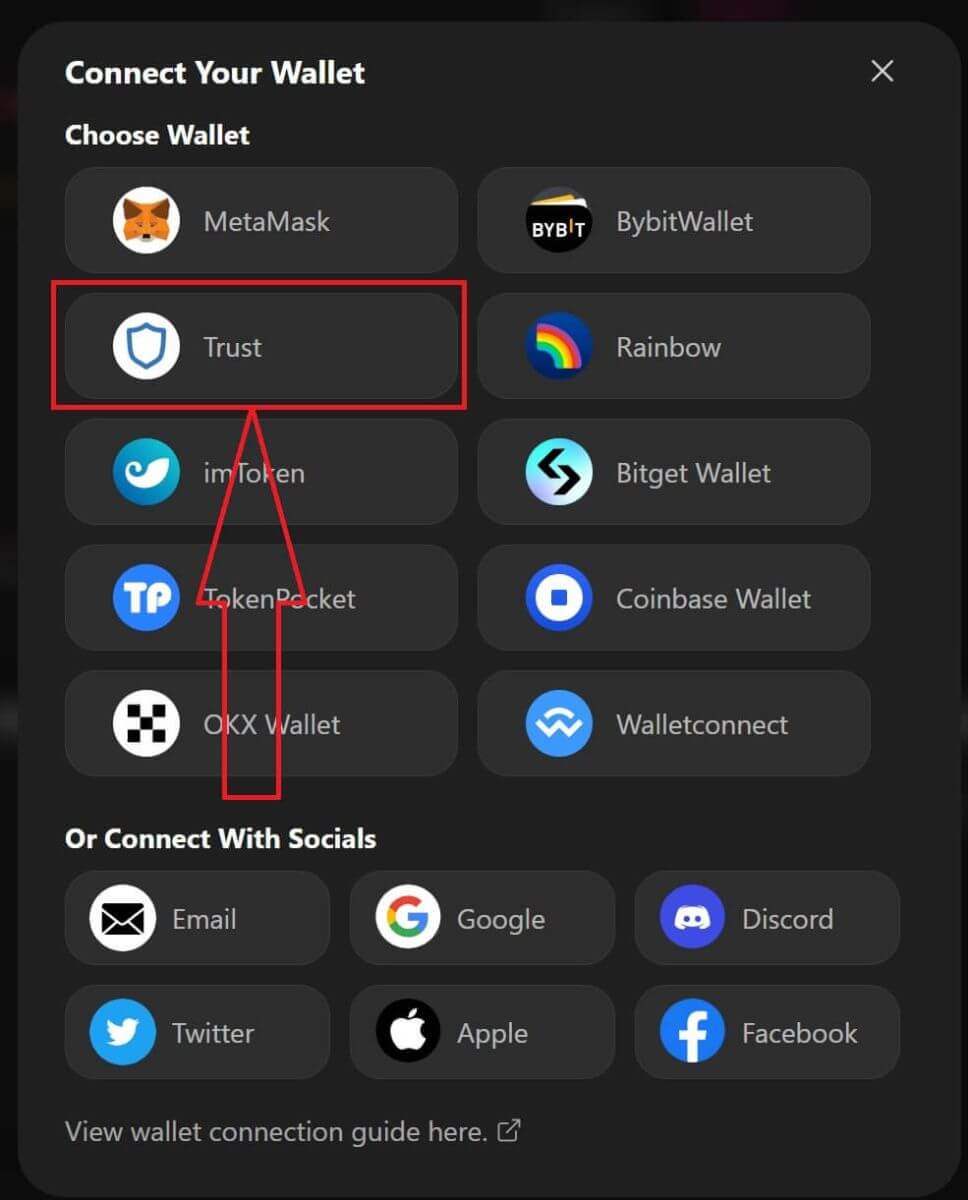
4. En QR-kod för att skanna med din plånbok på din mobiltelefon visas. Vänligen skanna den med Trust-appen på din telefon. 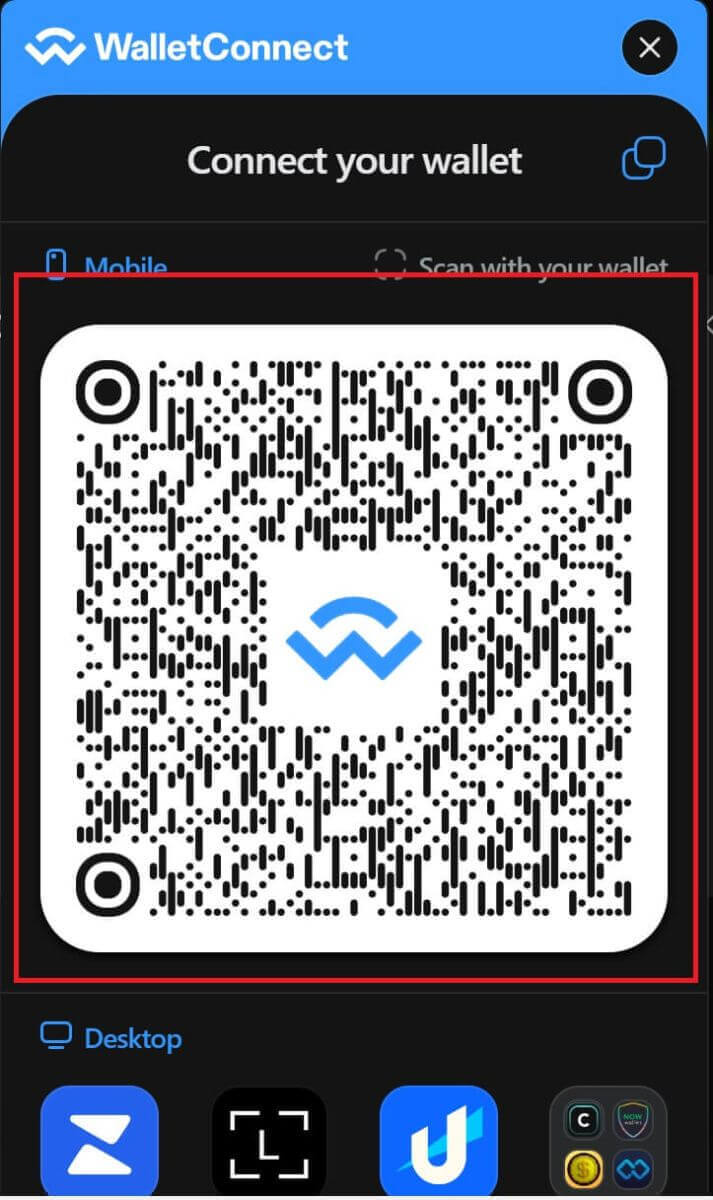
5. Öppna din telefon och öppna Trust-appen. När du kommer till huvudskärmen klickar du på inställningsikonen i det övre vänstra hörnet. Det leder dig till inställningsmenyn. Klicka på [WalletConnect].
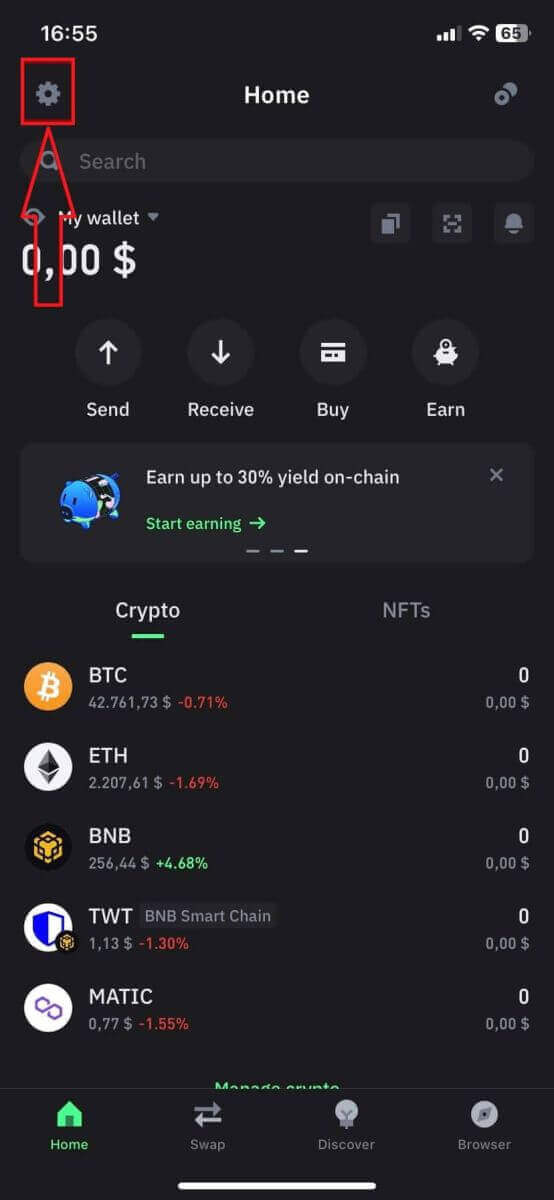
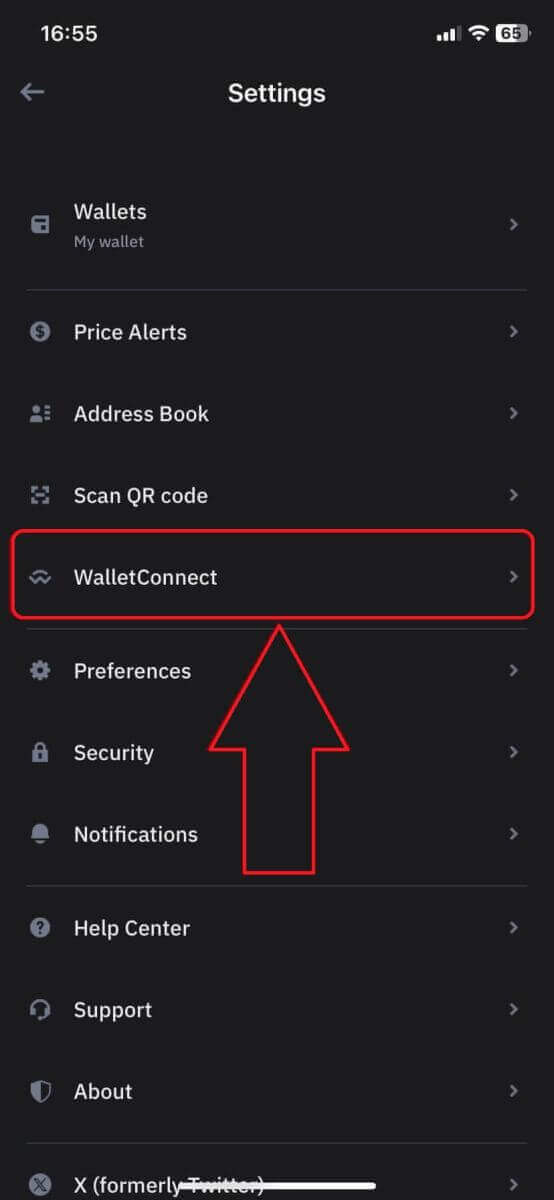
6. Välj [Lägg till ny anslutning] för att lägga till anslutningen med ApeX, det kommer att leda till en skanningsskärm. 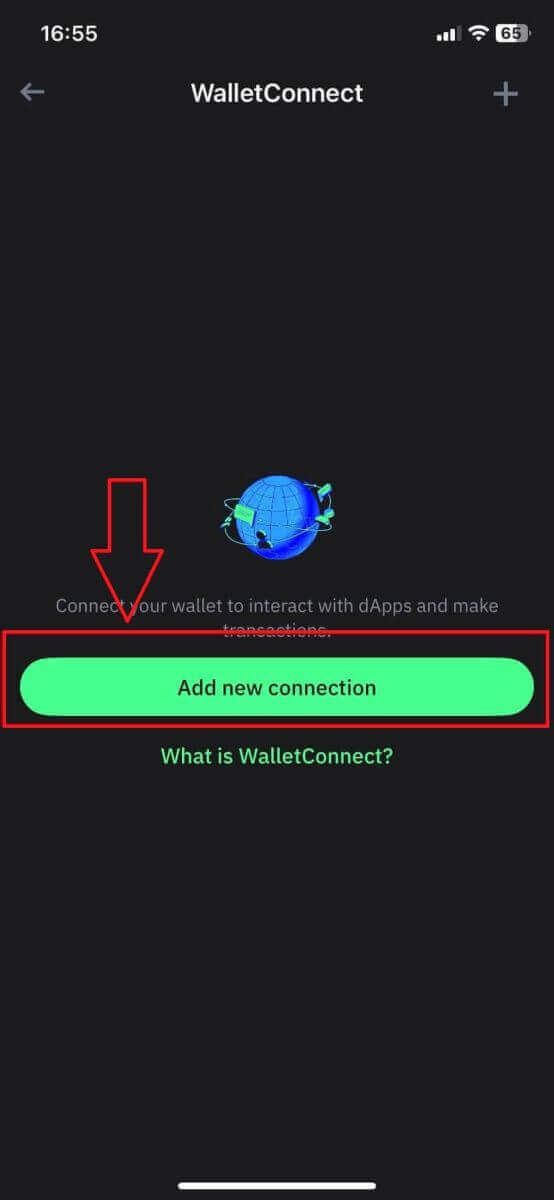
7. Nu måste du rikta telefonens kamera mot QR-koden på skrivbordsskärmen för att ansluta till Trust. 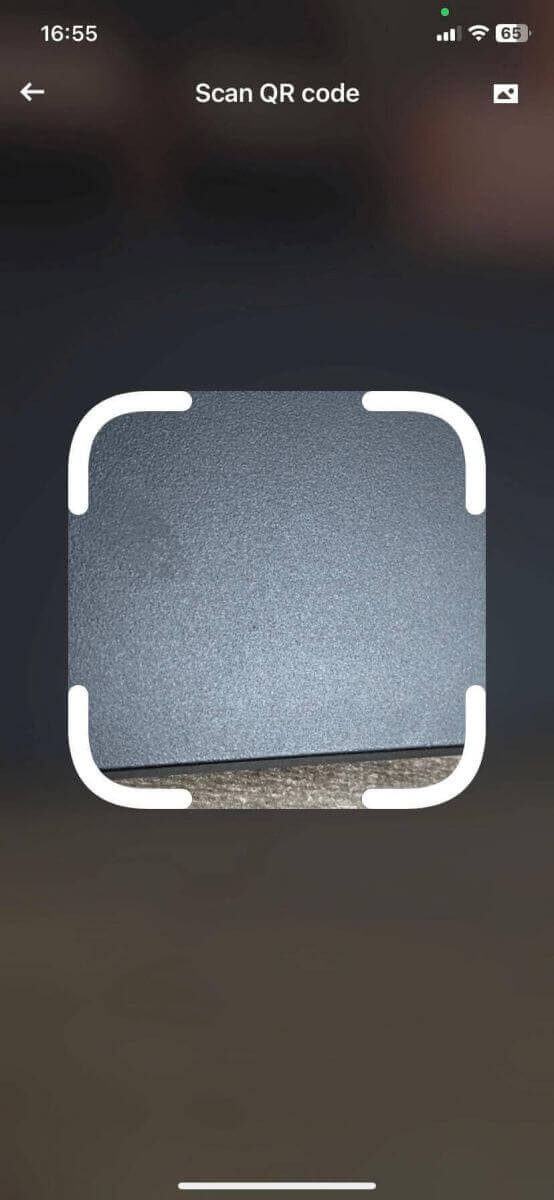
8. Efter att ha skannat QR-koden kommer ett fönster att fråga dig om du vill ansluta till ApeX. 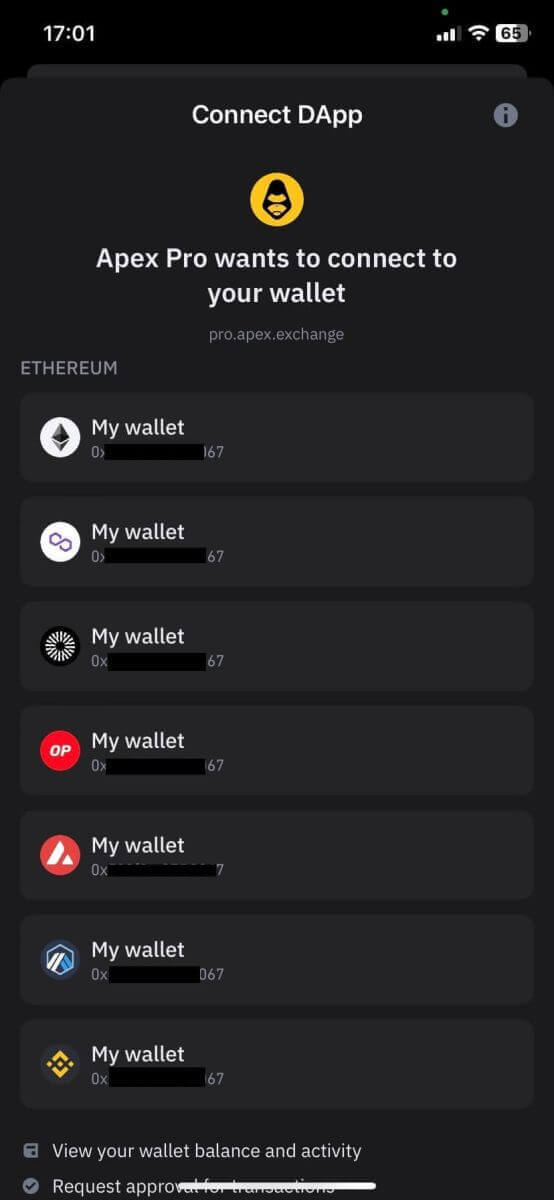
9. Klicka på [Anslut] för att starta anslutningsprocessen. 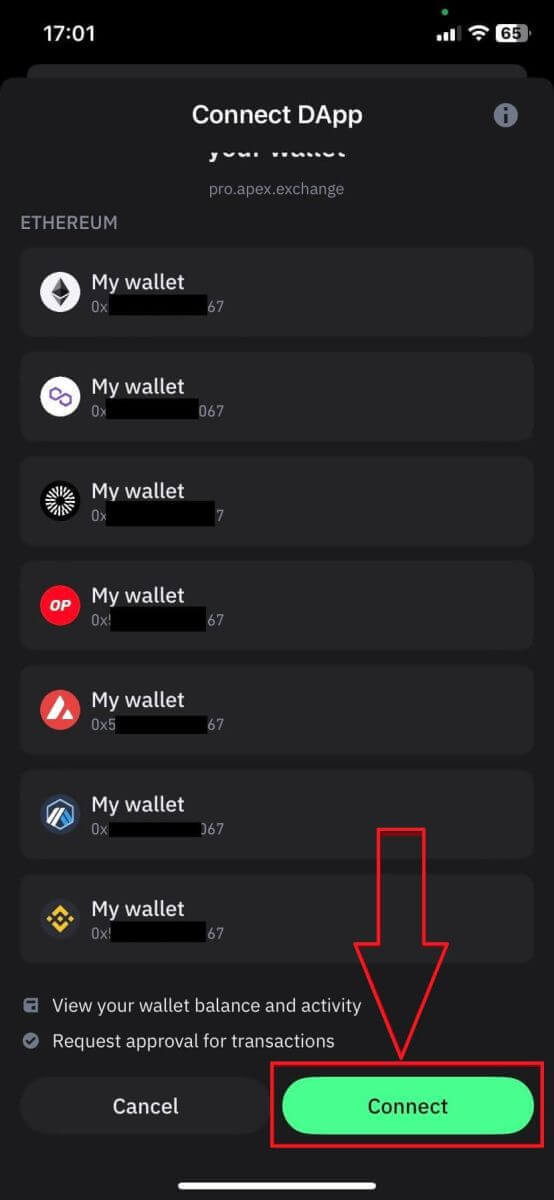
10. Om det lyckas kommer det att dyka upp ett meddelande som ovan och sedan fortsätta med din anslutningsprocess på skrivbordet. 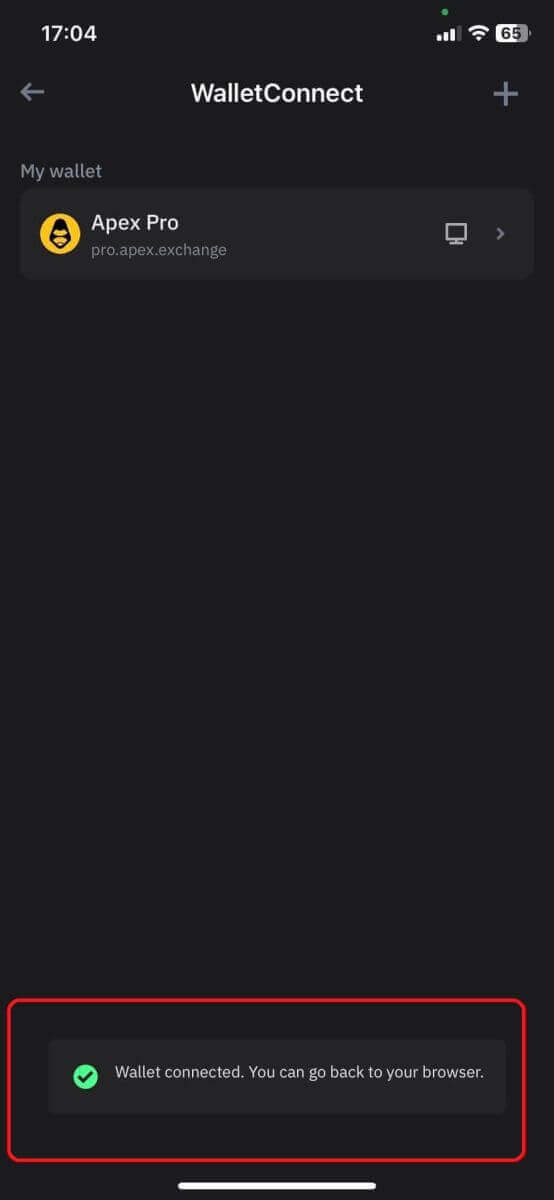
11. Ett popup-fönster kommer att visas för att be dig om en signaturförfrågan på din telefon. Detta steg kräver att du bekräftar att du är ägaren till den Trust-plånboken. Klicka på [Skicka förfrågan] för att fortsätta anslutningsprocessen på din telefon. 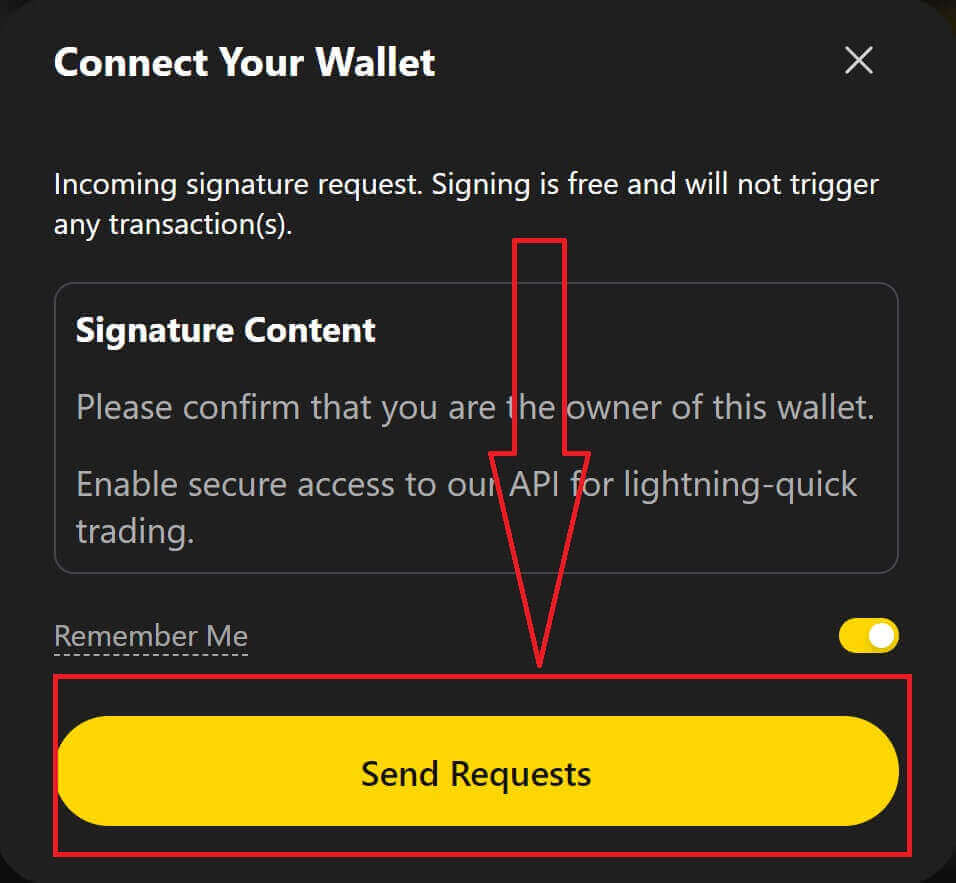
12. Ett popup-fönster visas på din telefon, klicka på [Bekräfta] för att slutföra anslutningsprocessen. 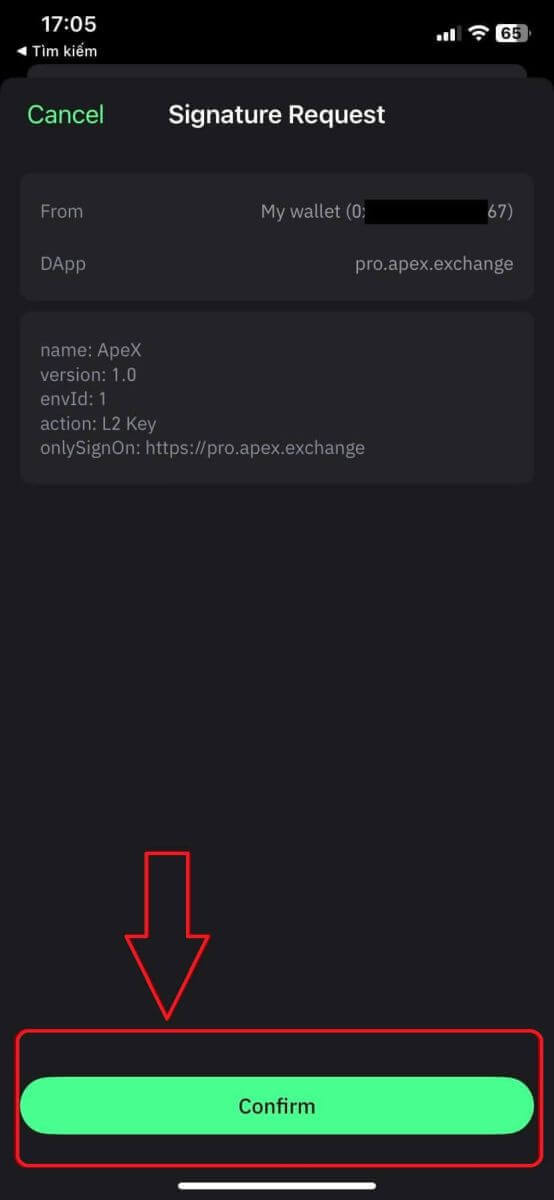
13. Om det lyckas kommer du att se en ikon och ditt plånboksnummer på skrivbordet i det övre högra hörnet av ApeX-webben. 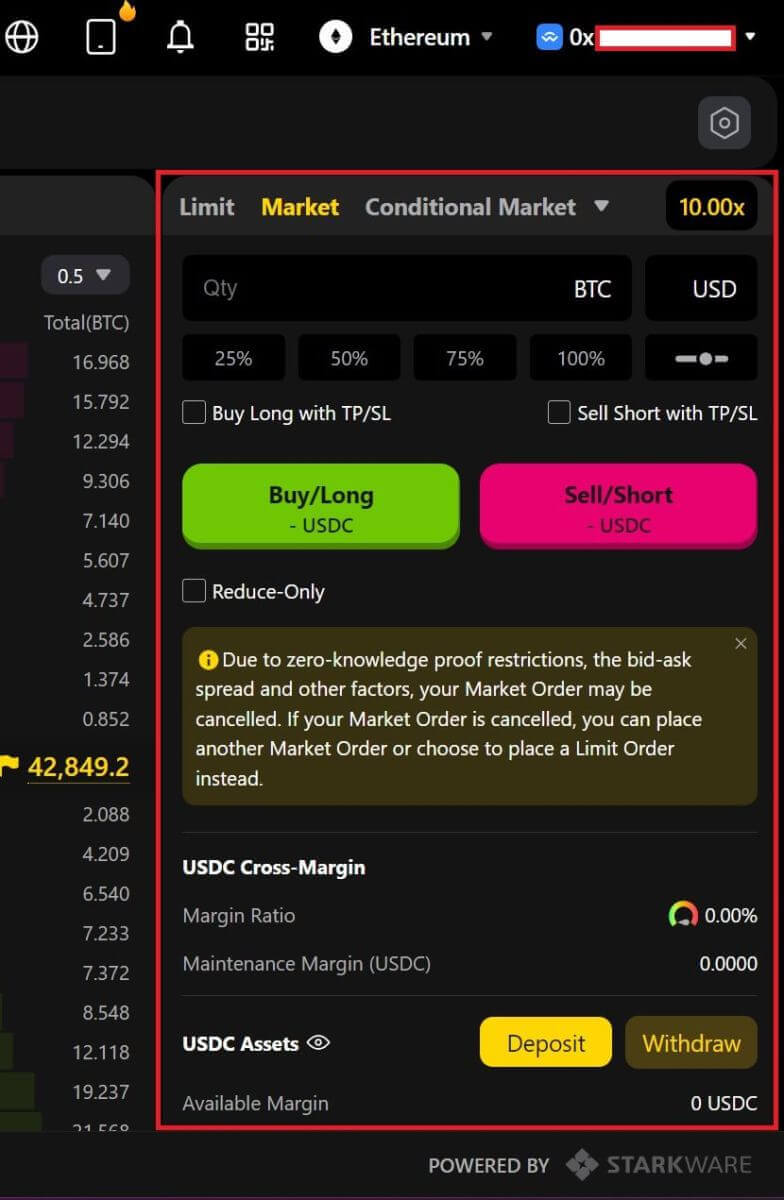
Så här ansluter du Wallet till ApeX via BybitWallet
1. Först måste du gå till webbplatsen [ApeX] och klicka sedan på [Handel] i det övre högra hörnet på sidan. 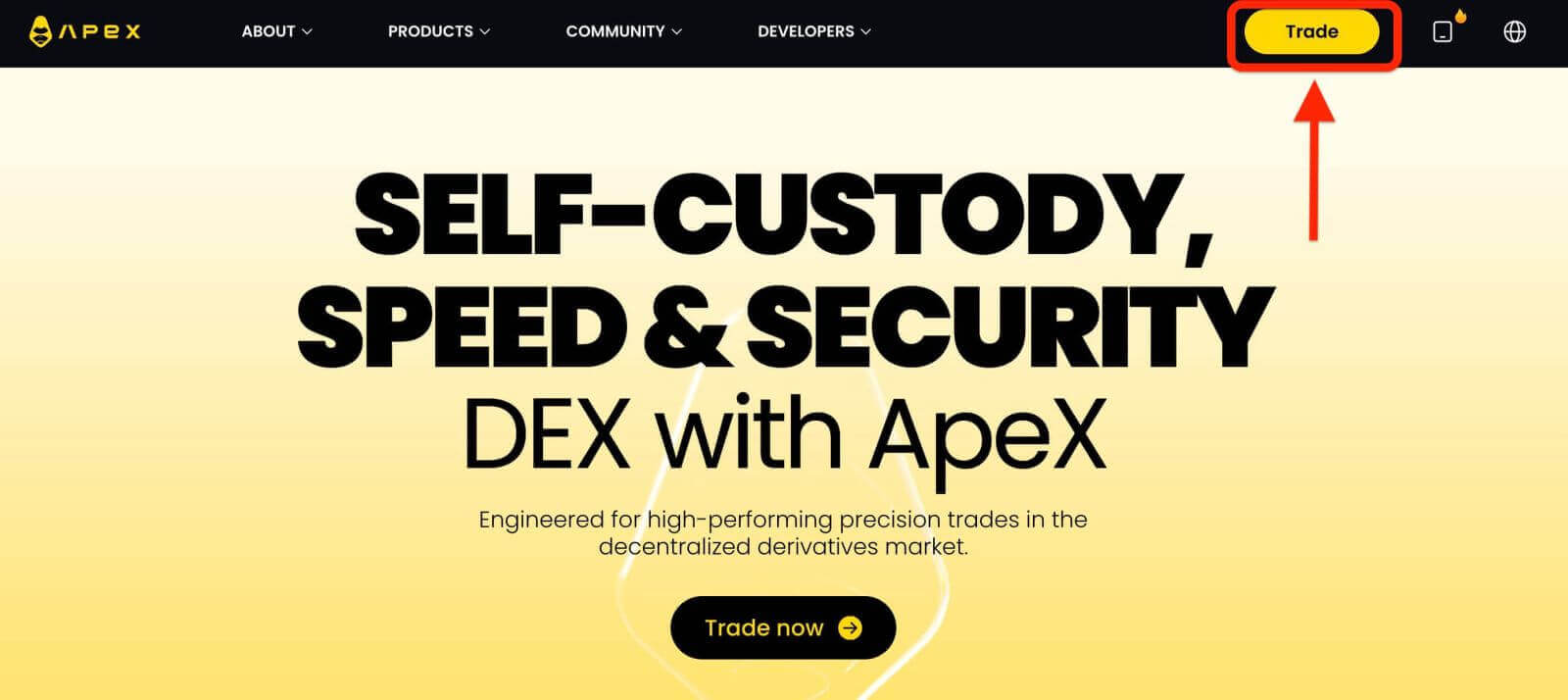
2. Webbplatsen låter dig gå till huvudhemsidan och fortsätt sedan att klicka på [ Anslut plånbok] i det övre högra hörnet. 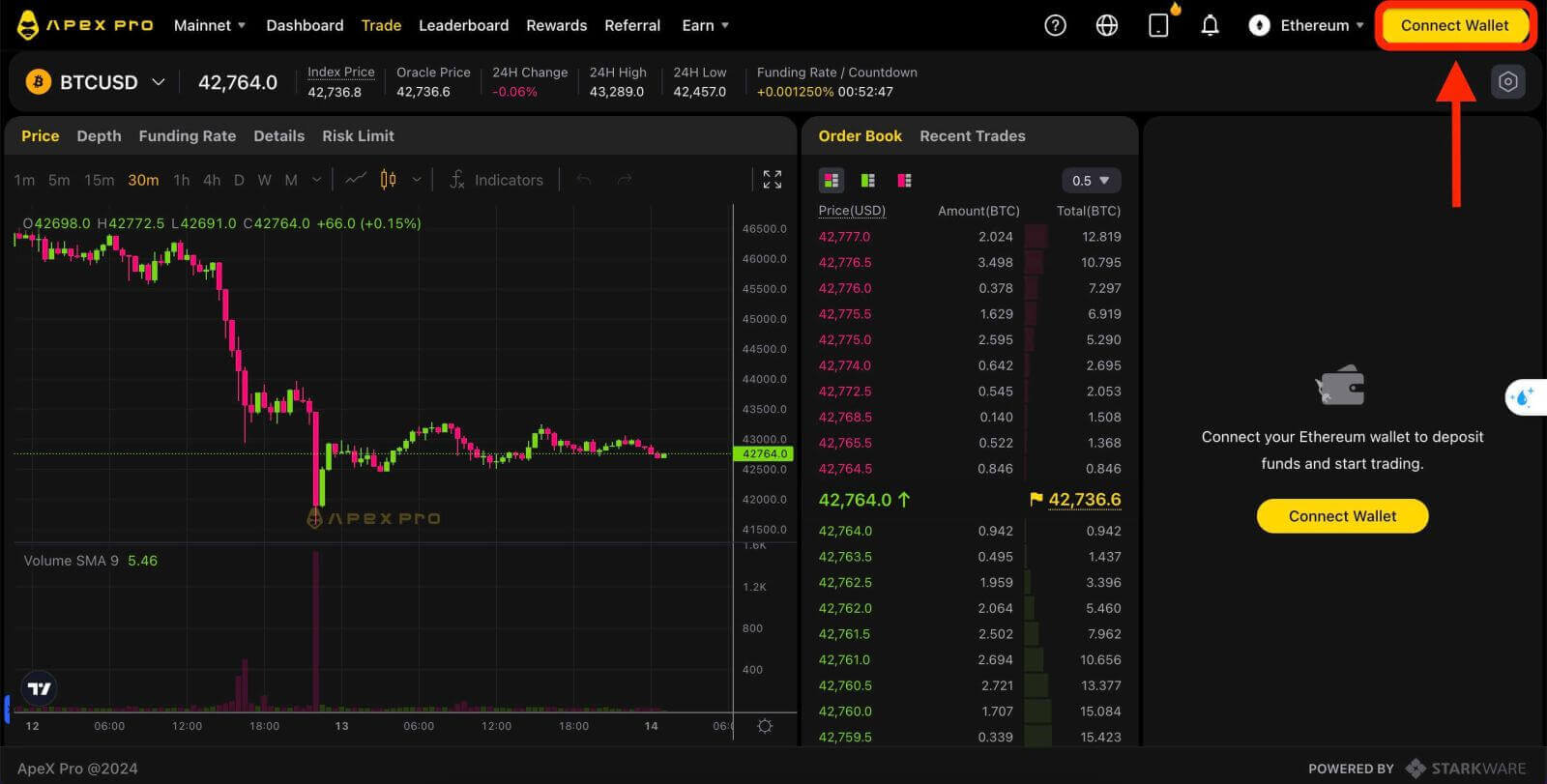
3. Ett popup-fönster kommer upp, du måste klicka på [BybitWallet] för att välja BybitWallet. 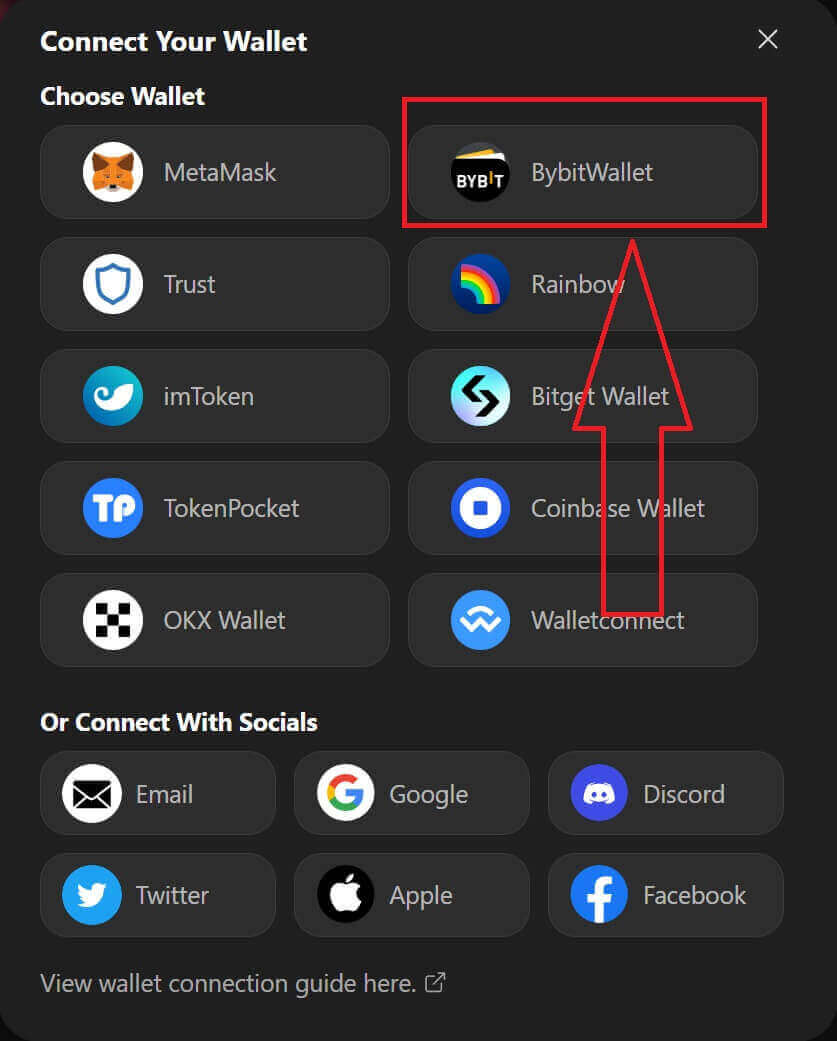
4. Innan dess, se till att du har lagt till BybitWallet-tillägget i din Chrome eller någon annan Internet Explorer. 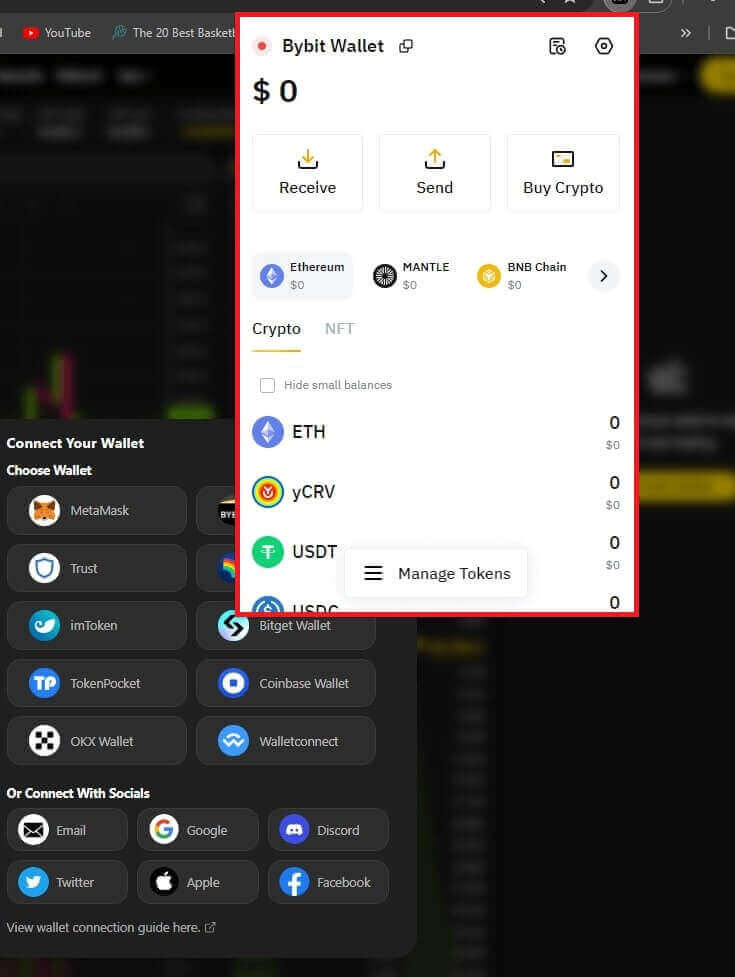
5. Klicka på [Länk] för att starta anslutningsprocessen. 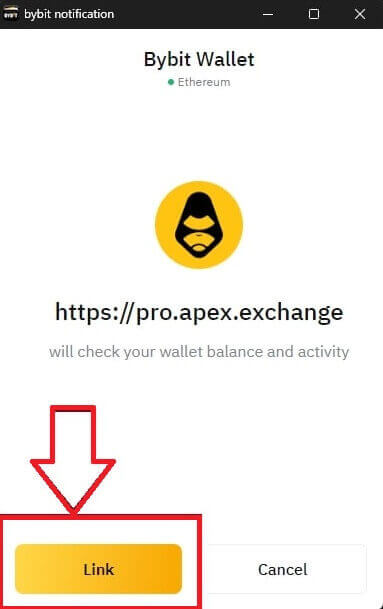
6. Efter anslutning kommer en popup-förfrågan att dyka upp, du måste klicka på [Skicka förfrågningar] för att fortsätta nästa steg. 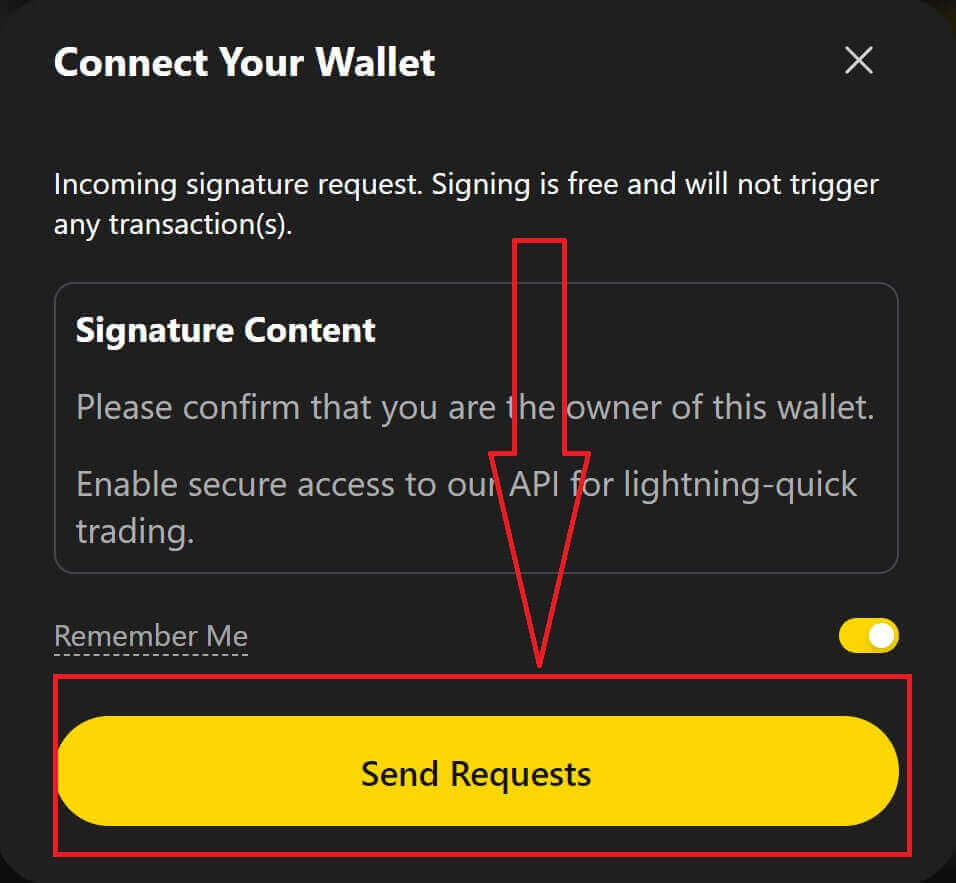
7. Ett popup-fönster kommer upp för att be dig om din signatur för att bekräfta att du är ägaren till denna plånbok. Klicka på [Bekräfta] för att slutföra anslutningsprocessen. 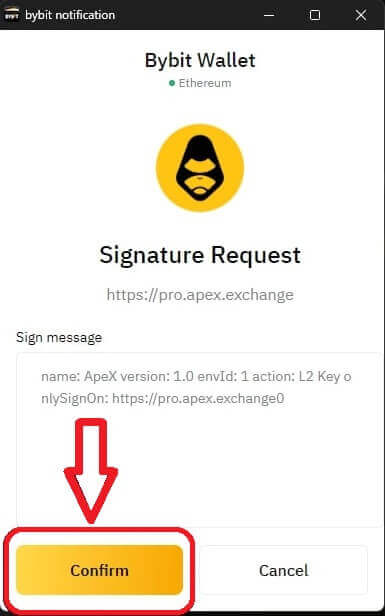
8. Om det blir en framgång kan du börja handla i ApeX.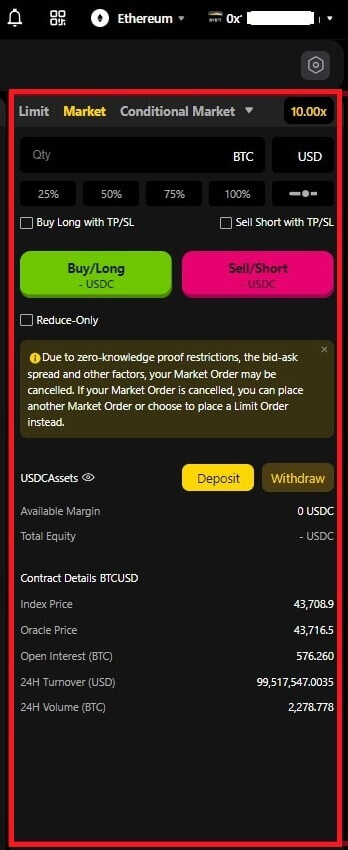
Hur man ansluter Wallet till ApeX via Coinbase Wallet
1. Först måste du gå till webbplatsen [ApeX] och klicka sedan på [Handel] i det övre högra hörnet på sidan. 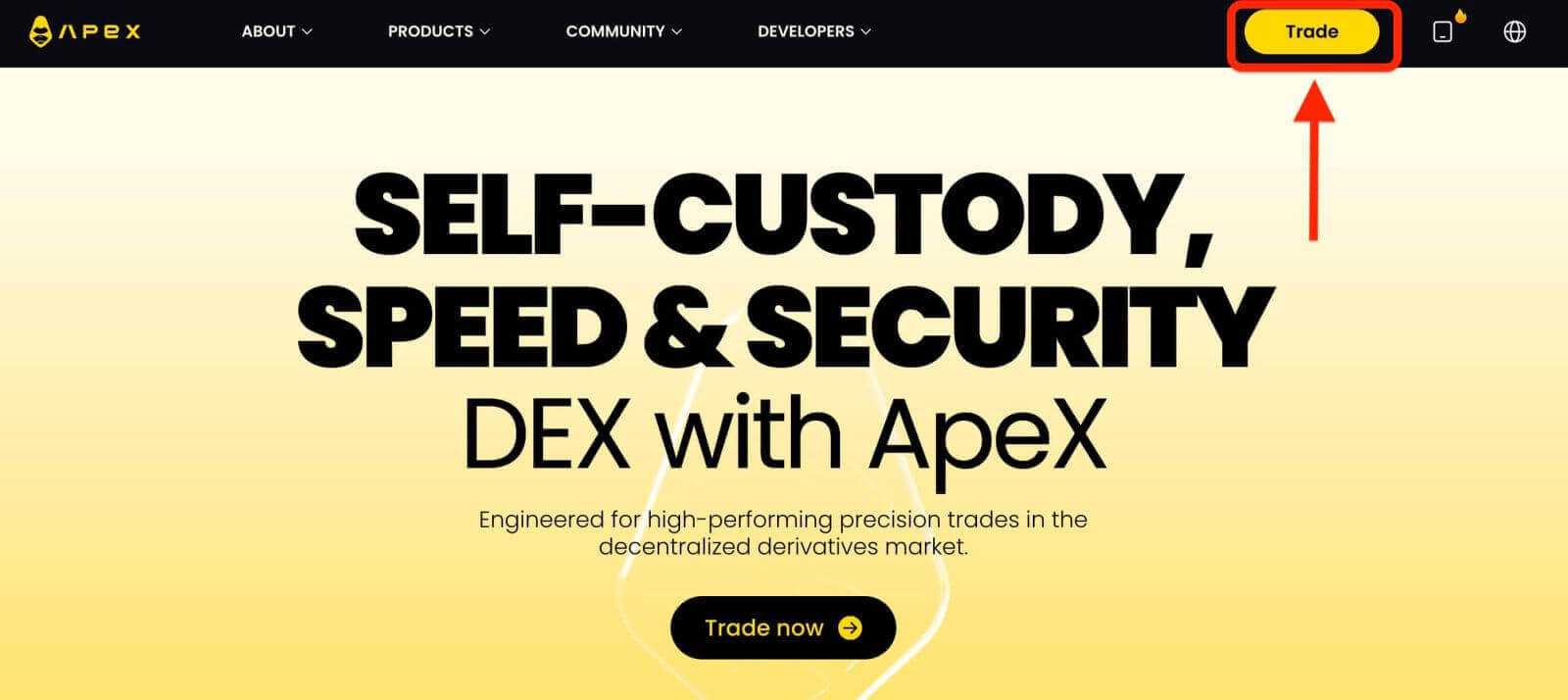
2. Webbplatsen låter dig gå till huvudhemsidan och fortsätt sedan att klicka på [ Anslut plånbok] i det övre högra hörnet. 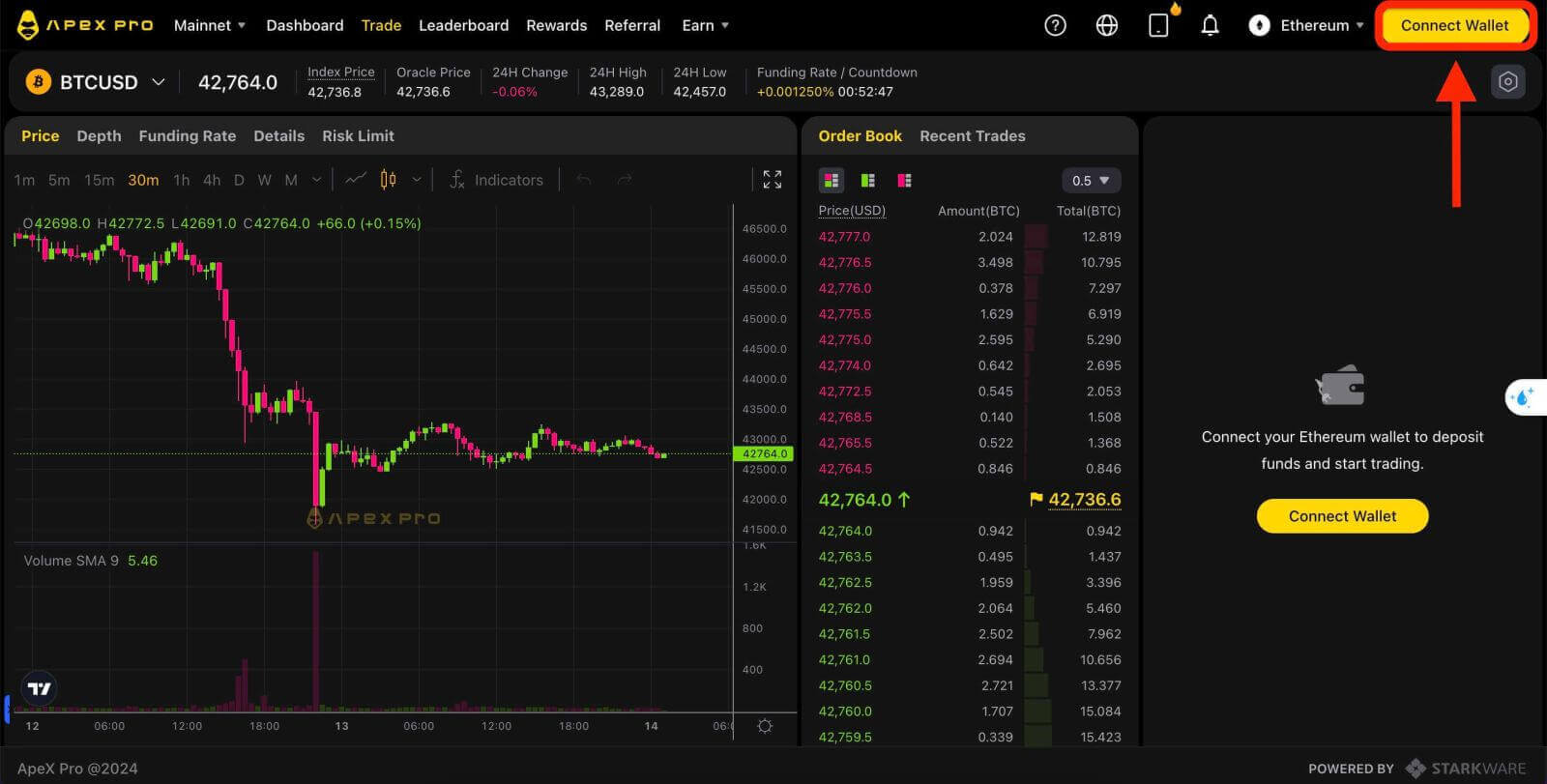
3. Klicka på [Coinbase Wallet] för att börja ansluta. 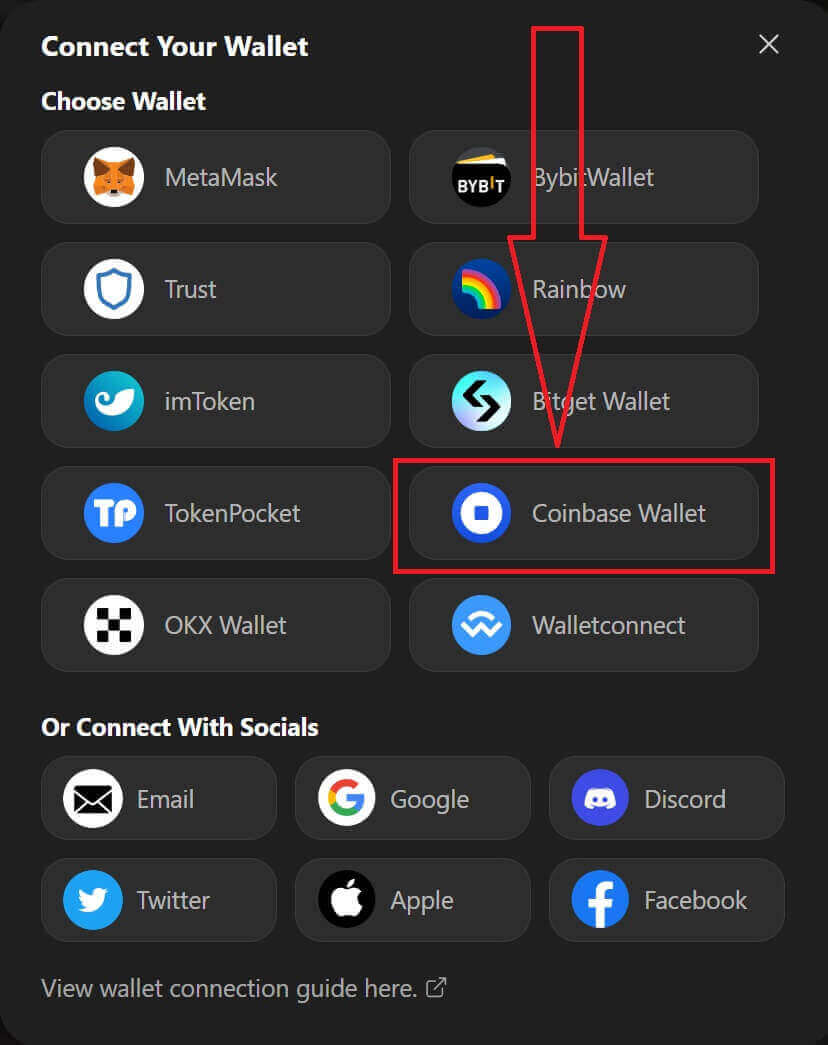
4. Lägg först till webbläsartillägget till Coinbase Wallet. 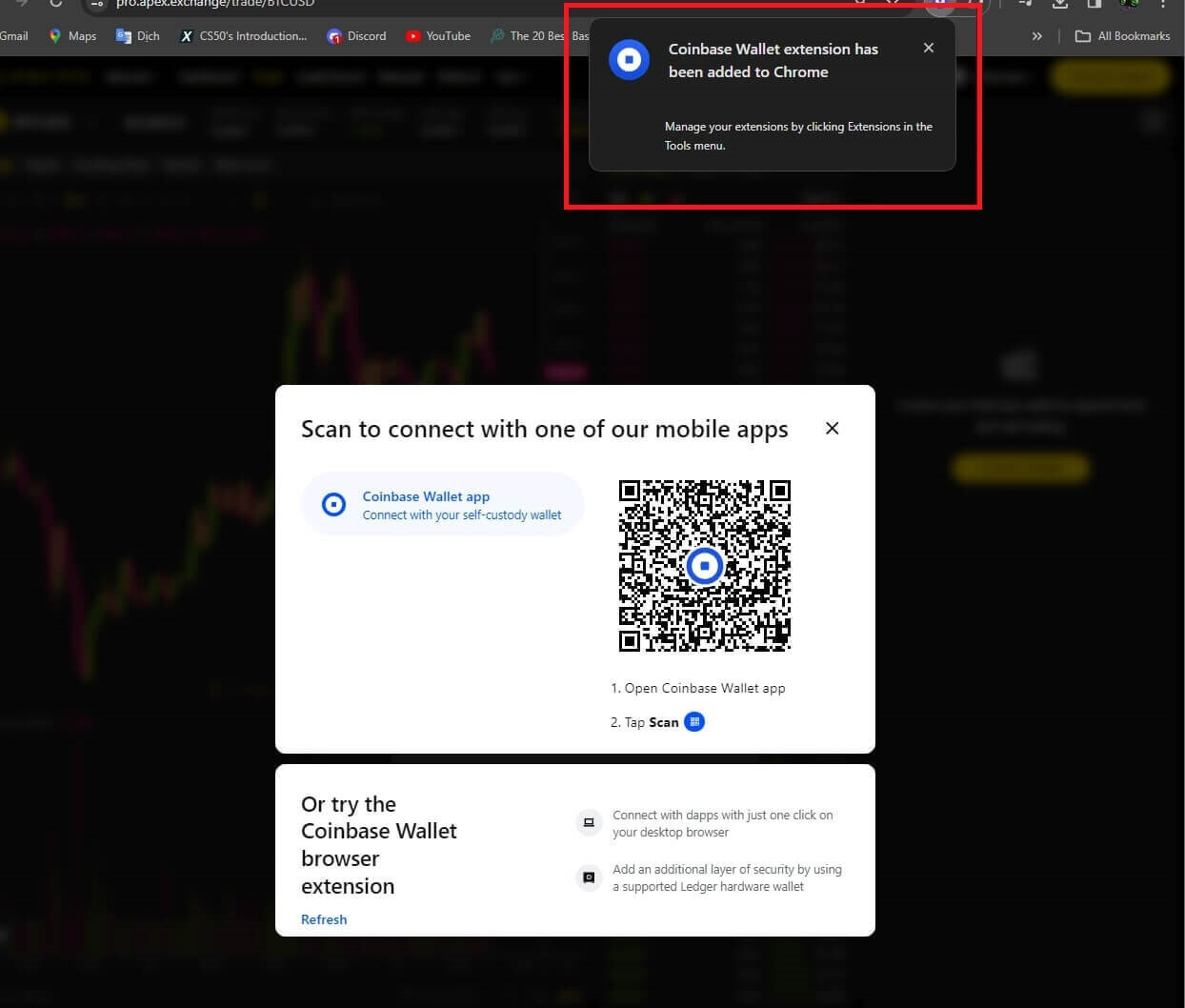
5. Uppdatera fliken och klicka sedan på [Connect Wallet] igen, ett popup-fönster kommer upp, du måste klicka på [Coinbase Wallet] för att välja Coinbase Wallet. 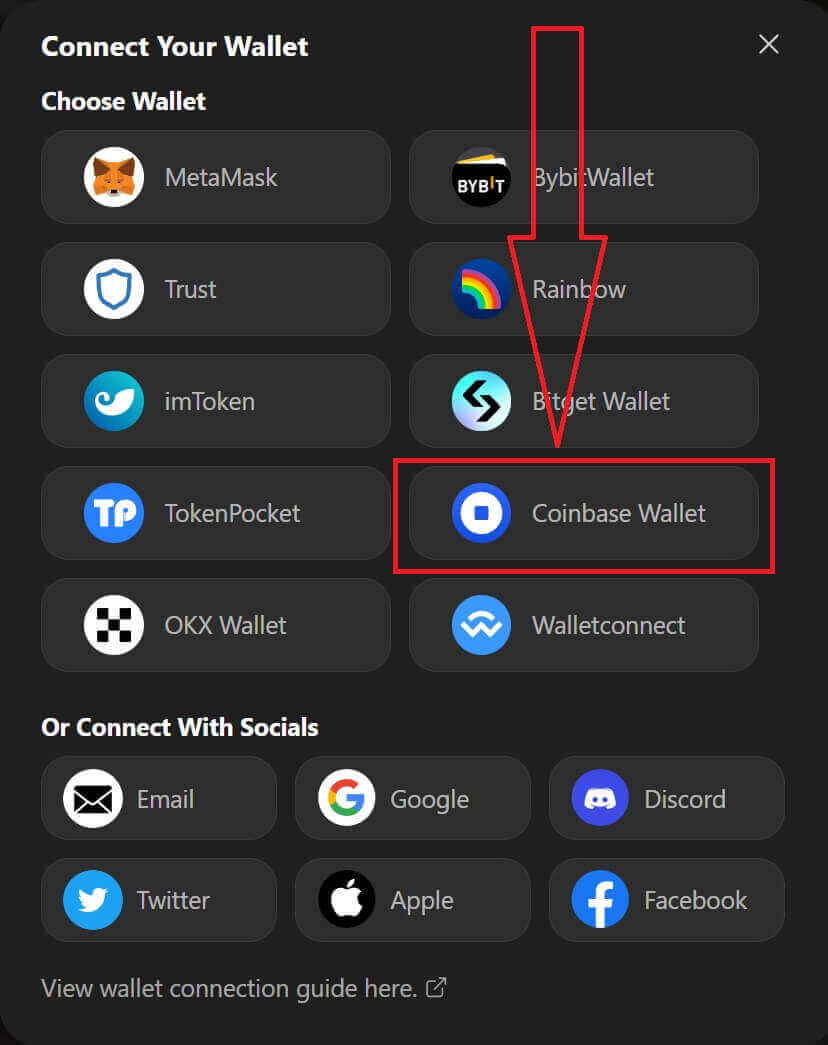
6. Klicka på [Anslut] för att starta anslutningsprocessen. 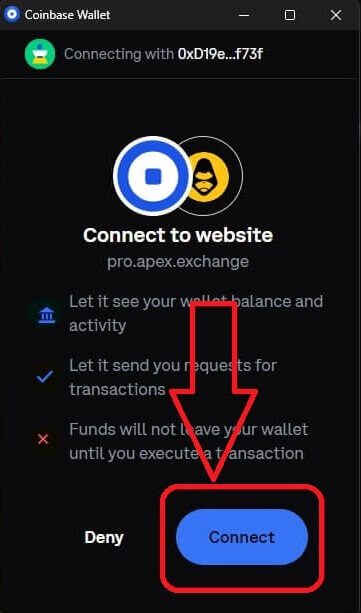
7. Efter anslutning kommer en popup-förfrågan att dyka upp, du måste klicka på [Skicka förfrågningar] för att fortsätta nästa steg. 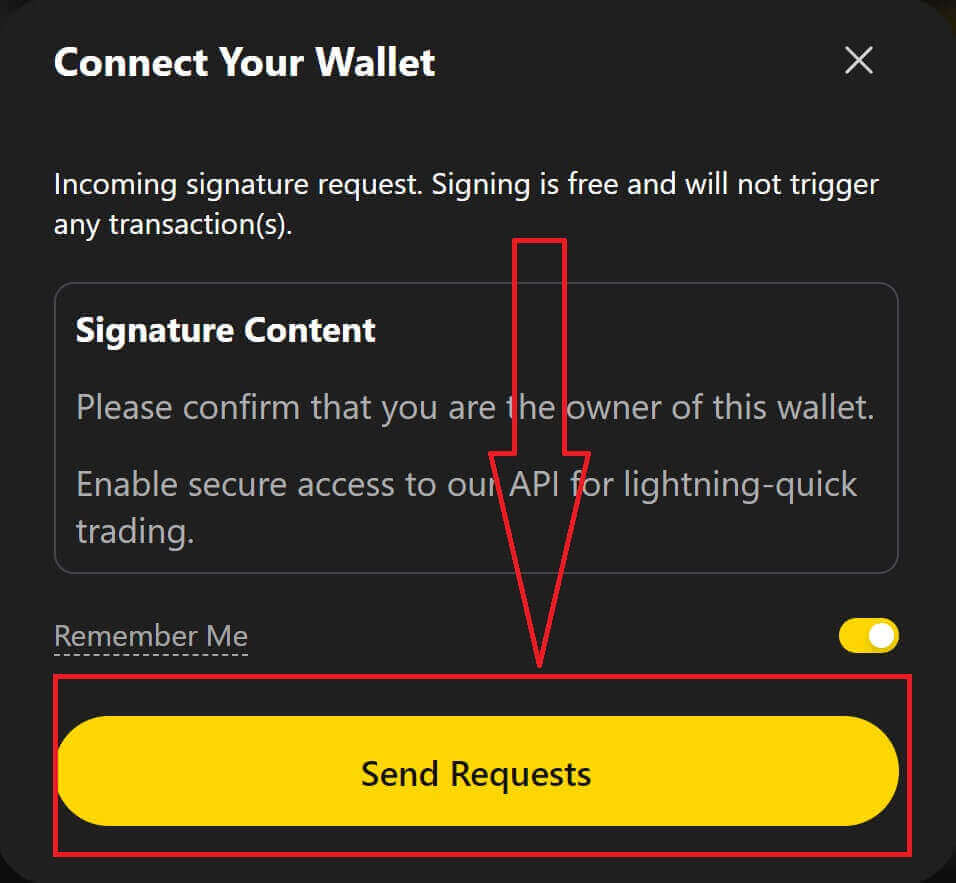
8. Ett popup-fönster kommer upp för att be dig om din signatur för att bekräfta att du är ägaren till denna plånbok. Klicka på [Sign] för att slutföra anslutningsprocessen. 
9. Blir det en framgång kan du börja handla i ApeX. 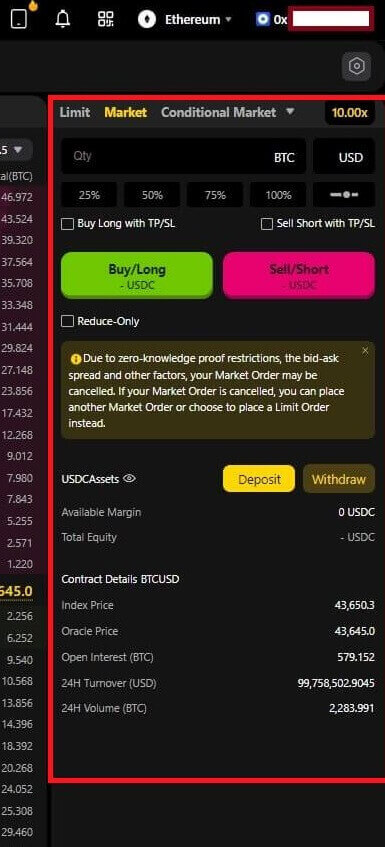
Så här ansluter du Wallet till ApeX via Google
1. Om du vill skapa ett konto innan du ansluter din plånbok till [Apex] kan du också göra det genom att logga in med ditt [Google]-konto.
2. Välj taggen [Google] för att skapa ett konto.
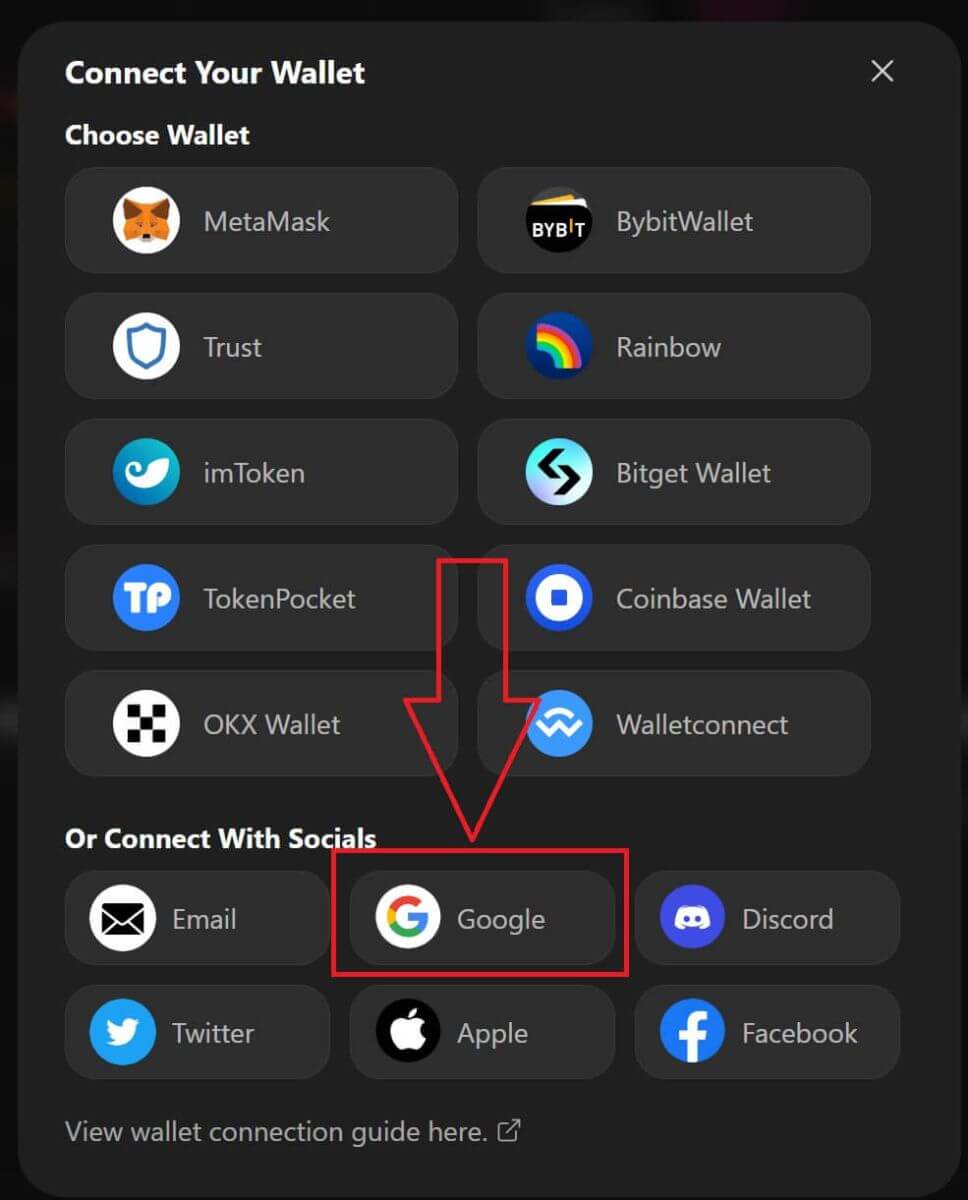
3. Ett popup-fönster visas som frågar dig vilket [Google]-konto du vill använda för att logga in. Om du väljer ditt konto eller loggar in på ditt konto tar systemet det härifrån . 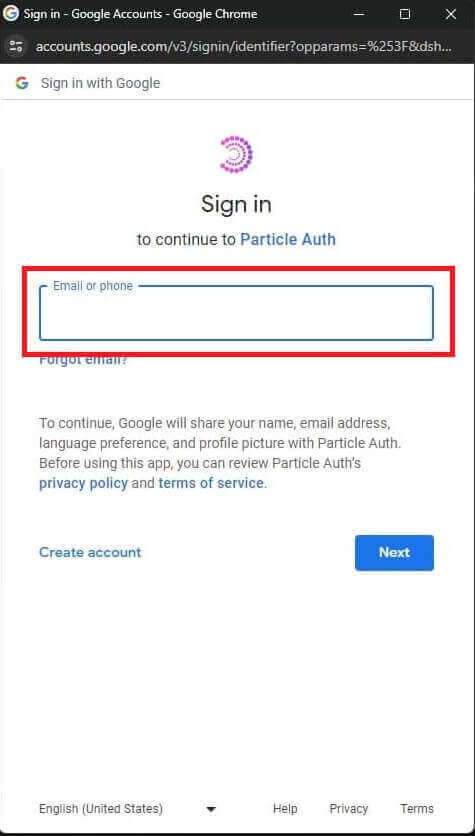
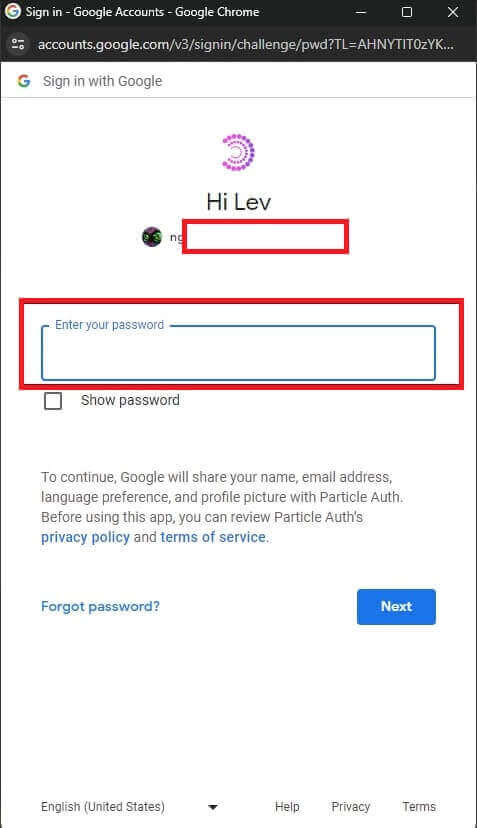
4. Du har skapat ett konto i [ApeX], för att börja handla i [Apex] måste du ansluta din plånbok till [ApeX], genom att följa handledningarna ovan.
Så här ansluter du Wallet till ApeX via Facebook
1. Samma som att använda ett [Google]-konto för att skapa ett konto på [ApeX], du kan också göra det genom att logga in med ditt [Facebook]-konto.
2. Välj taggen [Facebook] för att skapa ett konto.
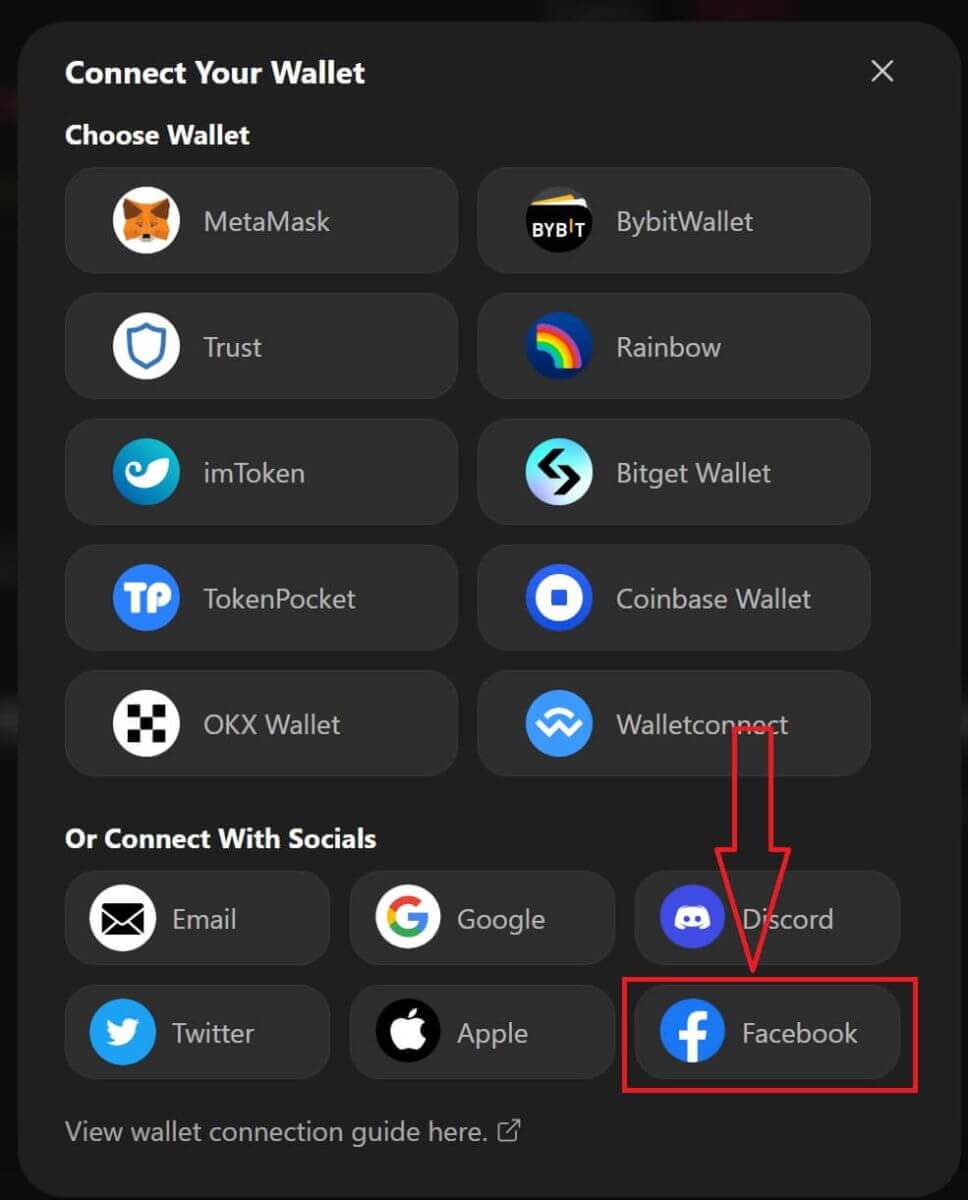
3. Ett popup-fönster kommer att visas som frågar dig vilket [Facebook]-konto du vill använda för att logga in. Om du väljer ditt konto och bekräftar kommer systemet att ta det härifrån. 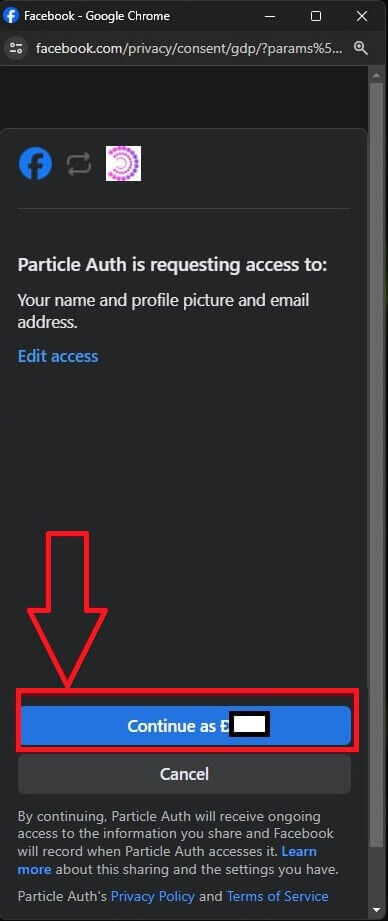
4. Du har skapat ett konto i [ApeX], för att börja handla i [Apex] måste du ansluta din plånbok till [ApeX], genom att följa handledningarna ovan.
Så här ansluter du Wallet på ApeX-appen
Med QR-kod
1. Efter att ha anslutit din plånbok till ApeX-skrivbordet är det snabbaste sättet att synkronisera din anslutning till ApeX-appen att synkronisera ditt konto/plånboksanslutning till appen med QR-koden.
2. I huvudnätet för [ApeX] klicka på QR-kodikonen i det övre högra hörnet. 
3. Ett popup-fönster kommer upp, klicka på [Klicka för att visa] så visas din QR-kod och öppna sedan ApeX-appen på din telefon. 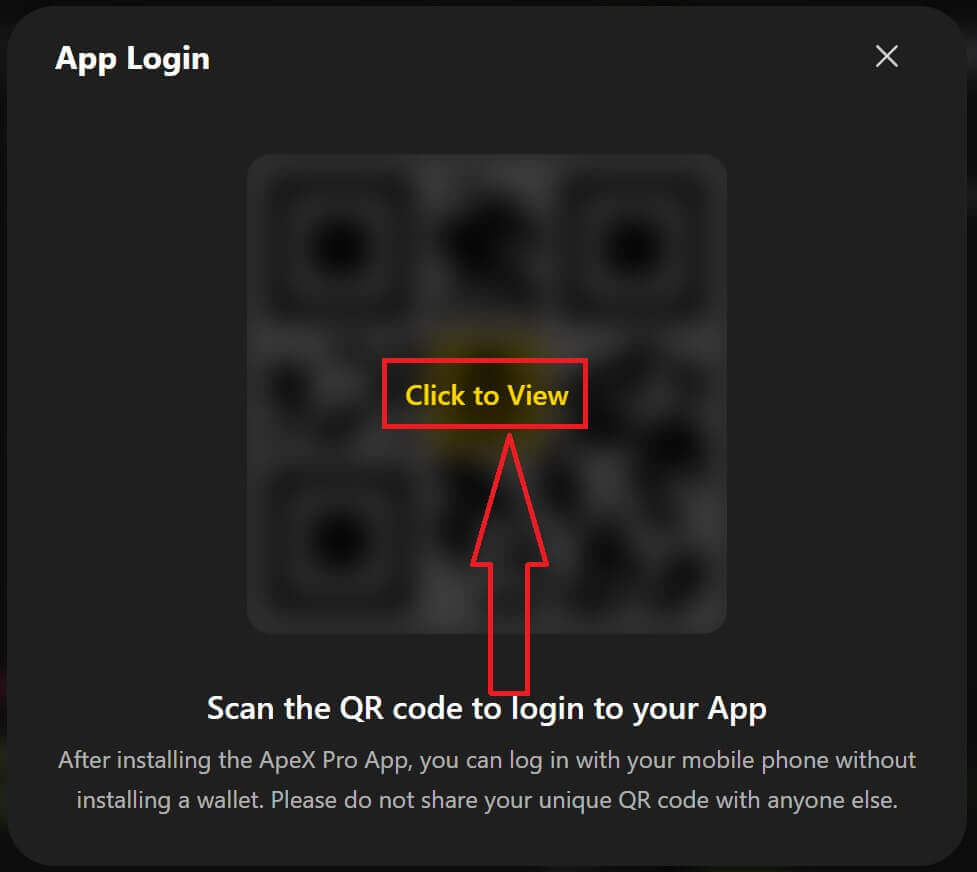
4. Klicka på Scan-ikonen i det övre högra hörnet. 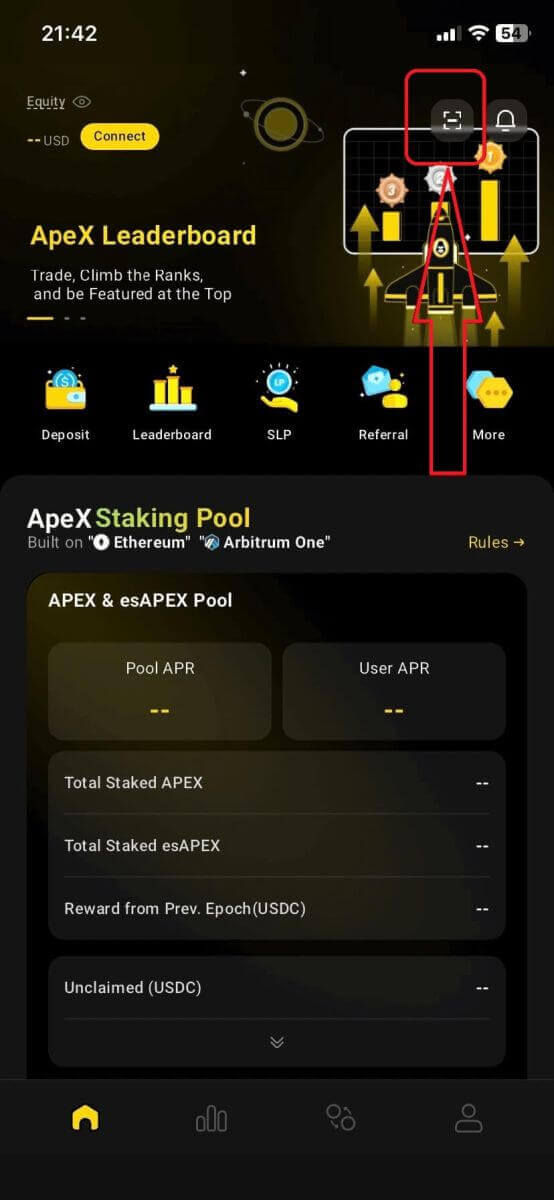
5. Skanningsskärmen kommer att visas, se till att ställa in din QR-kod i den röda ramen för att logga in på din app framgångsrikt. 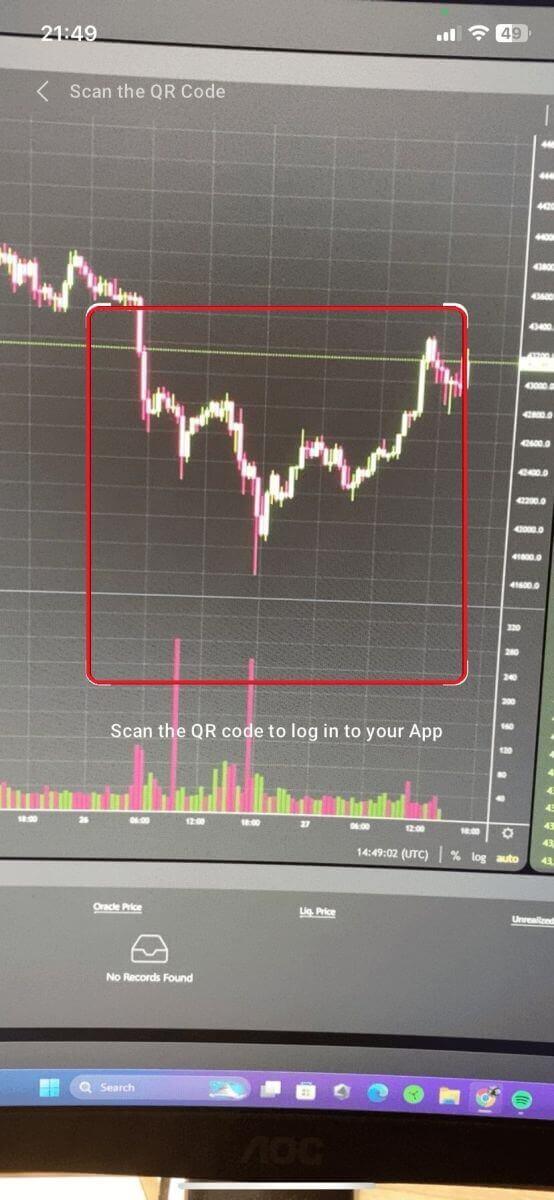
6. Om anslutningen lyckas visas ett popup-meddelande som det nedan i din Apex-app.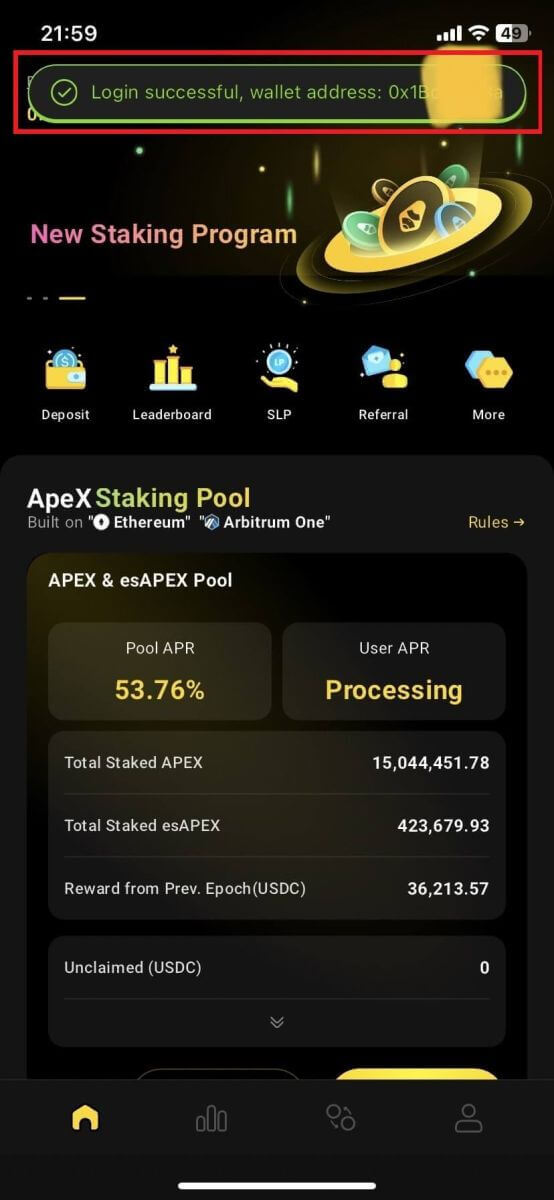
7. Anslutningen beror på vilken anslutning du har anslutit till ApeX på ditt skrivbord.
Anslut en plånbok
1. Välj först knappen [Anslut] i det övre vänstra hörnet av huvudhemmet.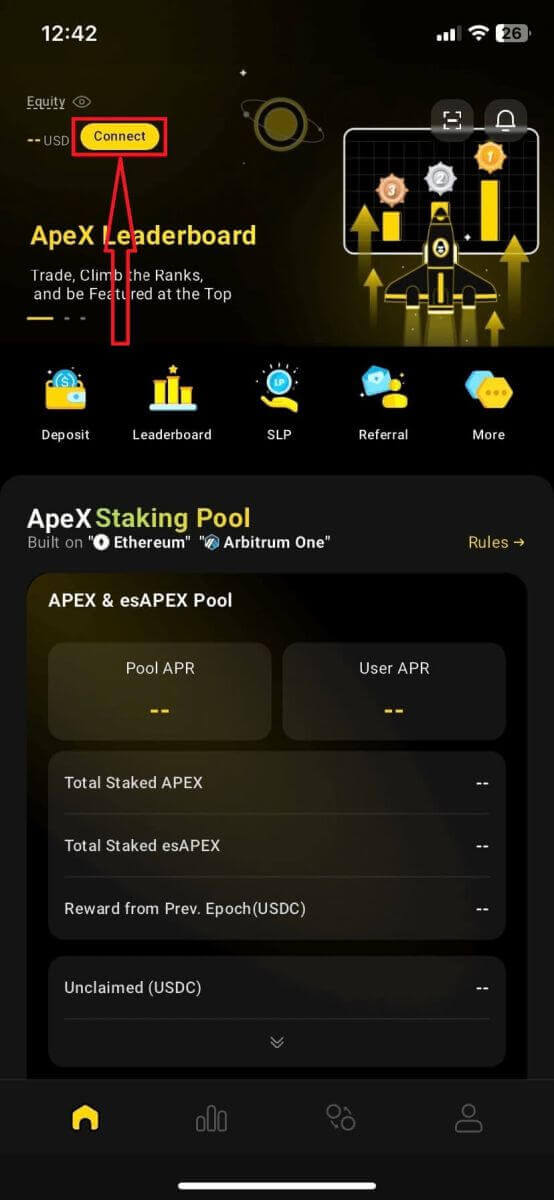
2. Ett popup-fönster kommer upp, välj den kedja du vill ansluta till och välj plånboken du vill ansluta till.
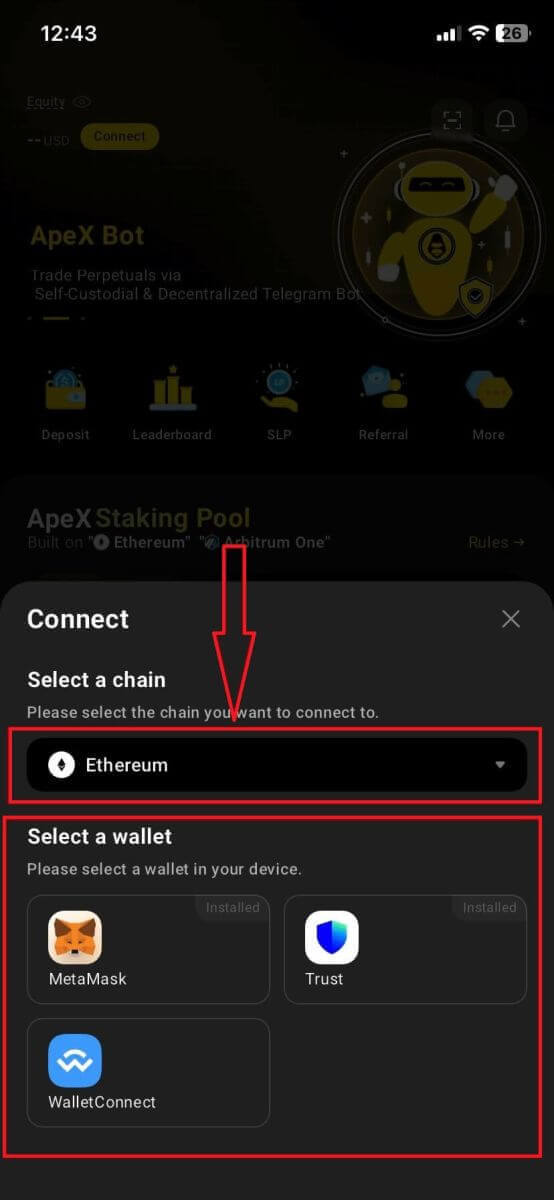
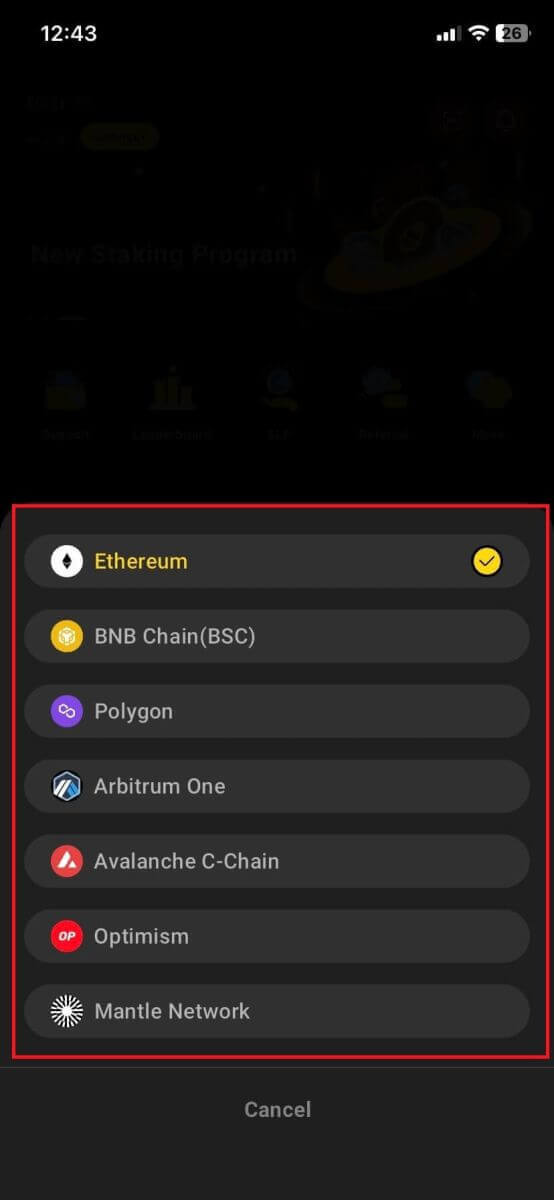
3. Appen kommer att behöva dig för att bekräfta anslutningen och verifiera den. Appen för plånboken du väljer kommer upp för att be om din bekräftelse om detta.
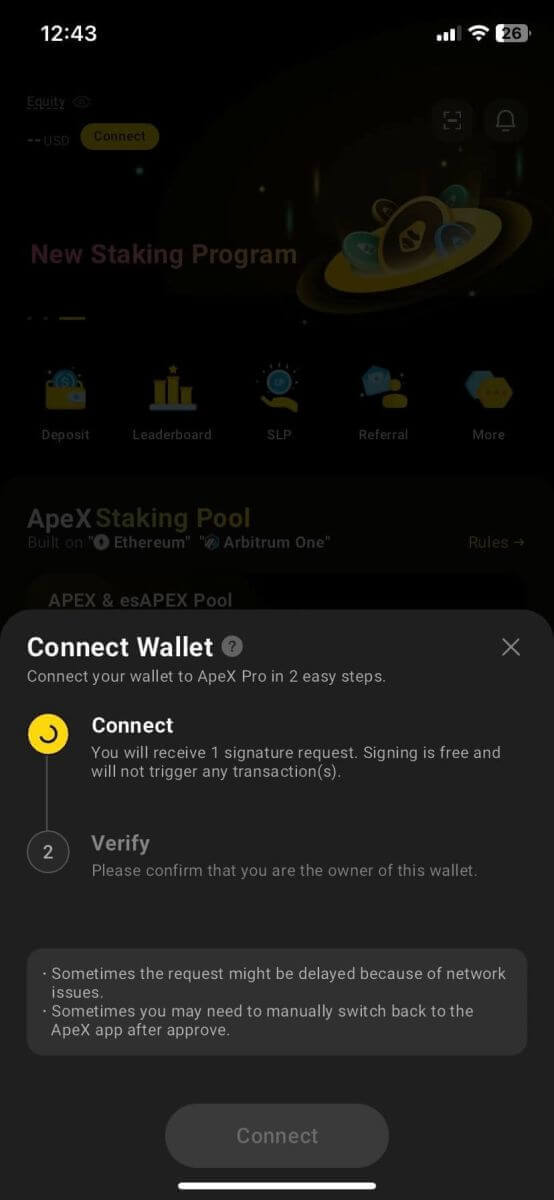
4. Välj [Anslut] för att starta processen.
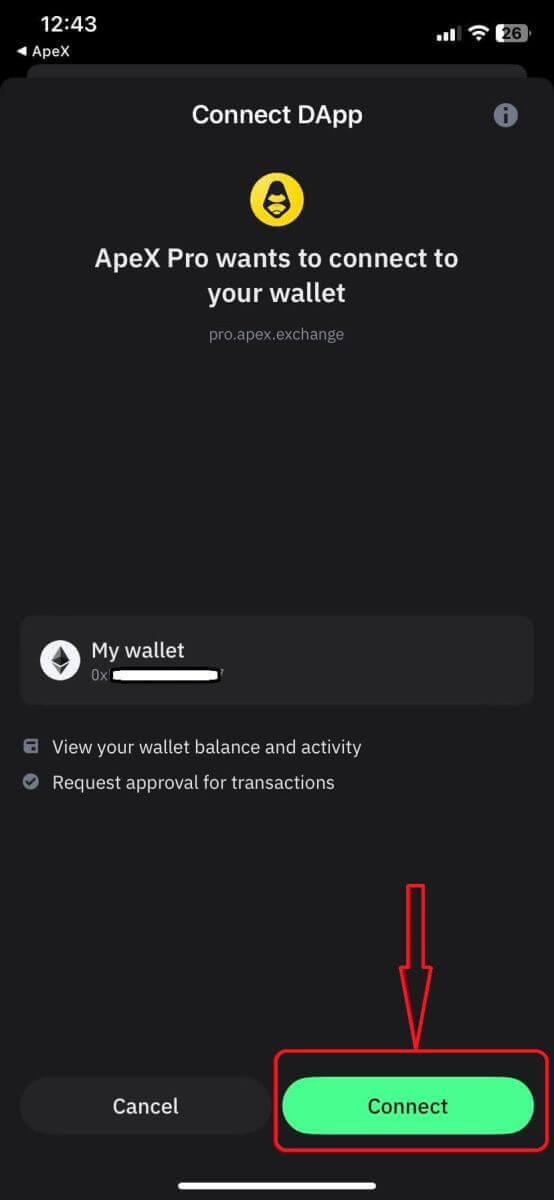
5. Klicka på [Bekräfta] för att slutföra signaturbegäran.
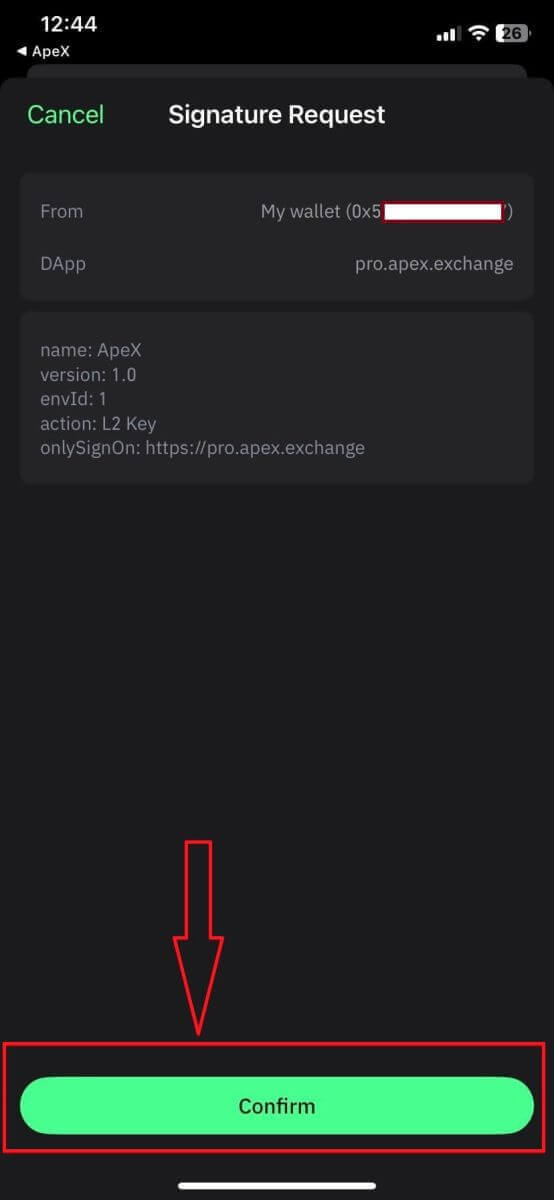
6. Här är startsidan efter avslutad anslutning.
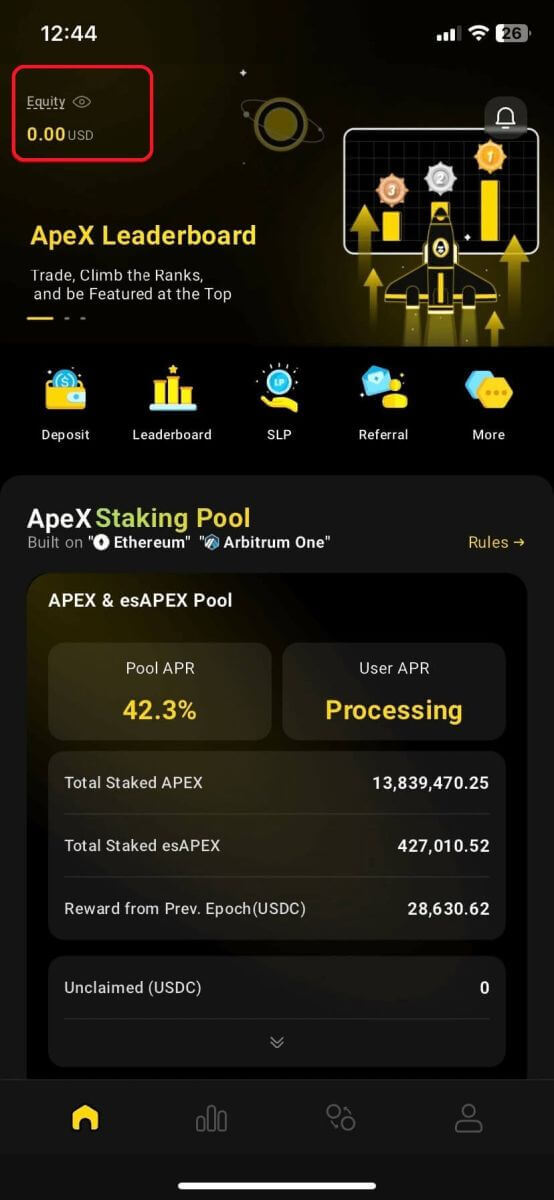
Vanliga frågor (FAQ)
Är din plattform säker? Revideras dina smarta kontrakt?
Ja, smarta kontrakt på ApeX Protocol (och ApeX Pro) granskas fullständigt av BlockSec. Vi planerar också att stödja en bug-bounty-kampanj med secure3 för att minska risken för utnyttjande av plattformen.Vilka plånböcker stöder Apex Pro?
Apex Pro stöder för närvarande:- Metamask
- Förtroende
- Regnbåge
- BybitWallet
- Bitget Wallet
- OKX plånbok
- Plånbok ansluta
- imToken
- BitKeep
- TokenPocket
- Coinbase plånbok
Kan Bybit-användare ansluta sina plånböcker till ApeX Pro?
Bybit-användare kan nu ansluta sina Web3- och Spot-plånböcker till Apex Pro.Hur byter jag till testnet?
För att se Testnet-alternativen, anslut först din plånbok till ApeX Pro. Under sidan "Handel" hittar du testnätalternativ som visas bredvid Apex Pro-logotypen längst upp till vänster på sidan.Välj önskad Testnet-miljö för att fortsätta.

Det gick inte att ansluta Wallet
1. Det kan finnas olika anledningar till svårigheten att ansluta din plånbok till ApeX Pro på både skrivbordet och appen.
2. Desktop
- Om du använder plånböcker som MetaMask med integrering i webbläsaren, se till att du är inloggad på din plånbok via integrationen innan du loggar in på Apex Pro.
3. App
- Uppdatera din plånboksapp till den senaste versionen. Se också till att din ApeX Pro-app är uppdaterad. Om inte, uppdatera båda apparna och försök ansluta igen.
- Anslutningsproblem kan uppstå på grund av VPN- eller serverfel.
- Vissa plånboksappar kan behöva öppnas först innan Apex Pro-appen startas.
4. Överväg att skicka in en biljett via ApeX Pro Discord helpdesk för ytterligare hjälp.
Hur man sätter in på ApeX
Hur man sätter in på ApeX (webb)
1. Gå först till webbplatsen [ApeX] och logga sedan in på ditt [ApeX] -konto. Se till att du redan har anslutit din plånbok till [ApeX].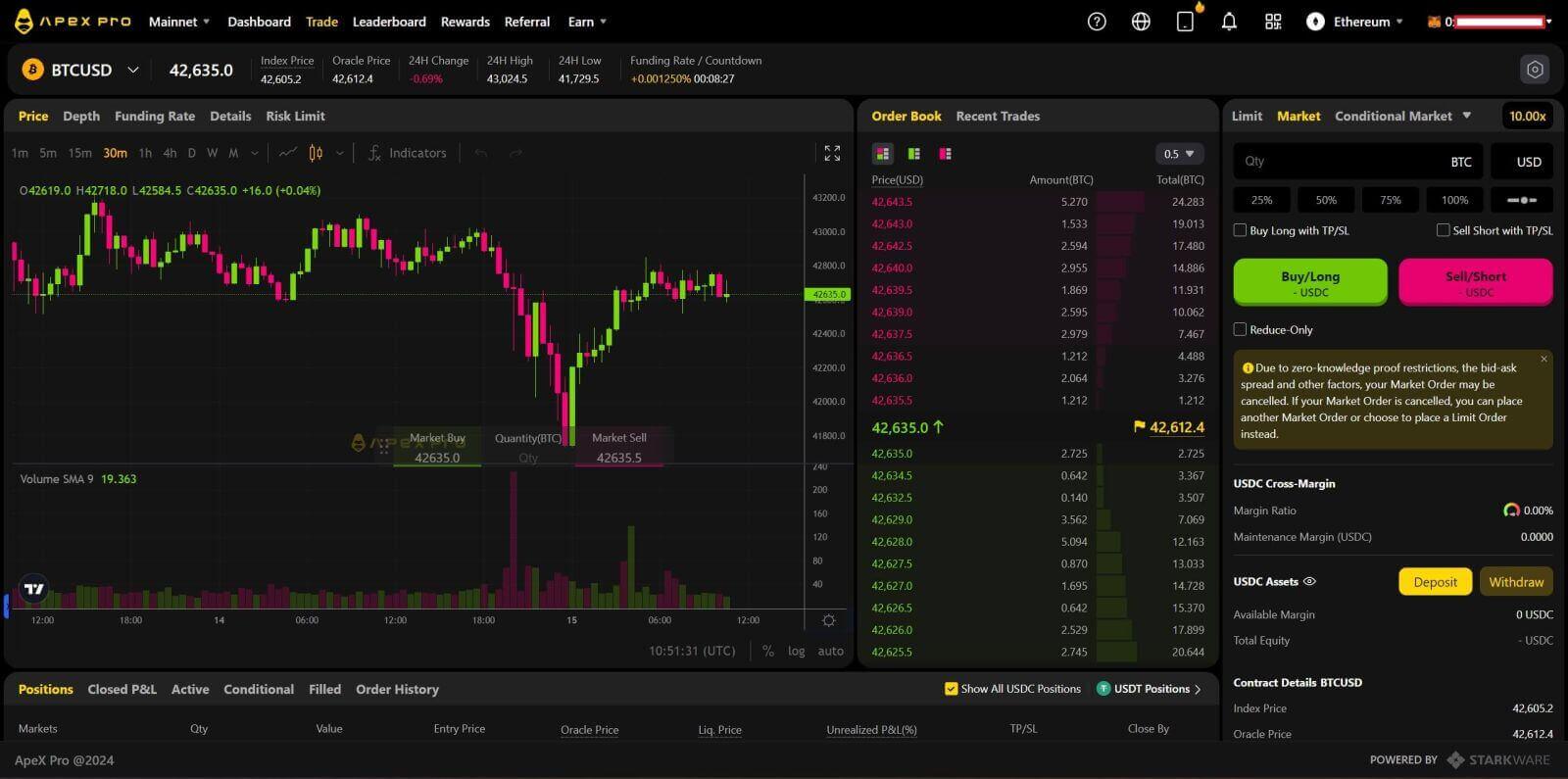
2. Klicka på [Insättning] till höger på sidan.
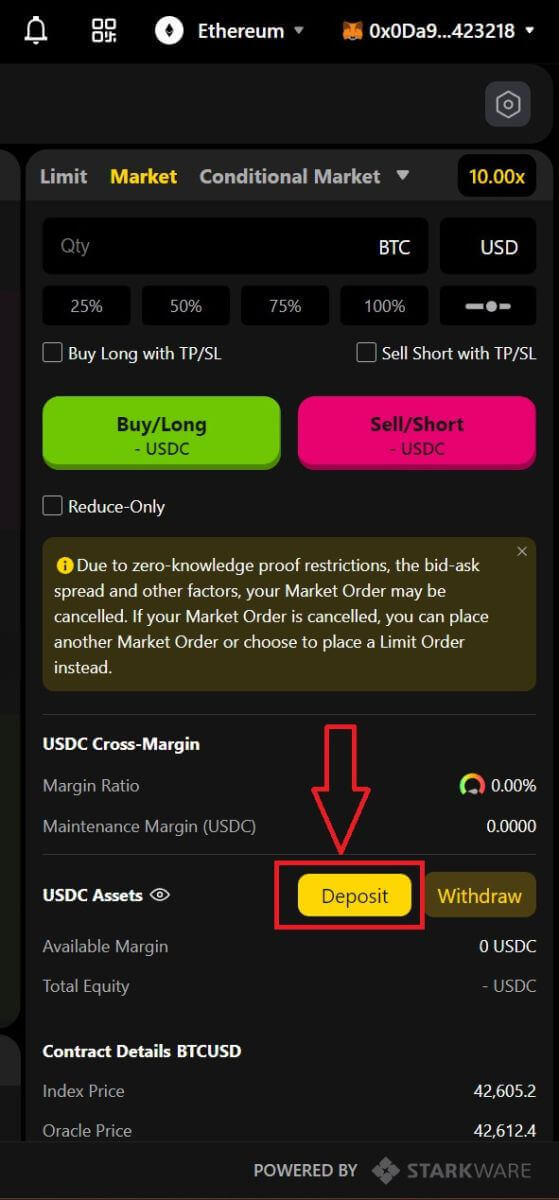
3. Välj nätverket där du har tillgängliga medel att sätta in, såsom Ethereum , Binance Smart Chain , Polygon , Arbitrum One, etc.
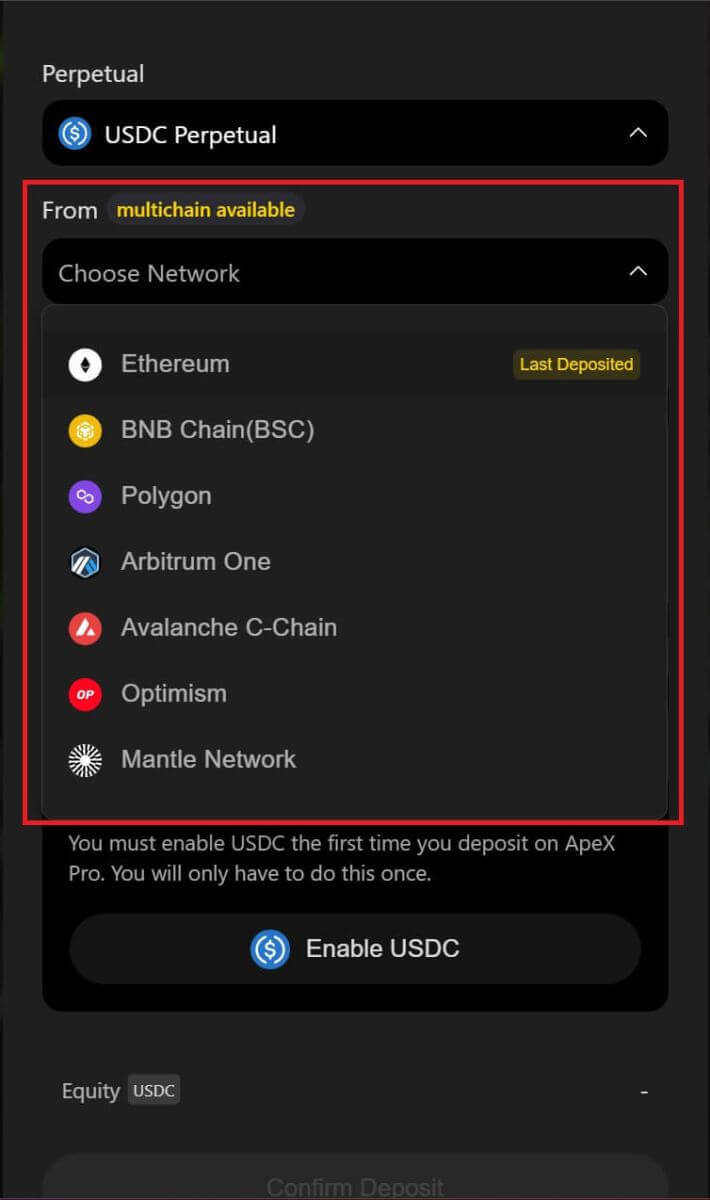
* Obs: Om du för närvarande inte är på det valda nätverket kommer en Metamask-prompt att visas som ber om tillåtelse att växla till det valda nätverket. Vänligen godkänn begäran om att fortsätta .
4. Välj den tillgång du vill sätta in, välj bland:
- USDC
- ETH
- USDT
- DAI
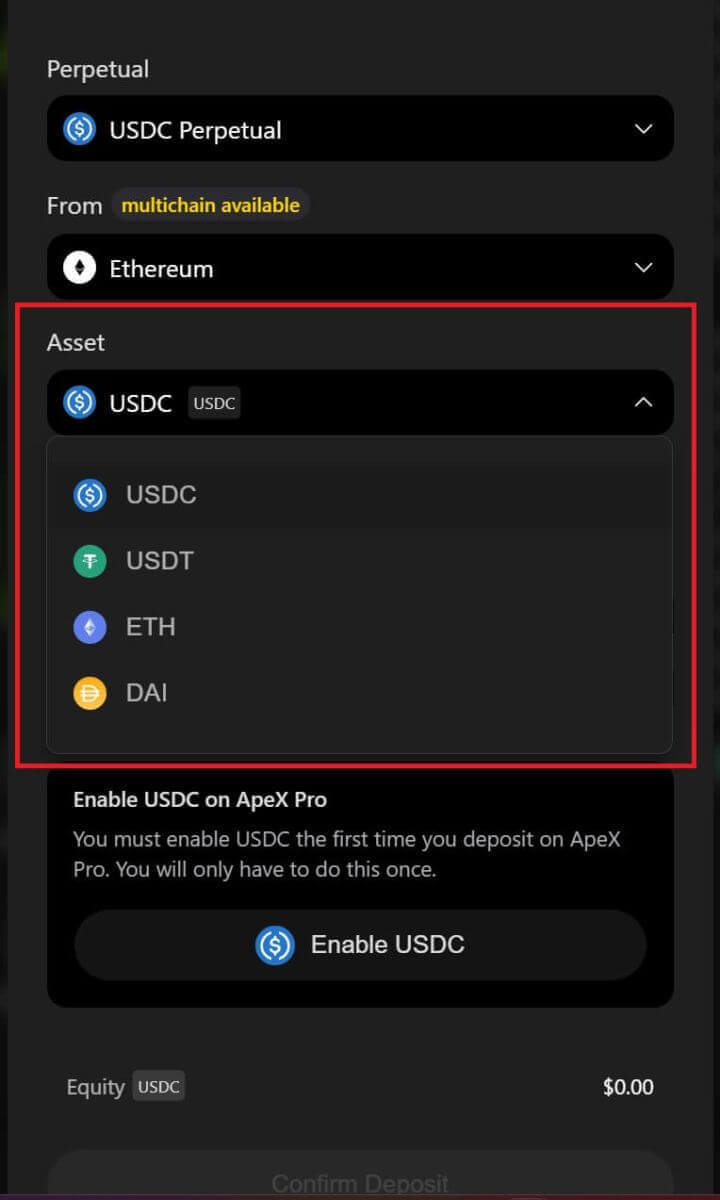
5. Aktivera den valda tillgången för insättning . Denna åtgärd kommer att kosta en gasavgift , så se till att du har en liten summa tillgänglig för att underteckna kontraktet på det valda nätverket.
Gasavgiften kommer att betalas i ETH för Ethereum och Arbitrum , Matic för Polygon och BNB för BSC .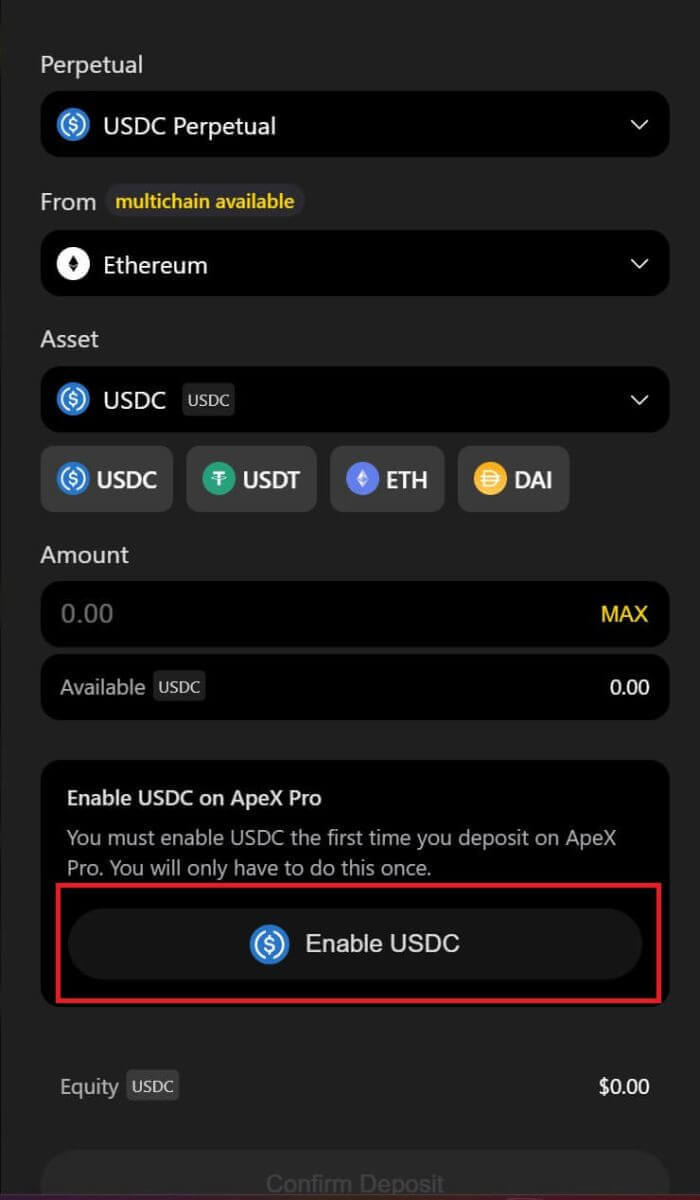
Hur man sätter in på ApeX (App)
1. Klicka på profilikonen i det nedre högra hörnet.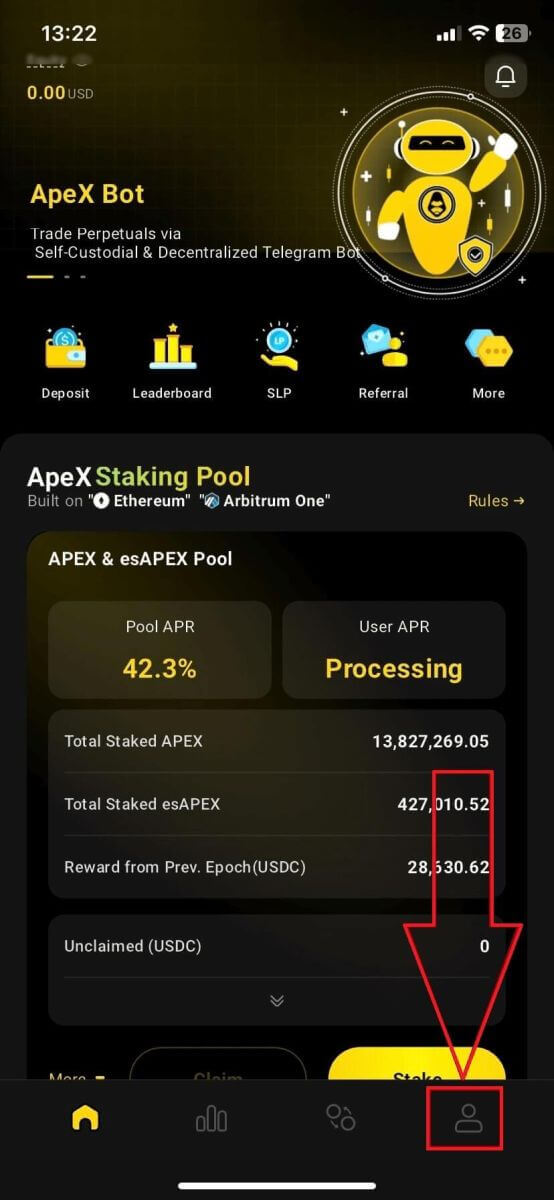
2. Välj knappen [Insättning].
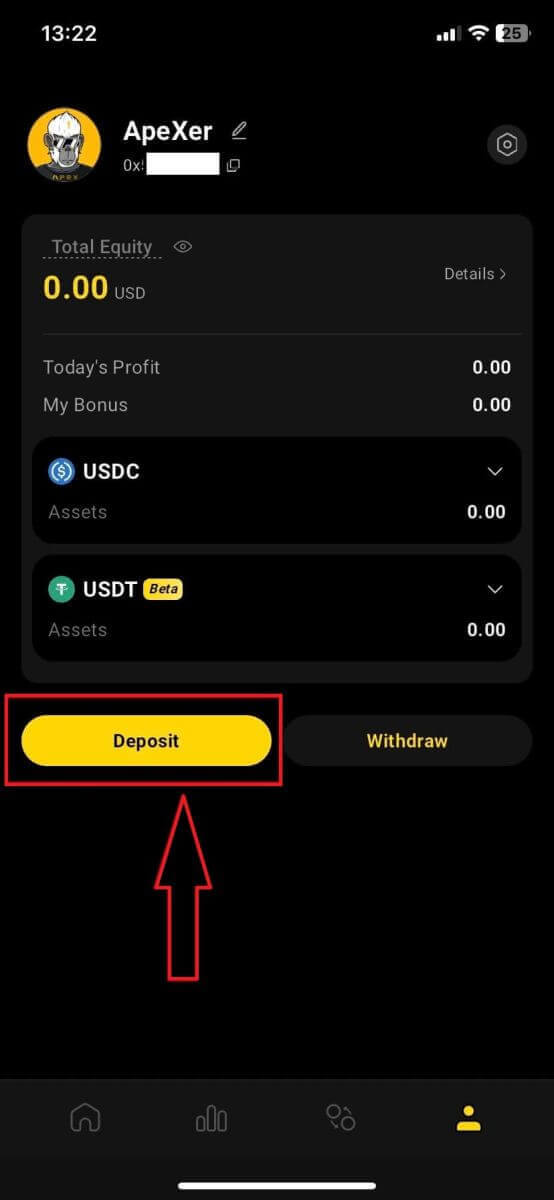
3. Välj här den Perpetual du vill sätta in, kedjan och den Token du vill, varje Token kommer att presentera med insättningskvoten. Ange också beloppet i rutan nedan. Efter att ha valt all information klicka på [Bekräfta] för att börja insätta.
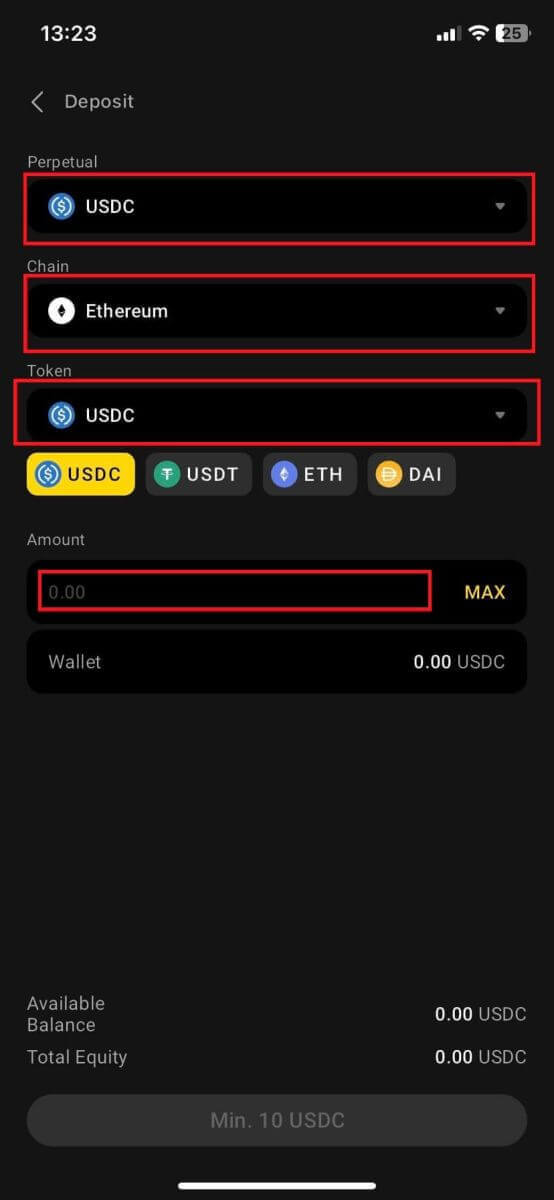
Hur man sätter in på ApeX med MPC Wallet
1. Välj dina föredragna sociala inloggningsmetoder under den nya funktionen [ Connect With Social] .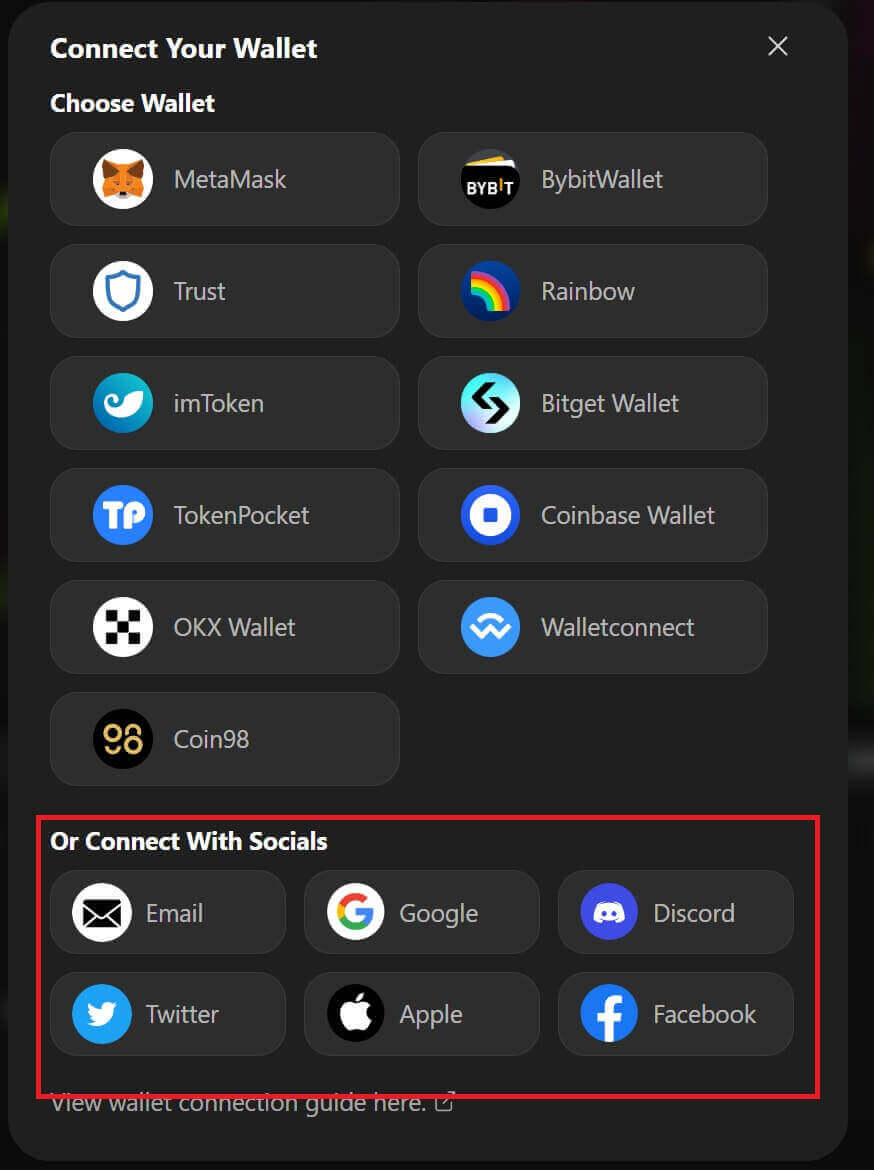
2. Ta emot insatta medel eller gör en överföring från ditt konto.
- Desktop: Klicka på din plånboksadress i det övre högra hörnet på sidan.
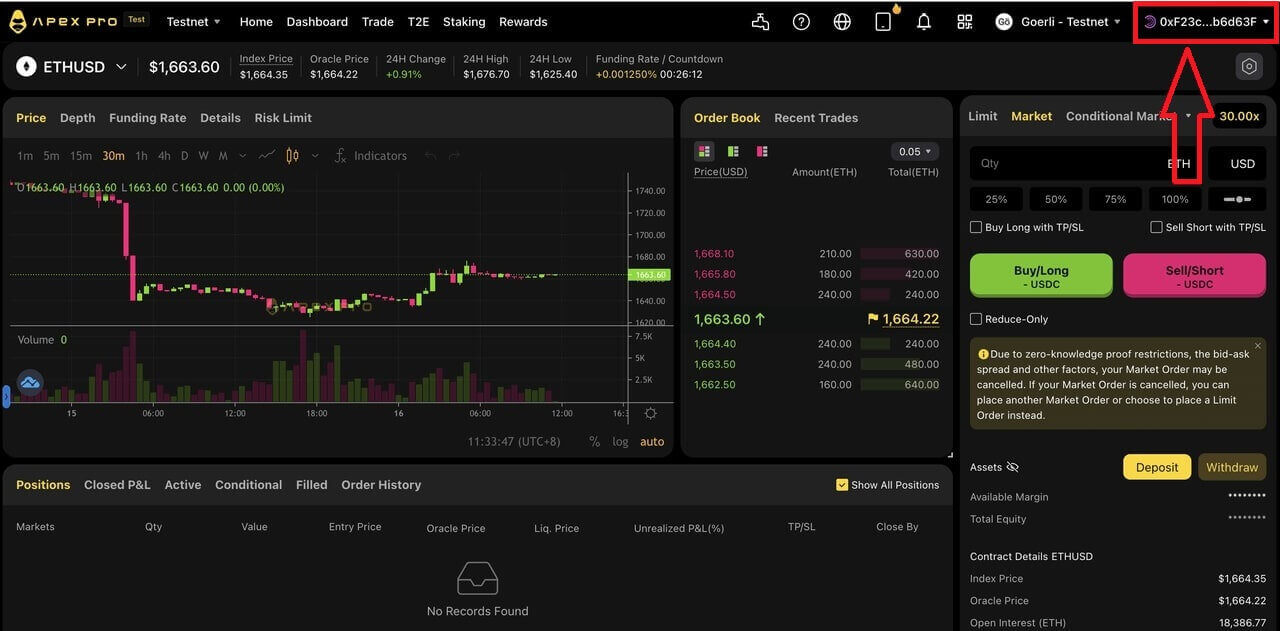
- App: Tryck på ikonen längst till höger för att komma åt din profil och klicka sedan på fliken [ Plånbok ] .
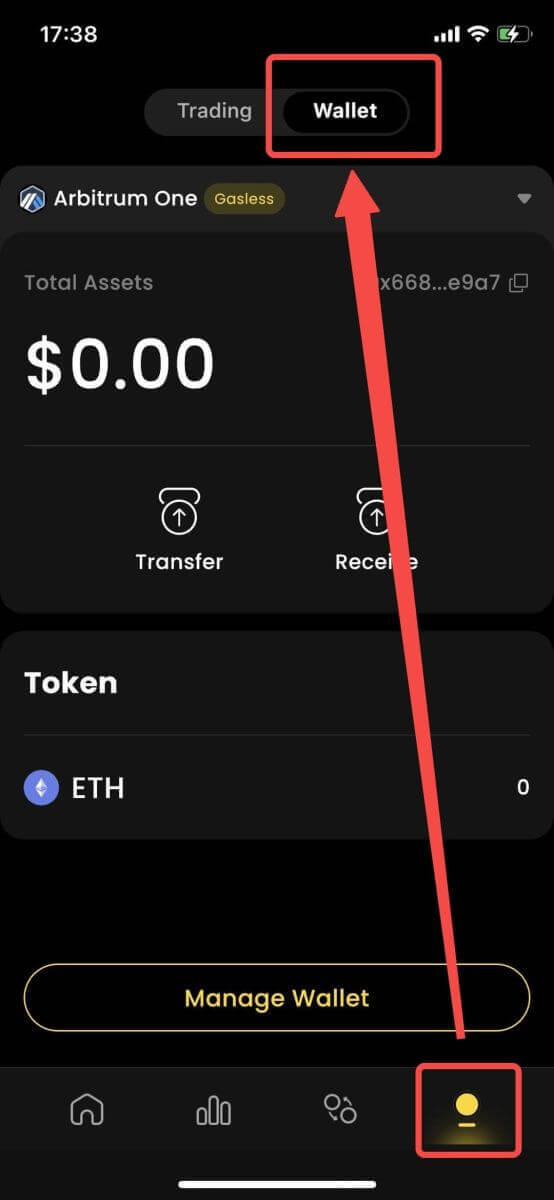
3. Nästa är hur insättningar ser ut på skrivbordet och appen
- Desktop: Klicka på [ Ta emot] och kopiera den angivna plånboksadressen, eller skanna QR-koden från en annan plånboksapplikation (du kan välja att skanna med din centraliserade växlingsplånbok eller andra liknande plånboksapplikationer) för att göra en insättning till Particle Wallet. Vänligen notera den valda kedjan för denna åtgärd.
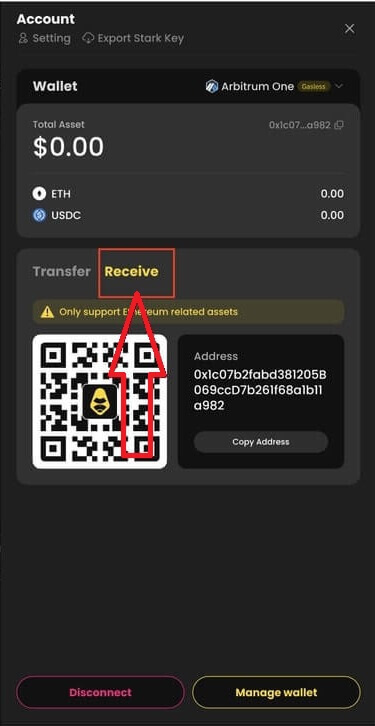
- App: Så här ser samma process ut i appen.
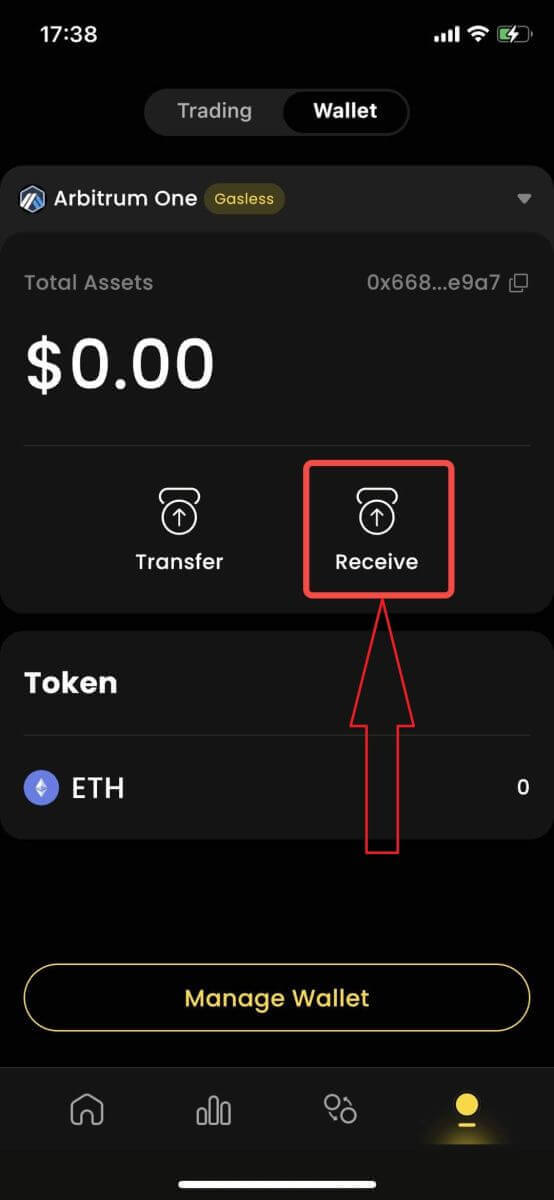
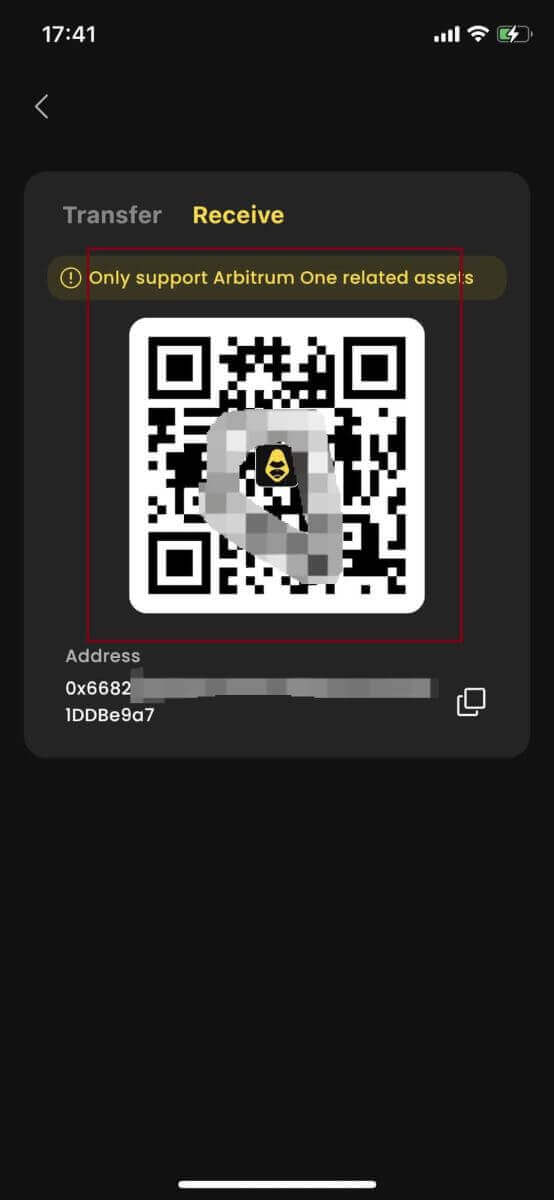
4. Om du vill överföra till ditt handelskonto i [ApeX] så ser det ut så här:
- Desktop : Klicka på fliken [ Transfer] och ange önskat belopp för överföring. Se till att det angivna beloppet är större än 10 USDC . Klicka på [ Bekräfta].
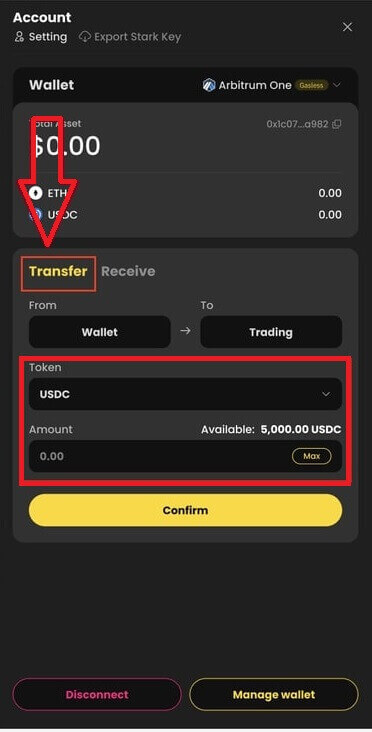
- App: Så här ser samma process ut i appen.
Hur man hanterar MPC Wallet på ApeX
1. Hantera plånbok på skrivbordet :- Desktop: Klicka på Hantera plånbok för att komma åt din partikelplånbok. Du kommer att kunna få tillgång till alla funktioner i Partikelplånboken, inklusive skicka, ta emot, byta, köpa tokens med fiat eller se fler plånboksinställningar.
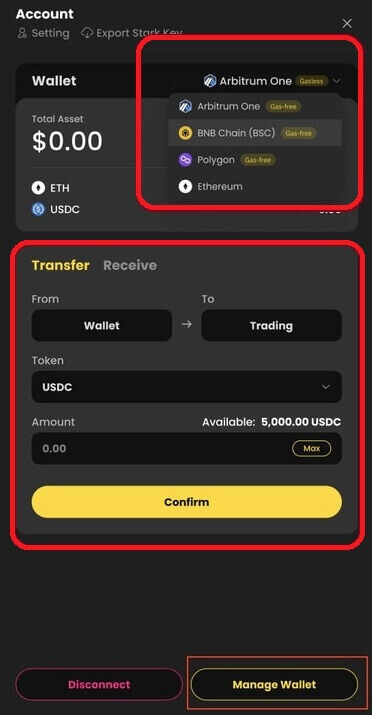
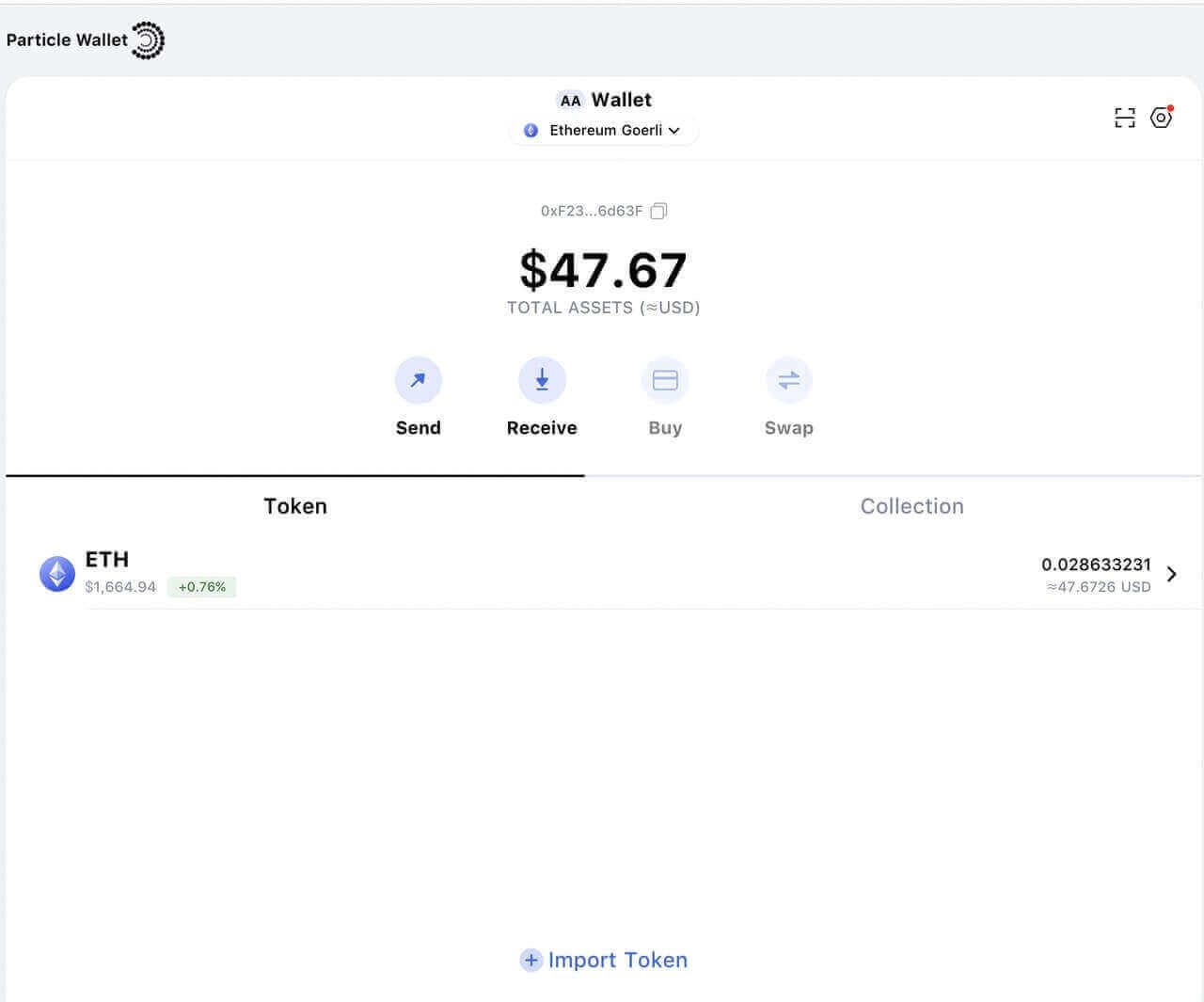
2. Hantera plånbok i appen:
- App: Så här ser samma process ut på appen .