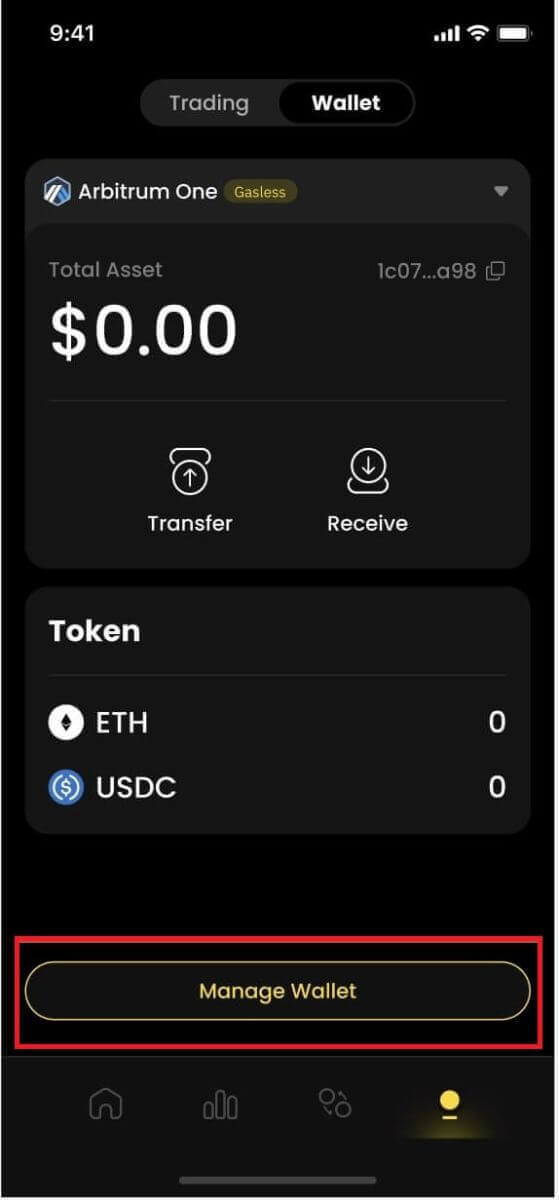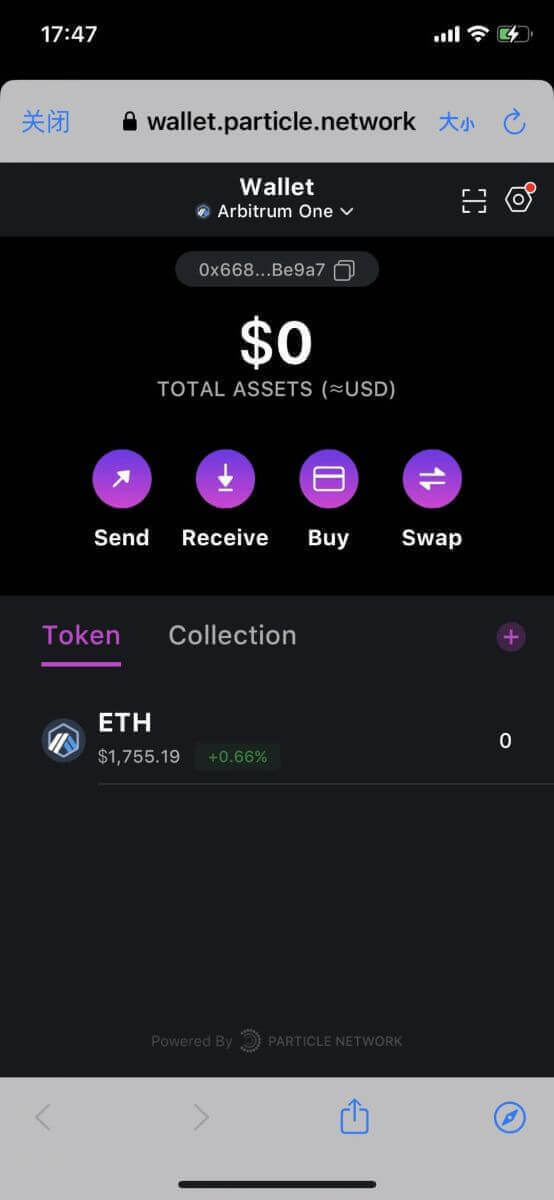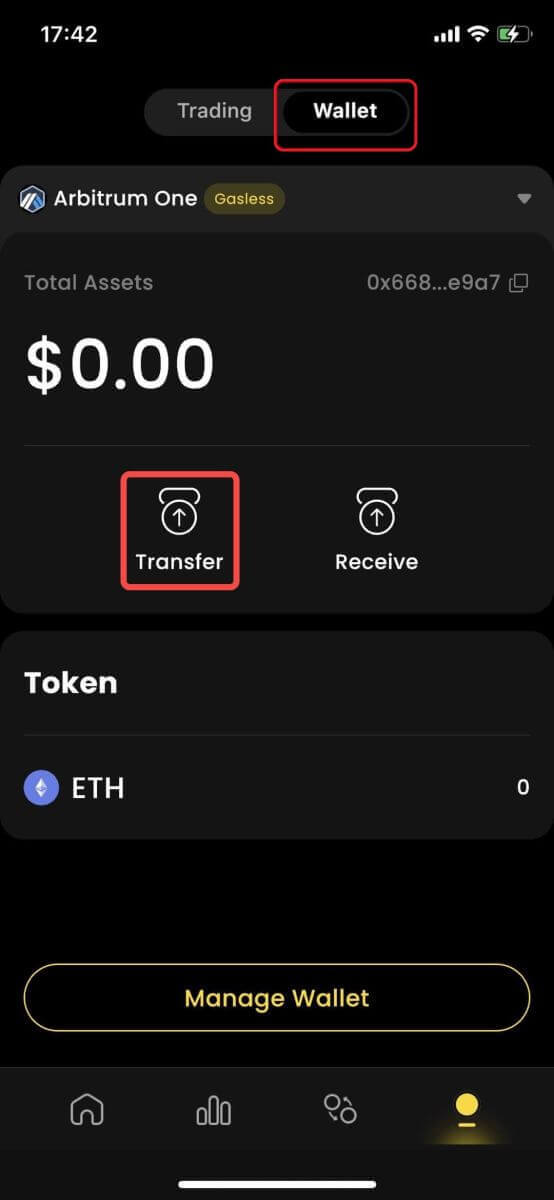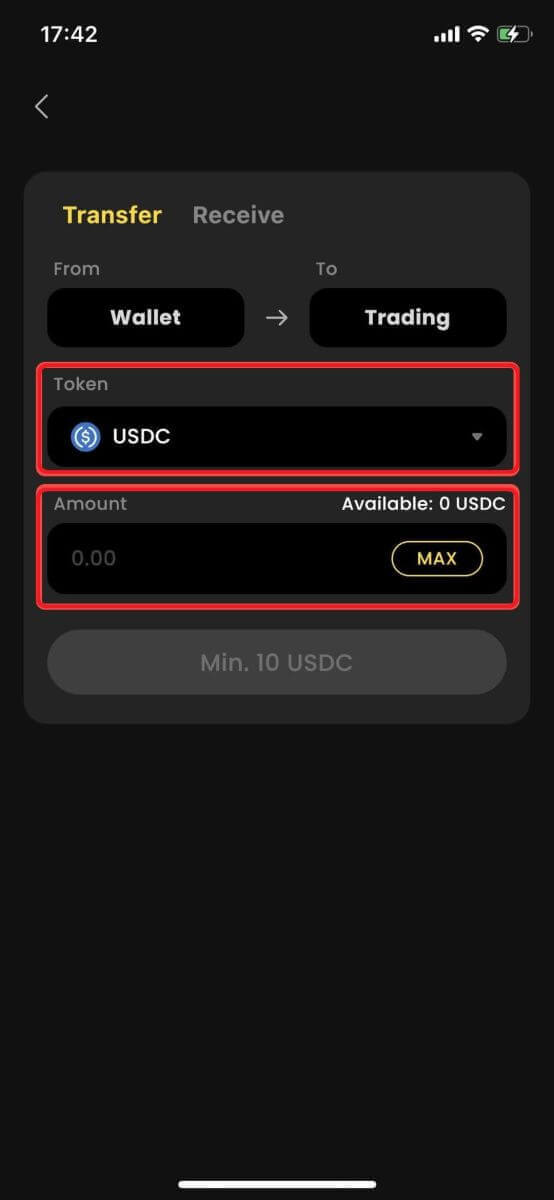ApeX Kirjaudu sisään - ApeX Finland - ApeX Suomi
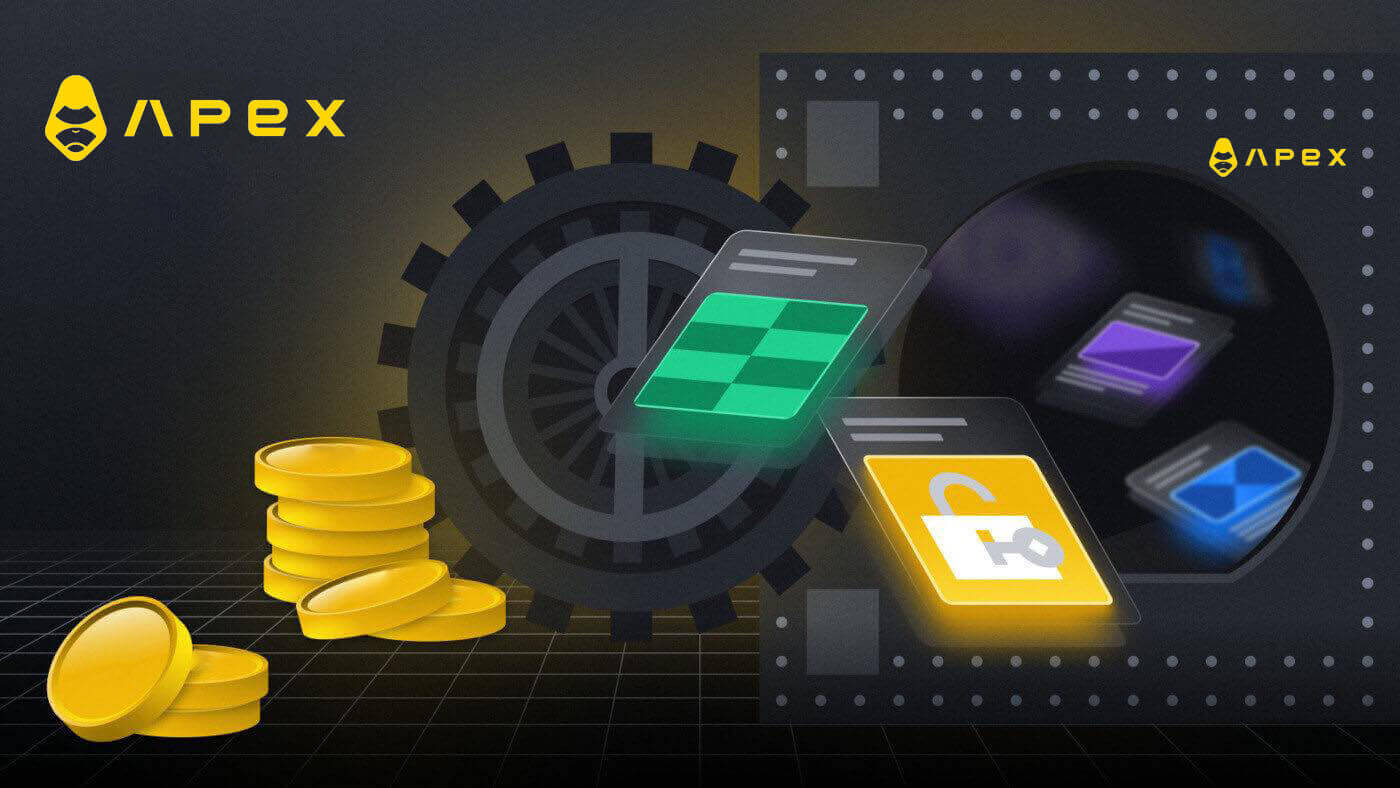
Lompakon yhdistäminen ApeX:ssä
Kuinka yhdistää Wallet ApeX:ään MetaMaskin kautta
1. Ensin sinun täytyy mennä [ApeX] -verkkosivustolle ja klikata sitten [Trade] sivun oikeasta yläkulmasta. 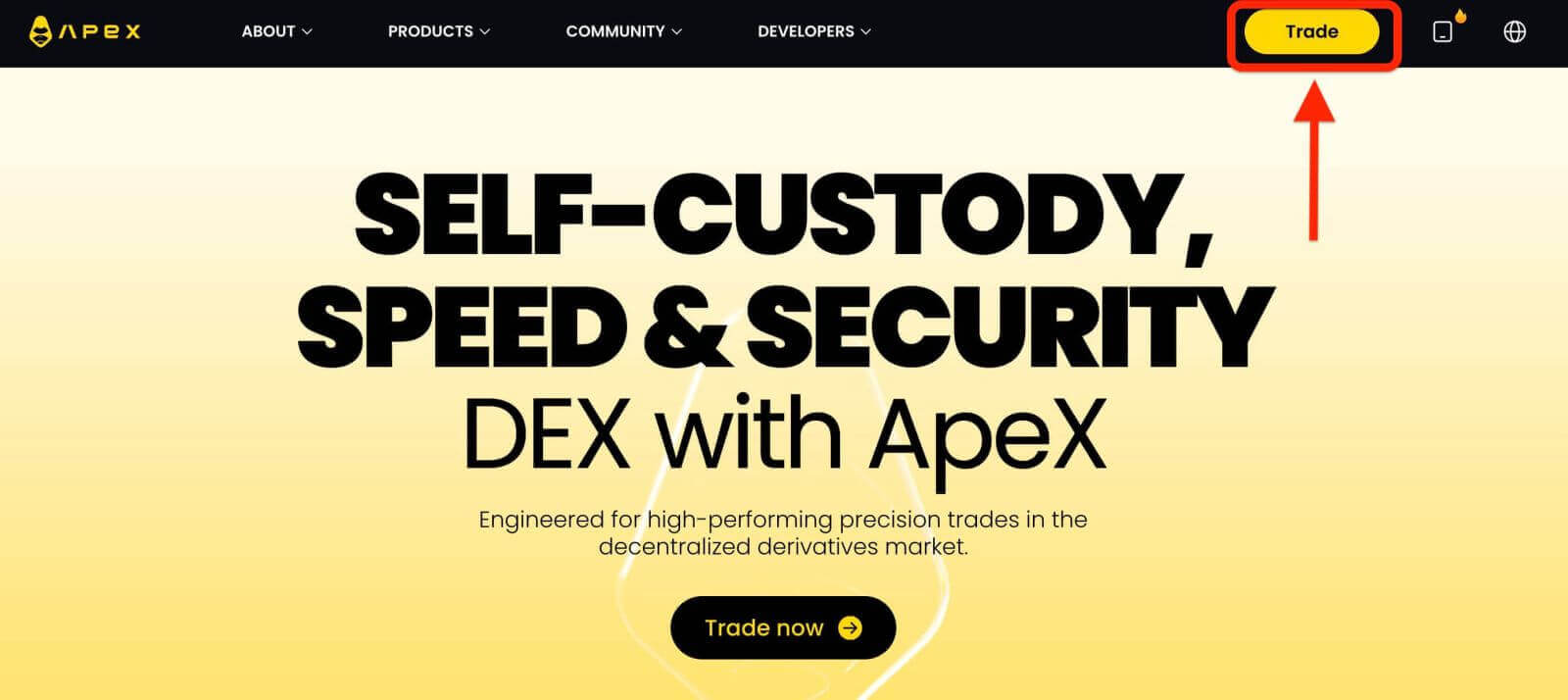
2. Sivusto antaa sinun siirtyä pääkotisivulle ja jatkaa sitten oikeassa yläkulmassa olevan [Yhdistä lompakko] -painikkeen napsauttamista. 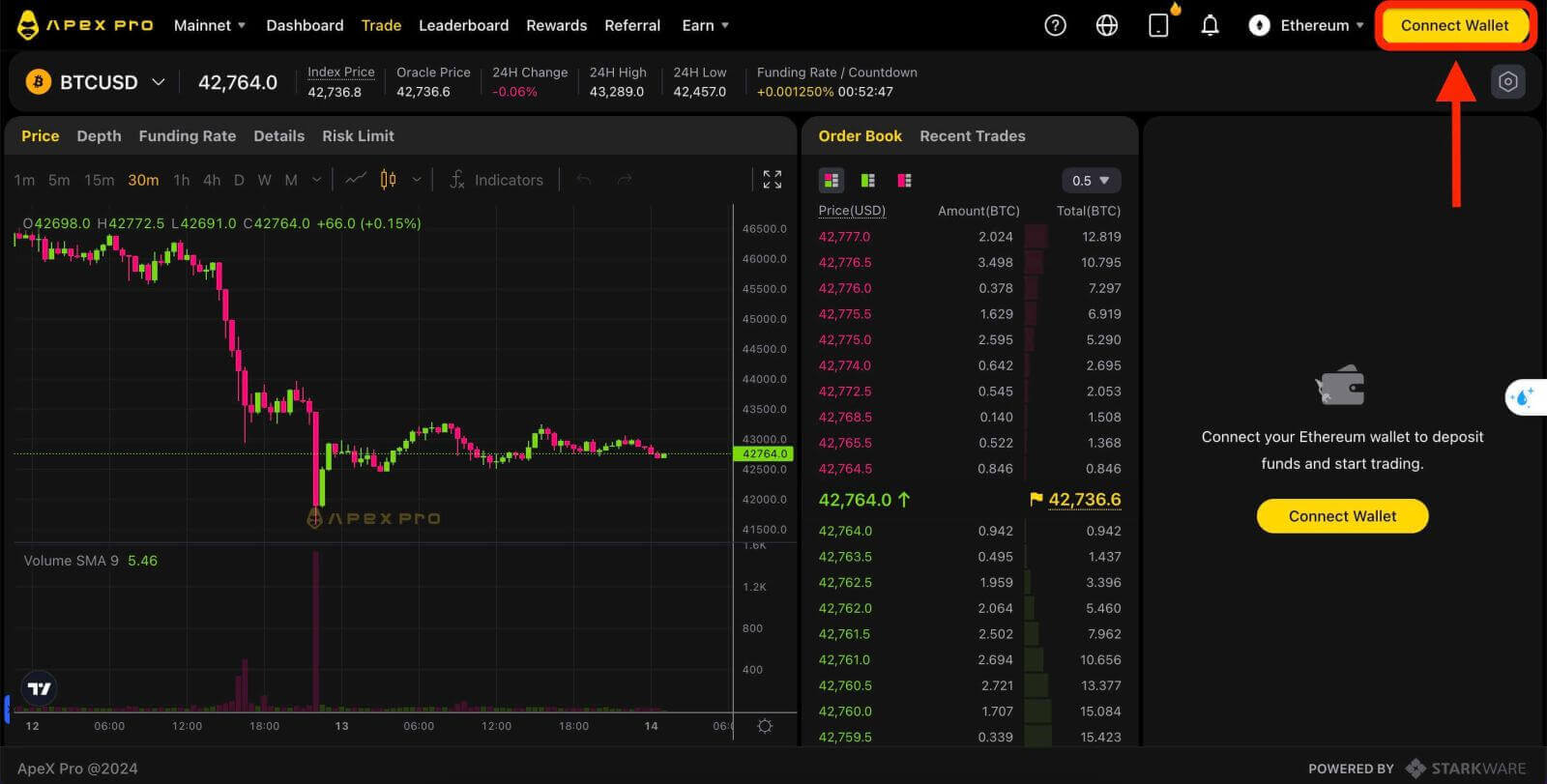
3. Näyttöön tulee ponnahdusikkuna, jossa sinun on valittava ja klikattava [Metamask] valitaksesi Metamask-lompakko. 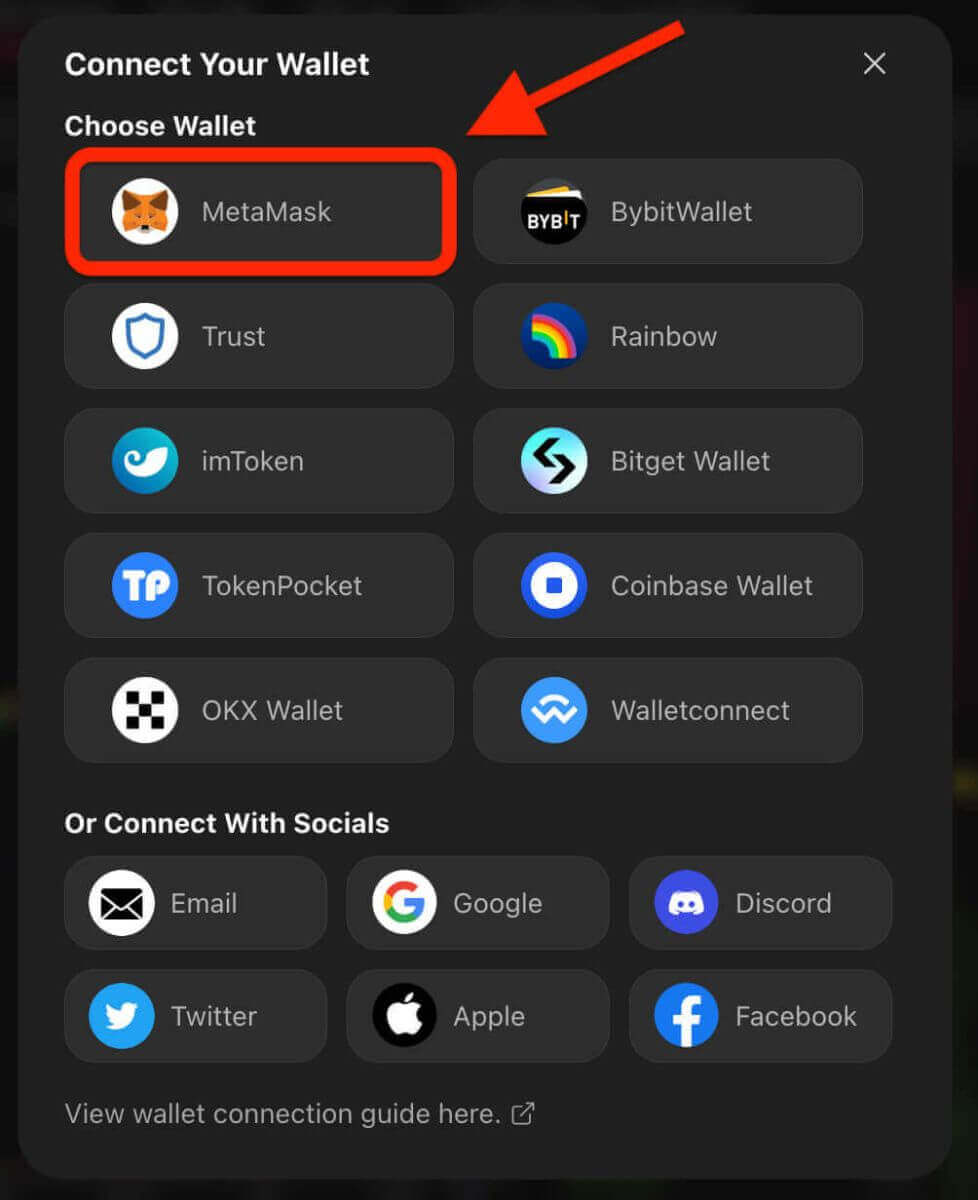
4. Näkyviin tulee Metamask-kehoteikkuna. Hyväksy seuraavat kaksi tapahtumaa, mukaan lukien: Tilisi vahvistaminen ja yhteyden vahvistaminen.
5. Valitse tilisi, joita haluat käyttää tällä sivustolla. Napauta tyhjää neliösolua sen tilin vasemmalla puolella, jonka haluat yhdistää ApeX:ään. Napsauta lopuksi [Seuraava] jatkaaksesi toiseen vaiheeseen. 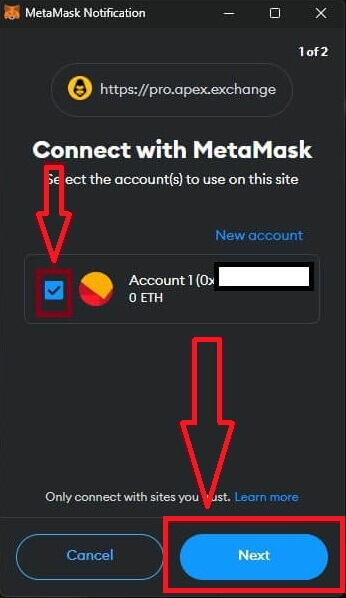
6. Seuraava vaihe on yhteytesi vahvistaminen. Sinun on napsautettava [Yhdistä] vahvistaaksesi tilin/tilin valintasi ja yhteyden ApeX:ään, jos et ole varma tilin/tilin valinnasta tai yhteyden muodostamisesta ApeX:ään. voit napsauttaa [Peruuta] peruuttaaksesi tämän prosessin. 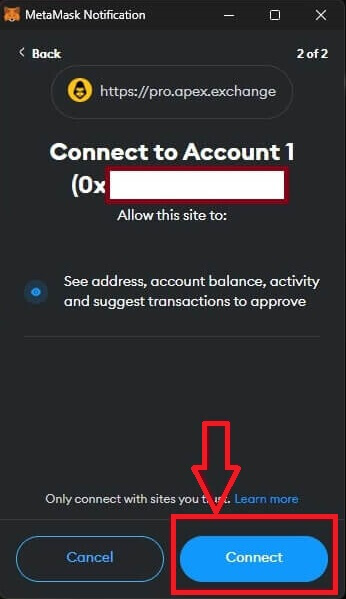
7. Ensimmäisen vaiheen jälkeen, jos se onnistuu, pääset ApeX:n kotisivulle. Näkyviin tulee ponnahdusikkuna, ja sinun on napsautettava [Send Requests] jatkaaksesi seuraavaan vaiheeseen. 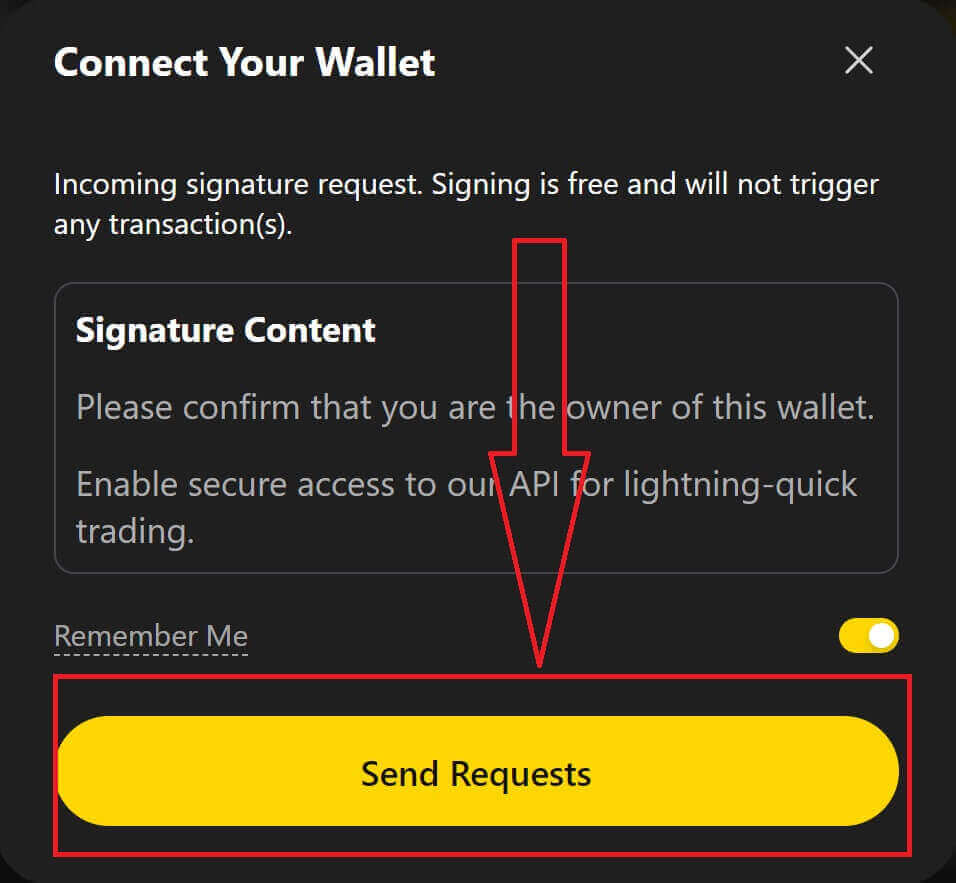
8. Näyttöön tulee ponnahdusikkuna, jossa sinua pyydetään antamaan allekirjoitus vahvistaaksesi, että olet tämän lompakon omistaja. Napsauta [Allekirjoita] viimeistelläksesi yhteyden. 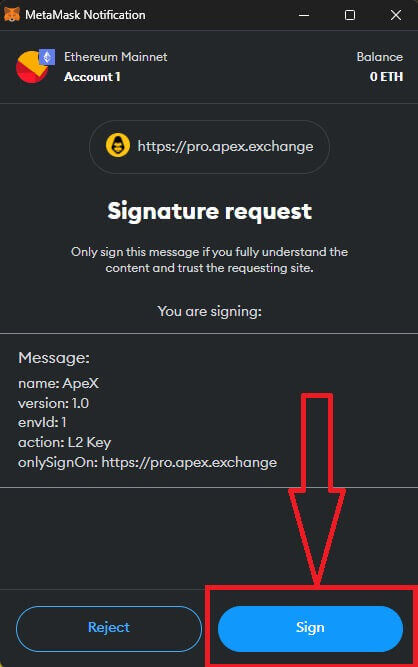
11. Jos se onnistuu, näet kuvakkeen ja lompakkosi numeron työpöydälläsi ApeX-verkon oikeassa yläkulmassa ja voit aloittaa kaupankäynnin ApeX:ssä. 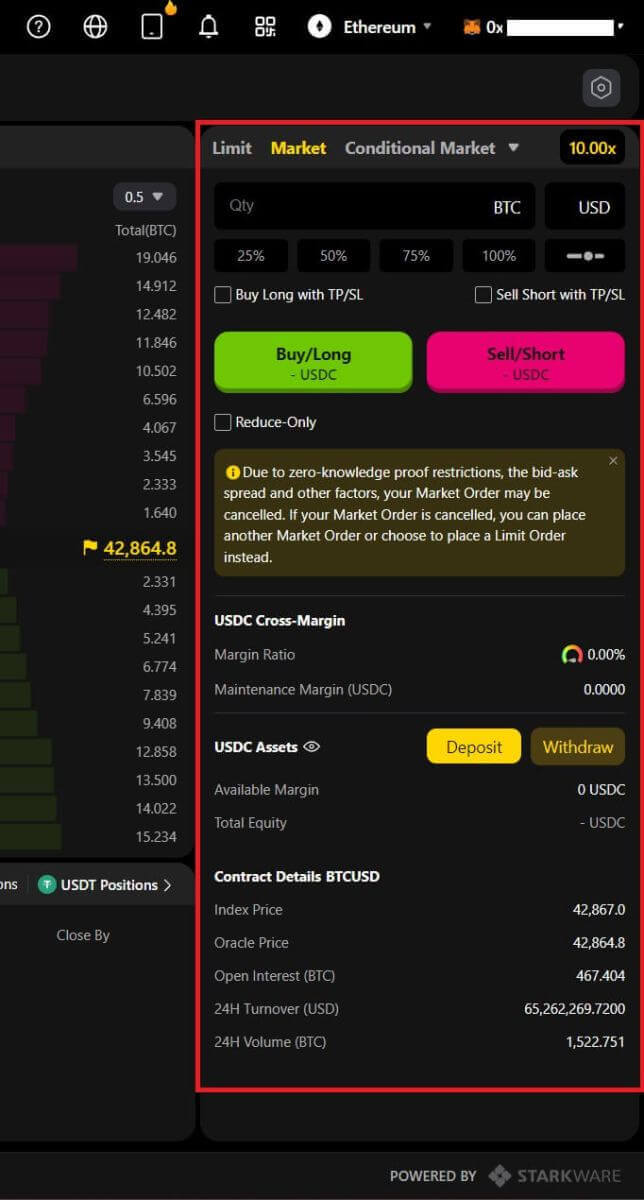
Kuinka yhdistää Wallet ApeX:ään Trustin kautta
1. Ensin sinun täytyy mennä [ApeX] -verkkosivustolle ja klikata sitten [Trade] sivun oikeassa yläkulmassa. 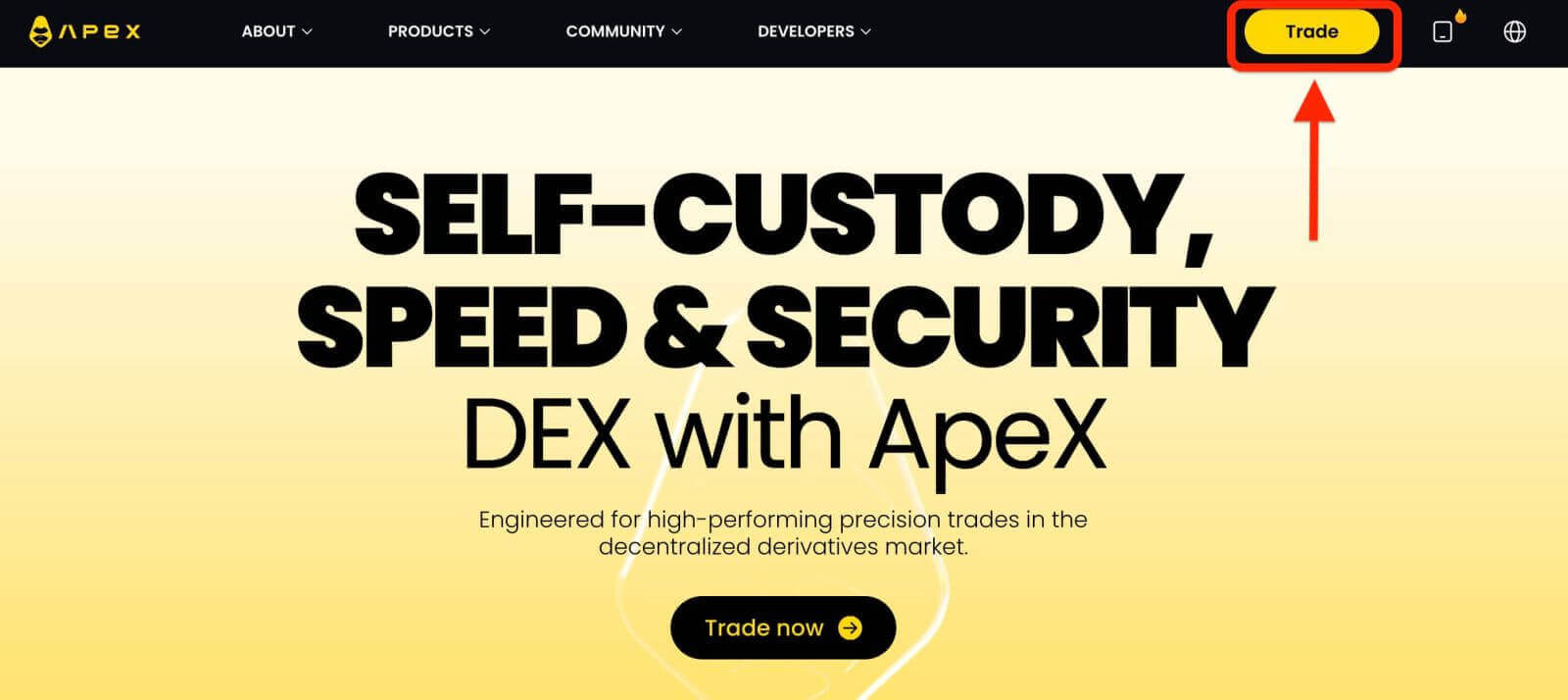
2. Sivusto antaa sinun siirtyä pääkotisivulle ja jatkaa sitten oikeassa yläkulmassa olevan [Yhdistä lompakko] -painikkeen napsauttamista. 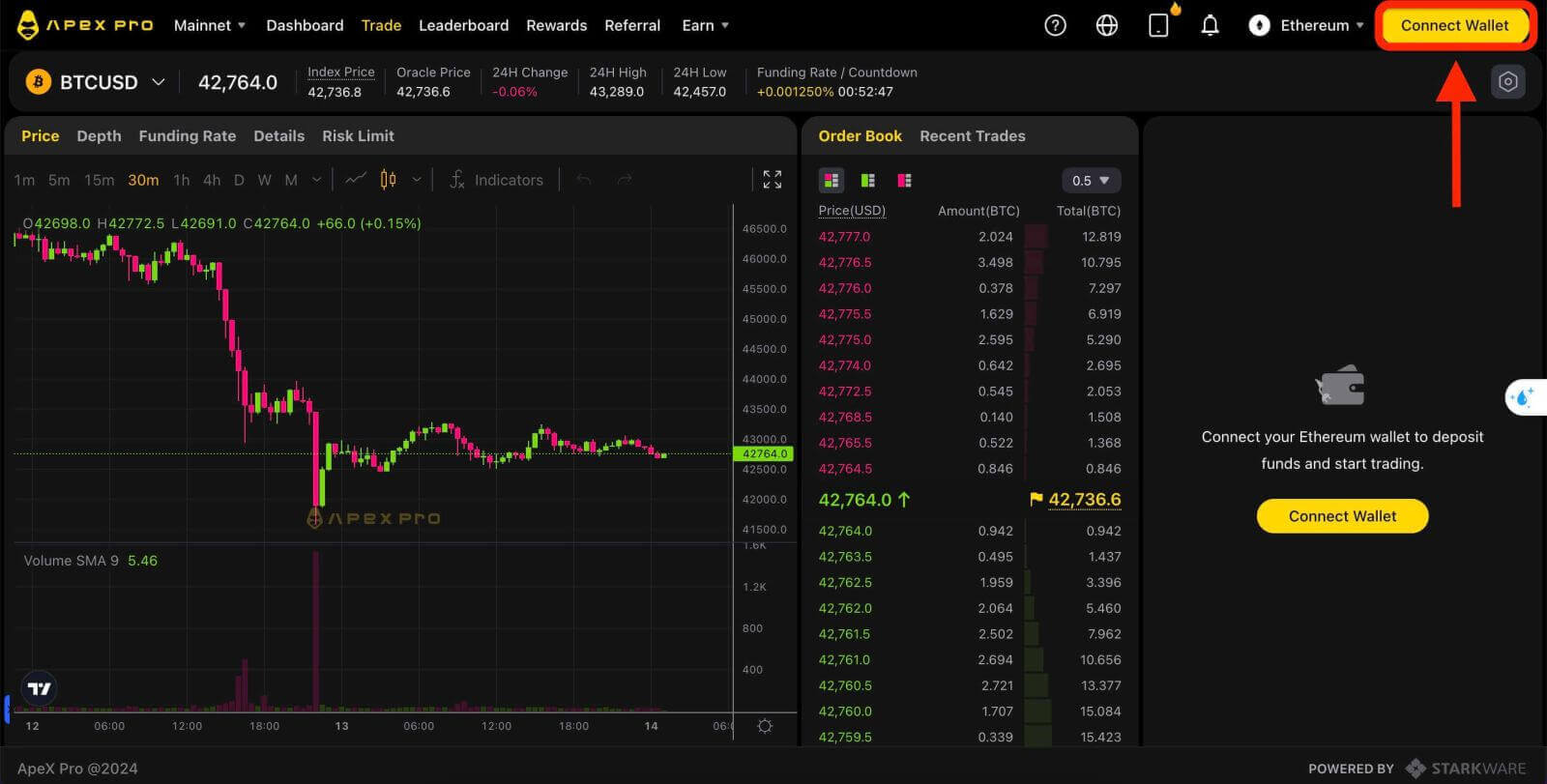
3. Näyttöön tulee ponnahdusikkuna, jossa sinun on valittava ja klikattava [Trust] valitaksesi Trust wallet. 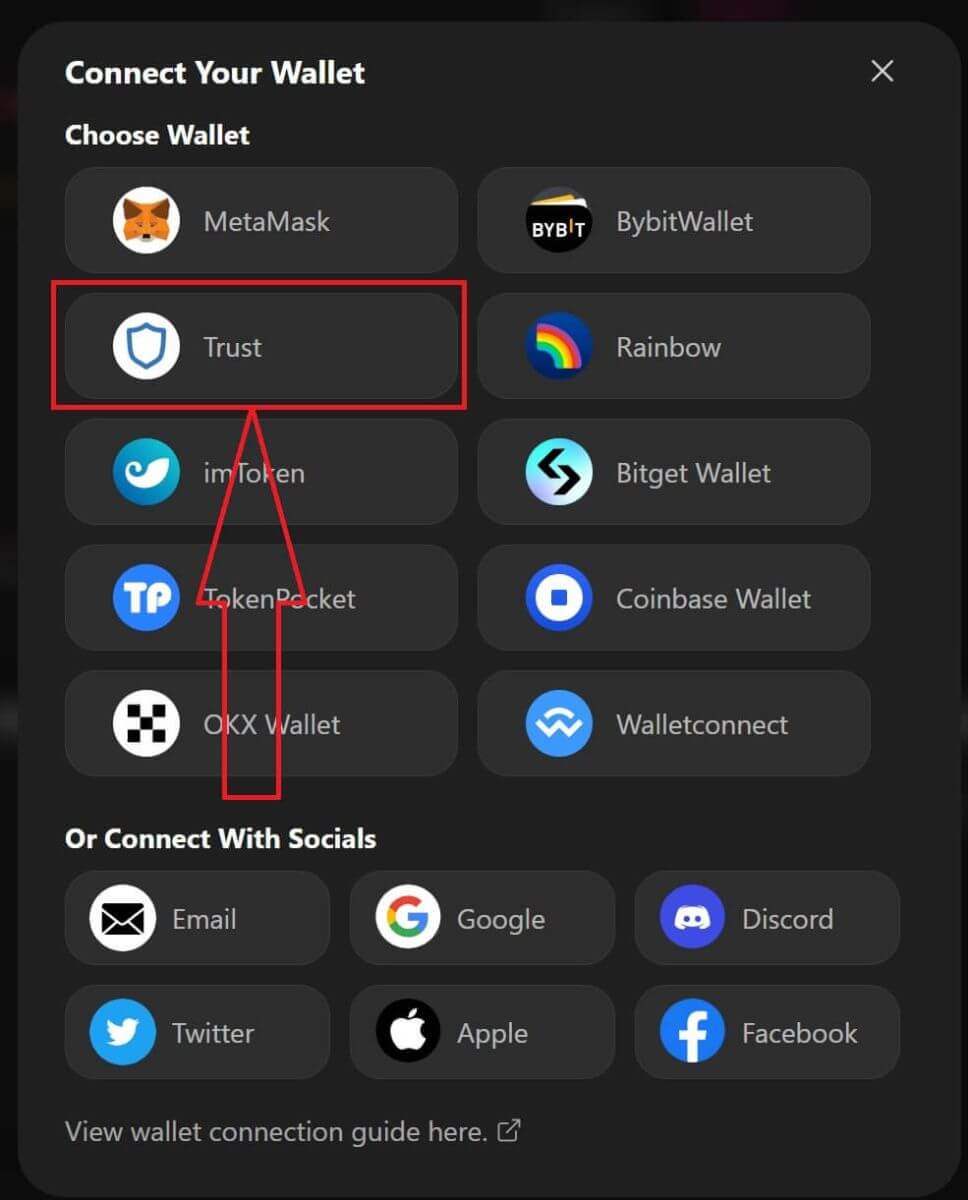
4. Näkyviin tulee QR-koodi matkapuhelimesi lompakolla skannaamista varten. Skannaa se puhelimesi Trust-sovelluksella. 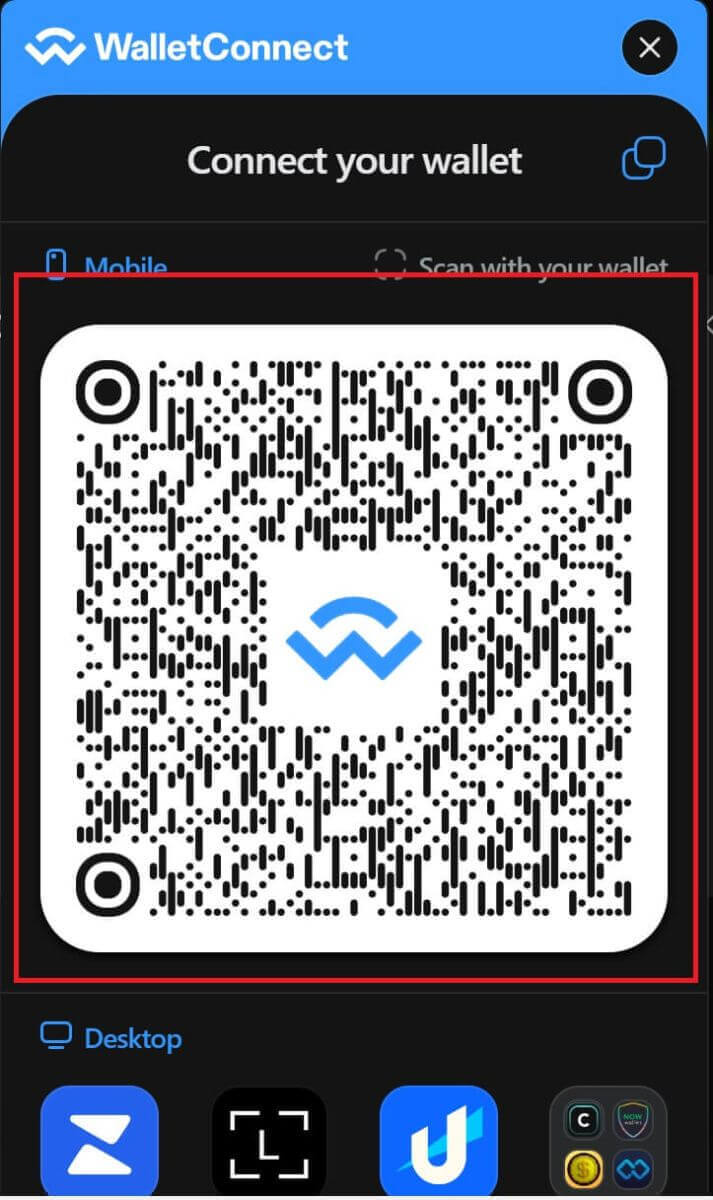
5. Avaa puhelimesi ja avaa Trust-sovellus. Kun pääset päänäyttöön, napsauta asetuskuvaketta vasemmassa yläkulmassa. Se ohjaa sinut asetusvalikkoon. Napsauta [WalletConnect].
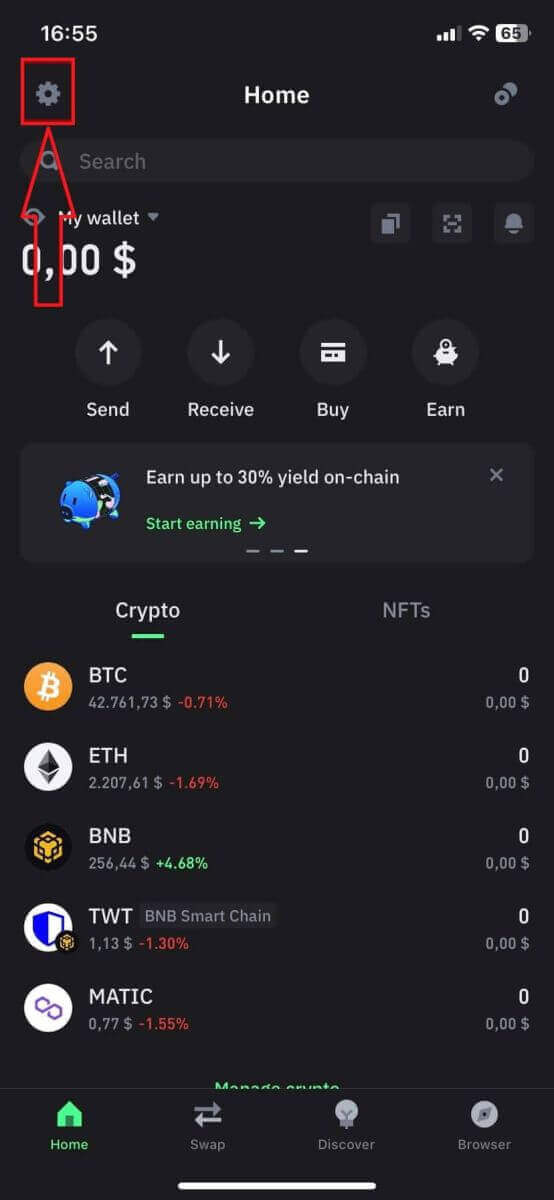
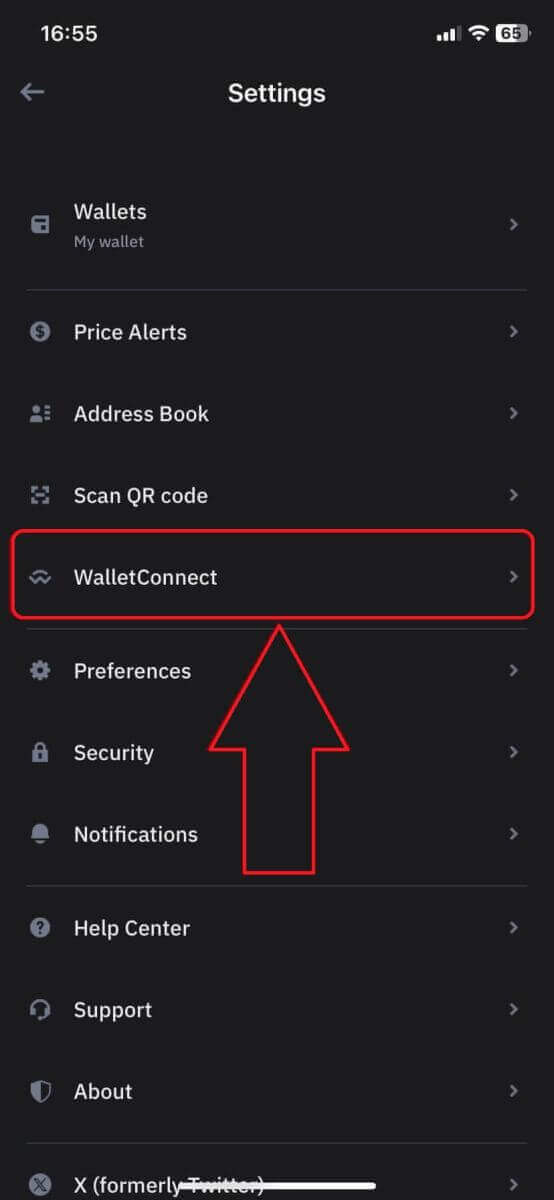
6. Valitse [Lisää uusi yhteys] lisätäksesi yhteyden ApeX:ään, se johtaa skannausnäyttöön. 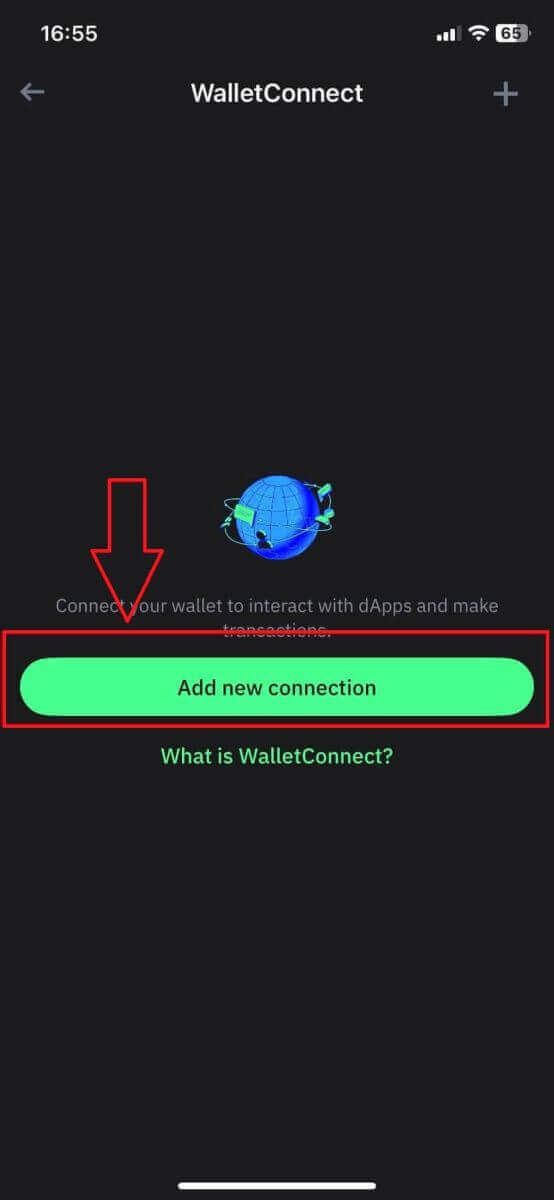
7. Nyt sinun on osoitava puhelimesi kamera työpöydän QR-koodiin muodostaaksesi yhteyden Trustiin. 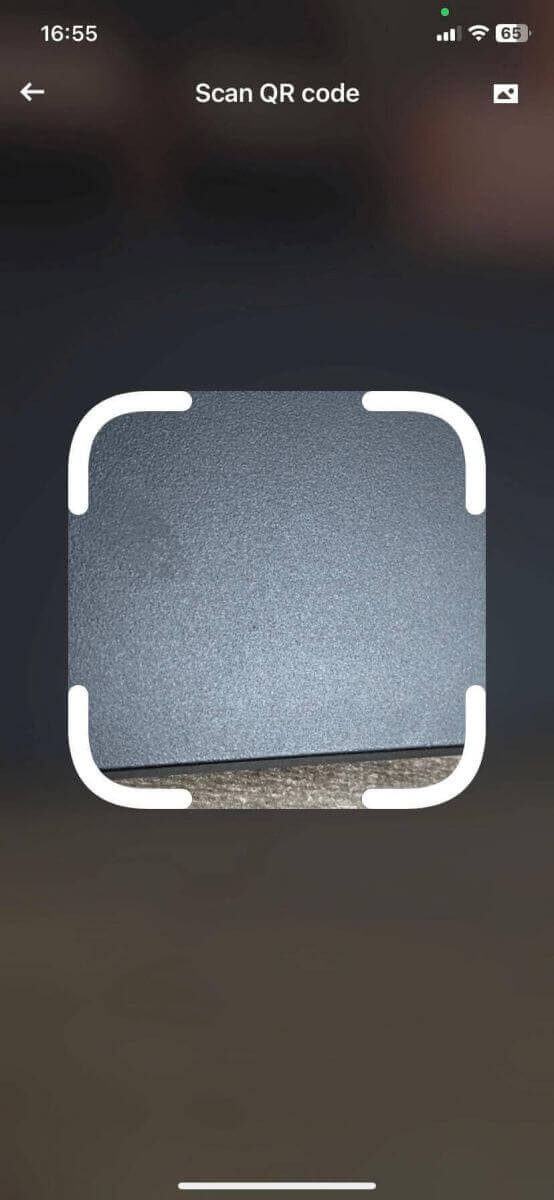
8. QR-koodin skannauksen jälkeen ikkuna kysyy, haluatko muodostaa yhteyden ApeX:ään. 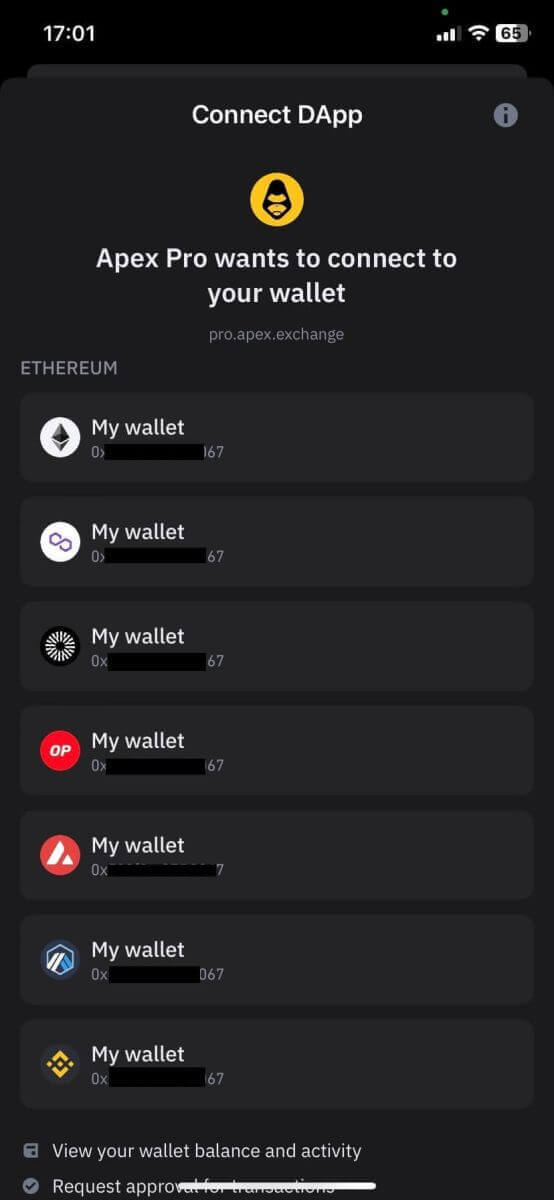
9. Napsauta [Connect] aloittaaksesi yhteysprosessin. 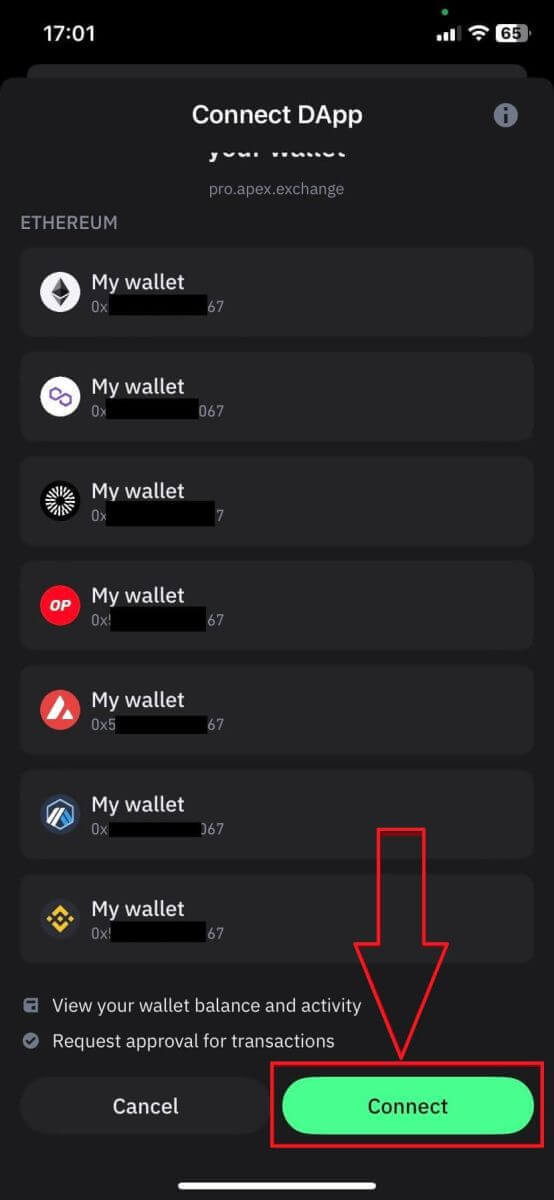
10. Jos se onnistuu, se ponnahtaa esiin yllä olevan kaltaisen viestin ja jatka sitten yhdistämisprosessia työpöydälläsi. 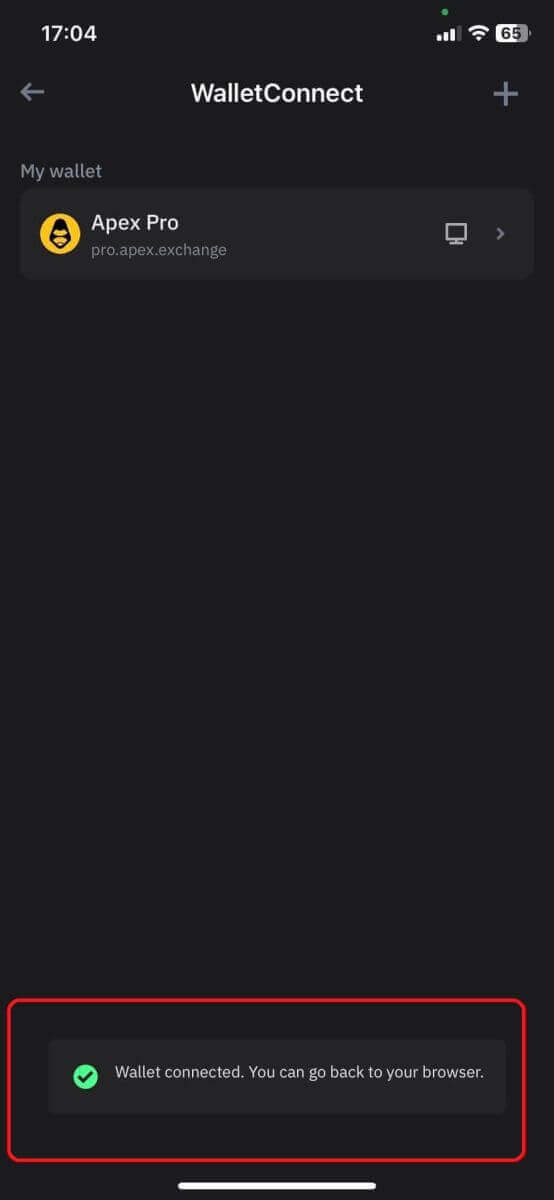
11. Näkyviin tulee ponnahdusikkuna, jossa pyydetään allekirjoituspyyntöä puhelimeesi. Tässä vaiheessa sinun on vahvistettava, että olet kyseisen Trust-lompakon omistaja. Napsauta [Lähetä pyyntö] jatkaaksesi yhteysprosessia puhelimessasi. 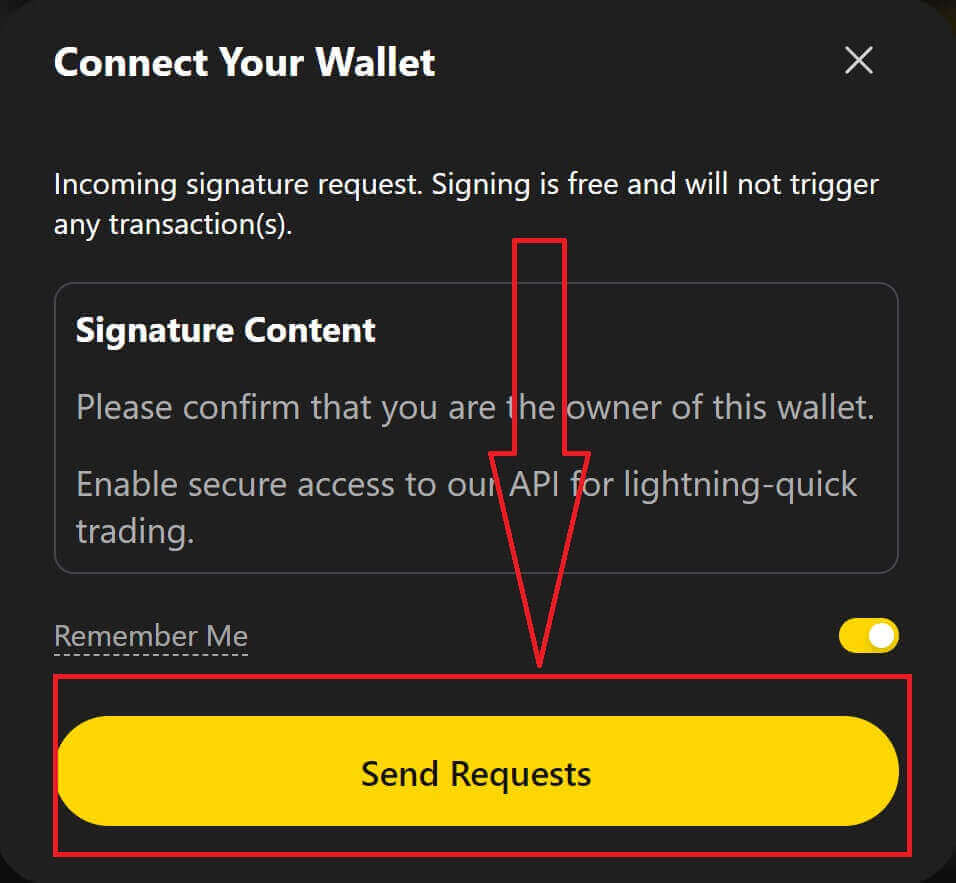
12. Ponnahdusikkuna tulee näkyviin puhelimeesi. Napsauta [Confirm] viimeistelläksesi yhteysprosessin. 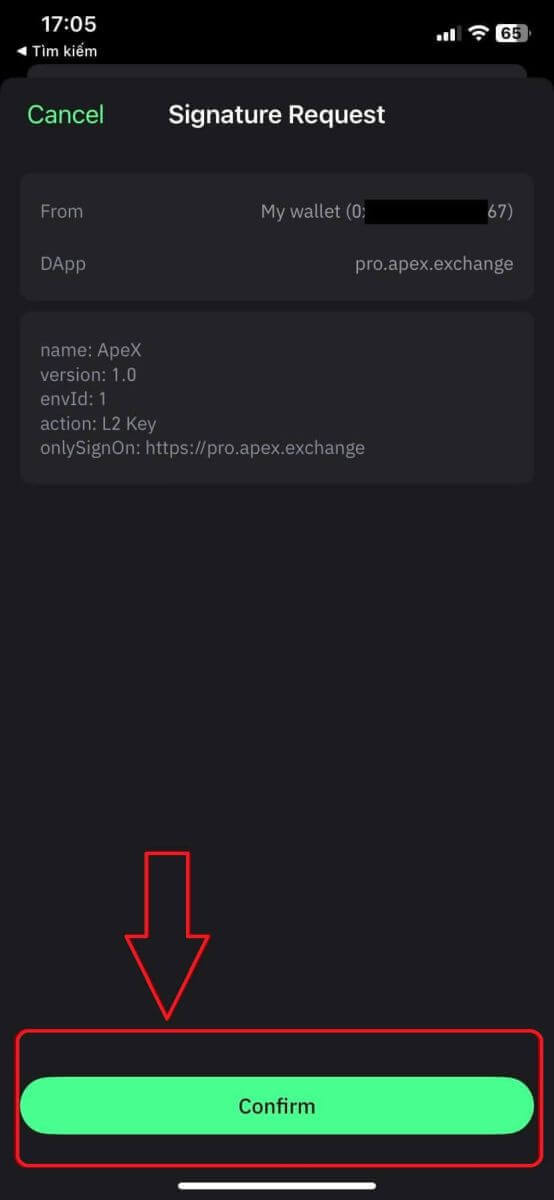
13. Jos se onnistuu, näet kuvakkeen ja lompakkosi numeron työpöydälläsi ApeX-verkon oikeassa yläkulmassa. 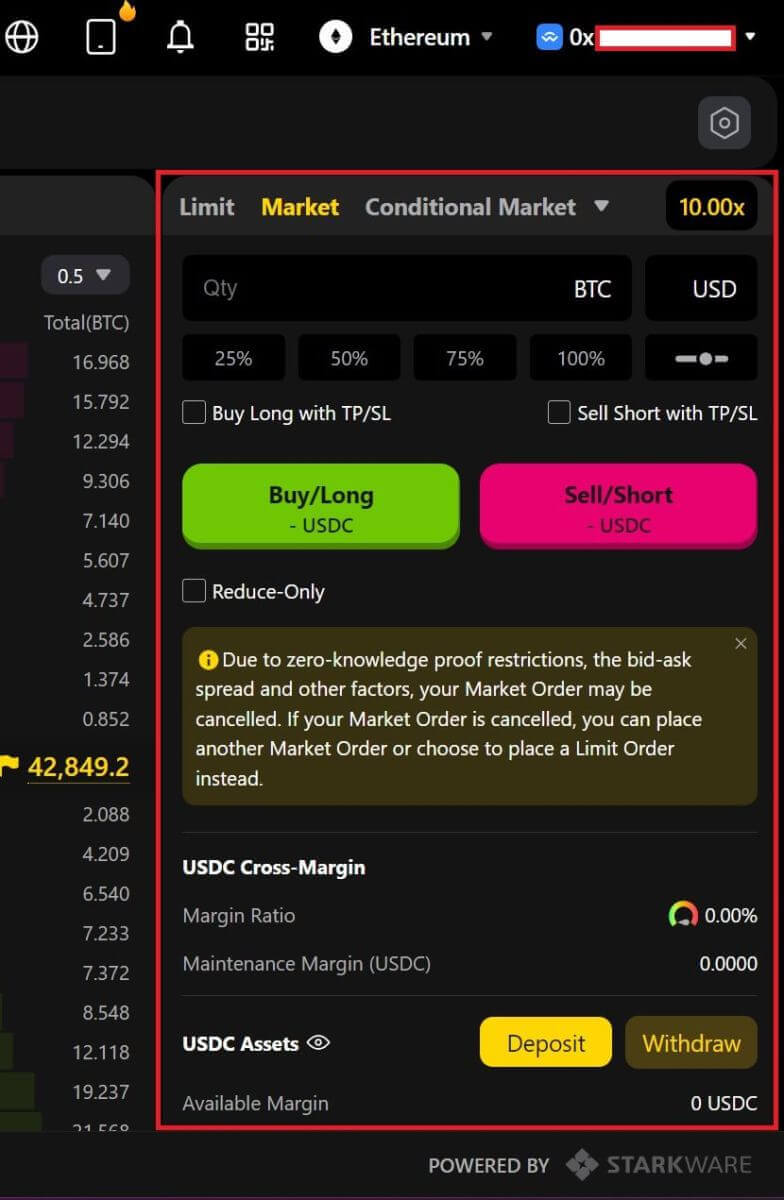
Kuinka yhdistää Wallet ApeX:ään BybitWalletin kautta
1. Ensin sinun täytyy mennä [ApeX] -verkkosivustolle ja klikata sitten [Trade] sivun oikeassa yläkulmassa. 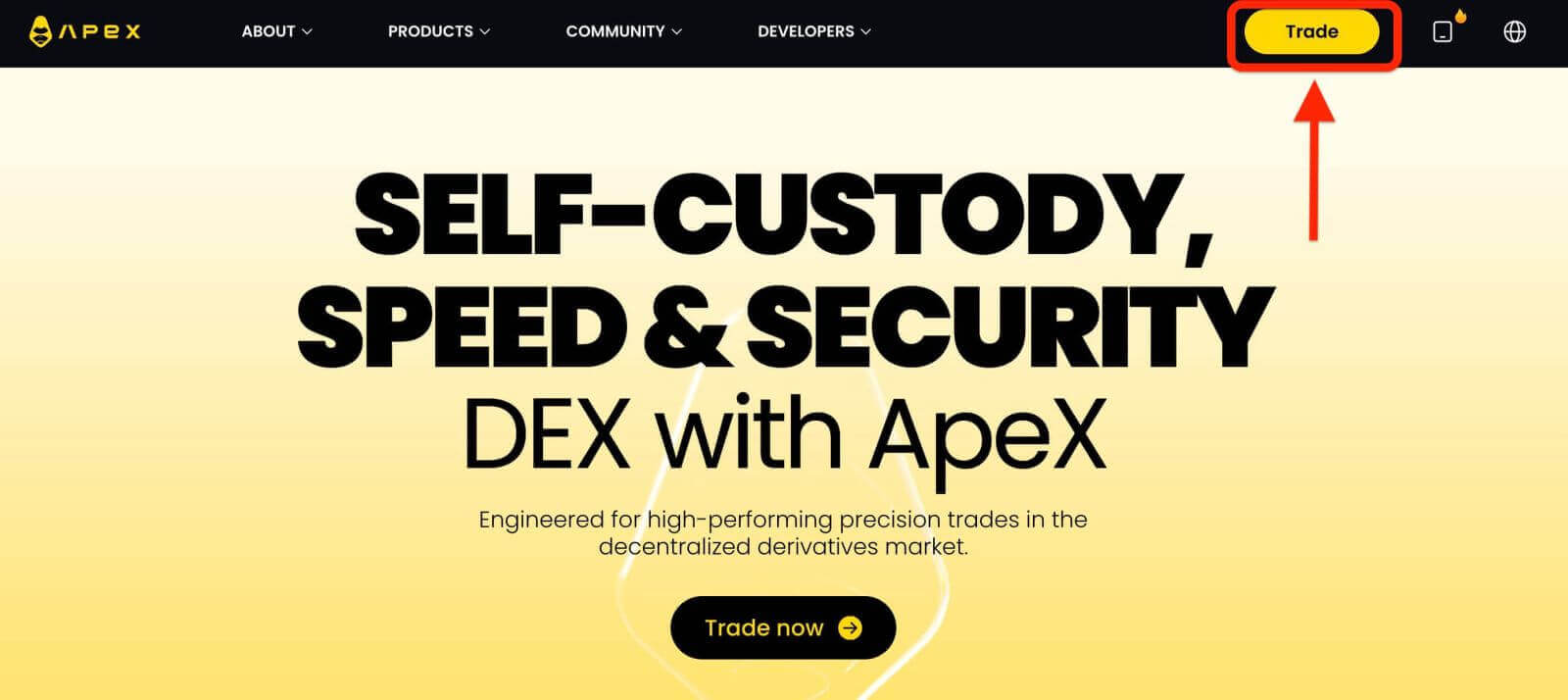
2. Sivusto antaa sinun siirtyä pääkotisivulle ja jatkaa sitten oikeassa yläkulmassa olevan [Yhdistä lompakko] -painikkeen napsauttamista. 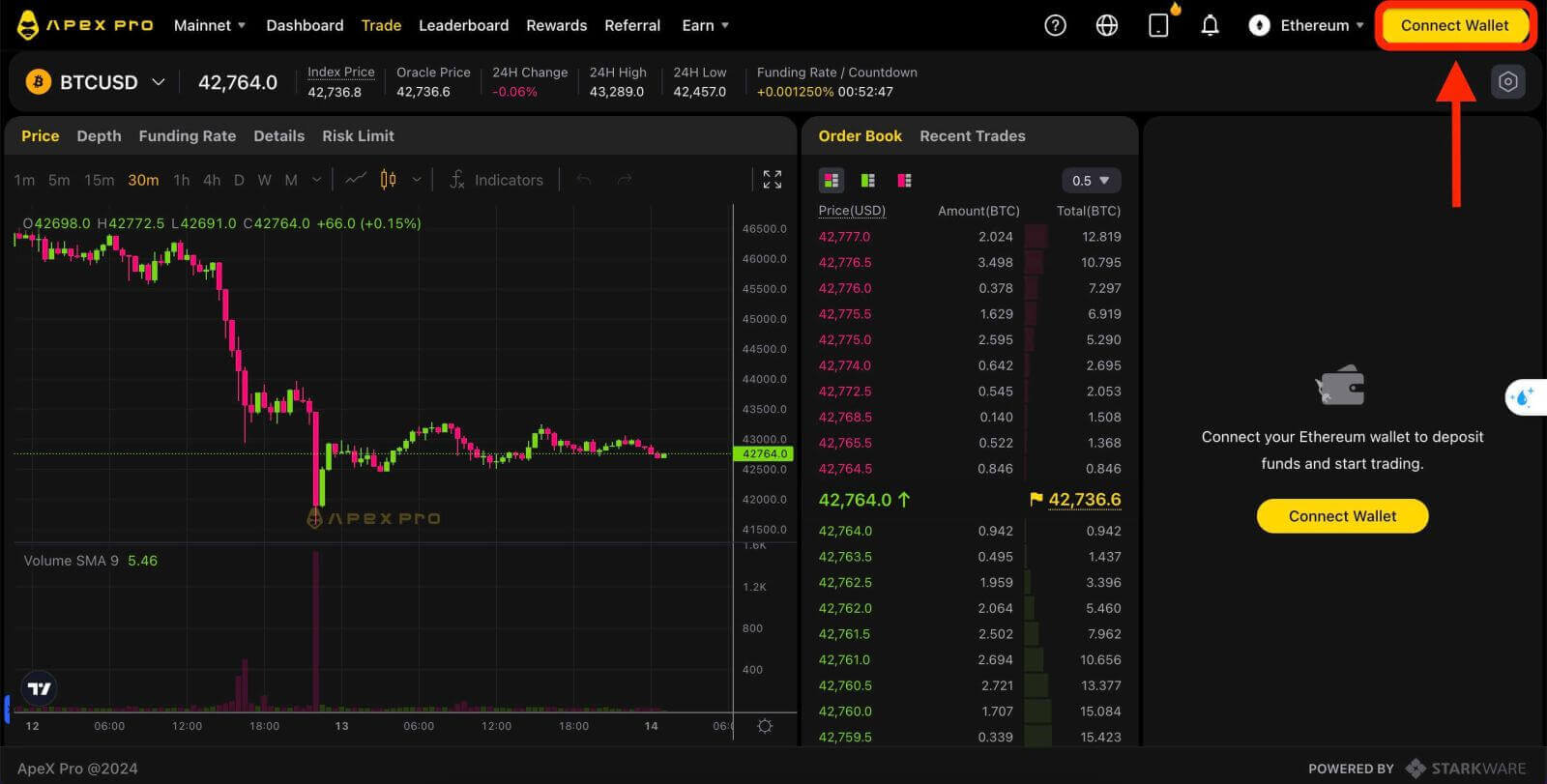
3. Näyttöön tulee ponnahdusikkuna, jossa sinun on napsautettava [BybitWallet] valitaksesi BybitWallet. 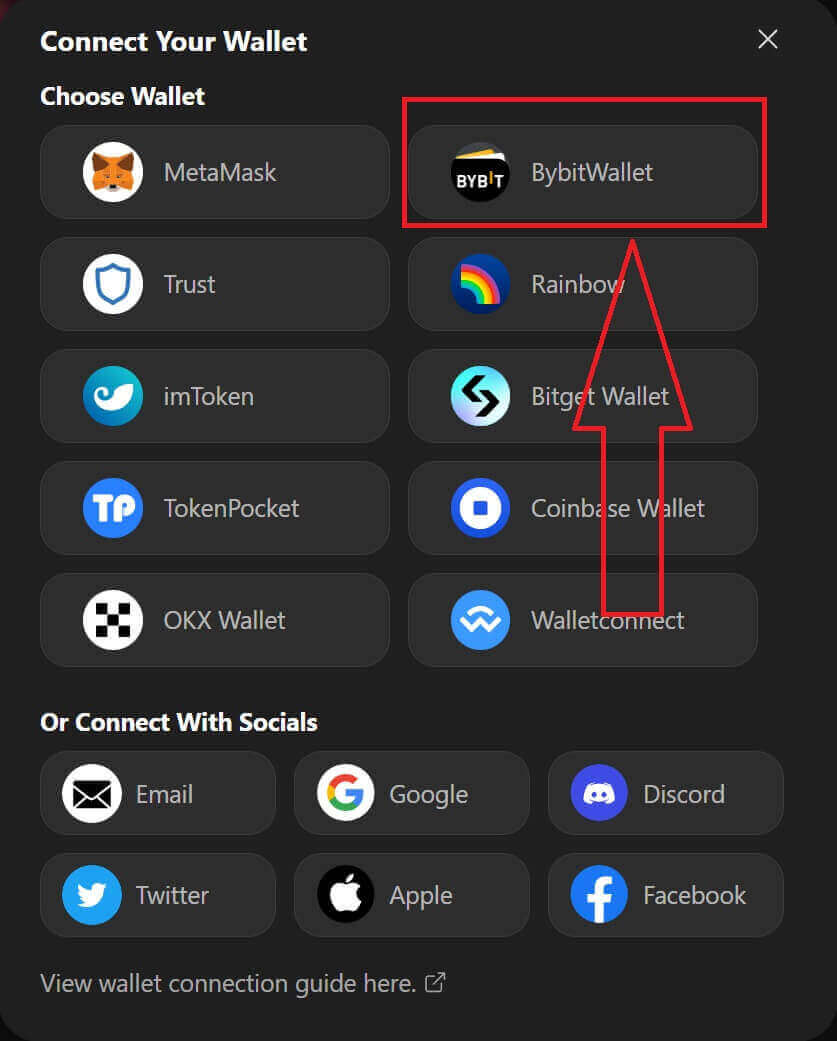
4. Varmista ennen sitä, että olet lisännyt BybitWallet-laajennuksen Chromeen tai mihin tahansa Internet Exploreriin. 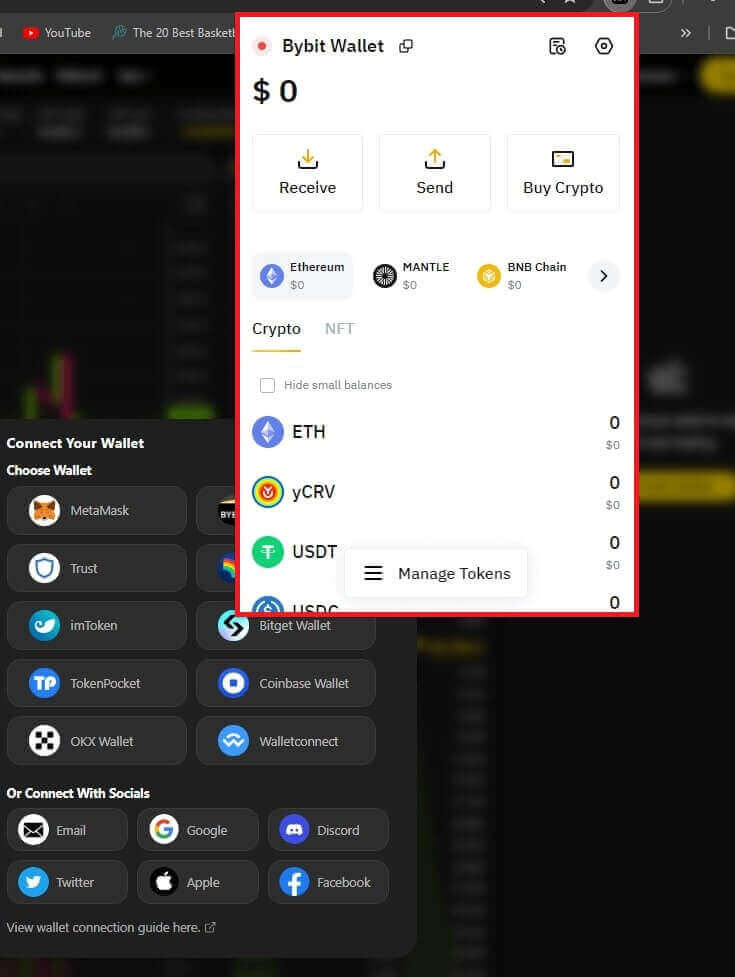
5. Napsauta [Link] aloittaaksesi yhteysprosessin. 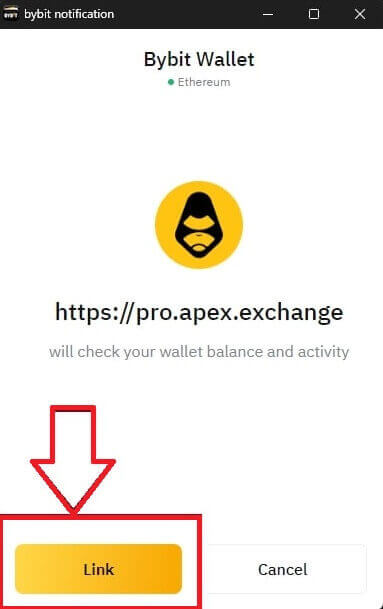
6. Yhteyden muodostamisen jälkeen näkyviin tulee ponnahduspyyntö. Sinun on napsautettava [Send Requests] jatkaaksesi seuraavaan vaiheeseen. 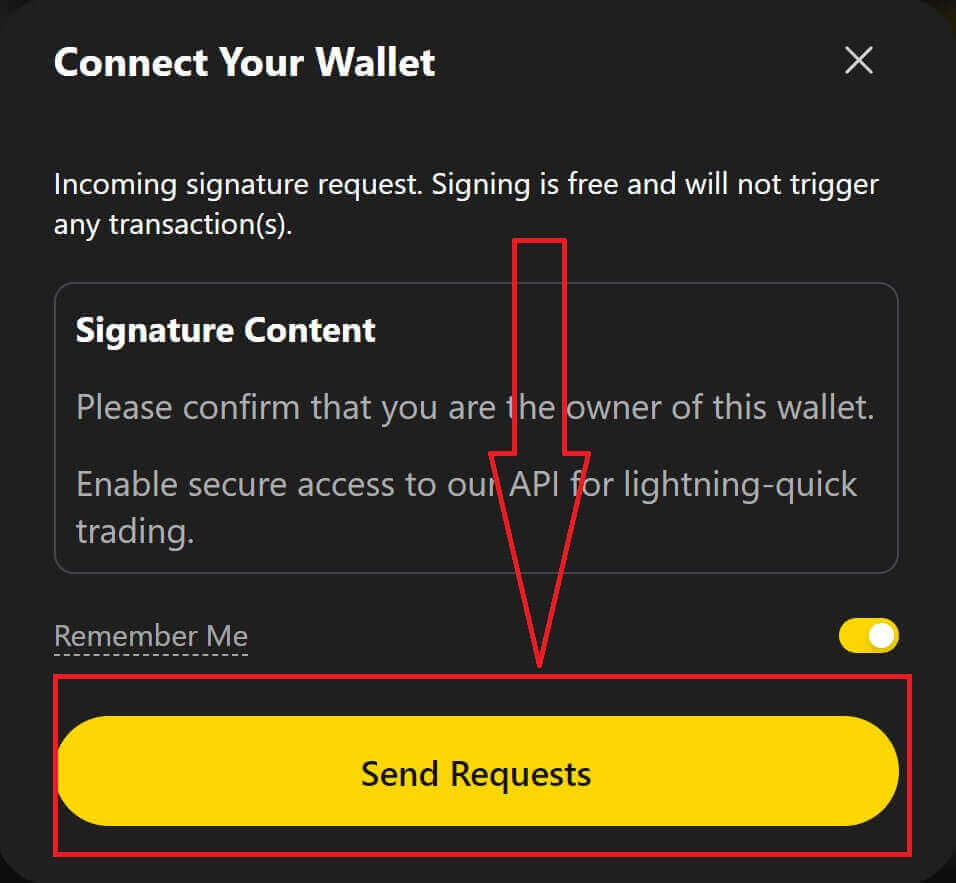
7. Näyttöön tulee ponnahdusikkuna, jossa sinua pyydetään antamaan allekirjoitus vahvistaaksesi, että olet tämän lompakon omistaja. Napsauta [Vahvista] viimeistelläksesi yhteyden. 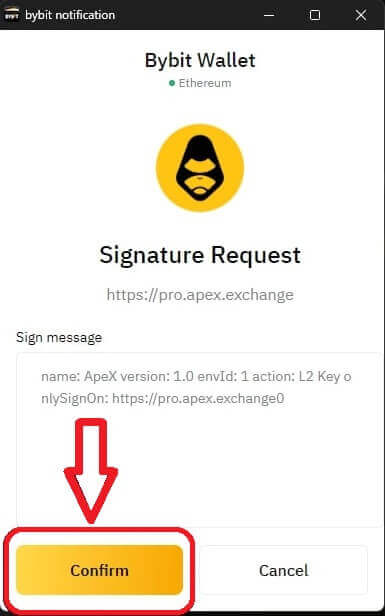
8. Jos se onnistuu, voit aloittaa kaupankäynnin ApeX:ssä.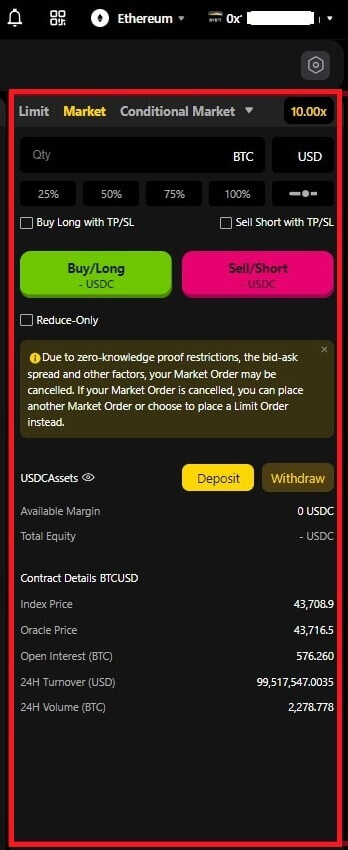
Kuinka yhdistää Wallet ApeX:ään Coinbase Walletin kautta
1. Ensin sinun täytyy mennä [ApeX] -verkkosivustolle ja klikata sitten [Trade] sivun oikeassa yläkulmassa. 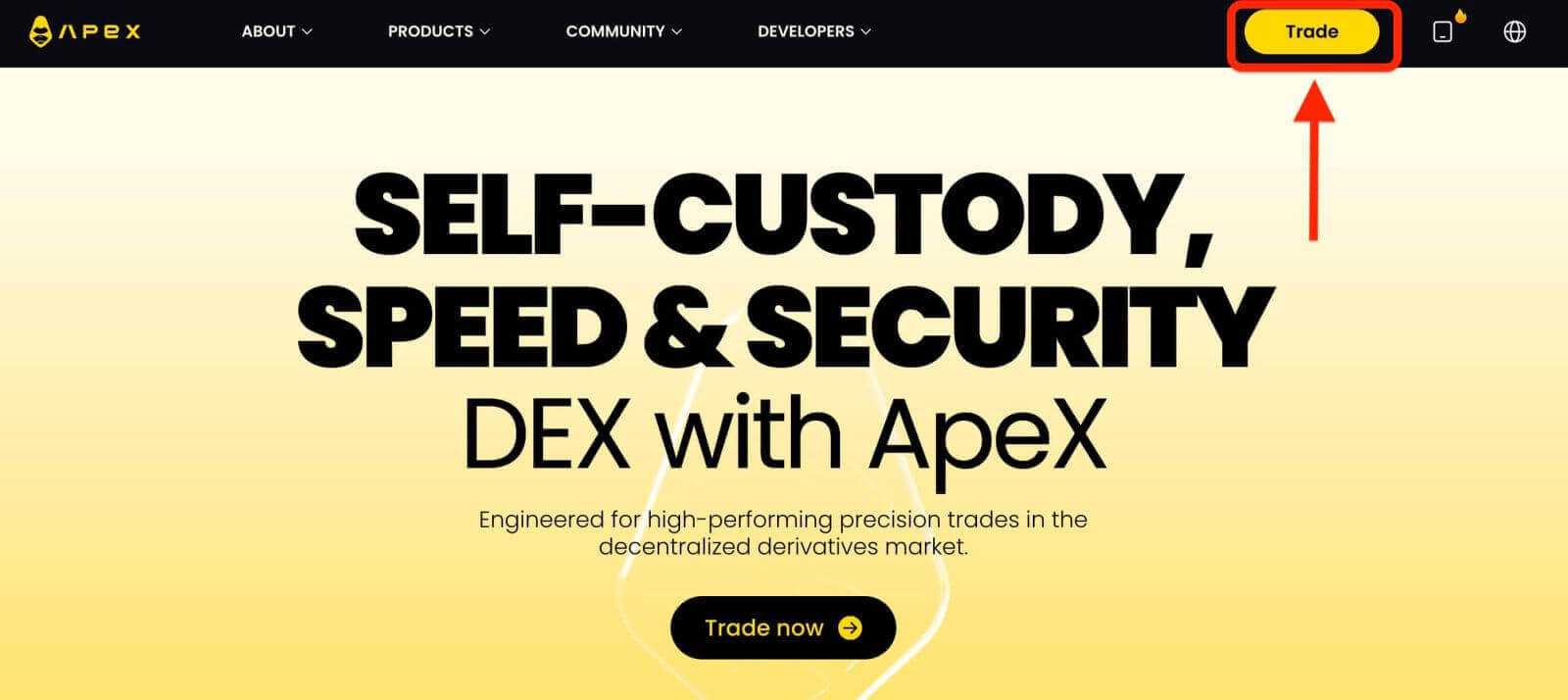
2. Sivusto antaa sinun siirtyä pääkotisivulle ja jatkaa sitten oikeassa yläkulmassa olevan [Yhdistä lompakko] -painikkeen napsauttamista. 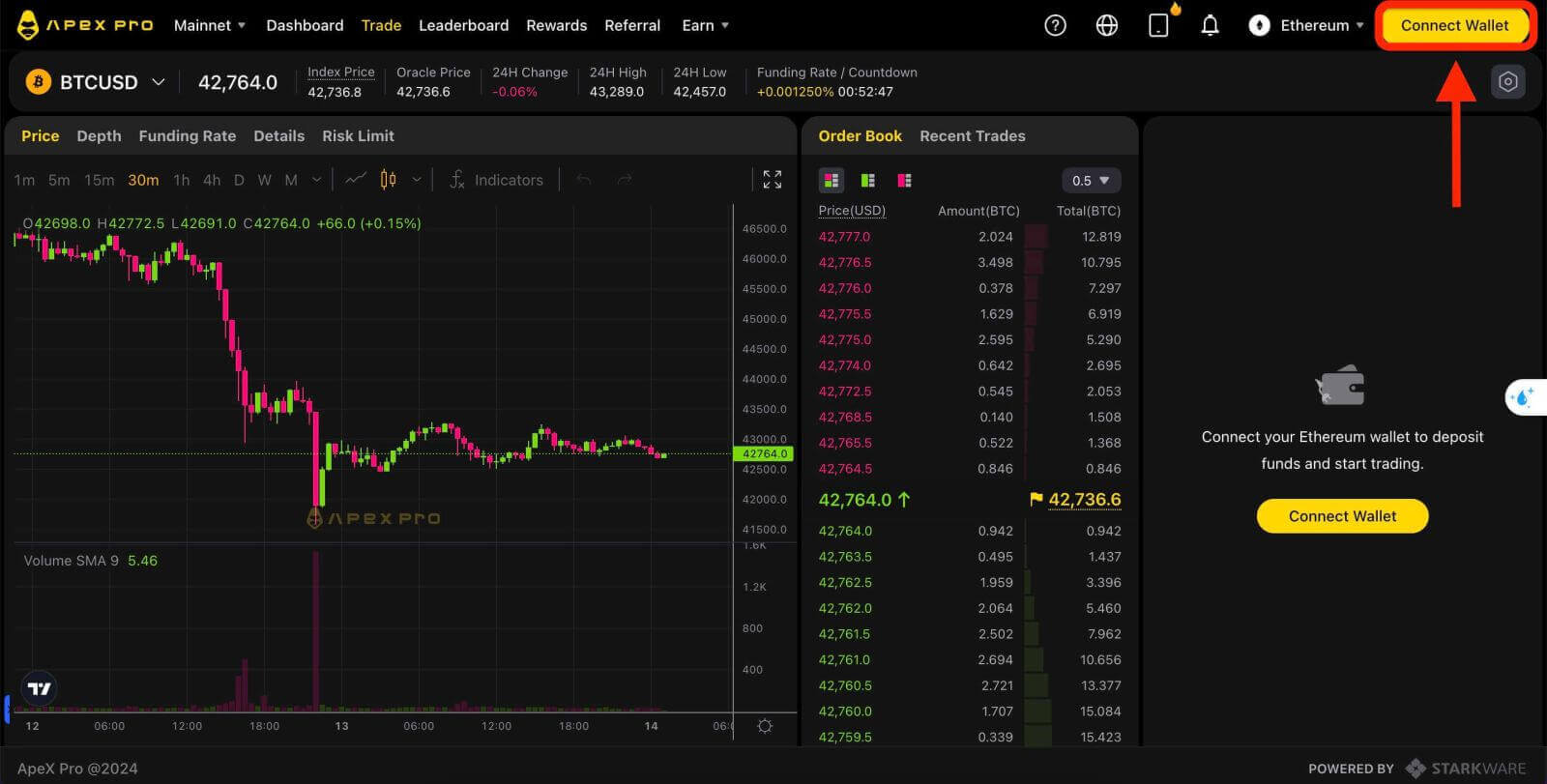
3. Aloita yhteyden muodostaminen napsauttamalla [Coinbase Wallet]. 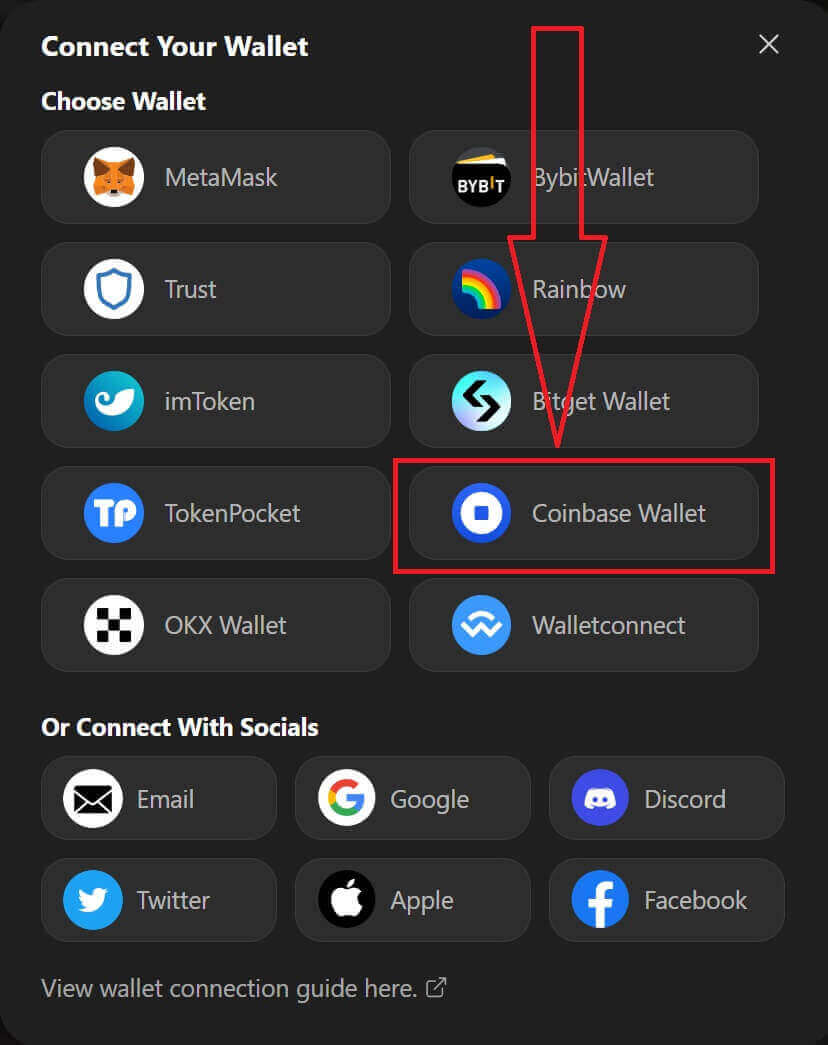
4. Lisää ensin Coinbase Walletin selainlaajennus. 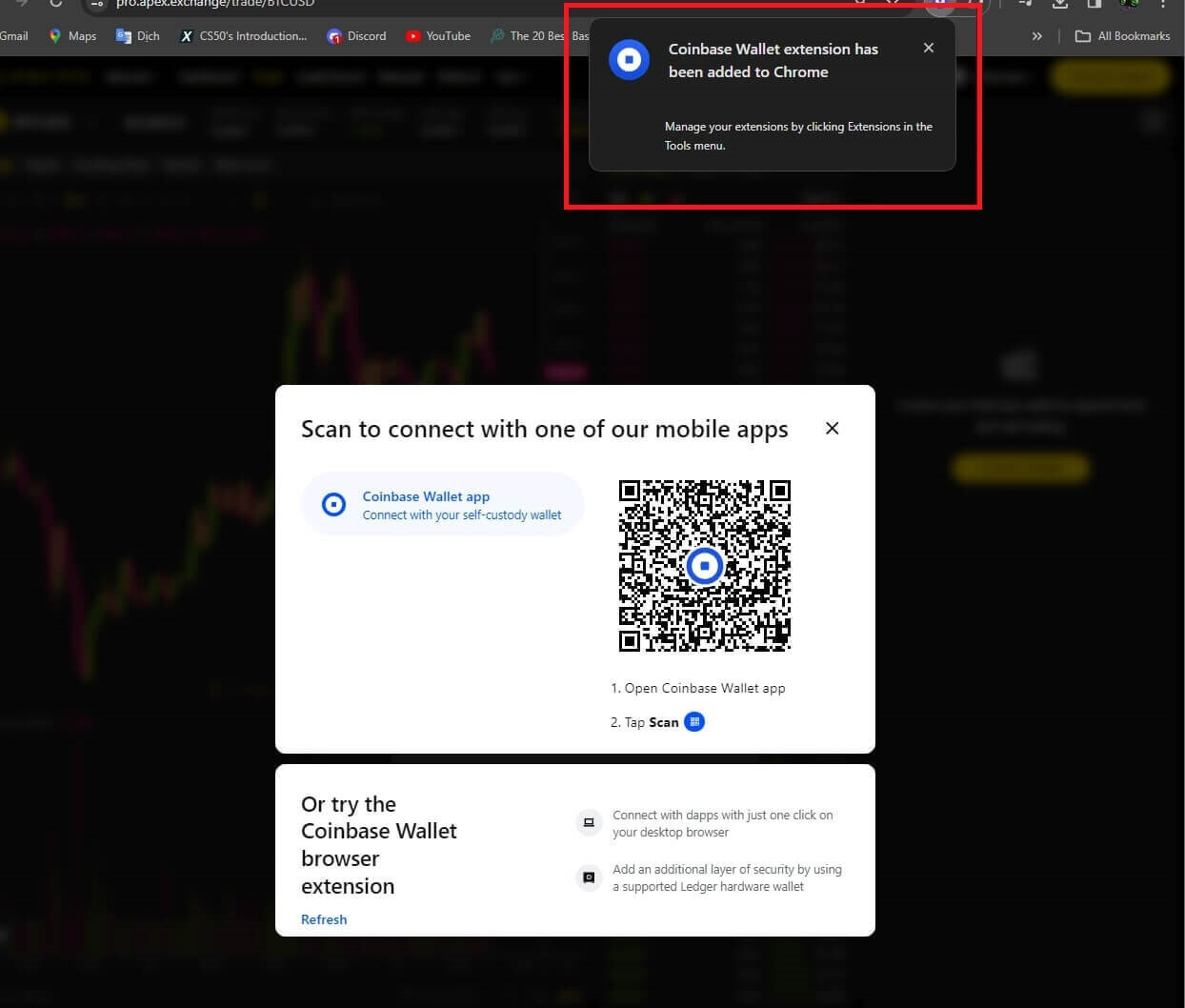
5. Päivitä välilehti ja napsauta [Yhdistä lompakko] uudelleen. Ponnahdusikkuna tulee näkyviin. Sinun on napsautettava [Coinbase Wallet] valitaksesi Coinbase Wallet. 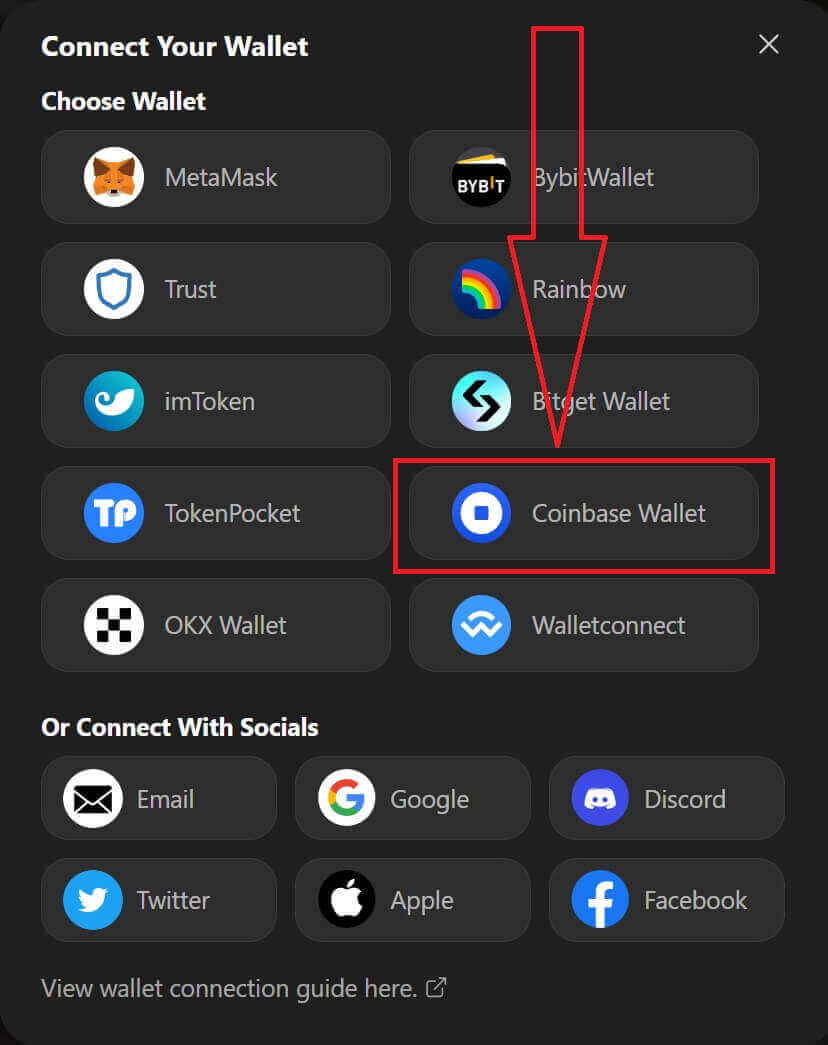
6. Napsauta [Connect] aloittaaksesi yhteysprosessin. 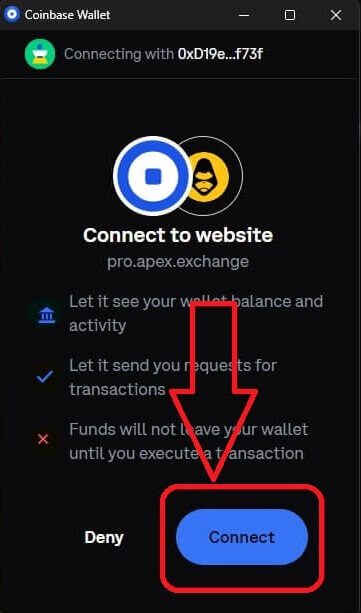
7. Yhteyden muodostamisen jälkeen näkyviin tulee ponnahduspyyntö. Sinun on napsautettava [Send Requests] jatkaaksesi seuraavaan vaiheeseen. 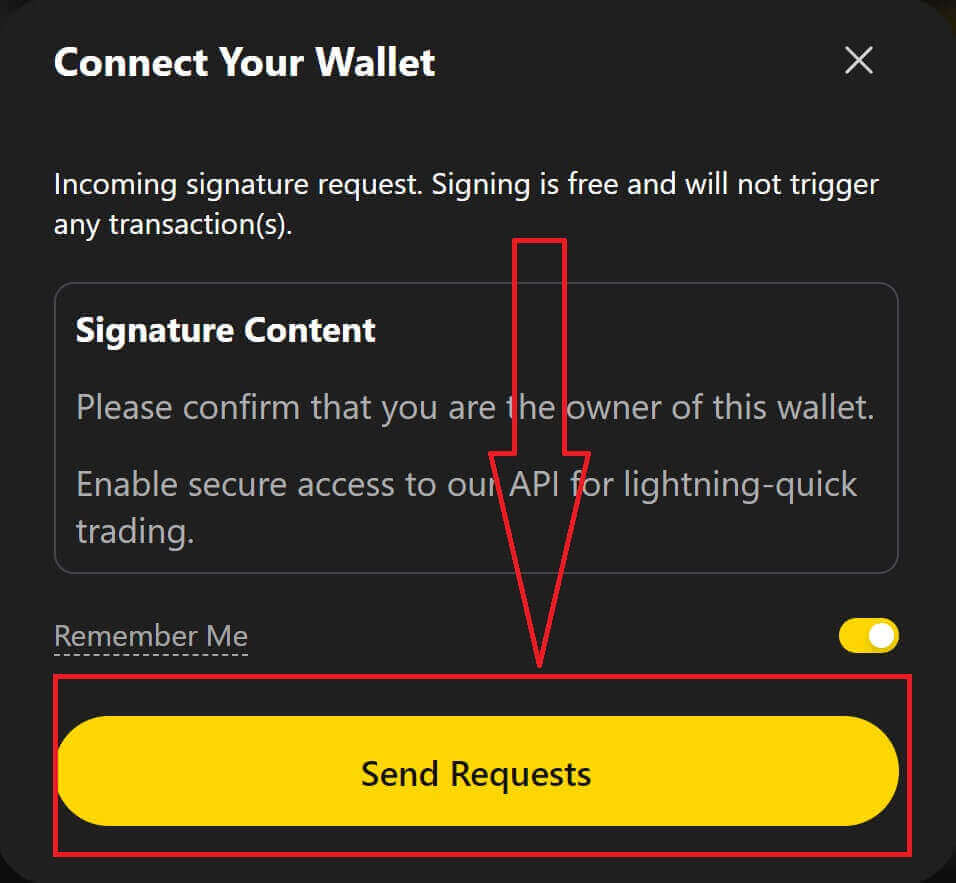
8. Näyttöön tulee ponnahdusikkuna, jossa sinua pyydetään antamaan allekirjoitus vahvistaaksesi, että olet tämän lompakon omistaja. Napsauta [Allekirjoita] viimeistelläksesi yhteyden. 
9. Jos se onnistuu, voit aloittaa kaupankäynnin ApeX:llä. 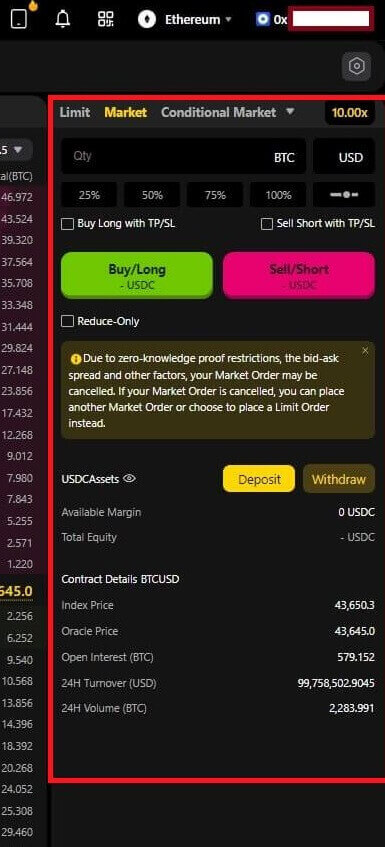
Kuinka yhdistää Wallet ApeX:ään Googlen kautta
1. Jos haluat luoda tilin ennen lompakkosi yhdistämistä [Apex] -palveluun , voit tehdä sen myös kirjautumalla sisään [Google]-tililläsi.
2. Valitse [Google]-tagi tilin luomiseksi.
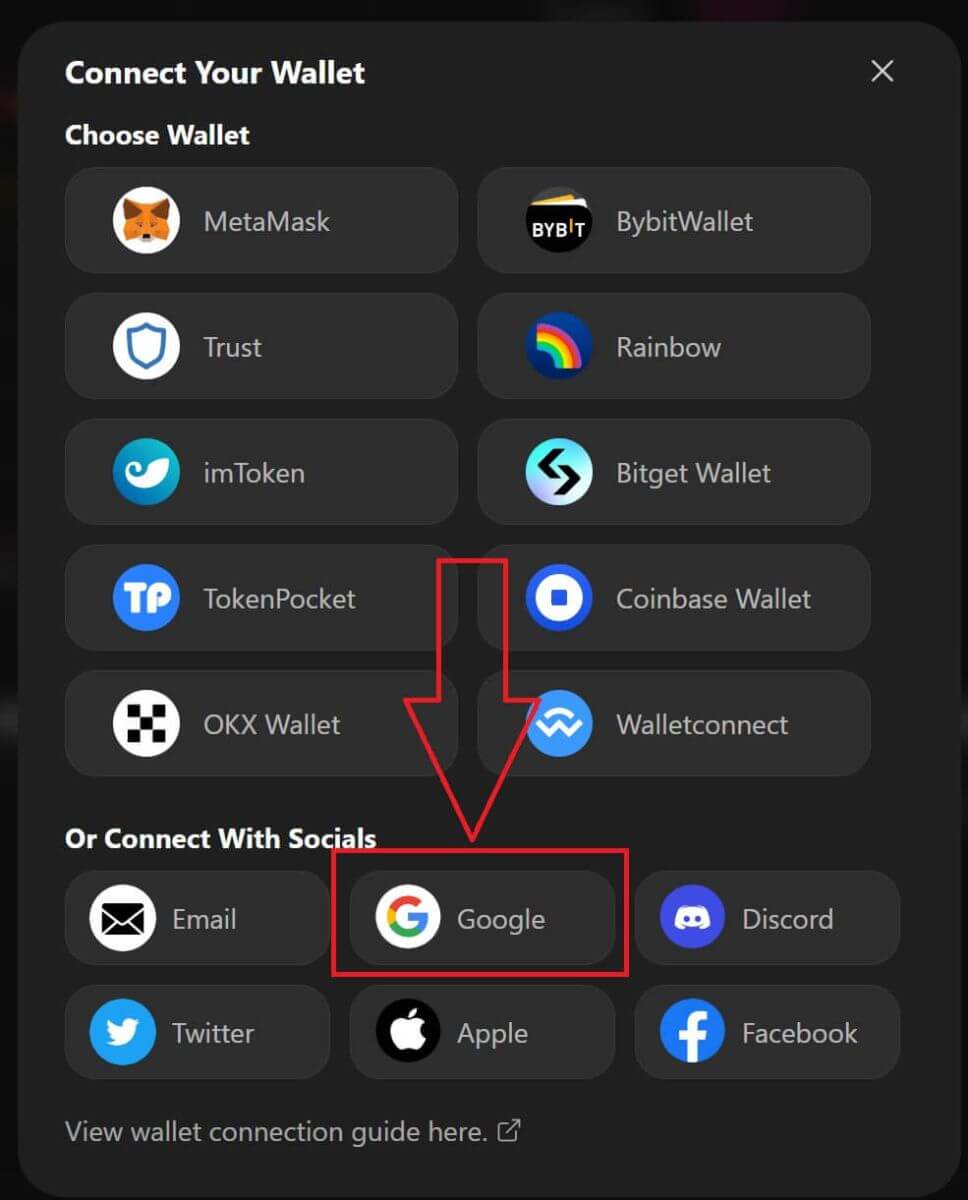
3. Näkyviin tulee ponnahdusikkuna, jossa kysytään, mitä [Google]-tiliä haluat käyttää kirjautumiseen. Valitsemalla tilisi tai kirjautumalla sisään tiliisi järjestelmä ottaa sen täältä . 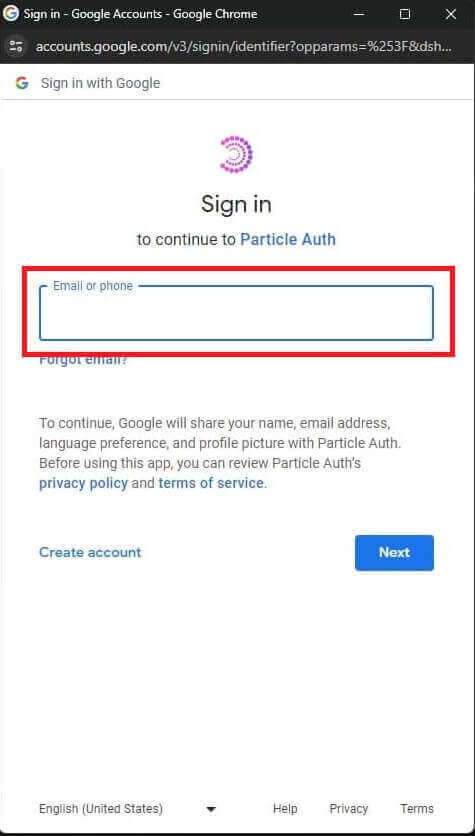
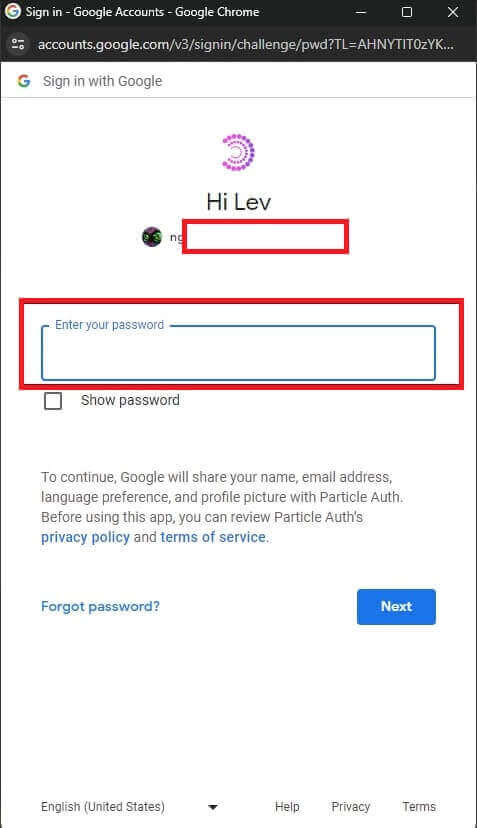
4. Olet luonut tilin [ApeX]:ssä, jotta voit aloittaa kaupankäynnin [Apex]:ssä, sinun on yhdistettävä lompakkosi [ApeX]:iin noudattamalla yllä olevia opetusohjelmia.
Kuinka yhdistää Wallet ApeX:ään Facebookin kautta
1. Samalla tavalla kuin [Google]-tilin luominen [ApeX]-tilin luomiseen, voit tehdä sen myös kirjautumalla sisään [Facebook]-tililläsi.
2. Valitse [Facebook]-tagi tilin luomiseksi.
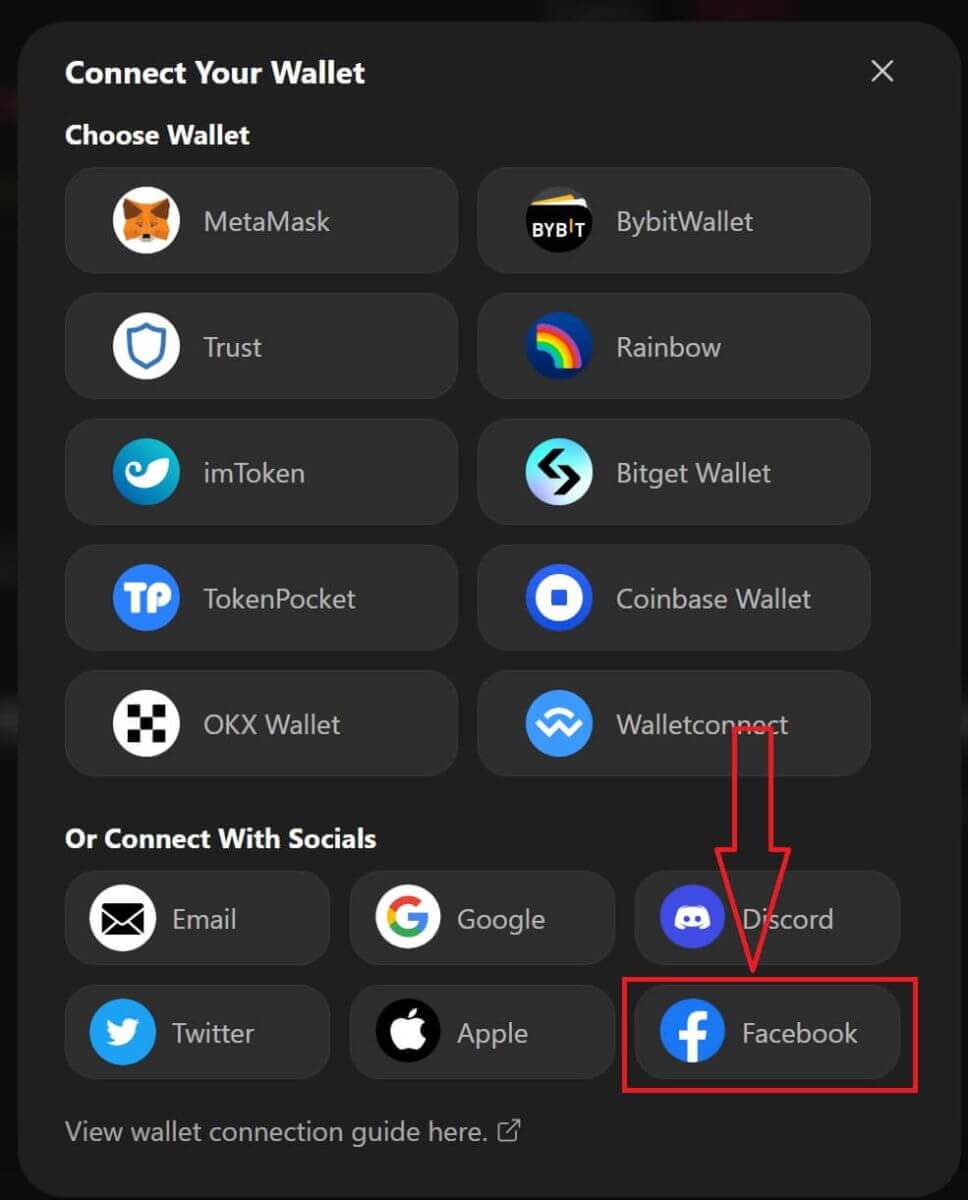
3. Näyttöön tulee ponnahdusikkuna, jossa kysytään, mitä [Facebook]-tiliä haluat käyttää kirjautumiseen. Valitse tilisi ja vahvista, niin järjestelmä ottaa sen täältä. 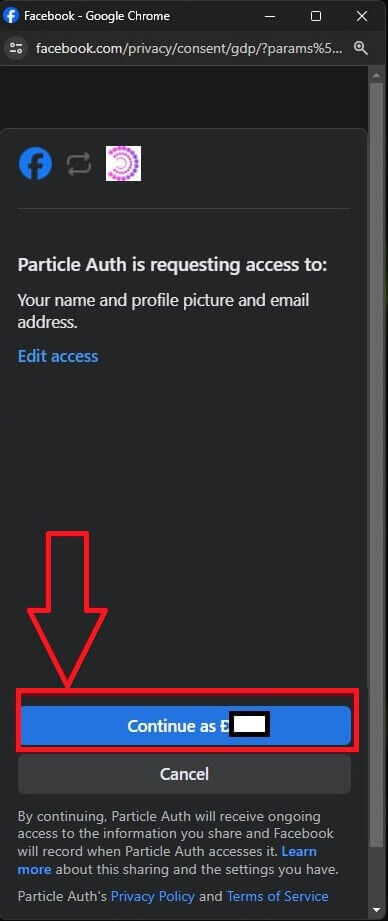
4. Olet luonut tilin [ApeX]:ssä, jotta voit aloittaa kaupankäynnin [Apex]:ssä, sinun on yhdistettävä lompakkosi [ApeX]:iin noudattamalla yllä olevia opetusohjelmia.
Lompakon yhdistäminen ApeX-sovelluksessa
QR-koodilla
1. Kun olet yhdistänyt lompakkosi ApeX-työpöydälle, nopein tapa synkronoida yhteys ApeX-sovellukseen on synkronoida tilisi/lompakkoyhteys sovellukseen QR-koodin avulla.
2. Napsauta [ApeX]: n pääverkon oikeassa yläkulmassa olevaa QR-koodikuvaketta. 
3. Näyttöön tulee ponnahdusikkuna, napsauta [Click to View], jolloin QR-koodisi tulee näkyviin ja avaa ApeX-sovellus puhelimessasi. 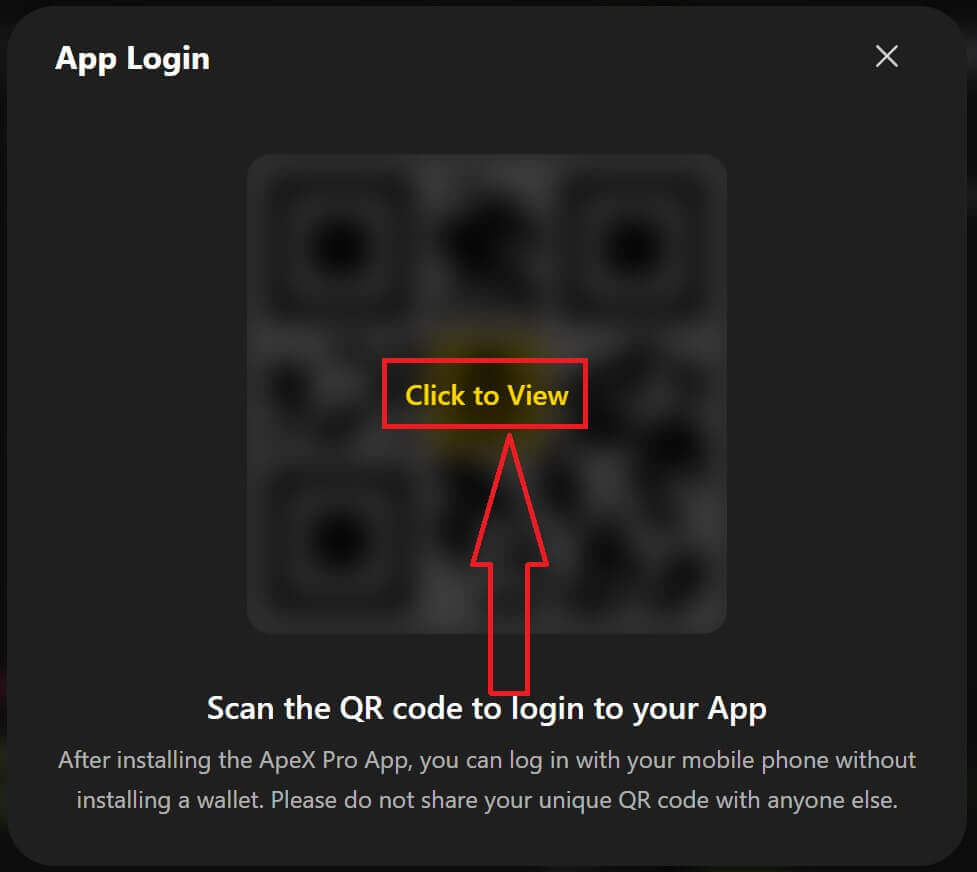
4. Napsauta skannauskuvaketta oikeassa yläkulmassa. 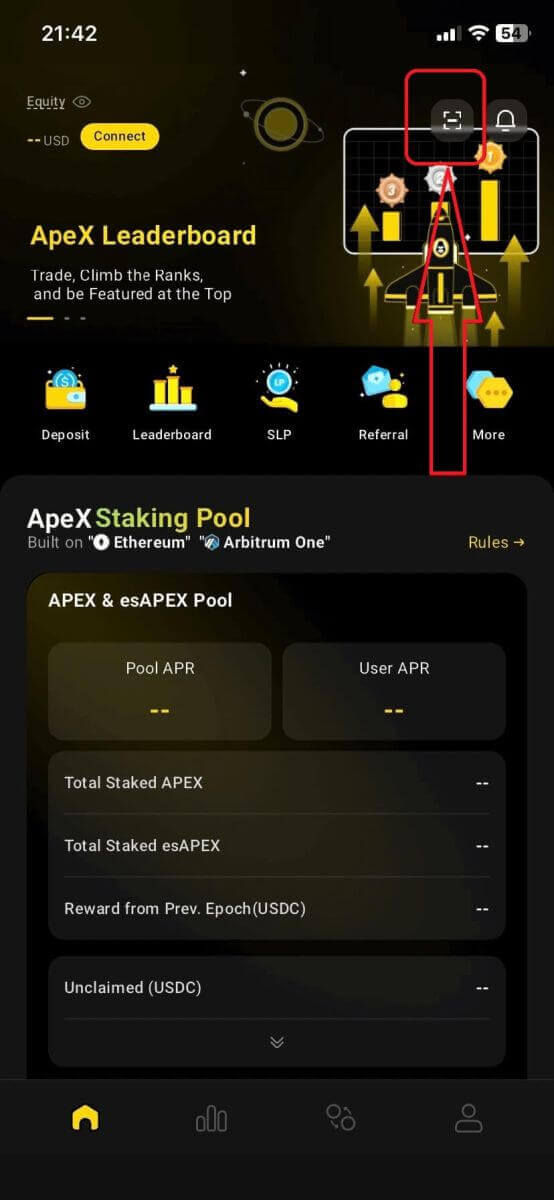
5. Skannausnäyttö tulee näkyviin. Varmista, että asetat QR-koodisi punaiseen kehykseen kirjautuaksesi sovellukseesi onnistuneesti. 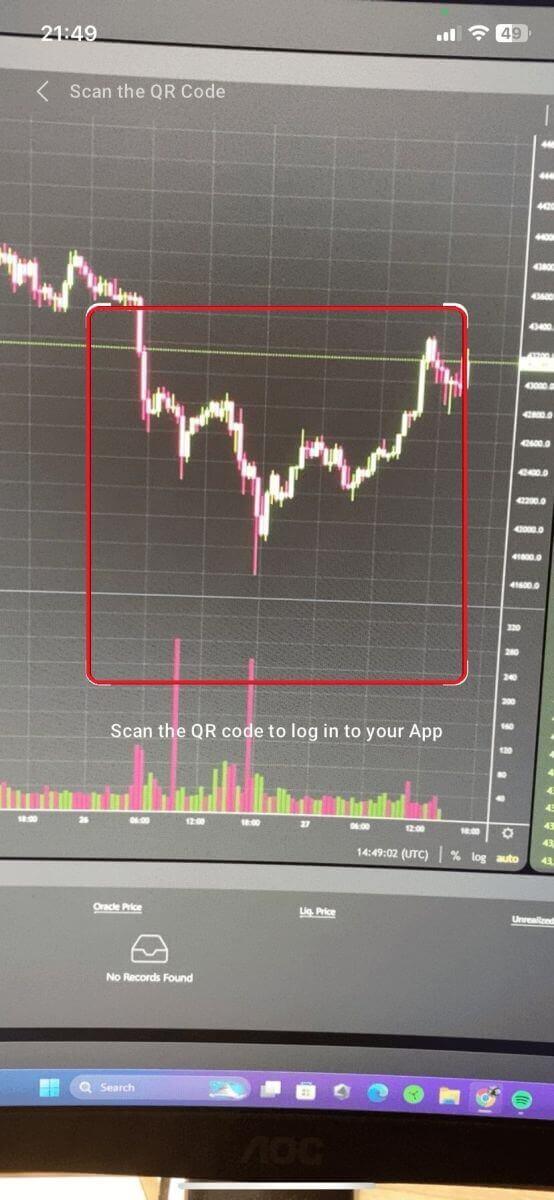
6. Jos yhteys onnistuu, Apex-sovelluksessasi näkyy alla olevan kaltainen ponnahdusikkuna.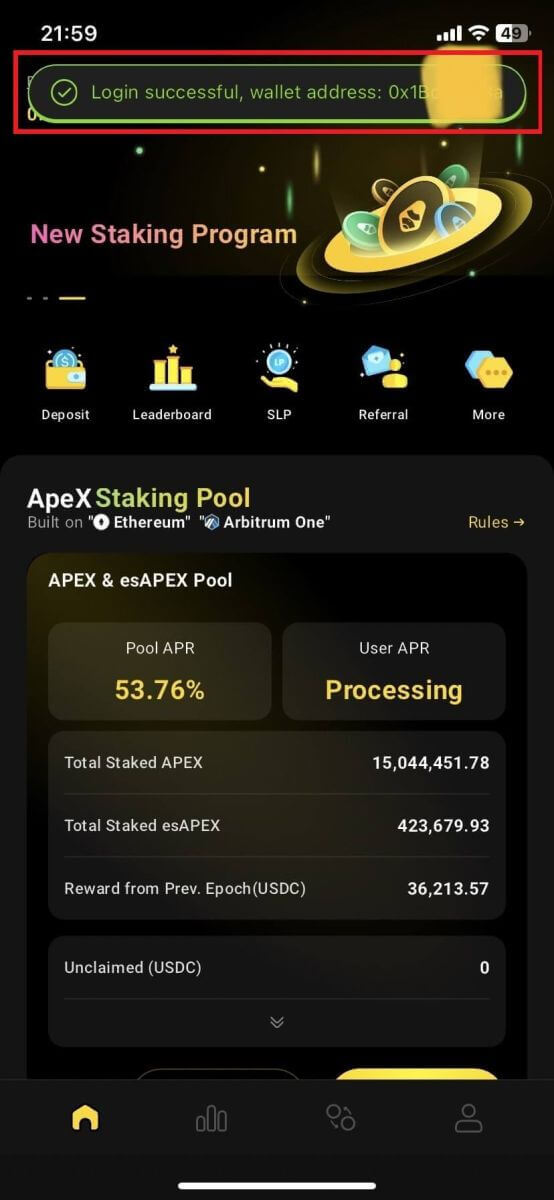
7. Yhteys riippuu siitä, minkä yhteyden olet muodostanut ApeX:ään työpöydälläsi.
Yhdistä lompakko
1. Valitse ensin [Yhdistä]-painike pääkodin vasemmasta yläkulmasta.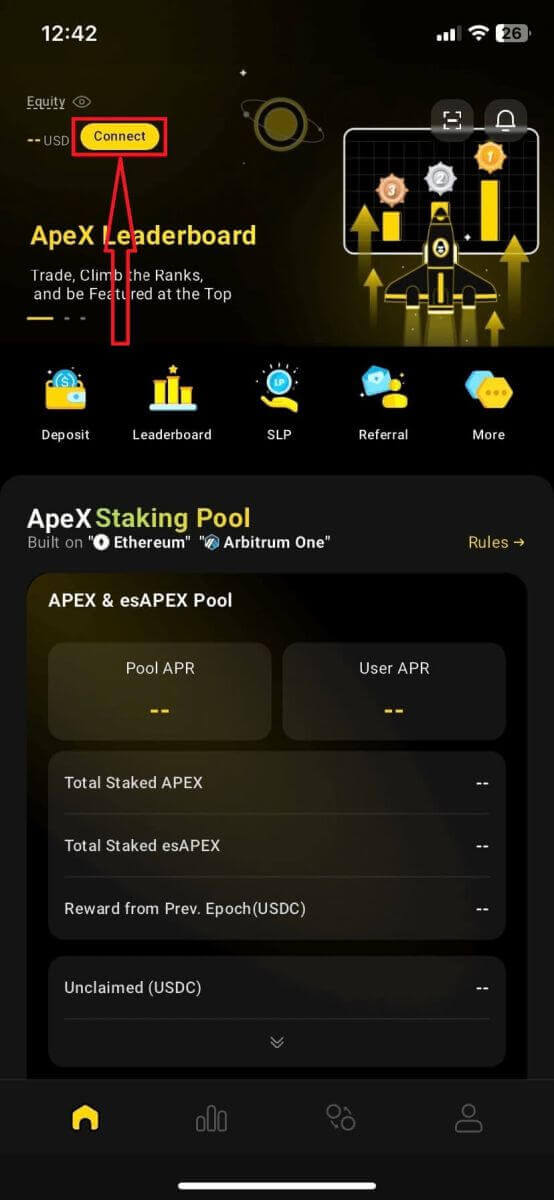
2. Näyttöön tulee ponnahdusikkuna, jossa valitset ketjun, johon haluat muodostaa yhteyden, ja valitse lompakko, johon haluat muodostaa yhteyden.
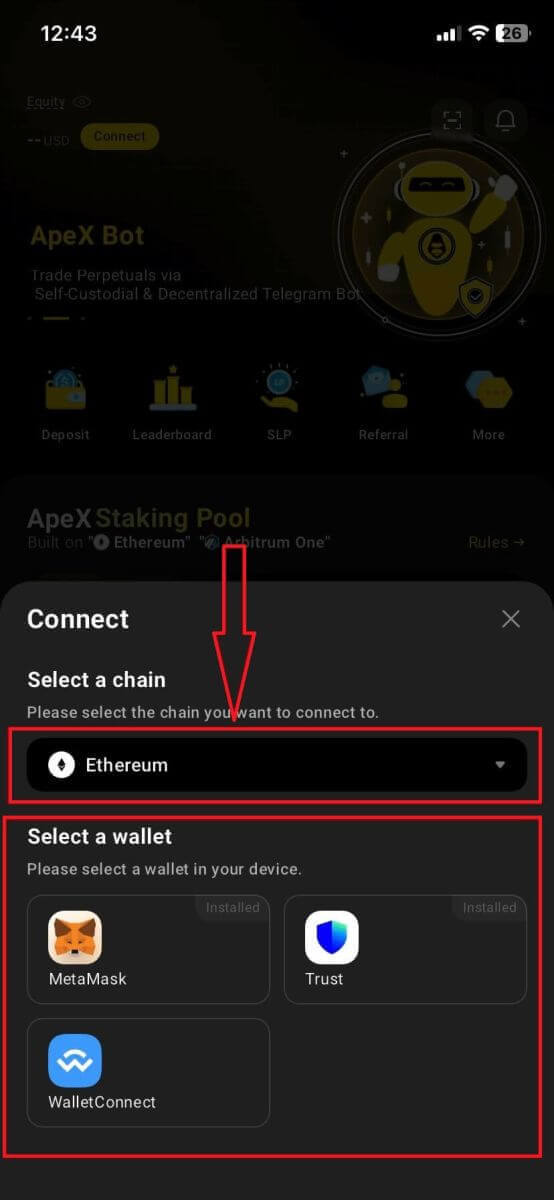
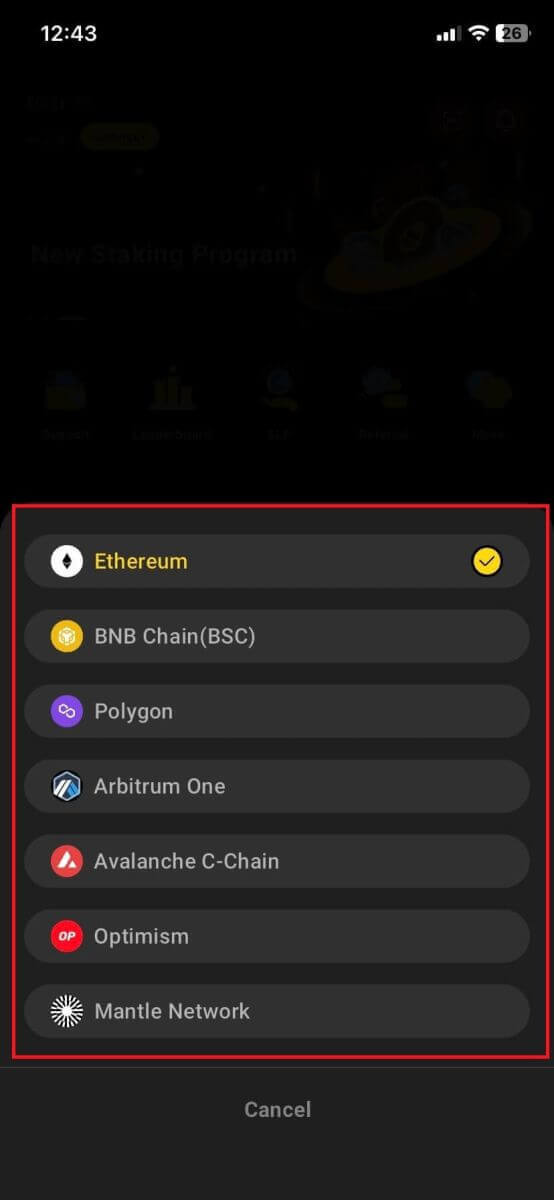
3. Sovellus vaatii sinua vahvistamaan yhteyden ja vahvistamaan sen. Valitsemasi lompakon sovellus kysyy vahvistusta tästä.
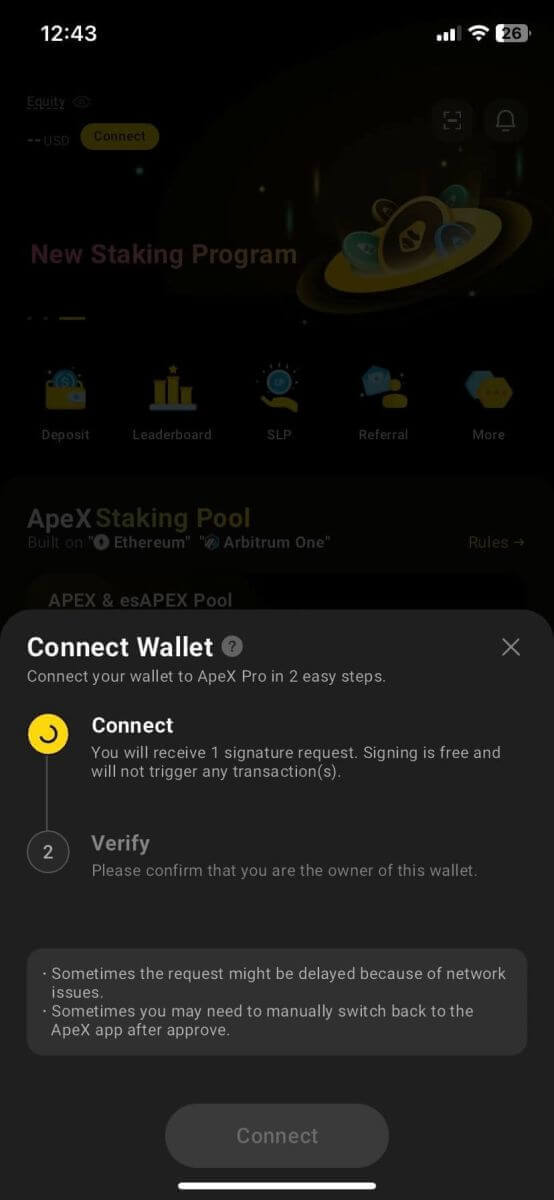
4. Aloita prosessi valitsemalla [Yhdistä].
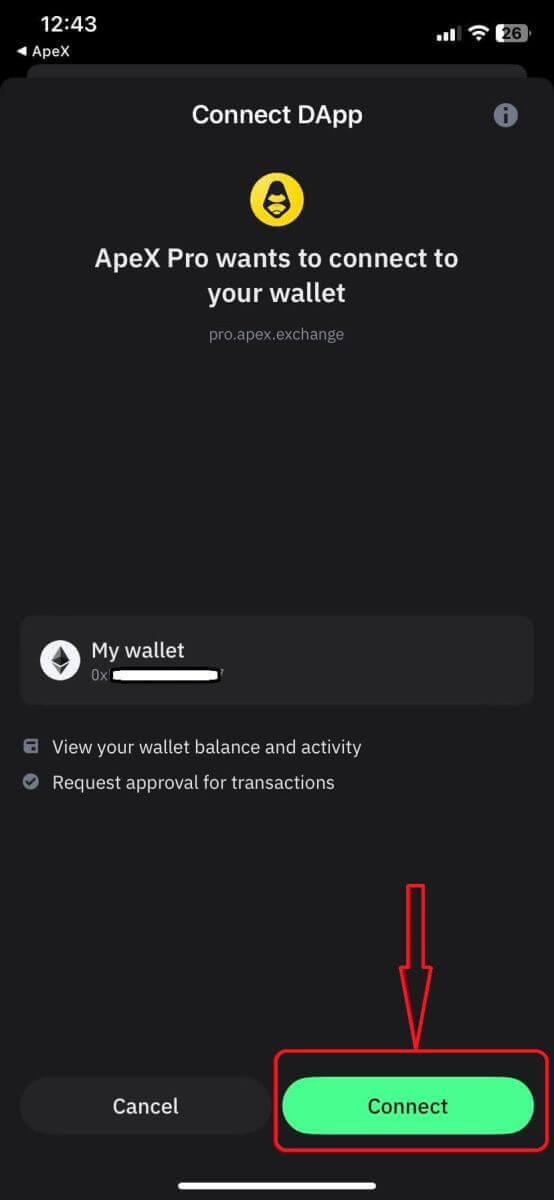
5. Napsauta [Confirm] viimeistelläksesi allekirjoituspyynnön.
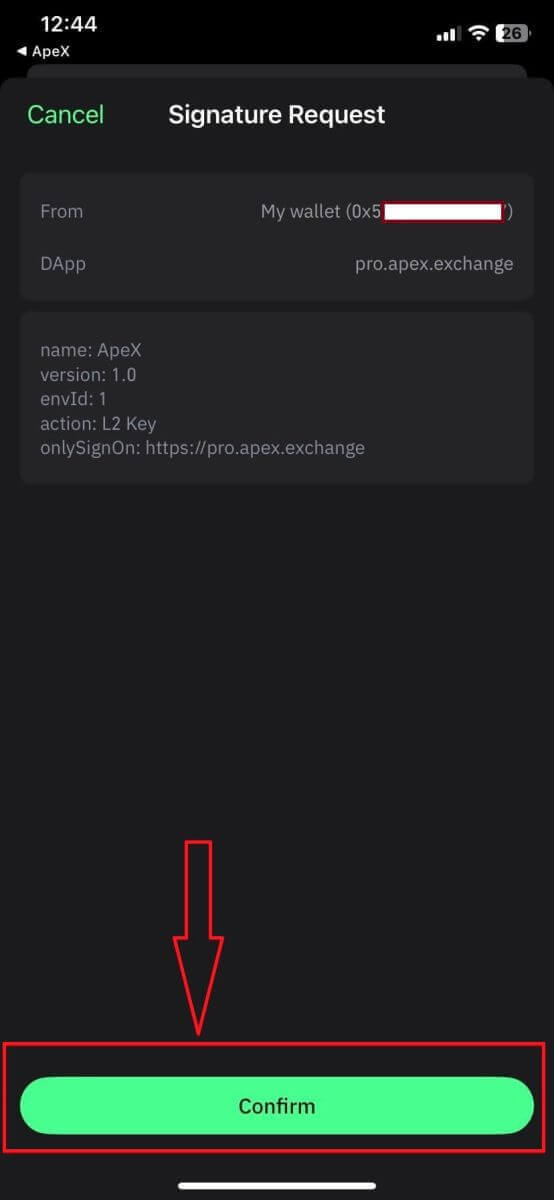
6. Tässä on kotisivu yhteyden muodostamisen jälkeen.
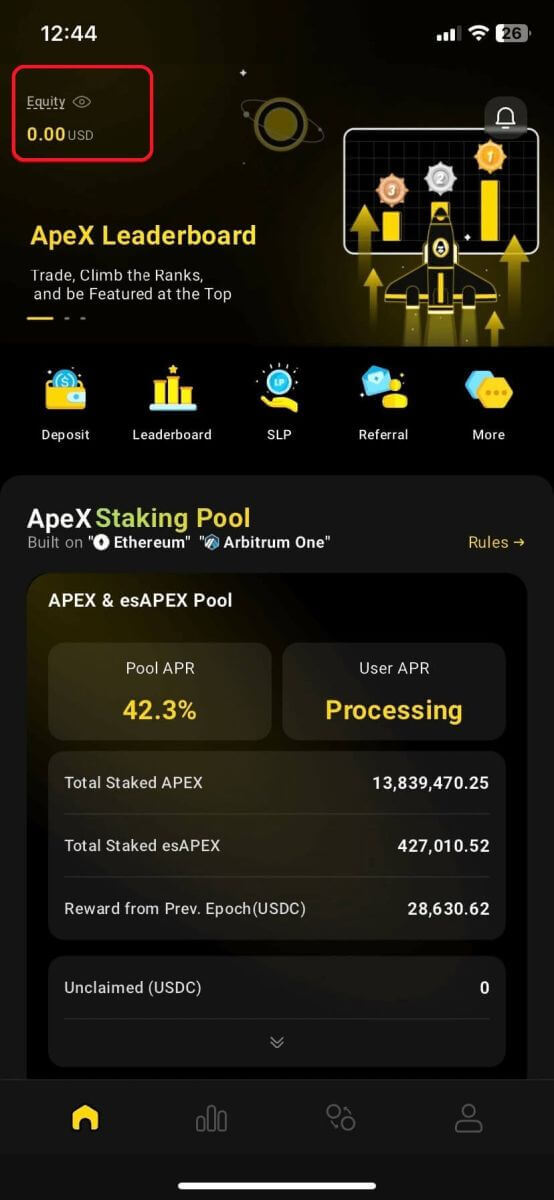
Usein kysytyt kysymykset (FAQ)
Onko alustasi turvallinen? Ovatko älykkäät sopimuksi auditoituja?
Kyllä, BlockSec tarkastaa ApeX Protocolin (ja ApeX Pron) älykkäät sopimukset täysin. Aiomme myös tukea bugipalkkiokampanjaa secure3:lla auttaaksemme vähentämään alustan hyväksikäyttöriskiä.Mitä lompakoita Apex Pro tukee?
Apex Pro tukee tällä hetkellä:- MetaMask
- Luottamus
- Sateenkaari
- BybitWallet
- Bitget Wallet
- OKX lompakko
- Lompakon yhdistäminen
- imToken
- BitKeep
- TokenPocket
- Coinbase lompakko
Voivatko Bybitin käyttäjät yhdistää lompakkonsa ApeX Prohon?
Bybitin käyttäjät voivat nyt yhdistää Web3- ja Spot-lompakkonsa Apex Prohon.Kuinka voin vaihtaa testnetiin?
Voit tarkastella Testnet-asetuksia yhdistämällä ensin lompakkosi ApeX Prohon. 'Kauppa'-sivulta löydät testiverkkovaihtoehdot, jotka näkyvät Apex Pro -logon vieressä sivun vasemmassa yläkulmassa.Valitse haluamasi Testnet-ympäristö jatkaaksesi.

Walletia ei voi yhdistää
1. Lompakon yhdistämisessä ApeX Proon sekä työpöydällä että sovelluksessa voi olla useita syitä.
2. Työpöytä
- Jos käytät MetaMaskin kaltaisia lompakoita, joissa on selaimen integrointi, varmista, että olet kirjautunut lompakkoosi integroinnin kautta, ennen kuin kirjaudut sisään Apex Prohon.
3. Sovellus
- Päivitä lompakkosovelluksesi uusimpaan versioon. Varmista myös, että ApeX Pro -sovelluksesi on päivitetty. Jos ei, päivitä molemmat sovellukset ja yritä muodostaa yhteys uudelleen.
- Yhteysongelmia saattaa ilmetä VPN- tai palvelinvirheiden vuoksi.
- Tietyt lompakkosovellukset on ehkä avattava ennen Apex Pro -sovelluksen käynnistämistä.
4. Harkitse lipun lähettämistä ApeX Pro Discord -tukipalvelun kautta lisäapua varten.
Kuinka tallettaa ApeX:ään
Kuinka tallettaa ApeX (Web)
1. Siirry ensin [ApeX] -verkkosivustolle ja kirjaudu sitten sisään [ApeX] -tilillesi. Varmista, että olet jo yhdistänyt lompakkosi [ApeX]:iin.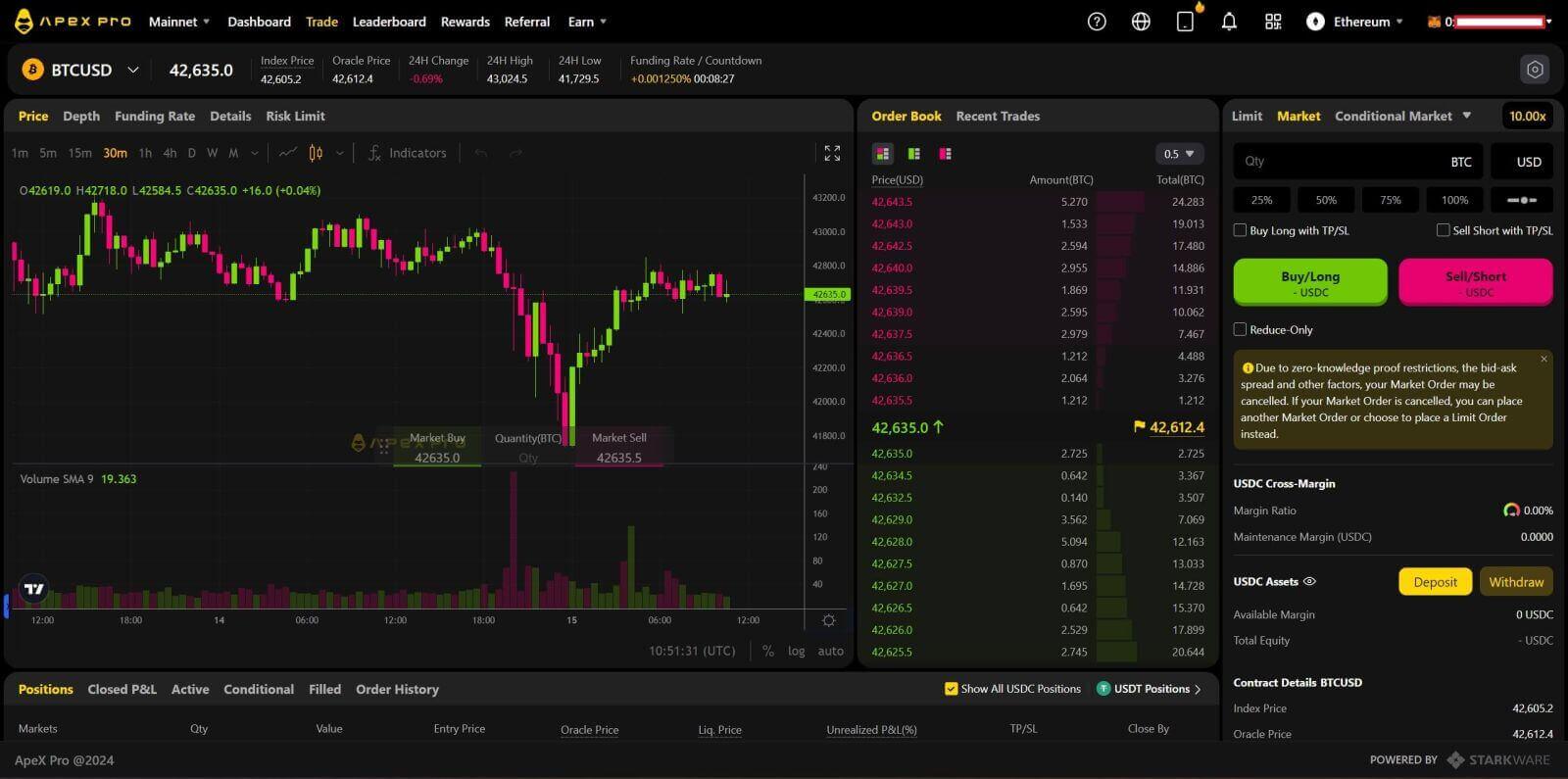
2. Napsauta [Talleta] sivun oikealla puolella.
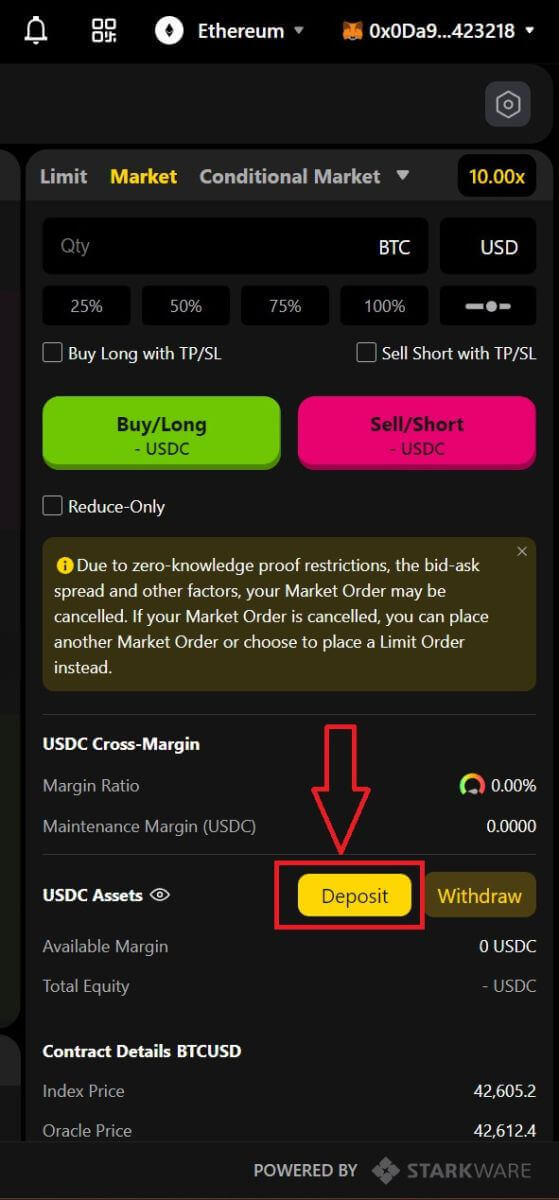
3. Valitse verkko, johon sinulla on talletettavia varoja, kuten Ethereum , Binance Smart Chain , Polygon , Arbitrum One jne .
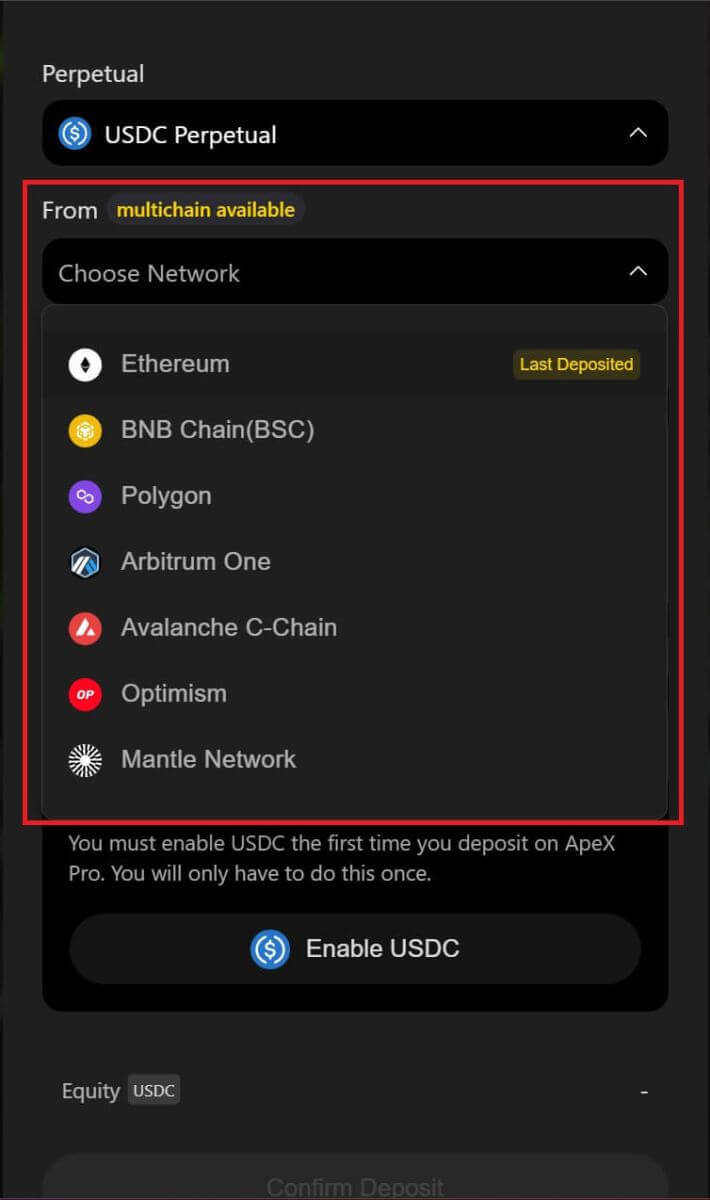
* Huomautus: Jos et ole tällä hetkellä valitussa verkossa, näkyviin tulee Metamask-kehote, jossa pyydetään lupaa vaihtaa valittuun verkkoon. Hyväksy pyyntö jatkaaksesi .
4. Valitse omaisuus, jonka haluat tallettaa, valitse seuraavista:
- USDC
- ETH
- USDT
- DAI
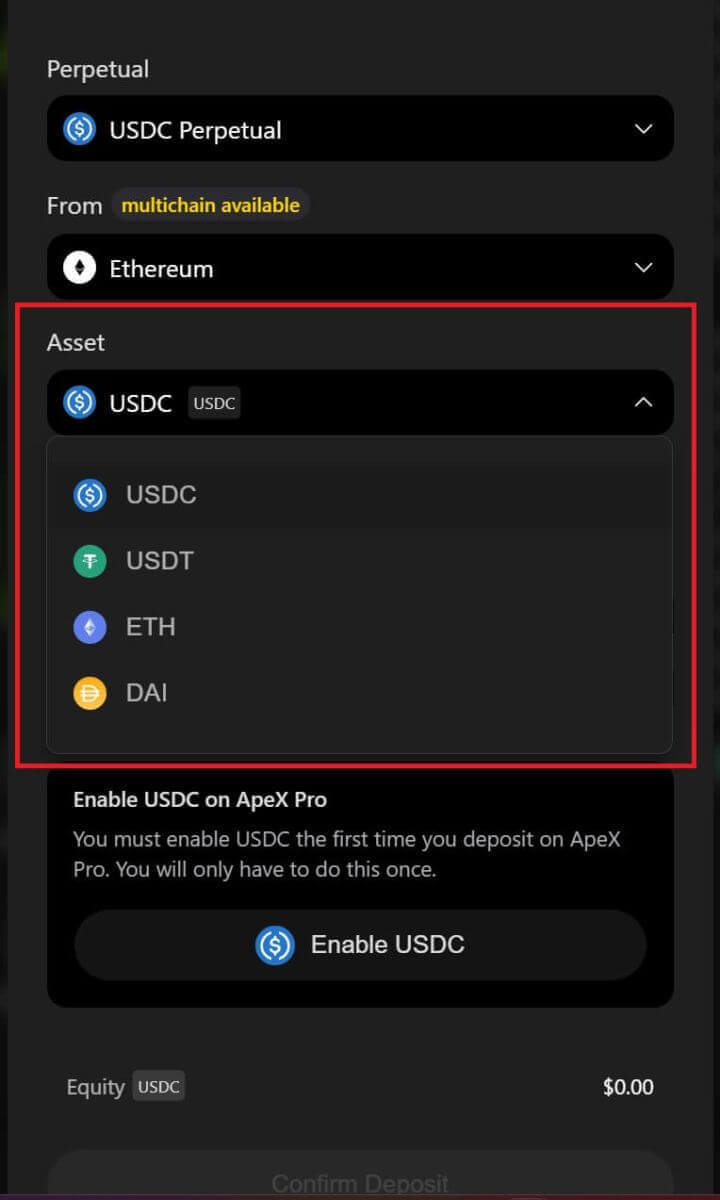
5. Salli valitun omaisuuden talletus . Tämä toimenpide maksaa kaasumaksun , joten varmista, että sinulla on käytettävissäsi pieni summa sopimuksen allekirjoittamiseen valitussa verkossa.
Kaasumaksu maksetaan ETH: ssa Ethereumista ja Arbitrumista , Maticista Polygonista ja BNB: stä BSC :stä .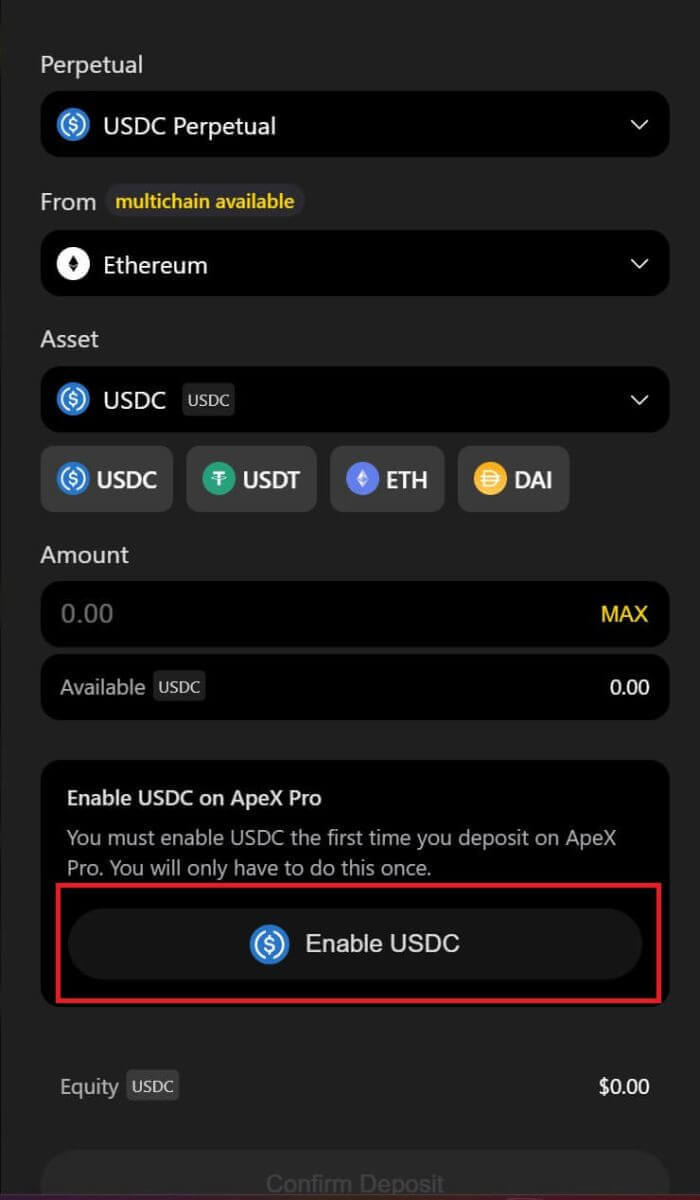
Kuinka tallettaa ApeX (sovellus)
1. Napsauta profiilikuvaketta oikeassa alakulmassa.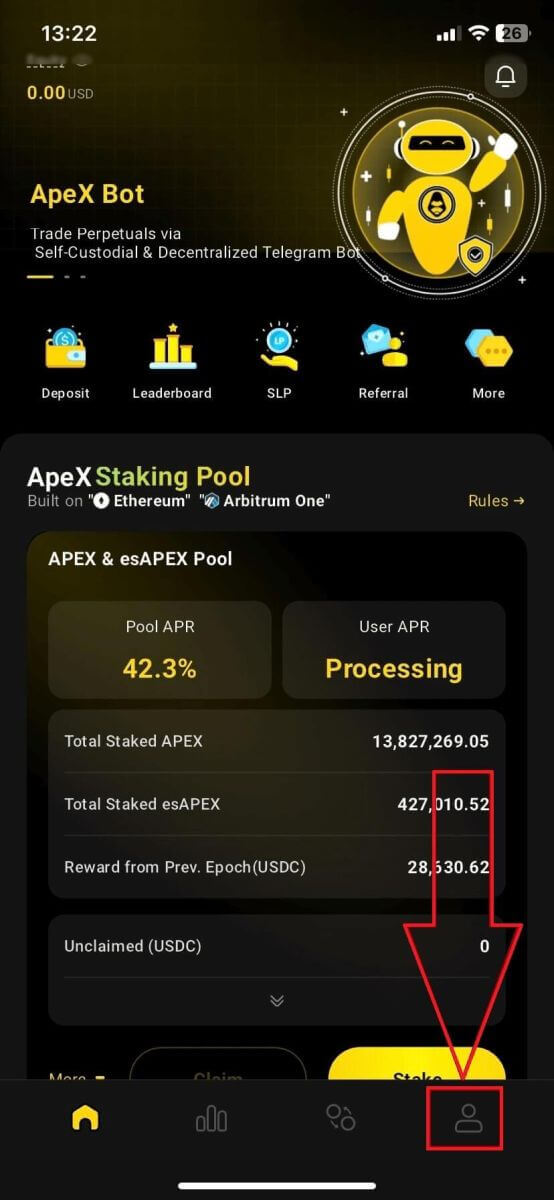
2. Valitse [Talleta]-painike.
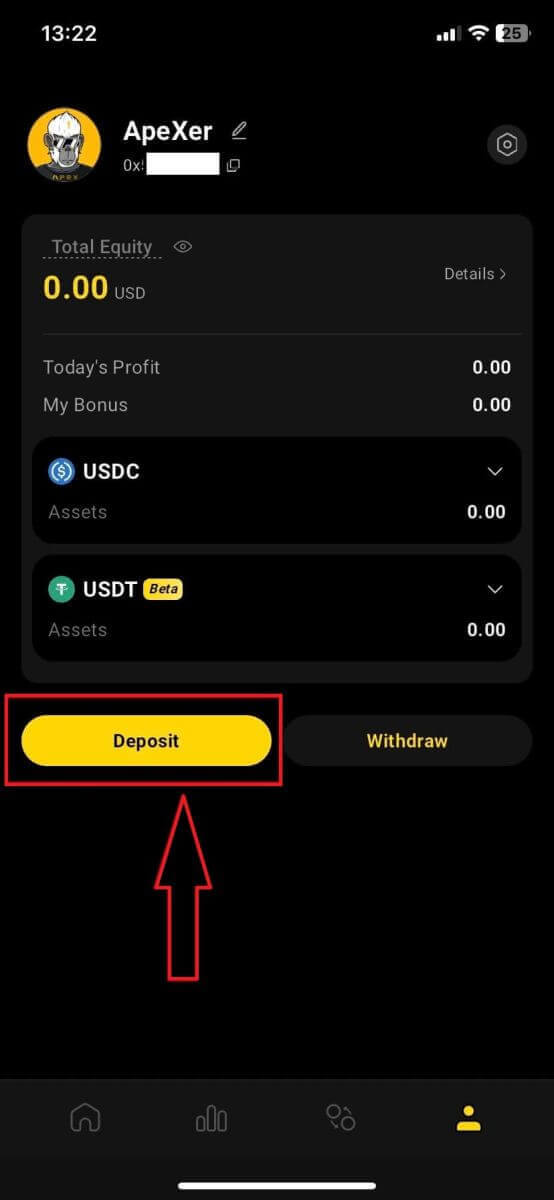
3. Valitse tästä Perpetual, jonka haluat tallettaa, ketju ja token, jonka haluat. Jokainen Token esittää talletussuhteen. Kirjoita summa myös alla olevaan ruutuun. Kun olet valinnut kaikki tiedot, napsauta [Vahvista] aloittaaksesi talletuksen.
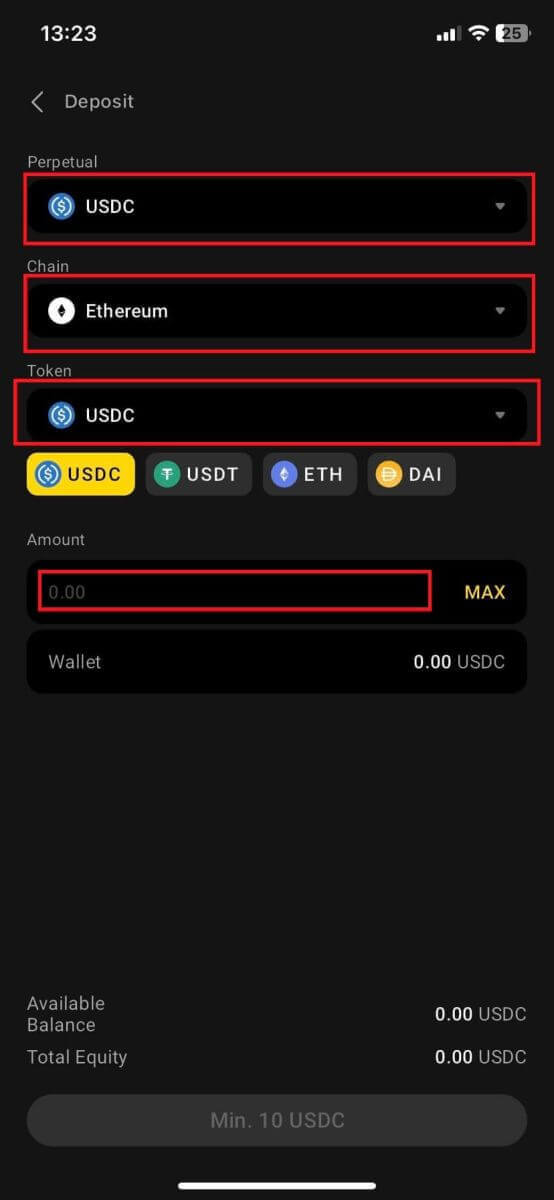
Kuinka tallettaa ApeX:ään MPC-lompakolla
1. Valitse haluamasi sosiaaliset kirjautumistavat uudesta [ Connect With Social] -ominaisuudesta.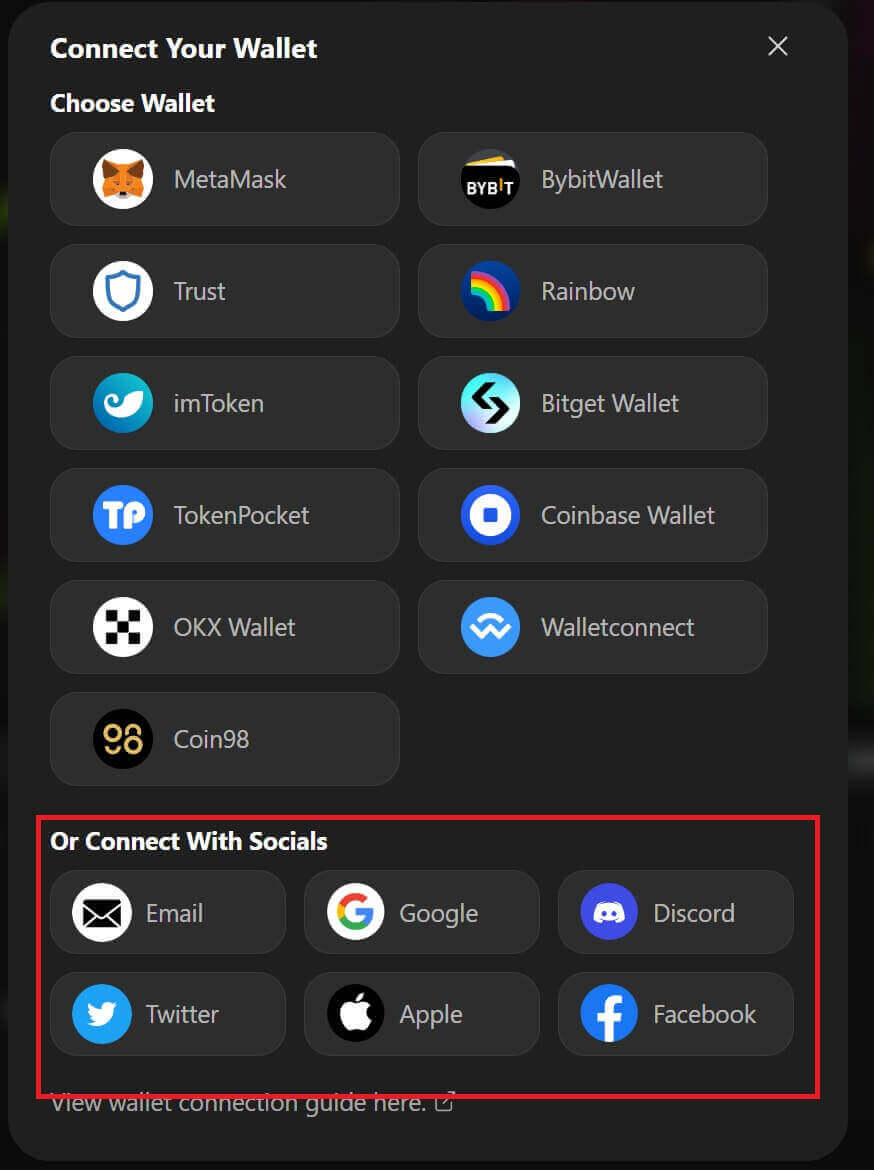
2. Vastaanota talletetut varat tai tee siirto tililtäsi.
- Työpöytä: Napsauta lompakkosi osoitetta sivun oikeassa yläkulmassa.
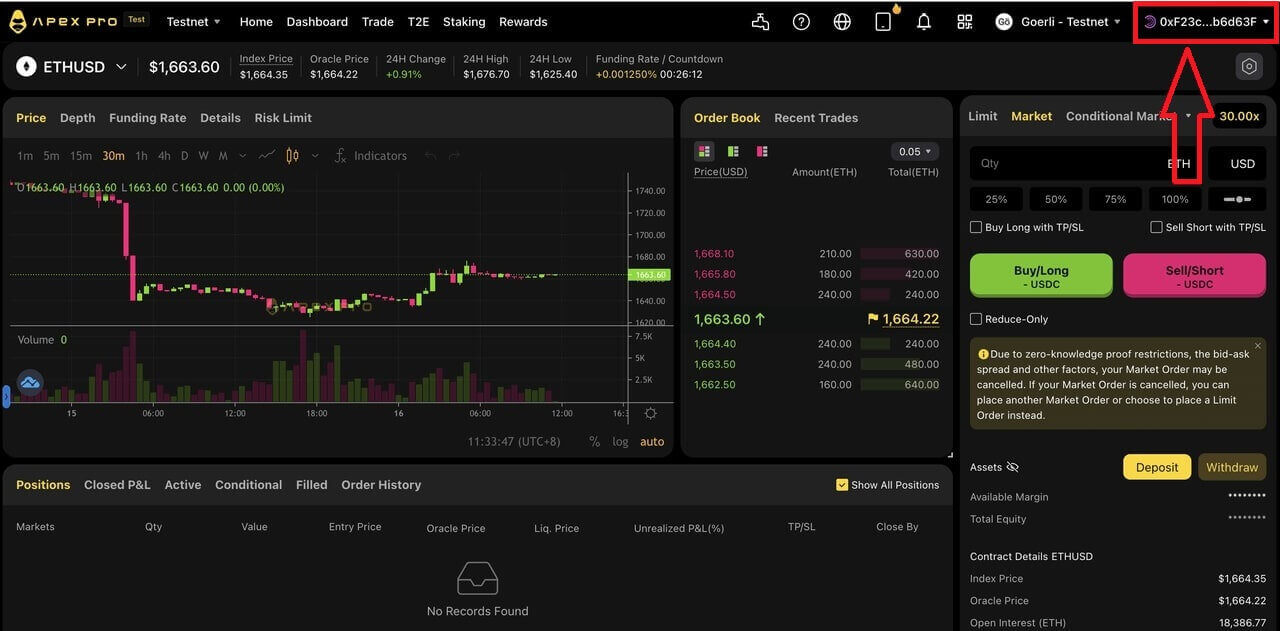
- Sovellus: Napauta oikeanpuoleista kuvaketta päästäksesi profiiliisi ja napsauta sitten [ Lompakko] -välilehteä.
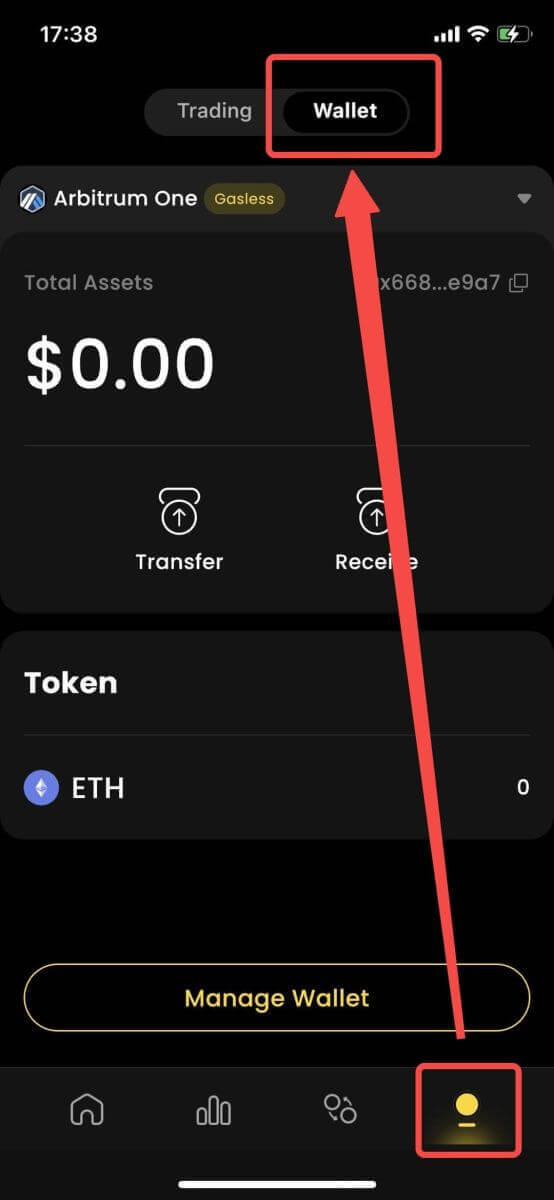
3. Seuraavaksi katsotaan miltä talletukset näyttävät työpöydällä ja sovelluksessa
- Työpöytä: Napsauta [ Vastaanota] ja kopioi annettu lompakkoosoite tai skannaa QR-koodi toisesta lompakkosovelluksesta (voit skannata keskitetyllä vaihtolompakollasi tai muilla vastaavilla lompakkosovelluksella) tehdäksesi talletuksen Particle Walletiin. Huomioi tähän toimintoon valittu ketju.
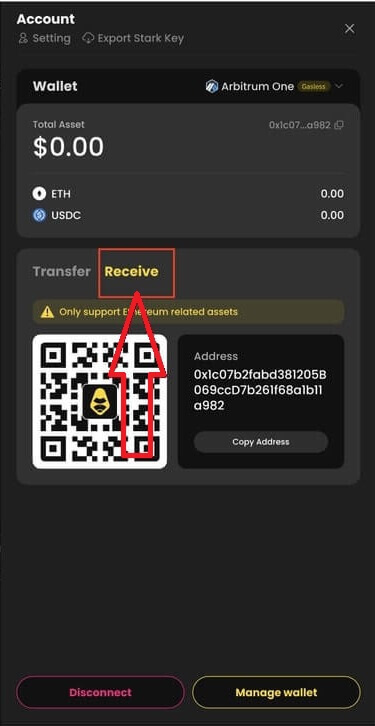
- Sovellus: Tältä sama prosessi näyttää sovelluksessa.
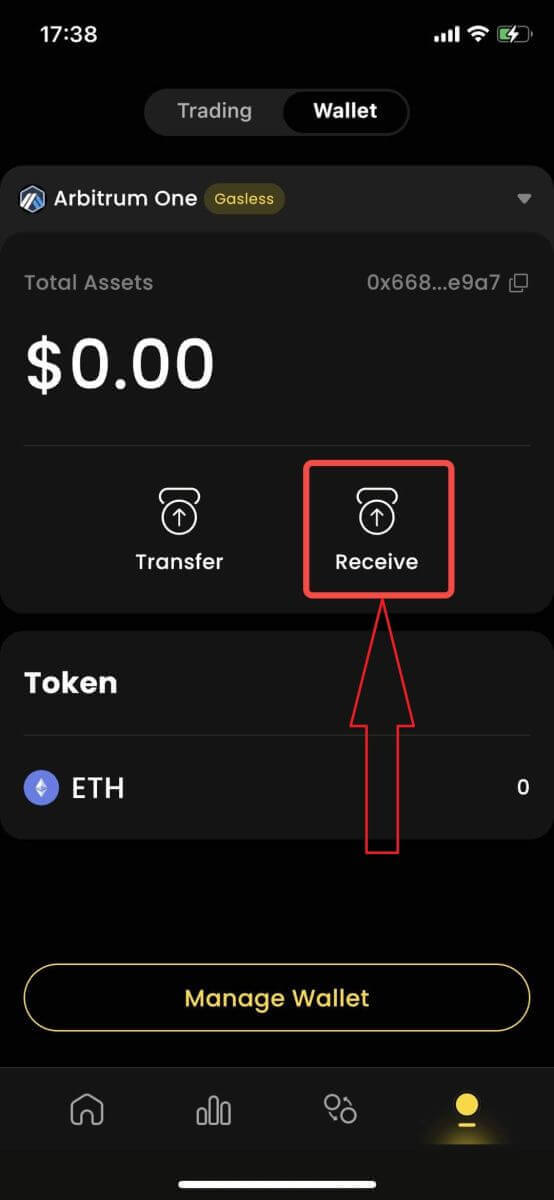
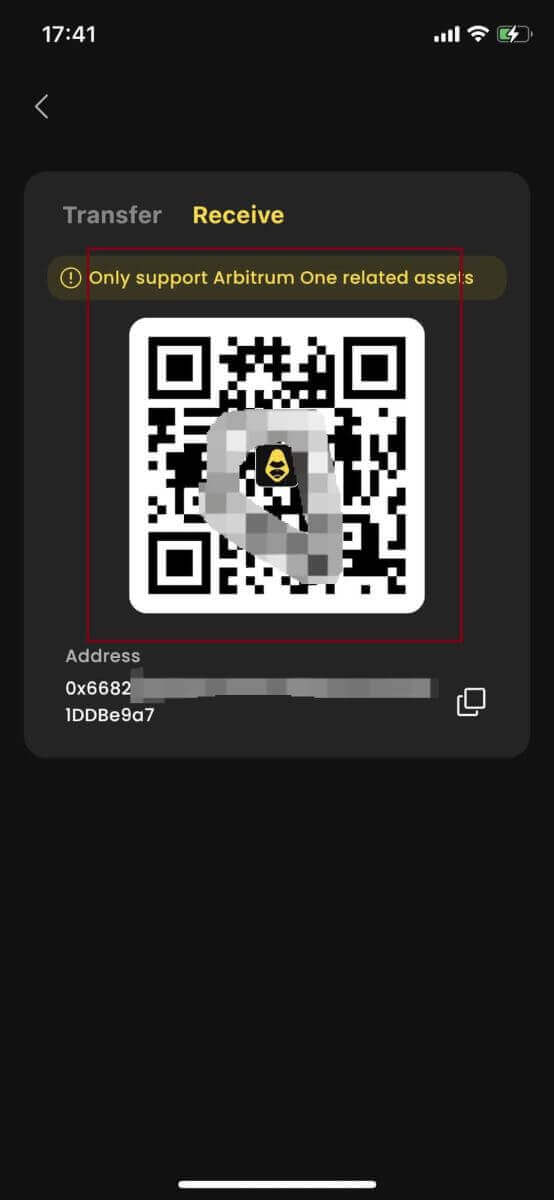
4. Jos haluat siirtää kaupankäyntitilillesi [ApeX] :ssä , se näyttää tältä:
- Työpöytä : Napsauta [ Siirto] -välilehteä ja anna haluamasi varojen määrä siirtoa varten. Varmista, että syötetty summa on suurempi kuin 10 USDC . Napsauta [ Vahvista].
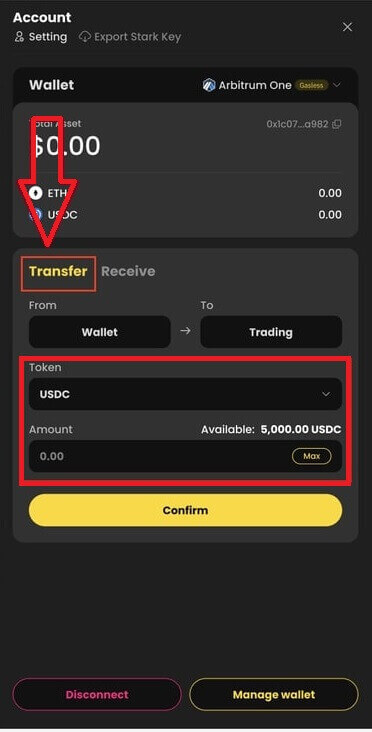
- Sovellus: Tältä sama prosessi näyttää sovelluksessa.
Kuinka hallita MPC-lompakkoa ApeX:ssä
1. Hallitse lompakkoa työpöydällä :- Työpöytä: Napsauta Hallitse lompakkoa päästäksesi Particle Wallet -tilillesi. Pääset käyttämään Particle Walletin kaikkia toimintoja, mukaan lukien lähettää, vastaanottaa, vaihtaa, ostaa rahakkeita fiatilla tai tarkastella muita lompakon asetuksia.
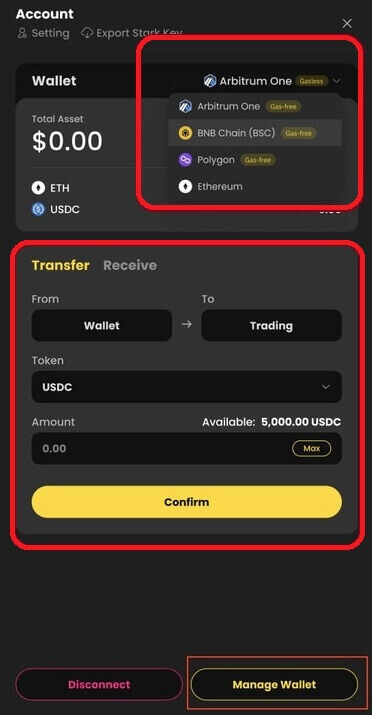
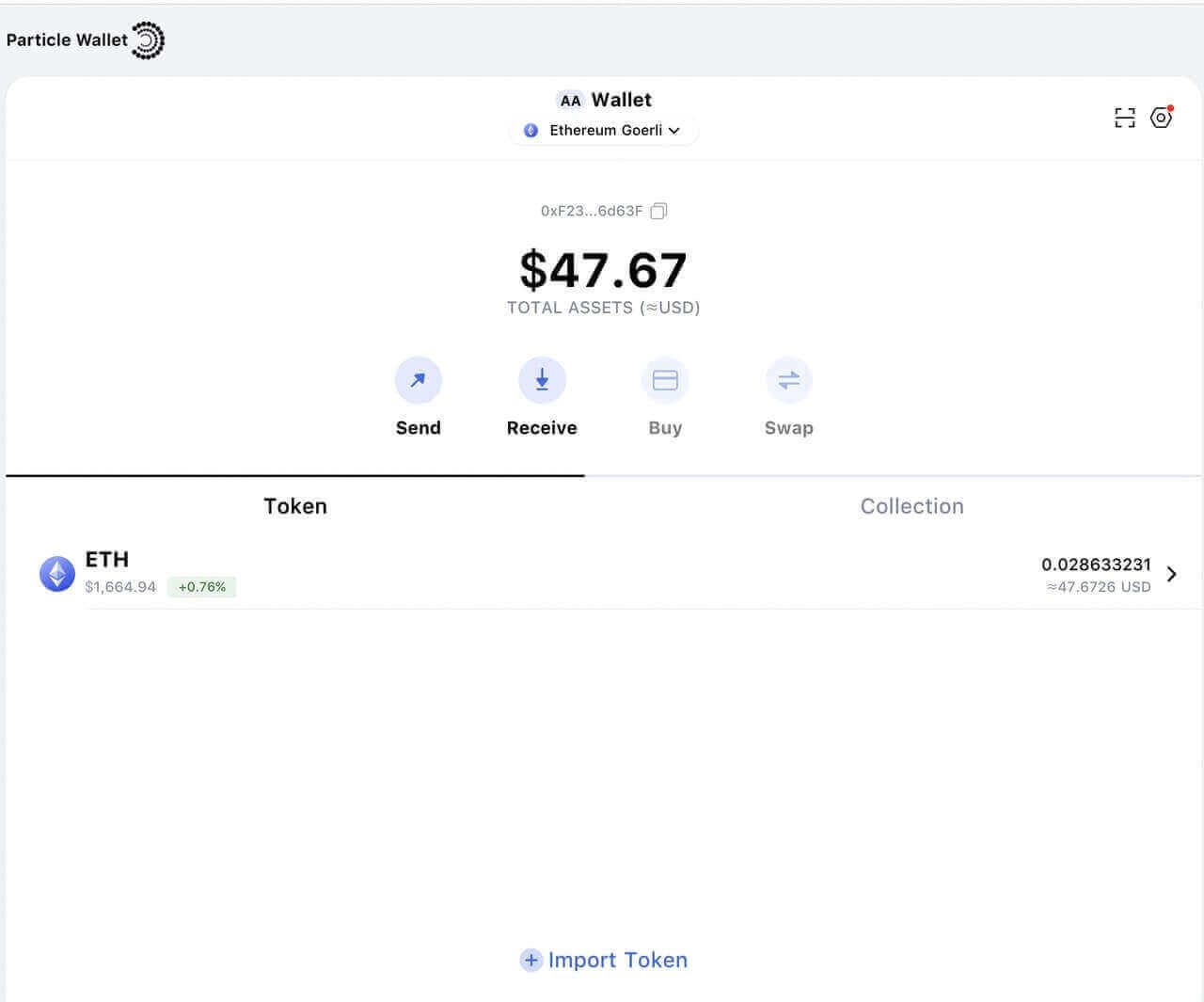
2. Hallinnoi lompakkoa sovelluksessa:
- Sovellus: Tältä sama prosessi näyttää sovelluksessa .