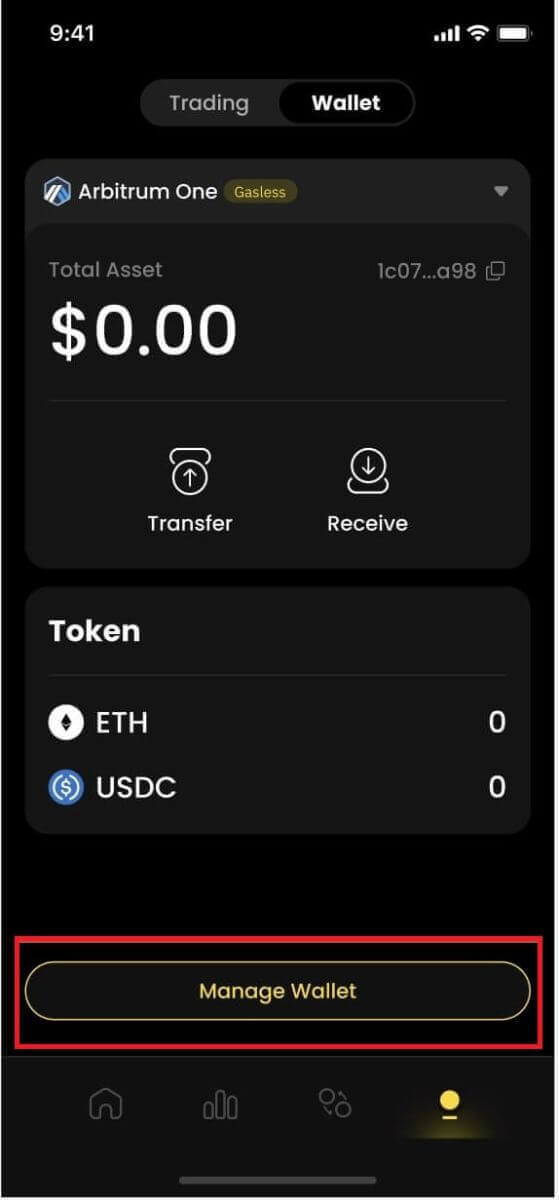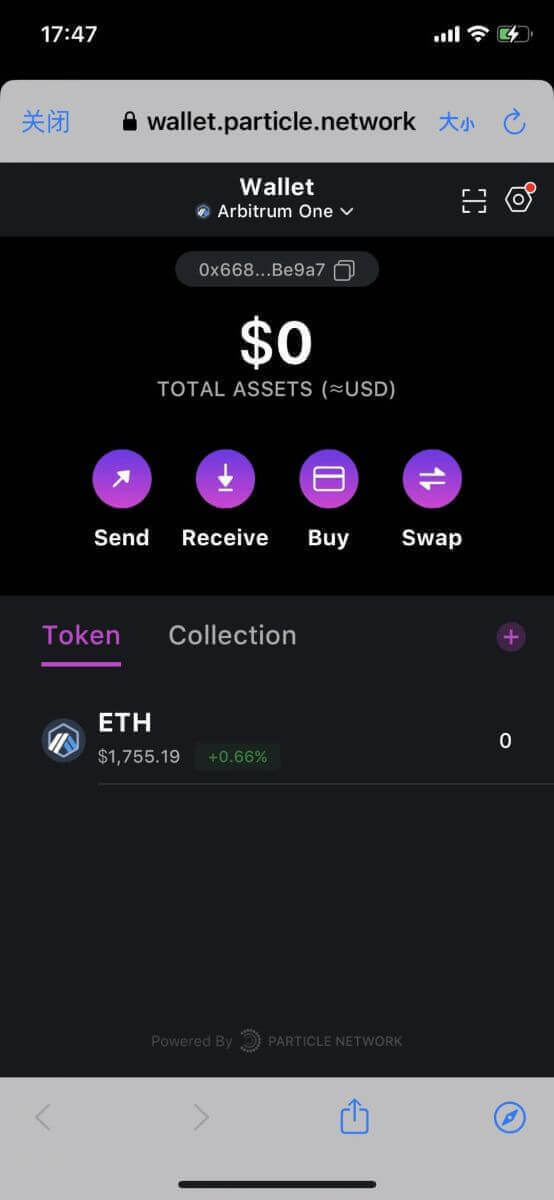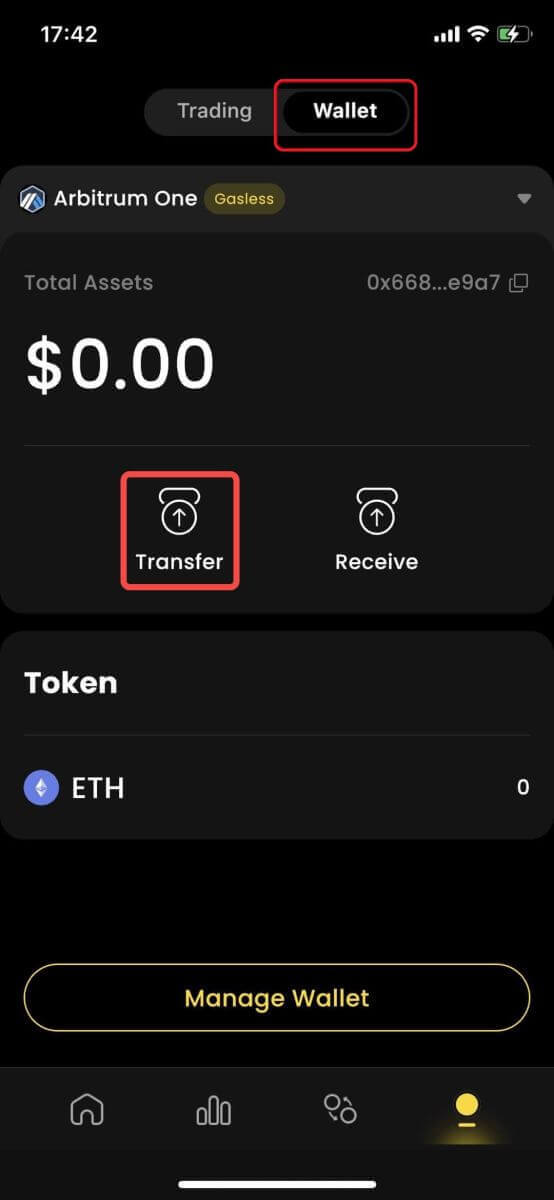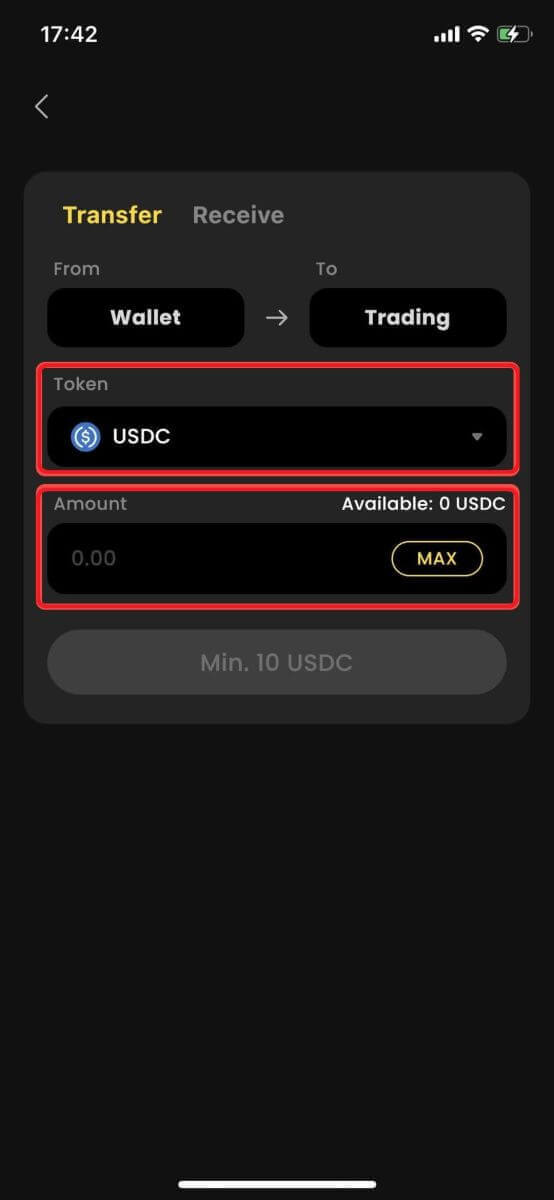ApeX Prisijunkite - ApeX Lithuania - ApeX Lietuva
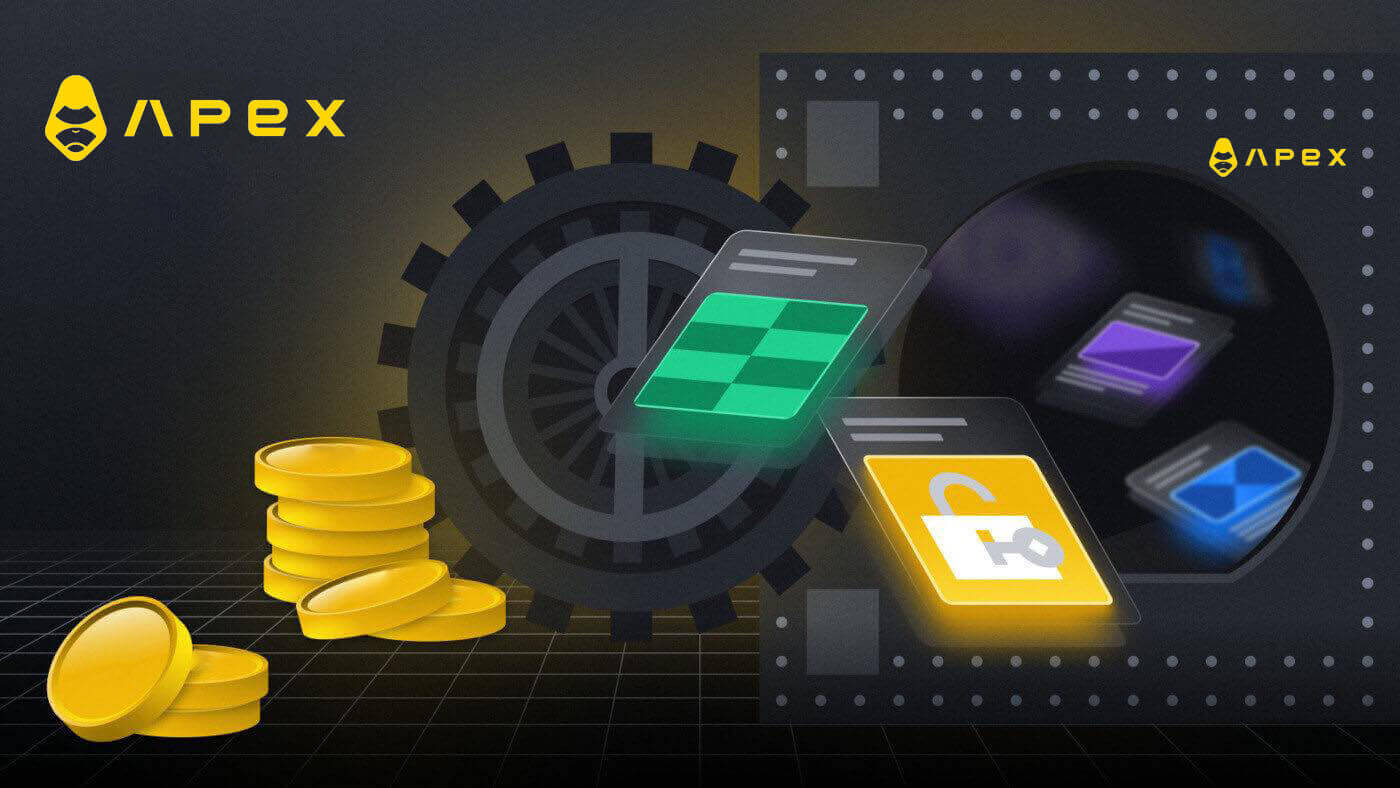
Kaip prijungti piniginę „ApeX“.
Kaip prijungti Piniginę prie ApeX per MetaMask
1. Pirmiausia turite eiti į [ApeX] svetainę, tada viršutiniame dešiniajame puslapio kampe spustelėkite [Prekyba] . 2. Svetainėje galite patekti į pagrindinį pagrindinį puslapį, tada toliau dešiniajame viršutiniame kampe 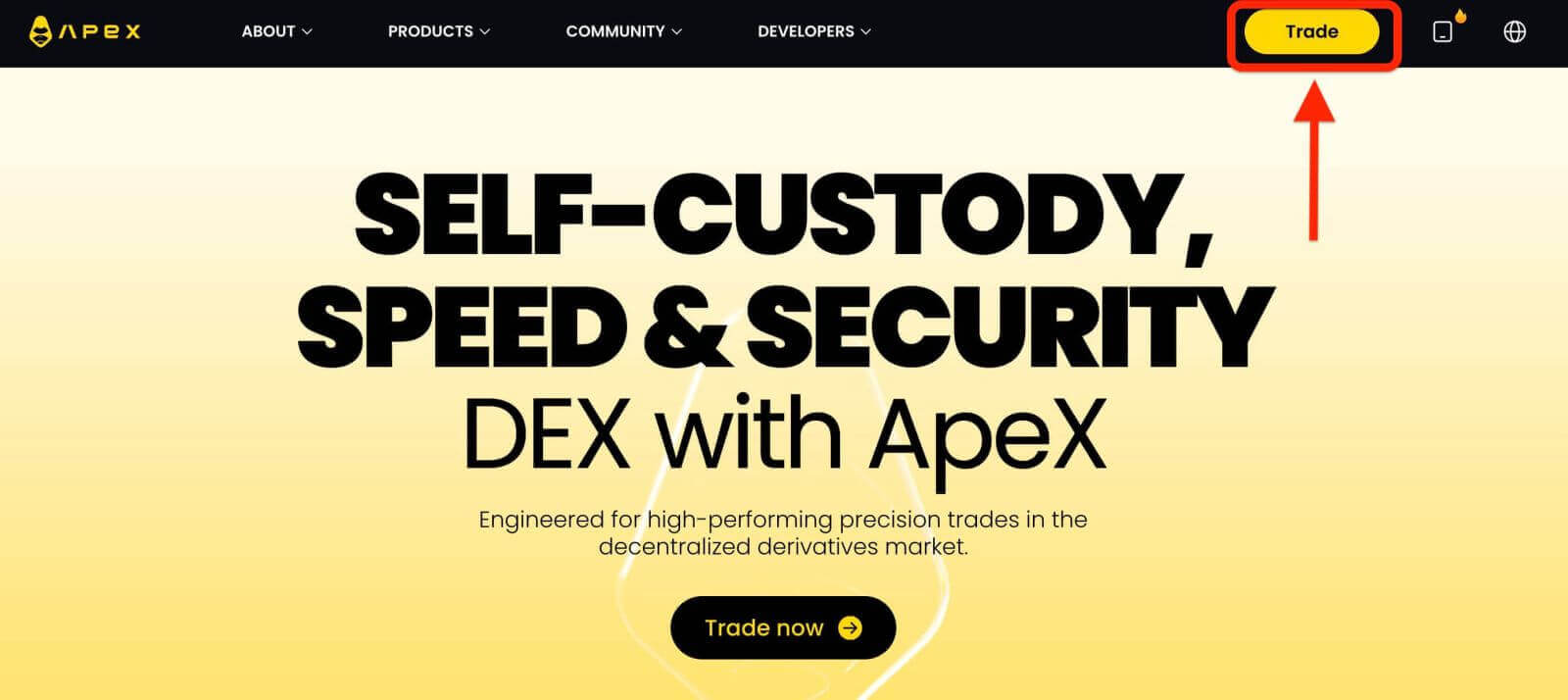
spustelėkite [Prijungti piniginę] . 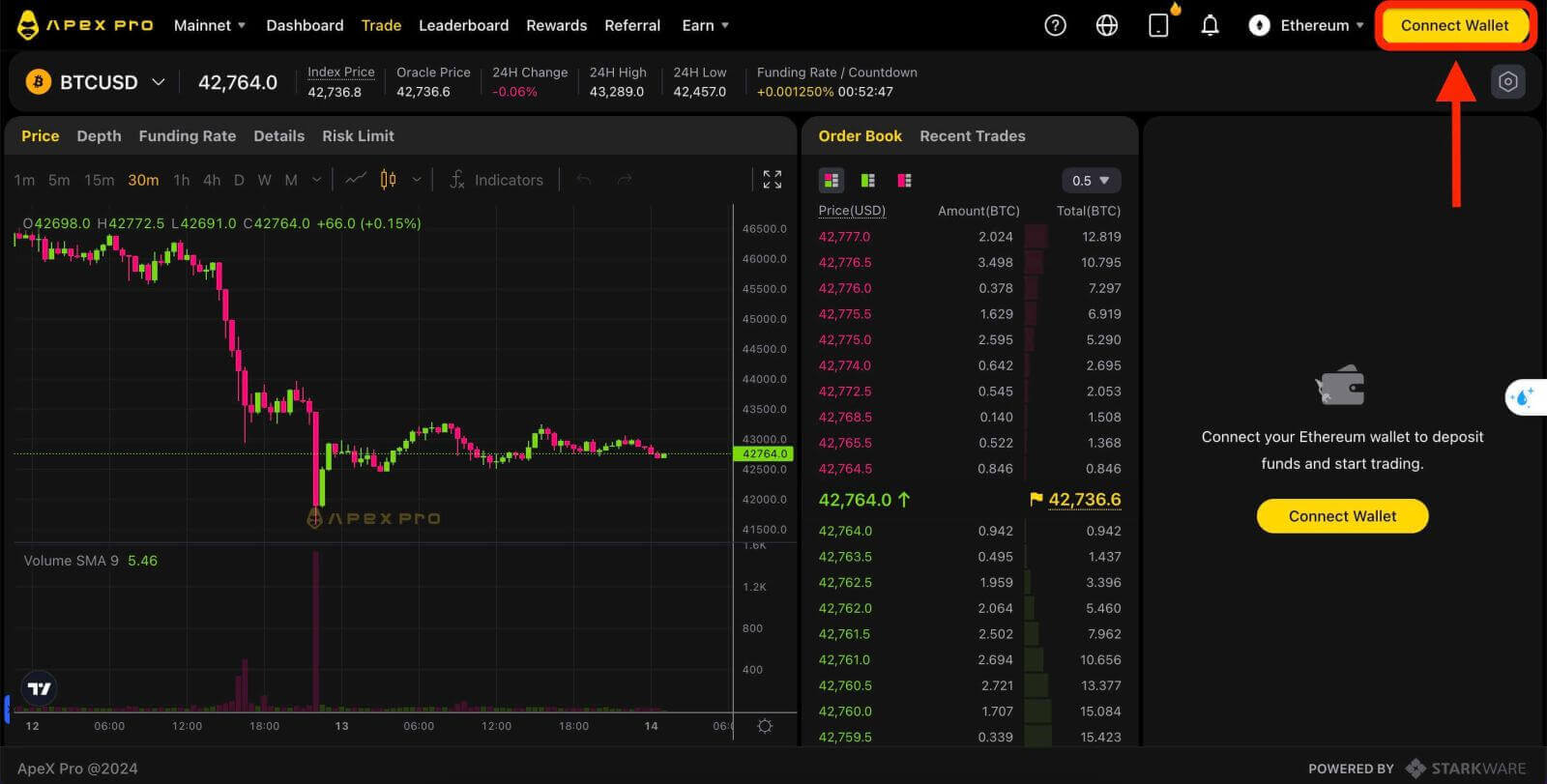
3. Pasirodo iššokantis langas, kuriame turite pasirinkti ir spustelėti [Metamask], kad pasirinktumėte Metamask piniginę. 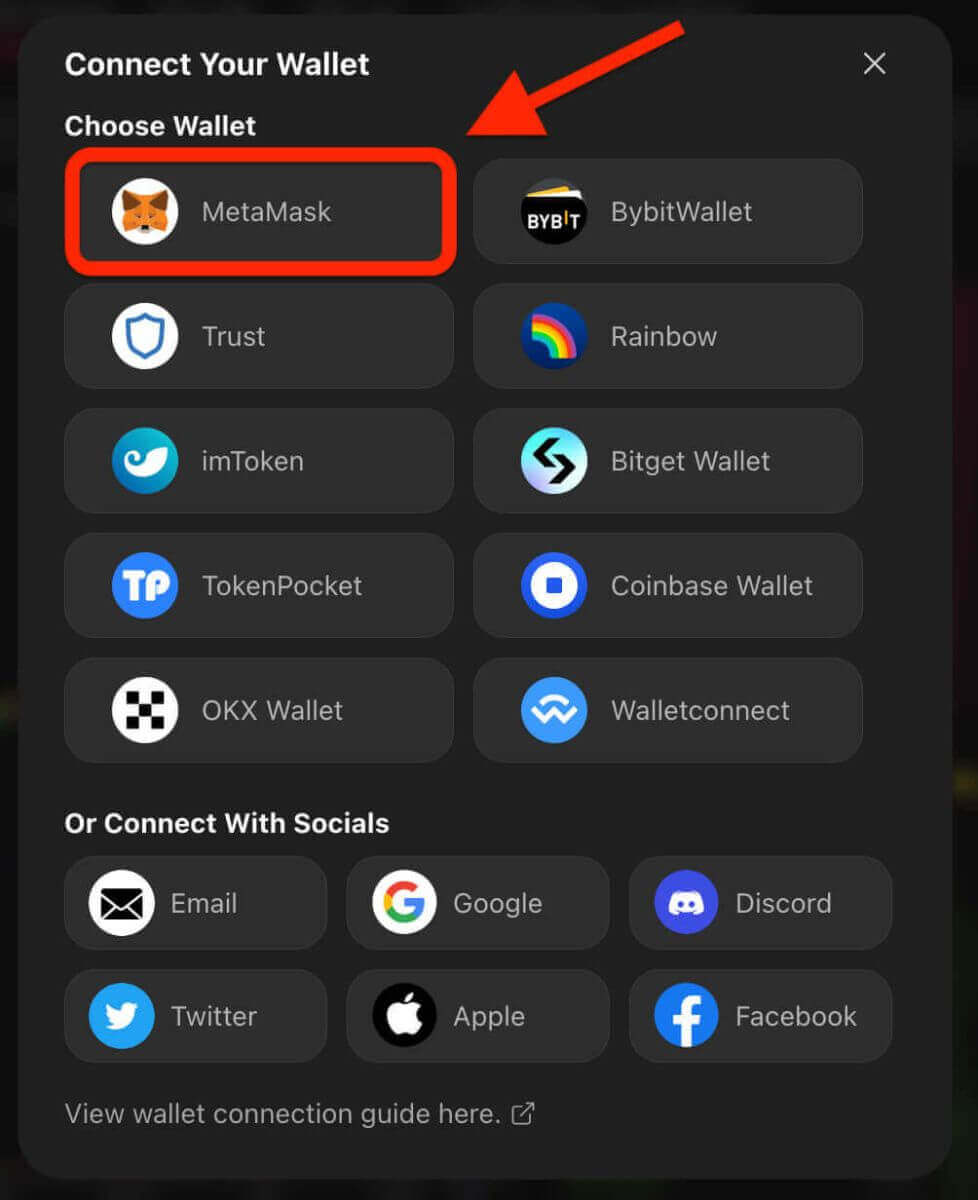
4. Atsiras Metamask raginimo langas. Patvirtinkite kitas dvi operacijas, įskaitant: paskyros (-ų) patvirtinimą ir ryšio patvirtinimą.
5. Pasirinkite paskyrą (-as), kurią (-as) norite naudoti šioje svetainėje. Bakstelėkite tuščią kvadratinį langelį kairėje paskyros, kurią norite susieti su ApeX, pusėje. Galiausiai spustelėkite [Kitas], kad pereitumėte prie antrojo veiksmo. 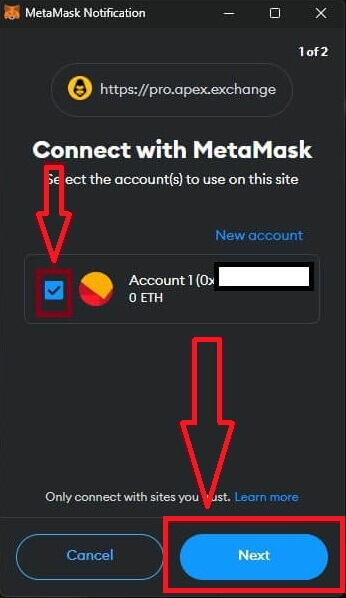
6. Kitas veiksmas yra prisijungimo patvirtinimas. Jei nesate tikri dėl paskyros (-ų) pasirinkimo ar prisijungimo prie ApeX, turite spustelėti [Prisijungti], kad patvirtintumėte paskyros (-ų) pasirinkimą ir ryšį su ApeX galite spustelėti [Atšaukti], kad atšauktumėte šį procesą. 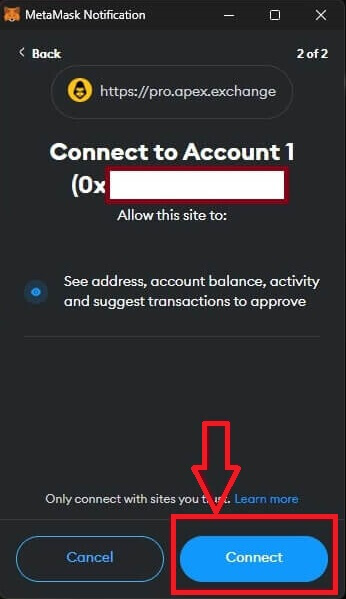
7. Po pirmojo žingsnio, jei jis bus sėkmingas, pateksite į pagrindinį ApeX puslapį. Pasirodys iššokantis užklausa. Norėdami pereiti prie kito veiksmo, turite spustelėti [Siųsti užklausas]. 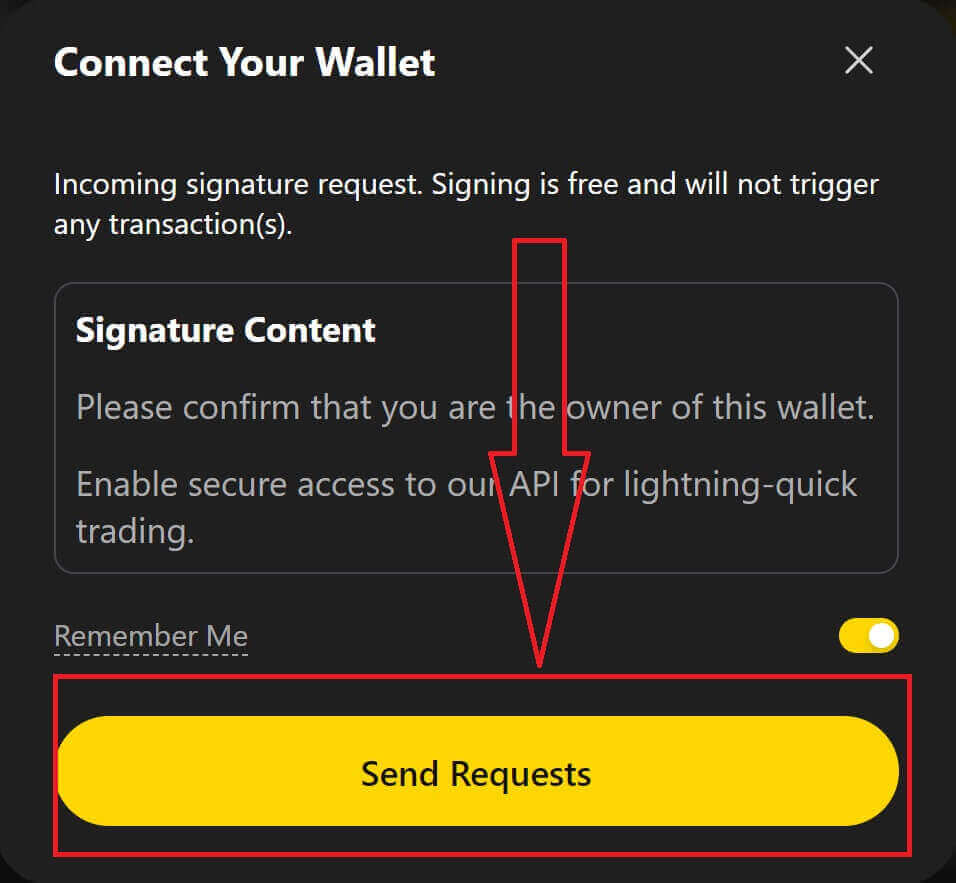
8. Atsidarys iššokantis langas, kuriame bus prašoma parašo, kad patvirtintumėte, jog esate šios piniginės savininkas. Spustelėkite [Sign], kad užbaigtumėte prisijungimo procesą. 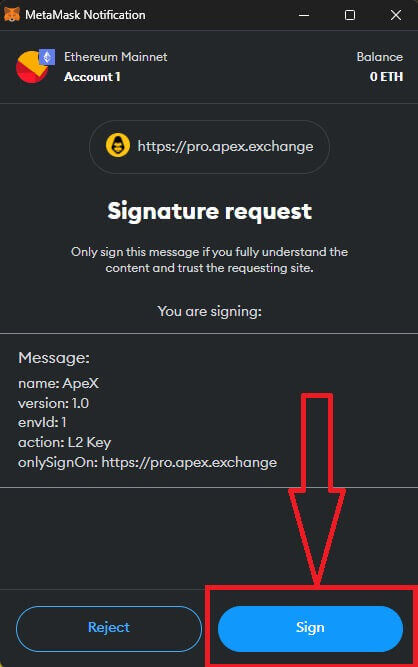
11. Jei tai pavyks, darbalaukyje, viršutiniame dešiniajame ApeX žiniatinklio kampe, pamatysite piktogramą ir piniginės numerį ir galėsite pradėti prekiauti ApeX. 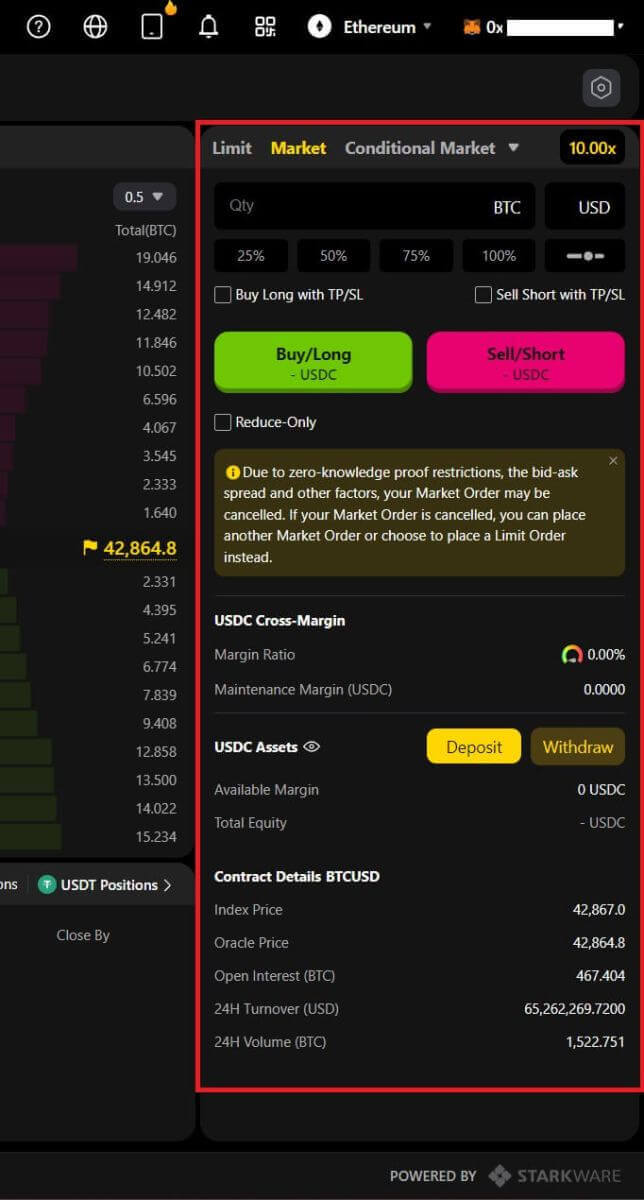
Kaip prijungti Piniginę prie ApeX per „Trust“.
1. Pirmiausia turite eiti į [ApeX] svetainę, tada viršutiniame dešiniajame puslapio kampe spustelėkite [Prekyba] . 2. Svetainėje galite patekti į pagrindinį pagrindinį puslapį, tada toliau dešiniajame viršutiniame kampe 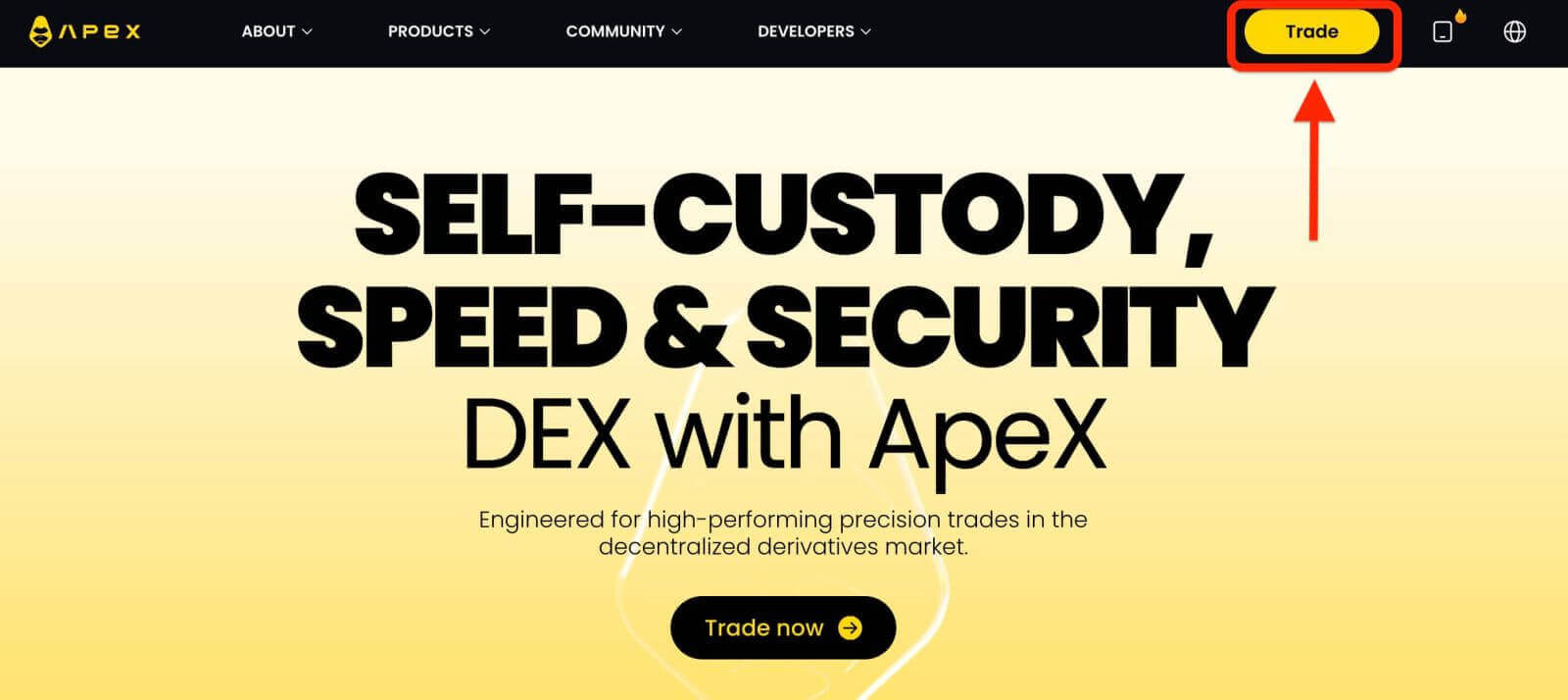
spustelėkite [Prijungti piniginę] . 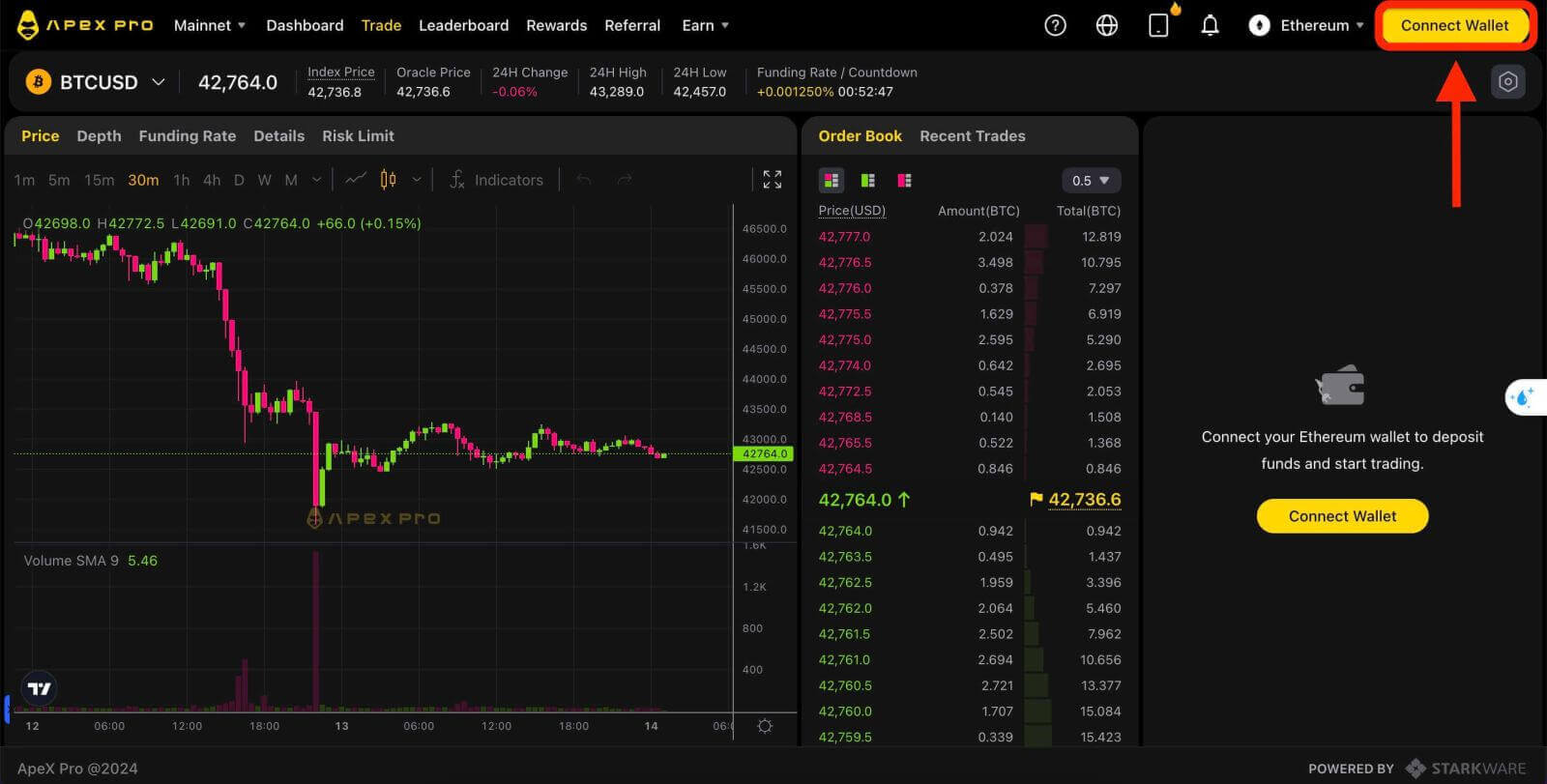
3. Pasirodo iššokantis langas, kuriame turite pasirinkti ir spustelėti [Trust], kad pasirinktumėte Trust wallet. 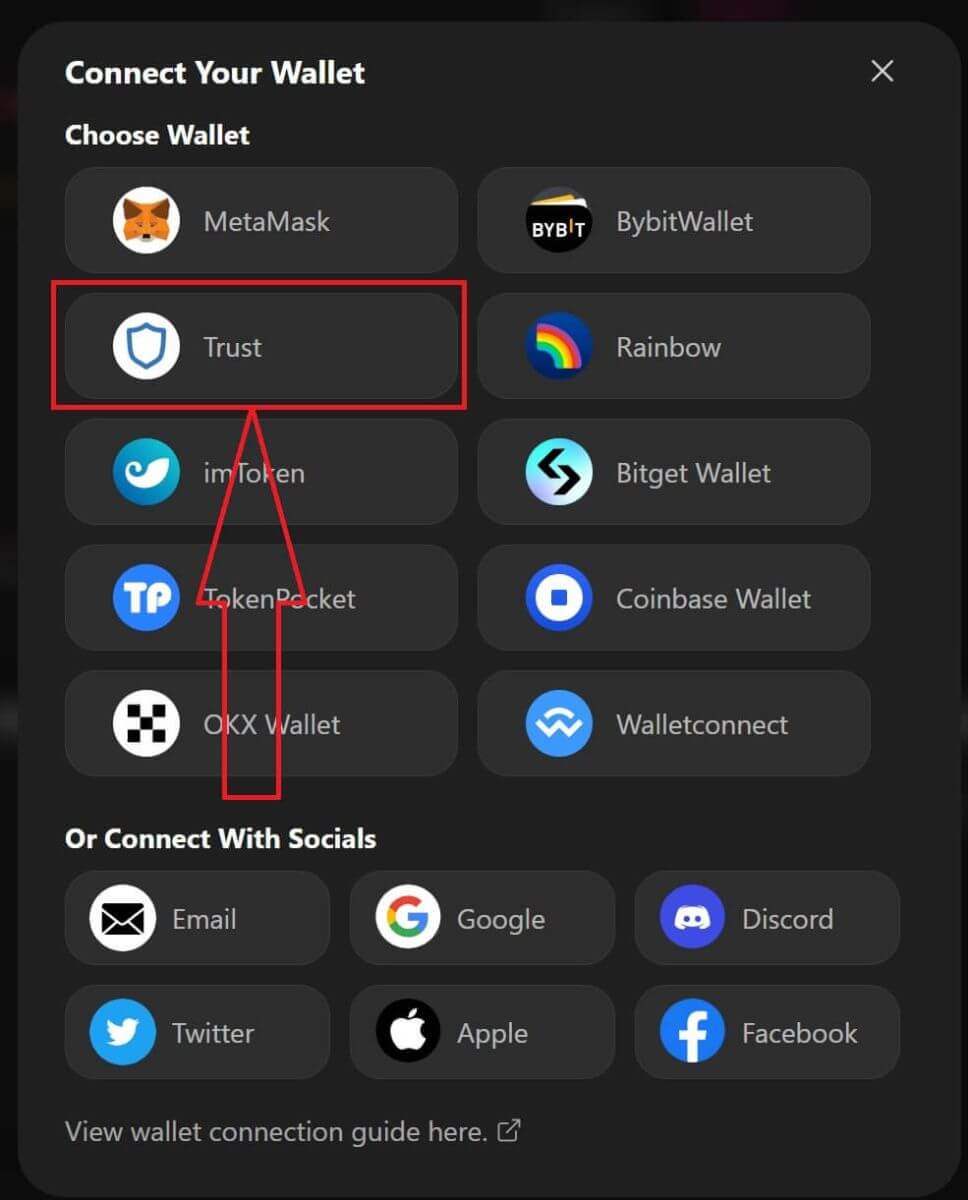
4. Pasirodys QR kodas, kurį reikia nuskaityti su savo pinigine mobiliajame telefone. Nuskaitykite jį naudodami „Trust“ programą savo telefone. 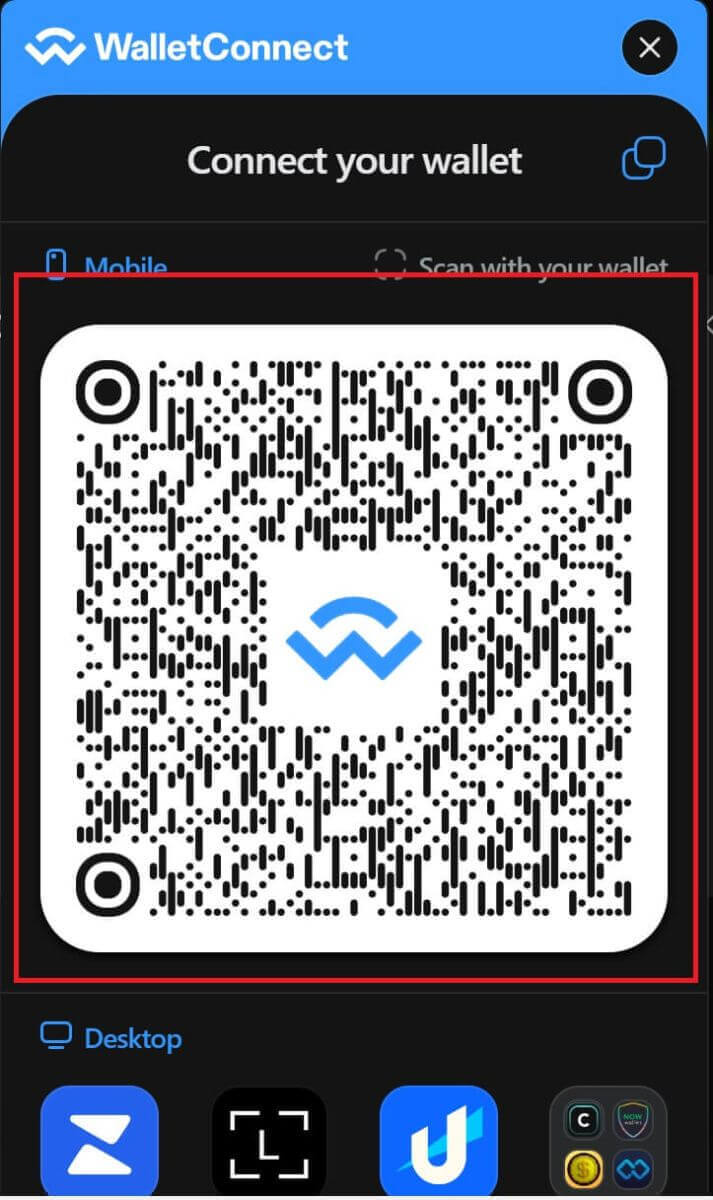
5. Atidarykite telefoną ir „Trust“ programą. Kai pateksite į pagrindinį ekraną, spustelėkite nustatymų piktogramą viršutiniame kairiajame kampe. Tai nuves jus į nustatymų meniu. Spustelėkite [WalletConnect].
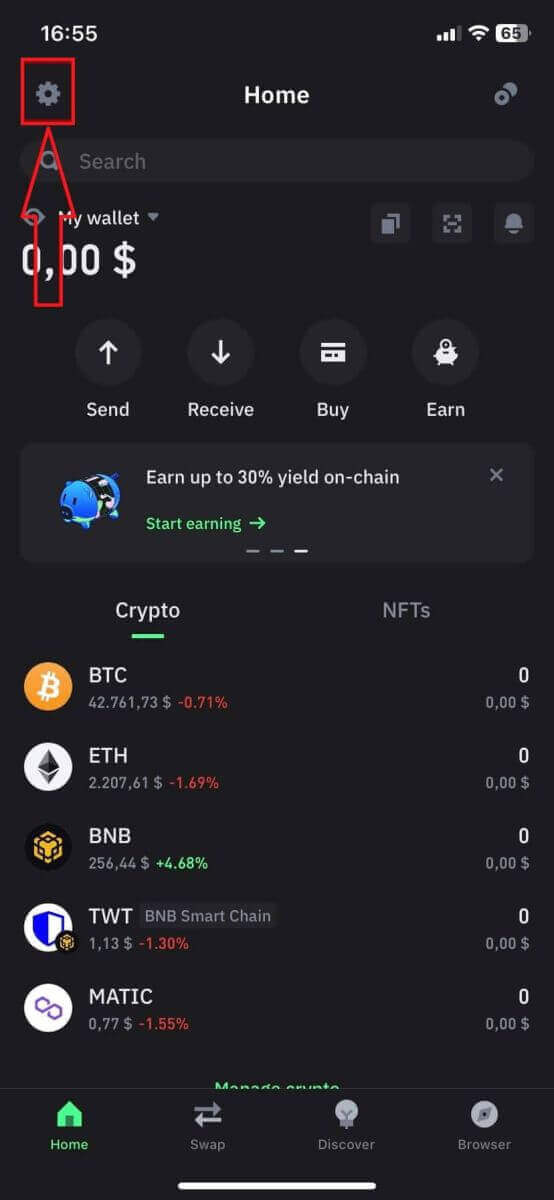
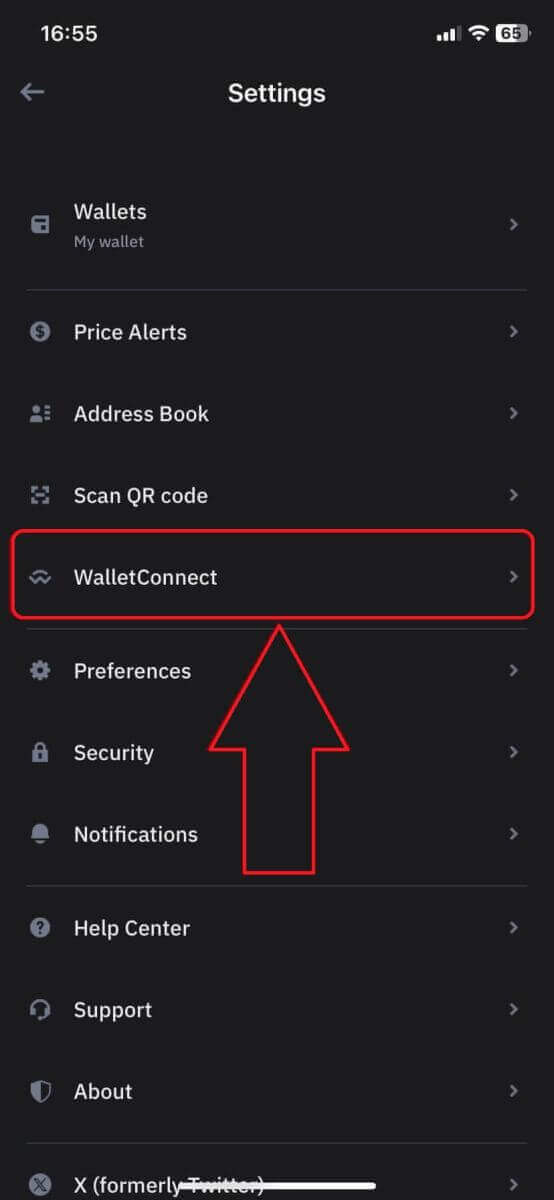
6. Pasirinkite [Pridėti naują ryšį], kad pridėtumėte ryšį su ApeX, bus rodomas nuskaitymo ekranas. 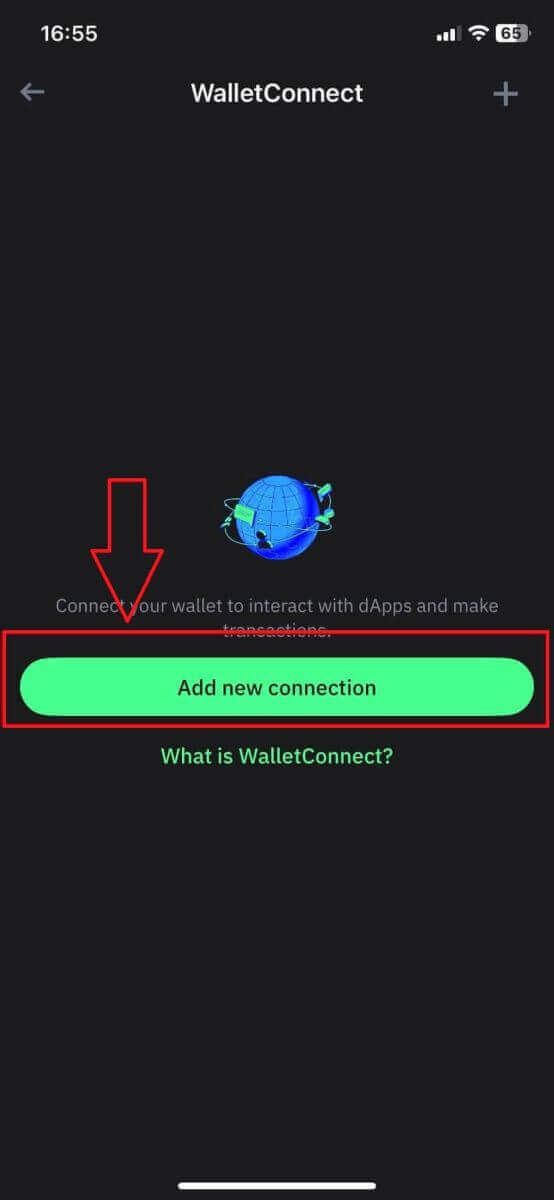
7. Dabar turite nukreipti savo telefono kamerą į QR kodą darbalaukio ekrane, kad prisijungtumėte prie Trust. 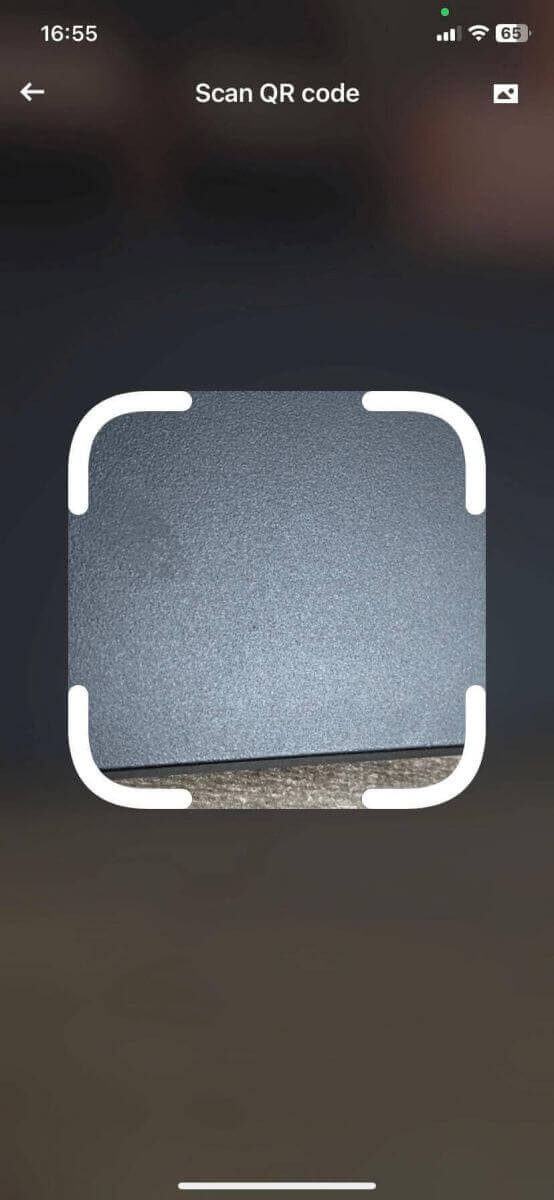
8. Nuskenavus QR kodą, langas paklaus, ar prisijungti prie ApeX. 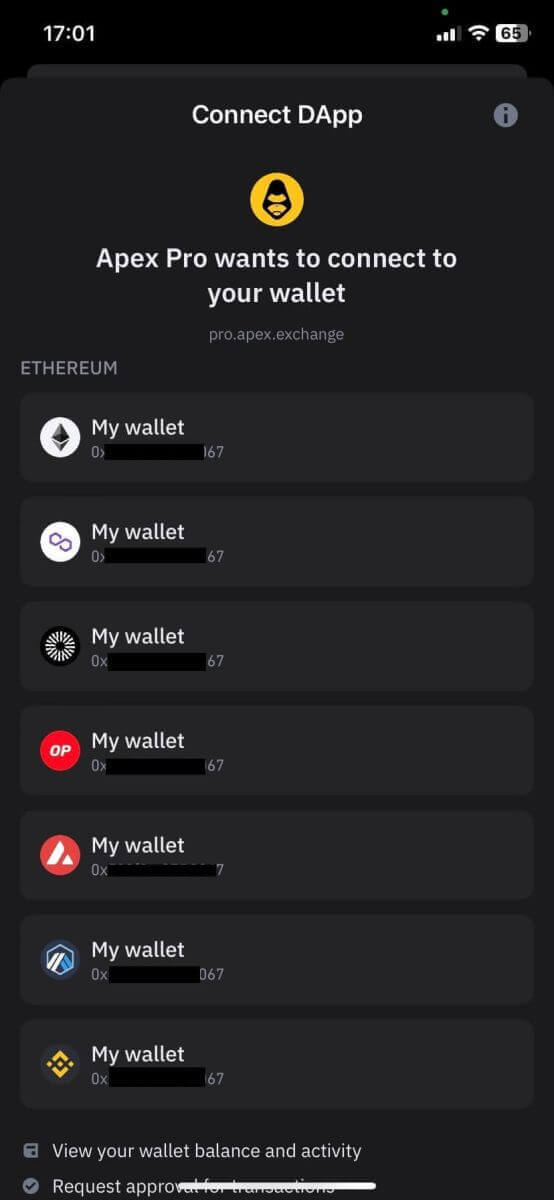
9. Spustelėkite [Connect], kad pradėtumėte prisijungimo procesą. 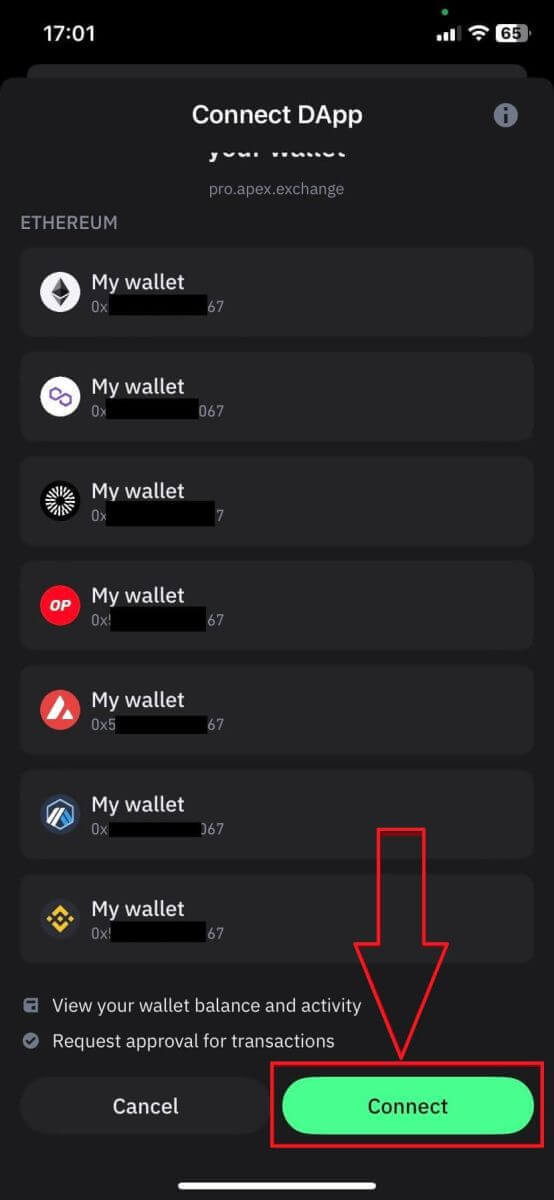
10. Jei tai pavyks, pasirodys toks pranešimas kaip aukščiau, o tada darbalaukyje tęsite prisijungimo procesą. 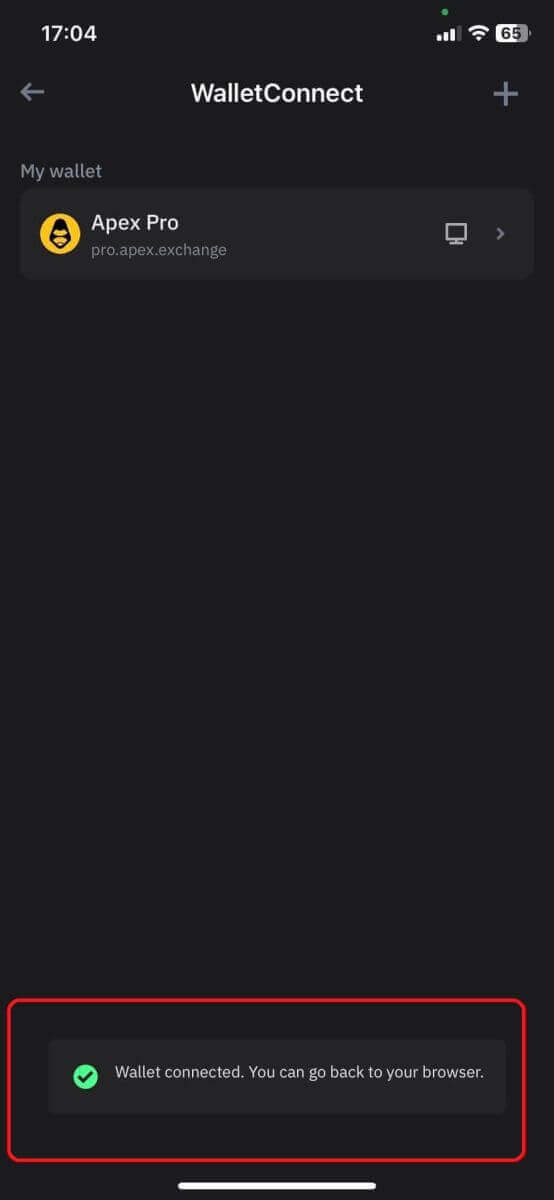
11. Pasirodys iššokantis langas, kuriame jūsų telefone bus paprašyta parašo užklausa. Atlikdami šį veiksmą turite patvirtinti, kad esate šios „Trust“ piniginės savininkas. Spustelėkite [Siųsti užklausą], kad tęstumėte prisijungimo procesą telefone. 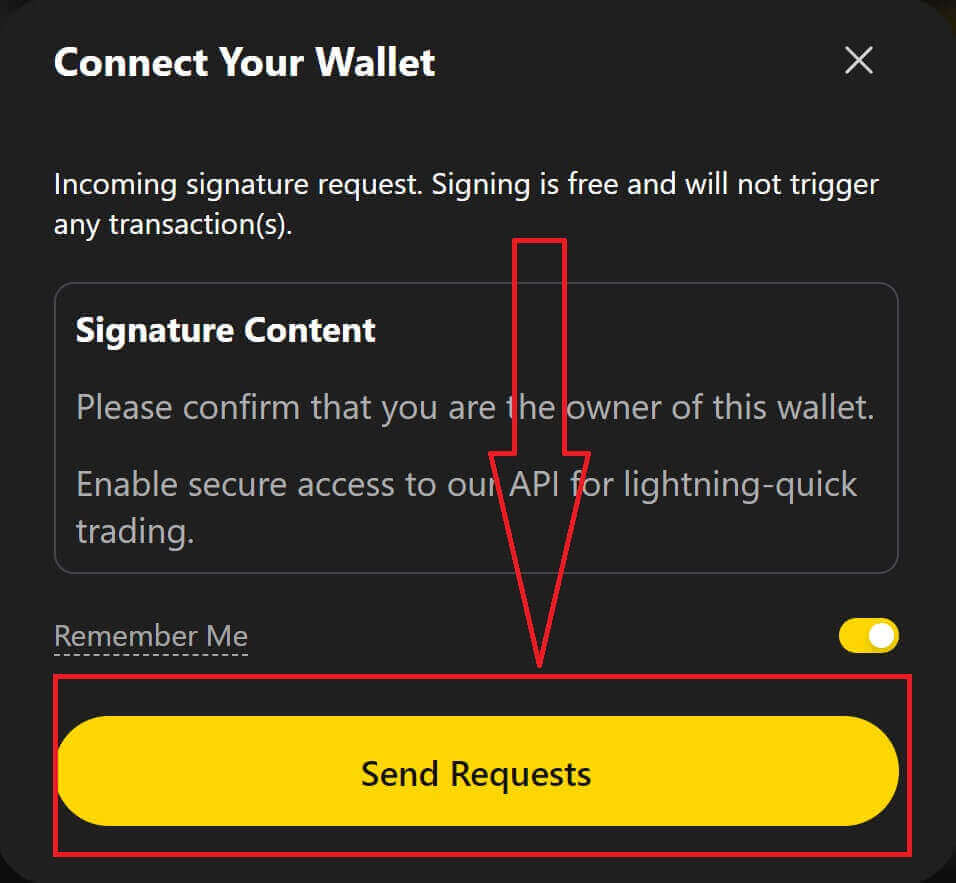
12. Jūsų telefone pasirodys iššokantis langas, spustelėkite [Patvirtinti], kad užbaigtumėte prisijungimo procesą. 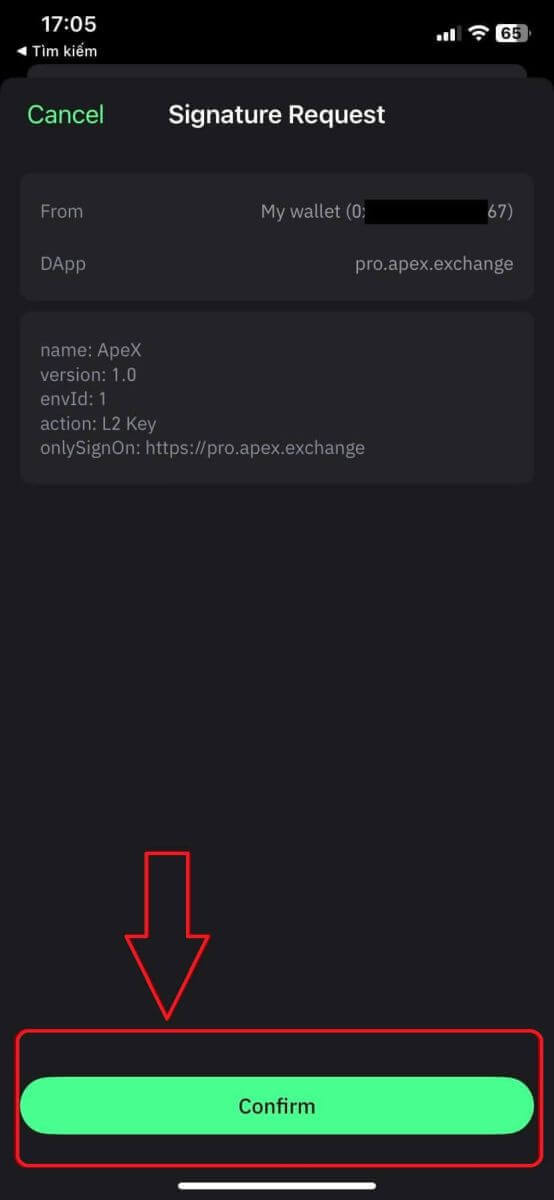
13. Jei tai pavyks, darbalaukyje, viršutiniame dešiniajame ApeX žiniatinklio kampe, pamatysite piktogramą ir piniginės numerį. 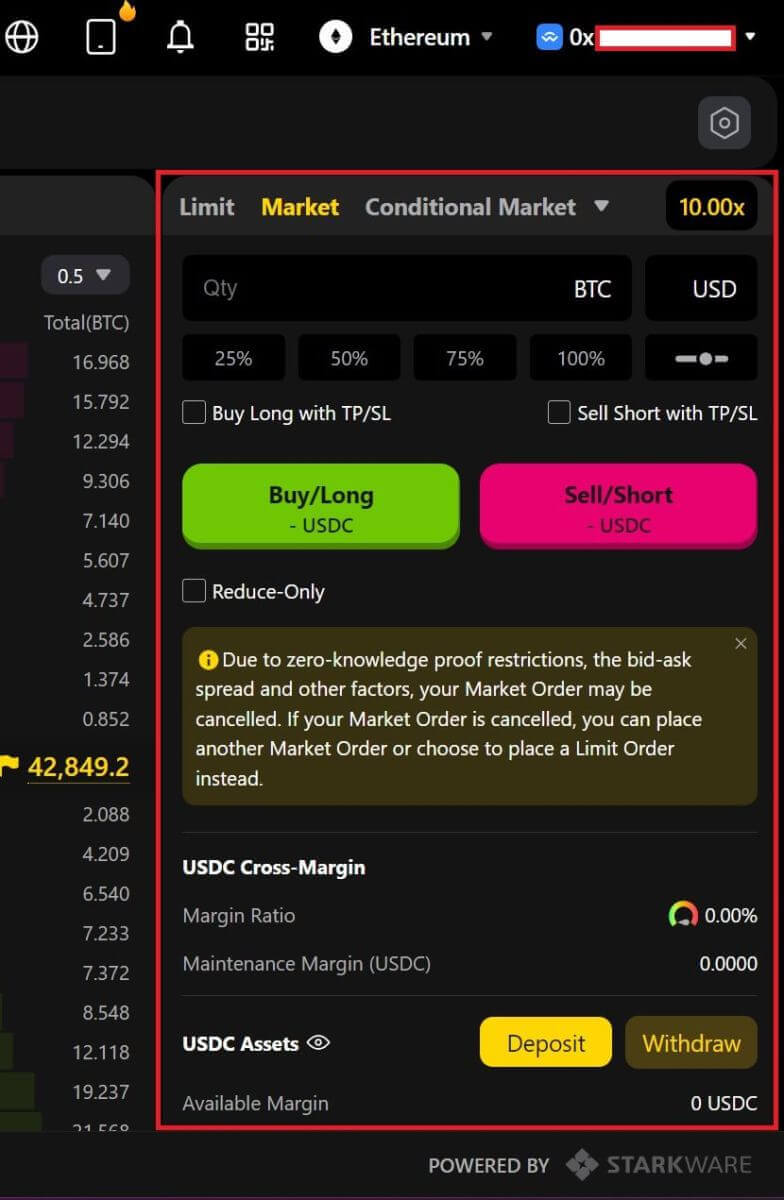
Kaip prijungti Piniginę prie ApeX per BybitWallet
1. Pirmiausia turite eiti į [ApeX] svetainę, tada viršutiniame dešiniajame puslapio kampe spustelėkite [Prekyba] . 2. Svetainėje galite patekti į pagrindinį pagrindinį puslapį, tada toliau dešiniajame viršutiniame kampe 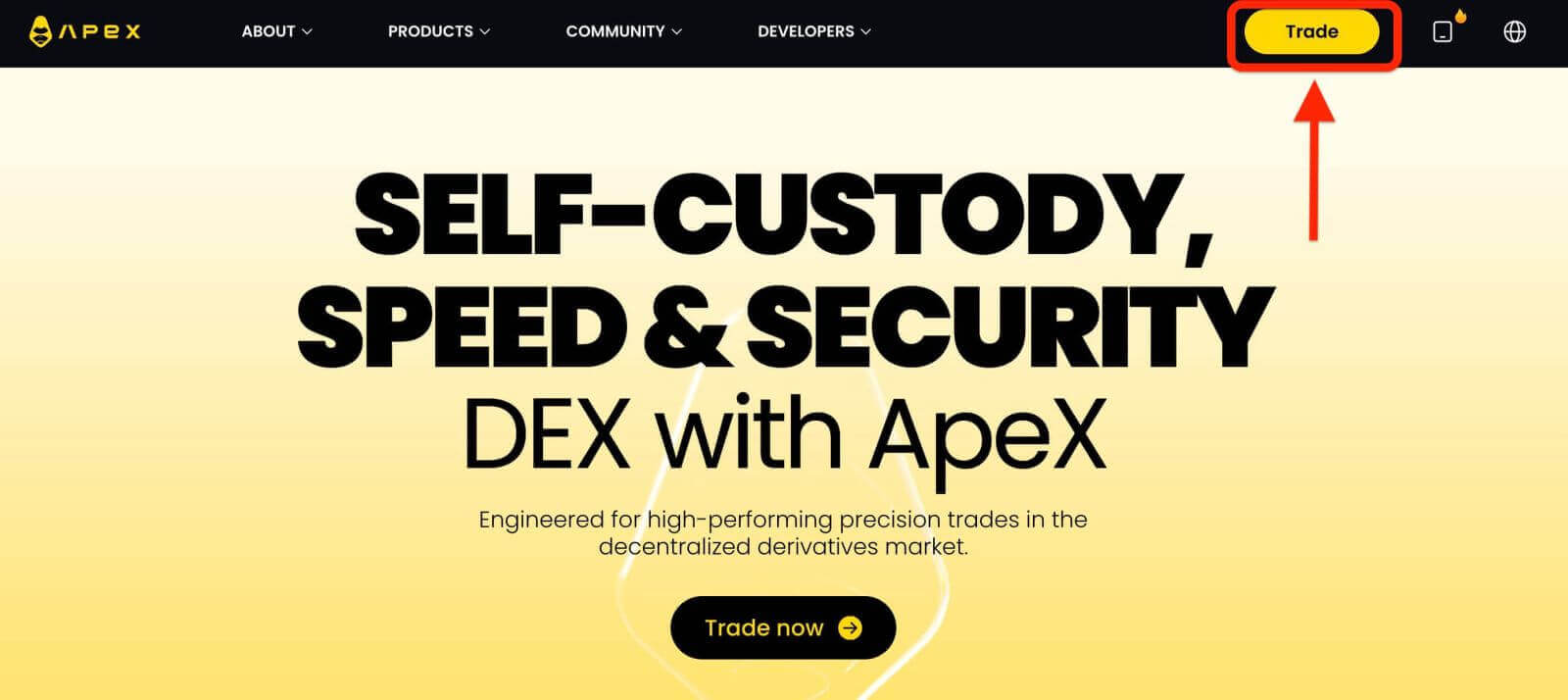
spustelėkite [Prijungti piniginę] . 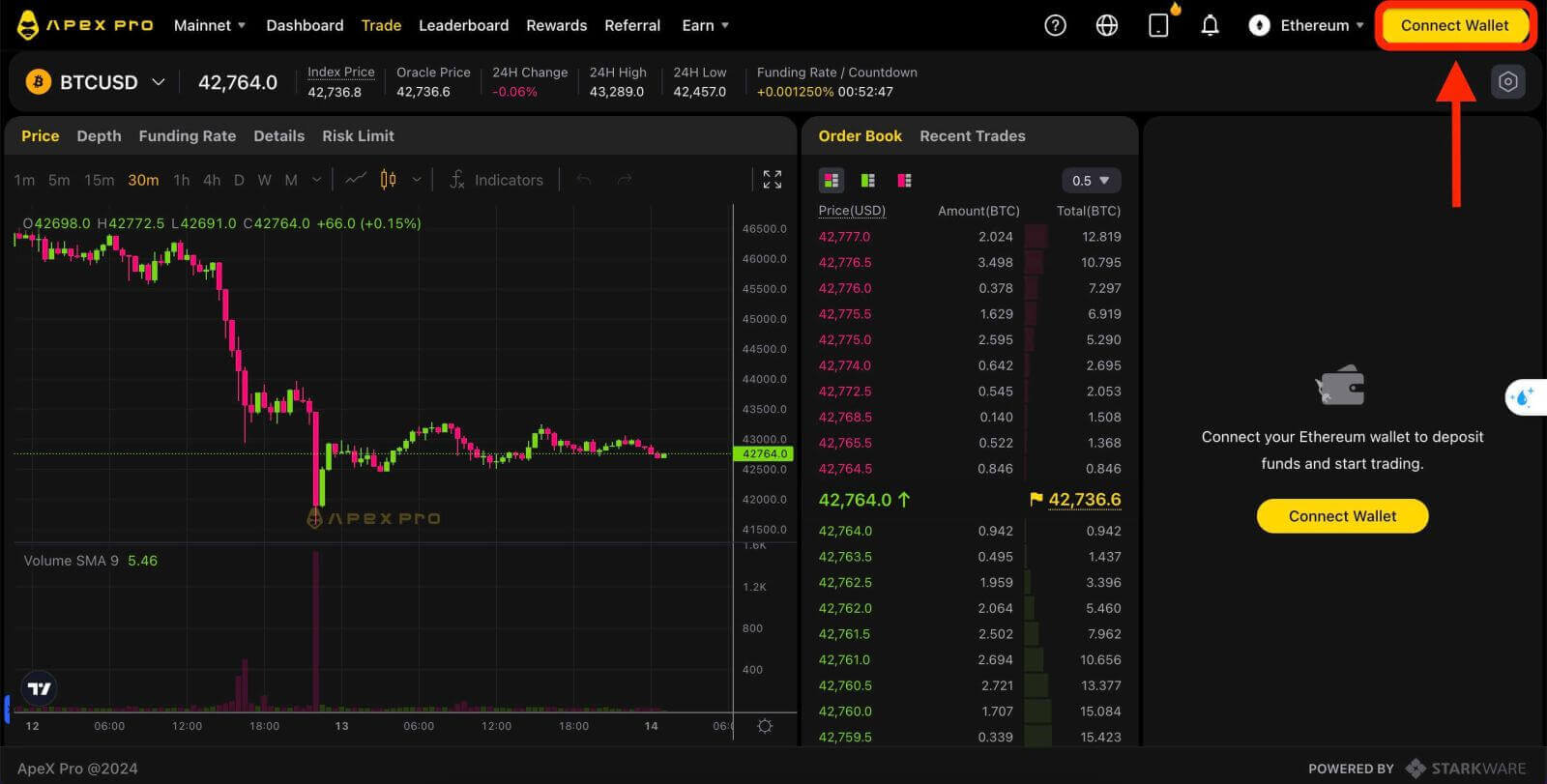
3. Pasirodo iššokantis langas, kuriame turite spustelėti [BybitWallet], kad pasirinktumėte BybitWallet. 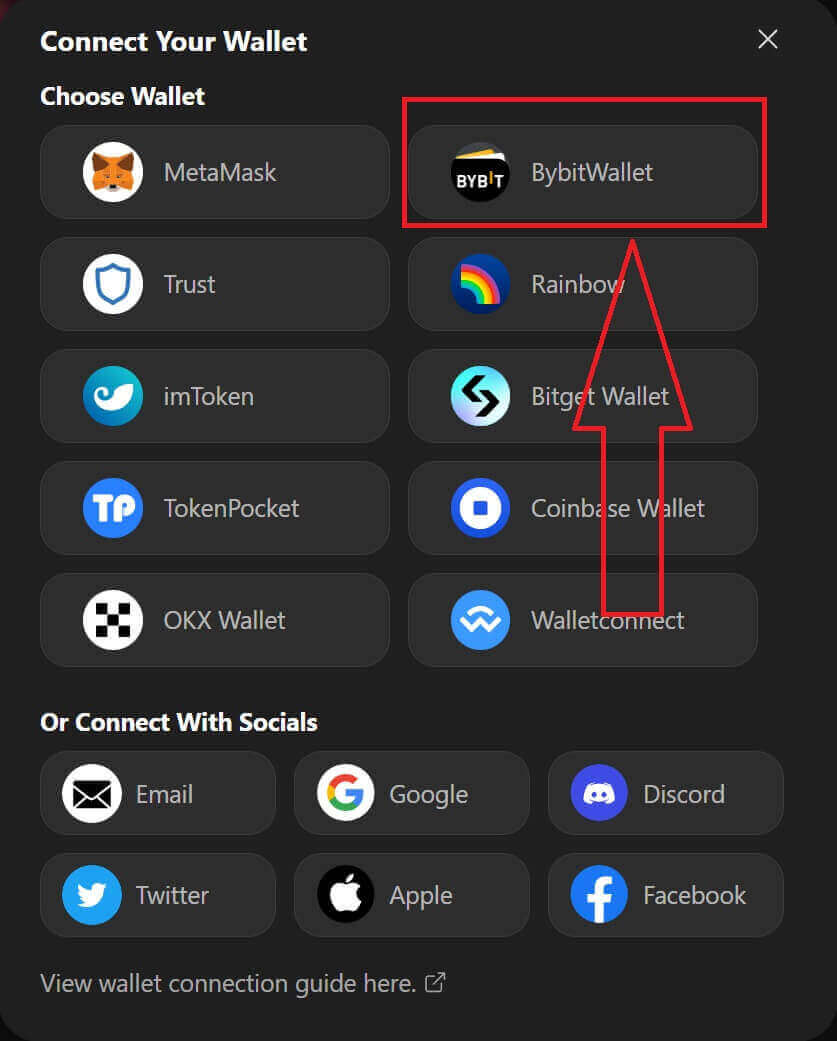
4. Prieš tai įsitikinkite, kad „Chrome“ arba bet kurioje „Internet Explorer“ naršyklėje pridėjote „BybitWallet“ plėtinį. 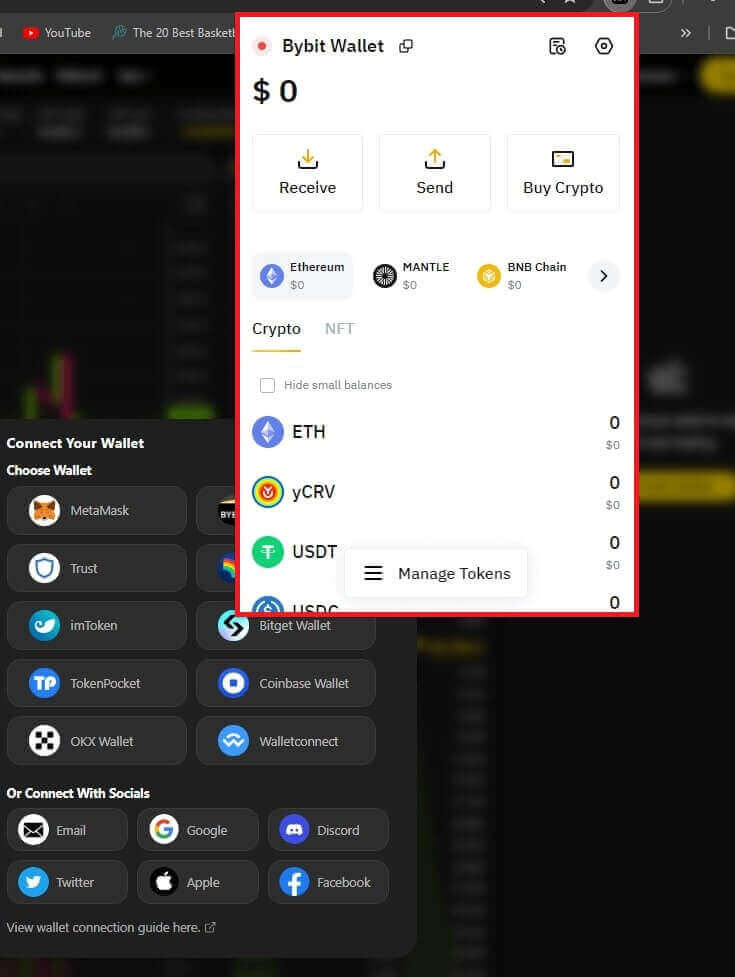
5. Spustelėkite [Link], kad pradėtumėte prisijungimo procesą. 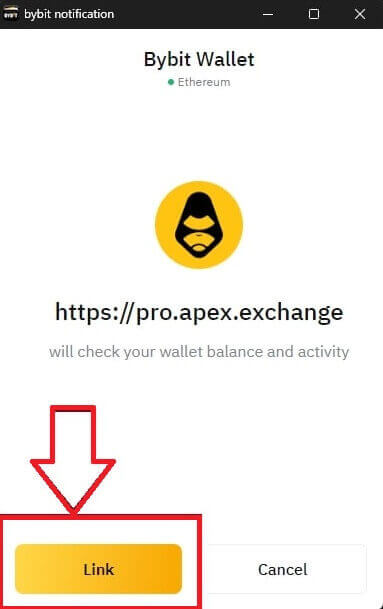
6. Prisijungus pasirodys iššokantis užklausa. Norėdami tęsti kitą veiksmą, turite spustelėti [Siųsti užklausas]. 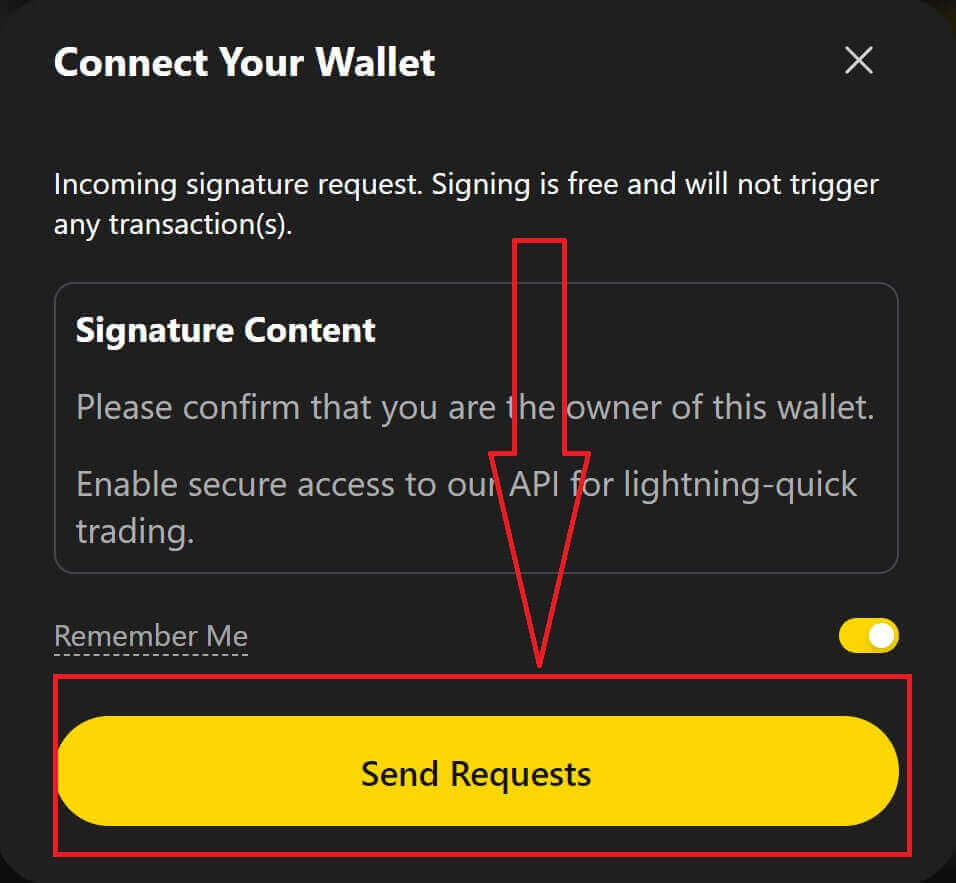
7. Atsidarys iššokantis langas, kuriame bus prašoma parašo, kad patvirtintumėte, jog esate šios piniginės savininkas. Spustelėkite [Patvirtinti], kad užbaigtumėte prisijungimo procesą. 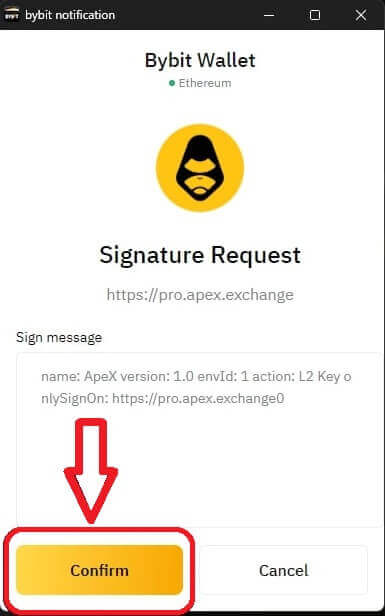
8. Jei tai sėkminga, galite pradėti prekiauti ApeX.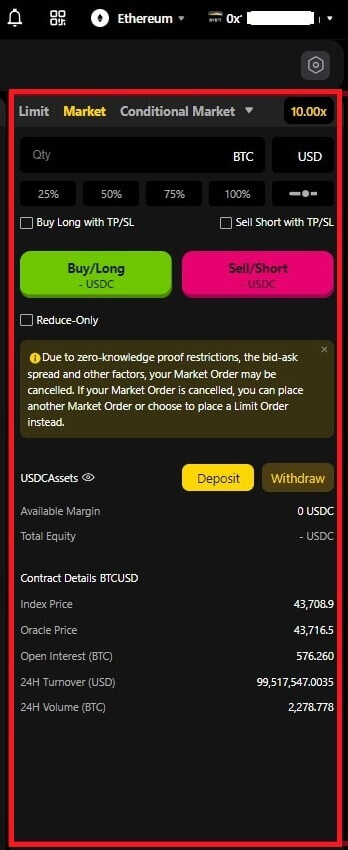
Kaip prijungti Piniginę prie ApeX per Coinbase Piniginę
1. Pirmiausia turite eiti į [ApeX] svetainę, tada viršutiniame dešiniajame puslapio kampe spustelėkite [Prekyba] . 2. Svetainėje galite patekti į pagrindinį pagrindinį puslapį, tada toliau dešiniajame viršutiniame kampe 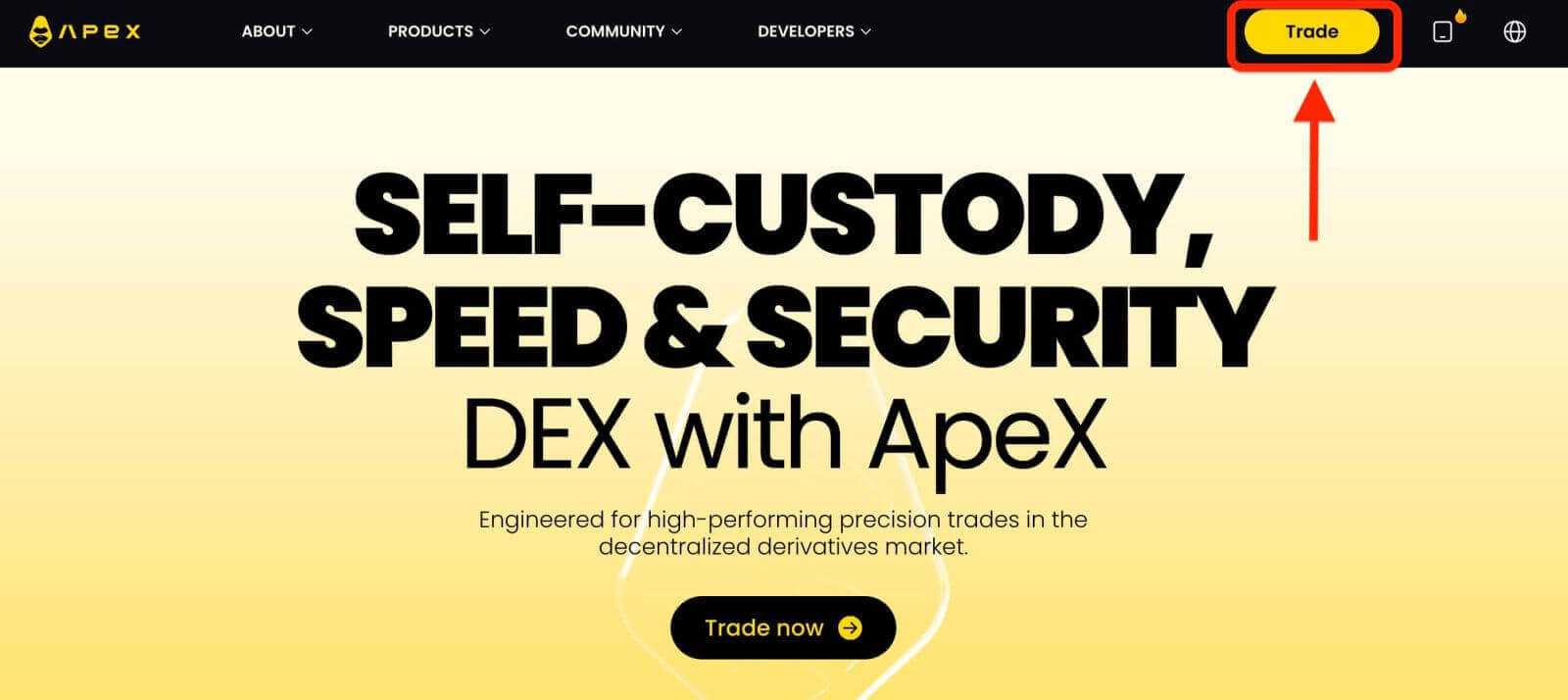
spustelėkite [Prijungti piniginę] . 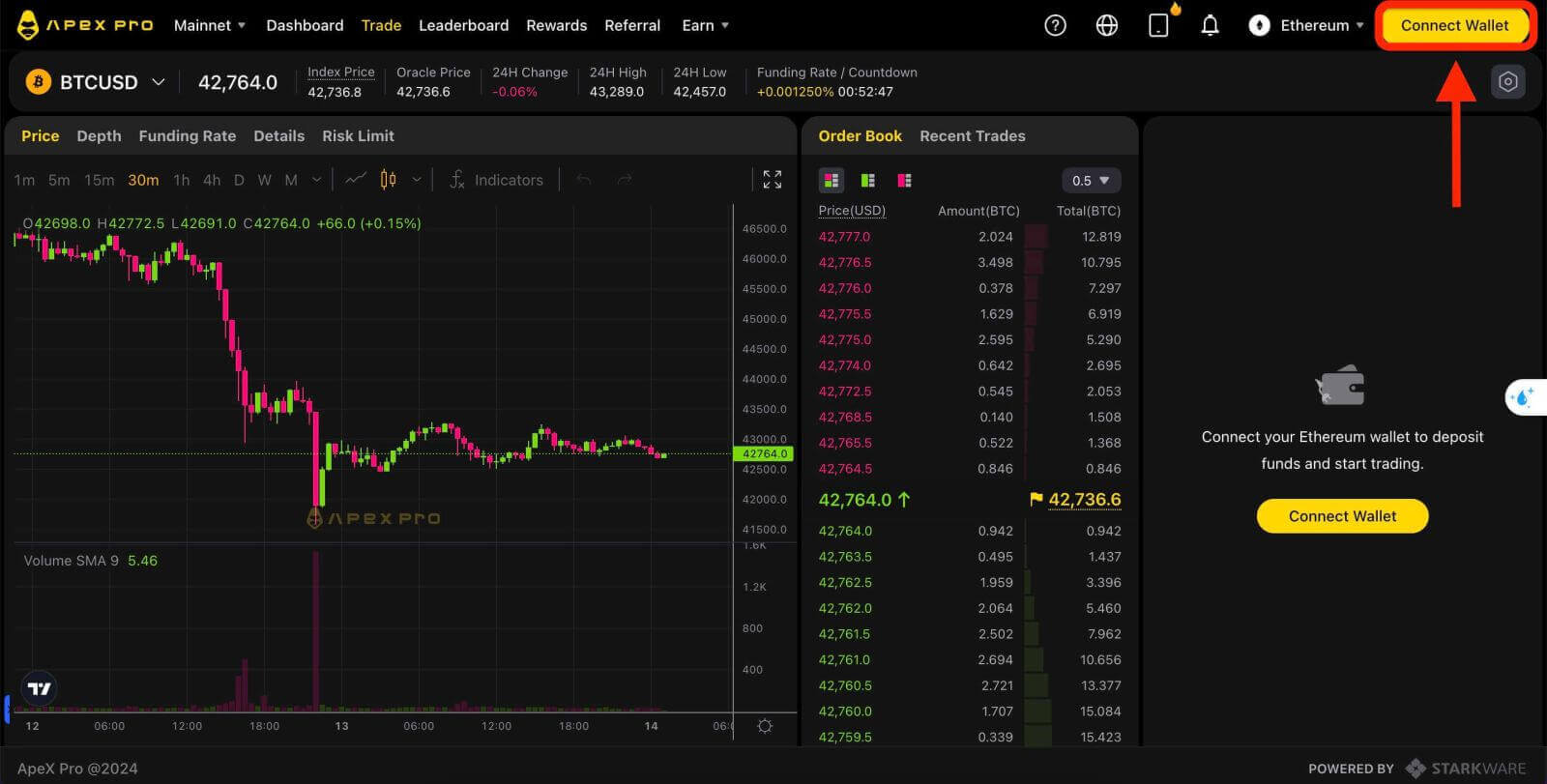
3. Norėdami pradėti prisijungti, spustelėkite [Coinbase Wallet]. 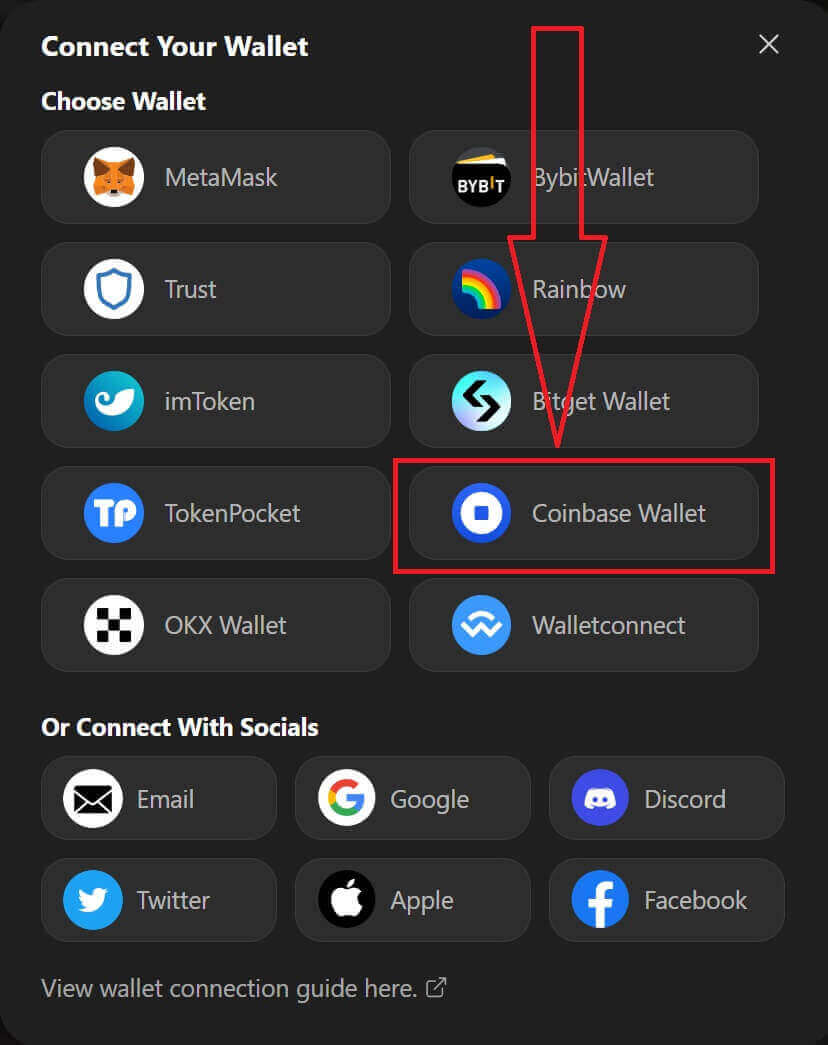
4. Pirmiausia pridėkite „Coinbase Wallet“ naršyklės plėtinį. 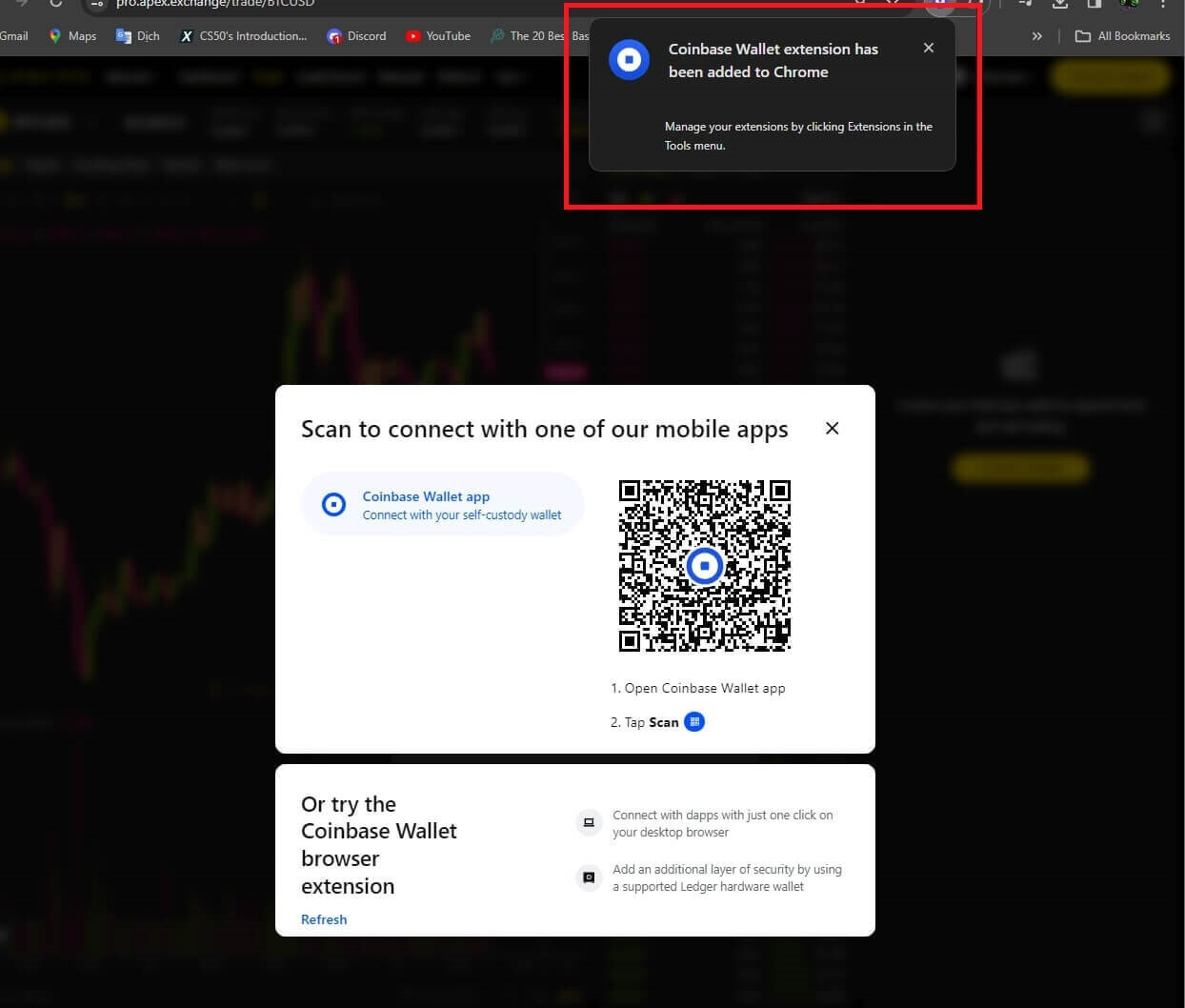
5. Atnaujinkite skirtuką, tada dar kartą spustelėkite [Connect Wallet] , pasirodys iššokantis langas. Norėdami pasirinkti Coinbase Wallet, turite spustelėti [Coinbase Wallet]. 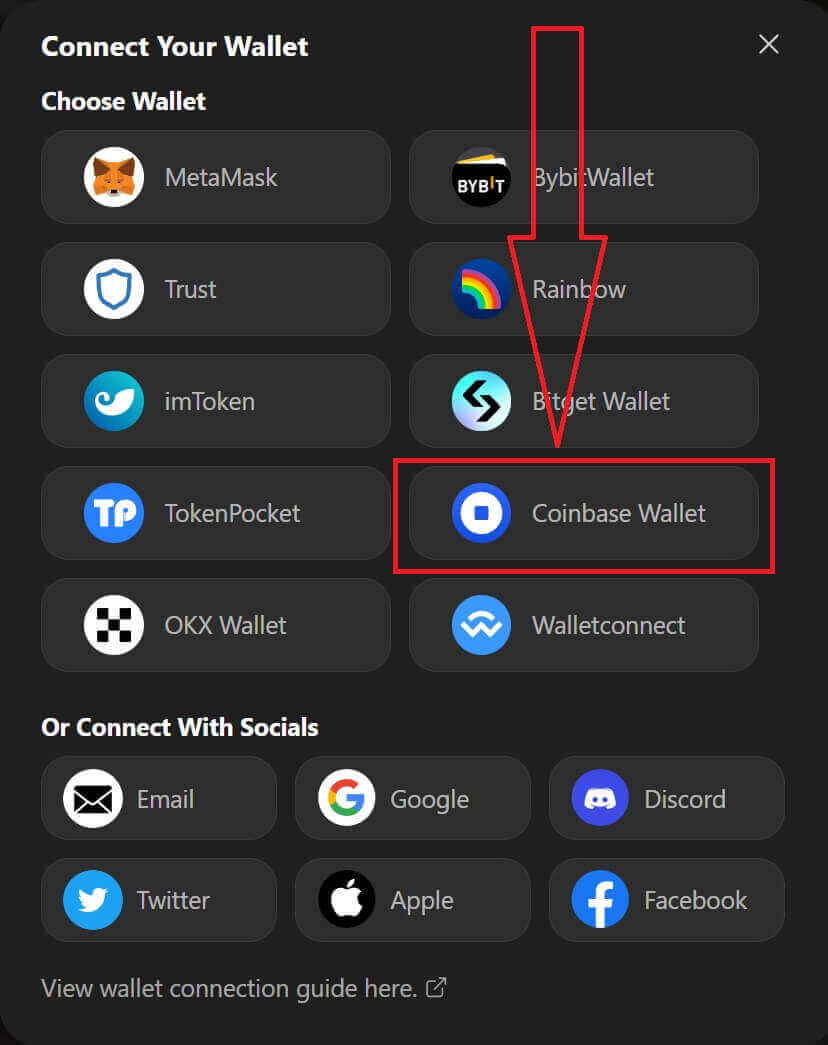
6. Spustelėkite [Connect], kad pradėtumėte prisijungimo procesą. 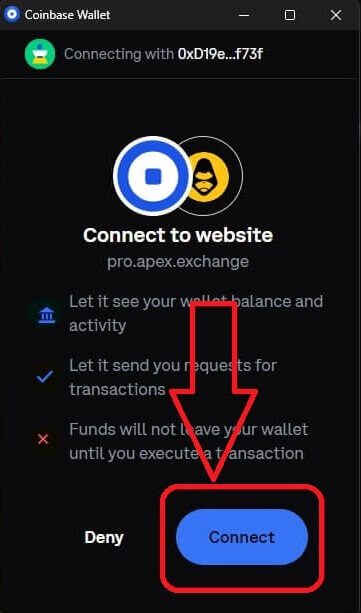
7. Prisijungus pasirodys iššokantis užklausa. Norėdami tęsti kitą veiksmą, turite spustelėti [Siųsti užklausas]. 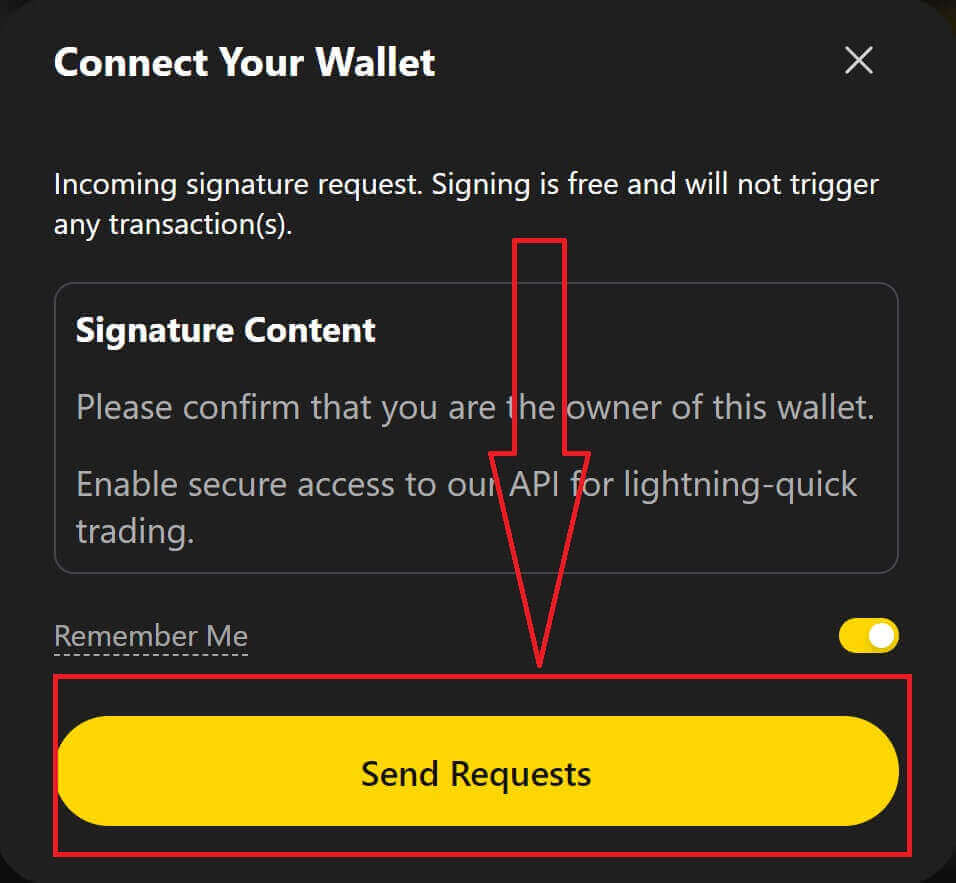
8. Atsidarys iššokantis langas, kuriame bus prašoma parašo, kad patvirtintumėte, jog esate šios piniginės savininkas. Spustelėkite [Sign], kad užbaigtumėte prisijungimo procesą. 
9. Jei tai sėkminga, galite pradėti prekiauti ApeX. 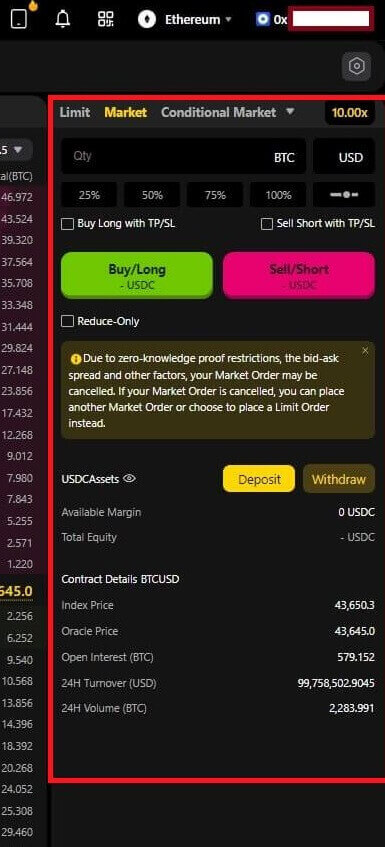
Kaip prijungti Piniginę prie ApeX per Google
1. Jei norite susikurti paskyrą prieš prijungdami piniginę prie [Apex] , tai galite padaryti ir prisijungę prie savo [Google] paskyros.
2. Norėdami sukurti paskyrą, pasirinkite [Google] žymą.
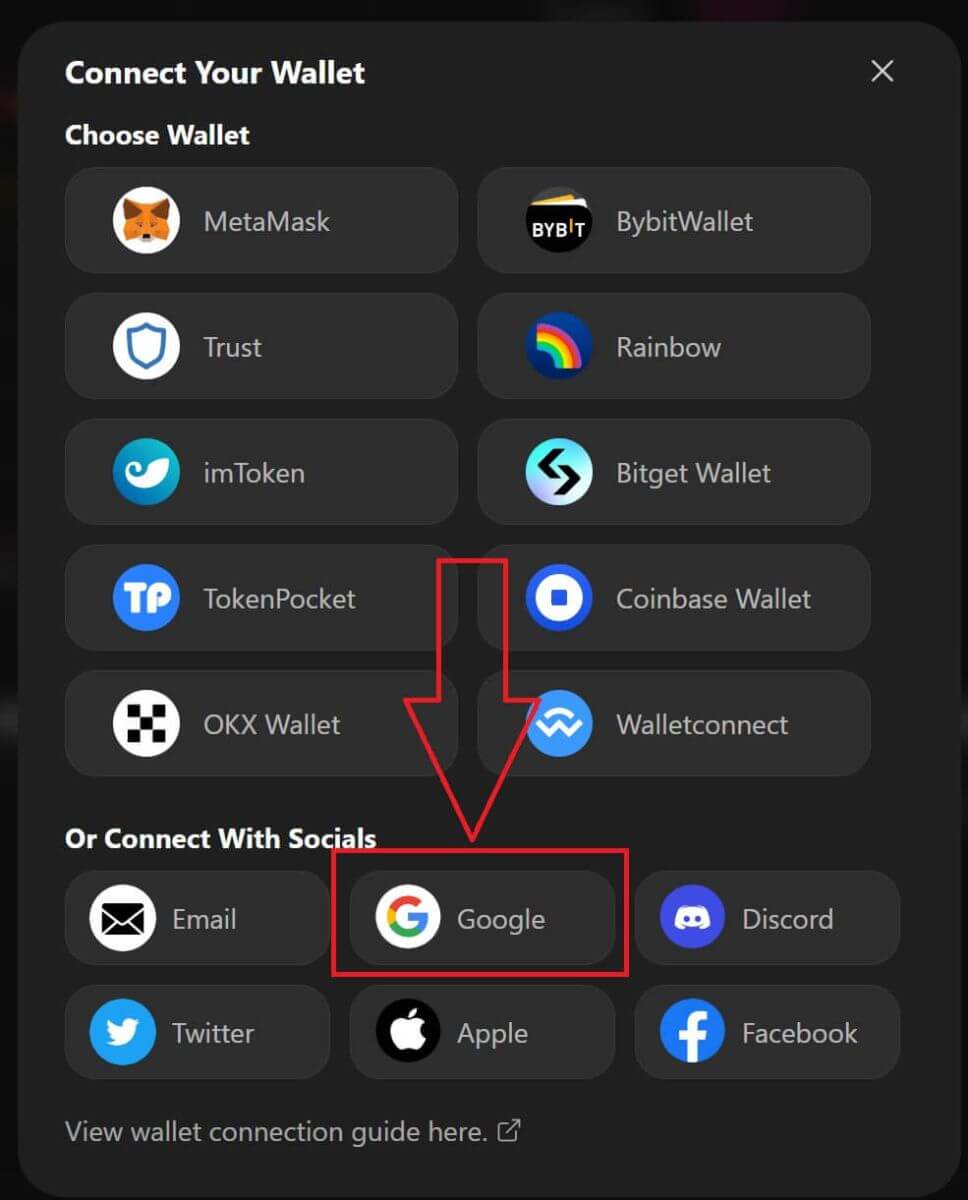
3. Atsiras iššokantis langas, kuriame bus klausiama, kurią [Google] paskyrą norite naudoti prisijungdami. Pasirinkus paskyrą arba prisijungus prie paskyros, sistema ją paims iš čia . 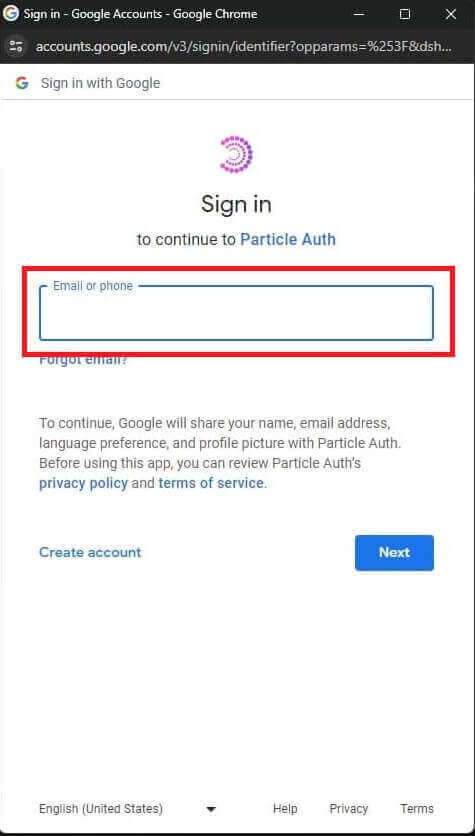
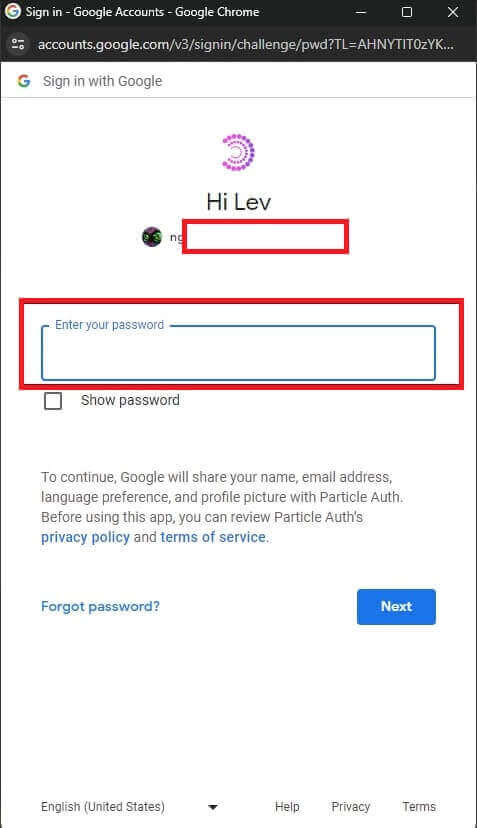
4. Sukūrėte paskyrą [ApeX]. Norėdami pradėti prekiauti [Apex], turite susieti savo piniginę su [ApeX], vadovaudamiesi aukščiau pateiktomis pamokomis.
Kaip prijungti Piniginę prie ApeX per Facebook
1. Taip pat, kaip naudojant [Google] paskyrą sukurti paskyrą [ApeX], taip pat galite tai padaryti prisijungę prie savo [Facebook] paskyros.
2. Norėdami sukurti paskyrą, pasirinkite [Facebook] žymą.
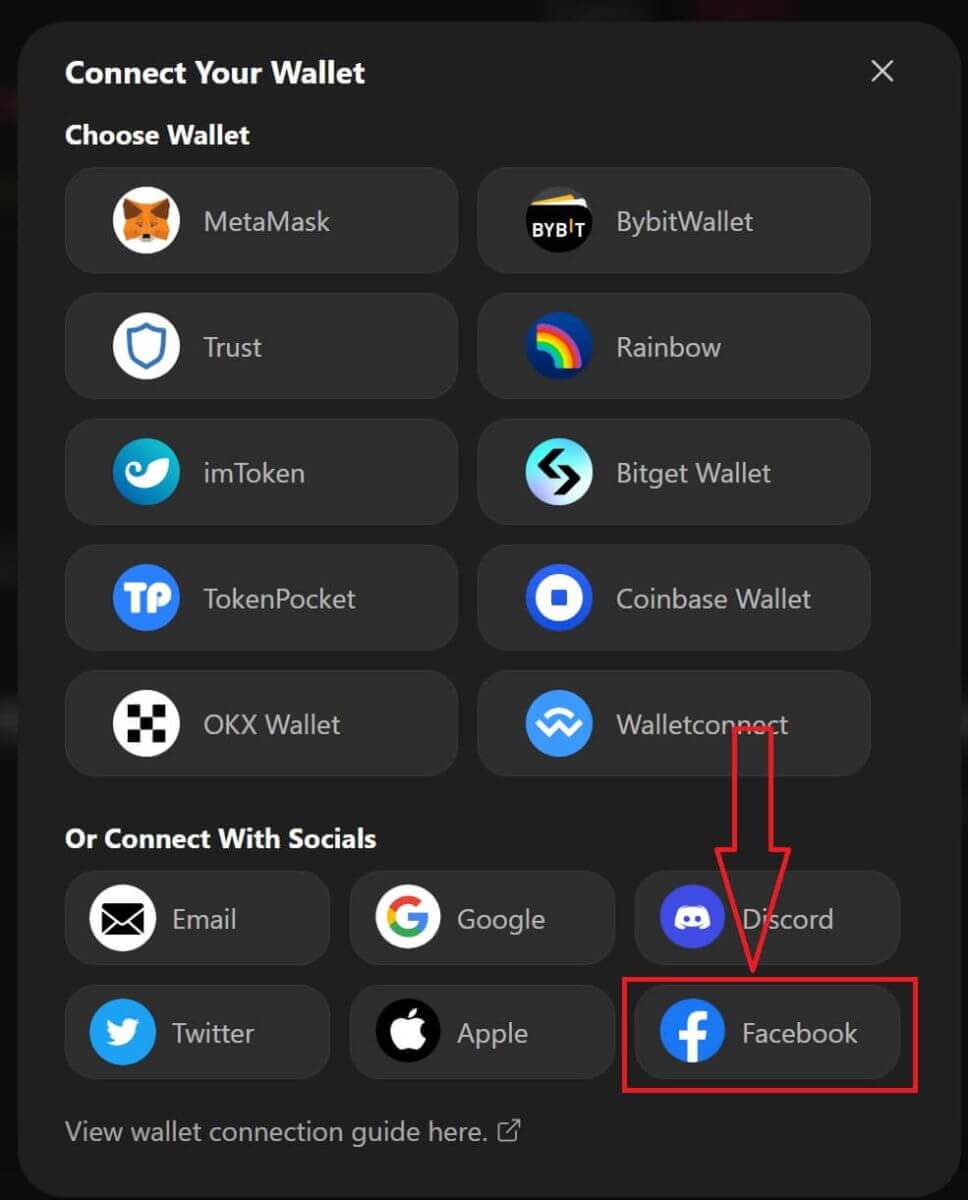
3. Atsiras iššokantis langas, kuriame bus klausiama, kurią [Facebook] paskyrą norite naudoti prisijungdami. Pasirinkę paskyrą ir patvirtinkite, sistema ją paims iš čia. 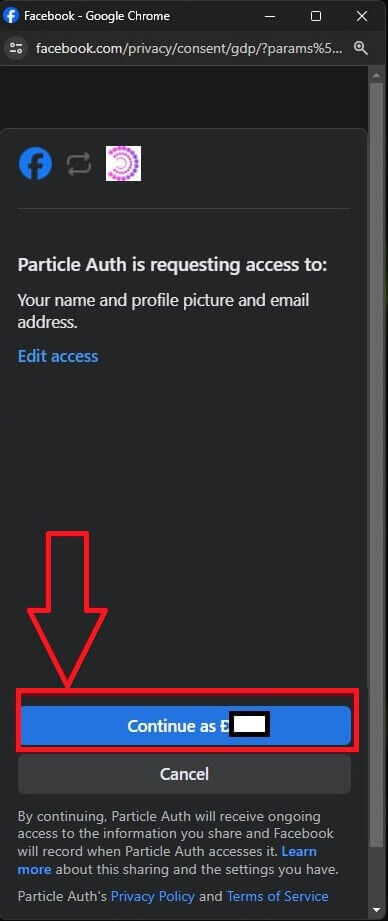
4. Sukūrėte paskyrą [ApeX]. Norėdami pradėti prekiauti [Apex], turite susieti savo piniginę su [ApeX], vadovaudamiesi aukščiau pateiktomis pamokomis.
Kaip prijungti Piniginę „ApeX“ programoje
Pagal QR kodą
1. Prijungus piniginę prie ApeX darbalaukio, greičiausias būdas sinchronizuoti ryšį su ApeX programėle yra sinchronizuoti paskyros/piniginės ryšį su programėle naudojant QR kodą. 2. [ApeX]
pagrindiniame tinkle spustelėkite QR kodo piktogramą viršutiniame dešiniajame kampe.
3. Atsidarys iššokantis langas, spustelėkite [Spustelėkite, kad peržiūrėtumėte], tada pasirodys jūsų QR kodas, tada atidarykite ApeX programą savo telefone.
4. Viršutiniame dešiniajame kampe spustelėkite nuskaitymo piktogramą.
5. Pasirodys nuskaitymo ekranas. Kad sėkmingai prisijungtumėte prie programos, raudoname rėmelyje būtinai nustatykite QR kodą.
6. Jei ryšys bus sėkmingas, jūsų Apex programoje pasirodys iššokantis pranešimas, panašus į toliau pateiktą.
7. Ryšys priklausys nuo to, kurį ryšį darbalaukyje prijungėte prie ApeX.
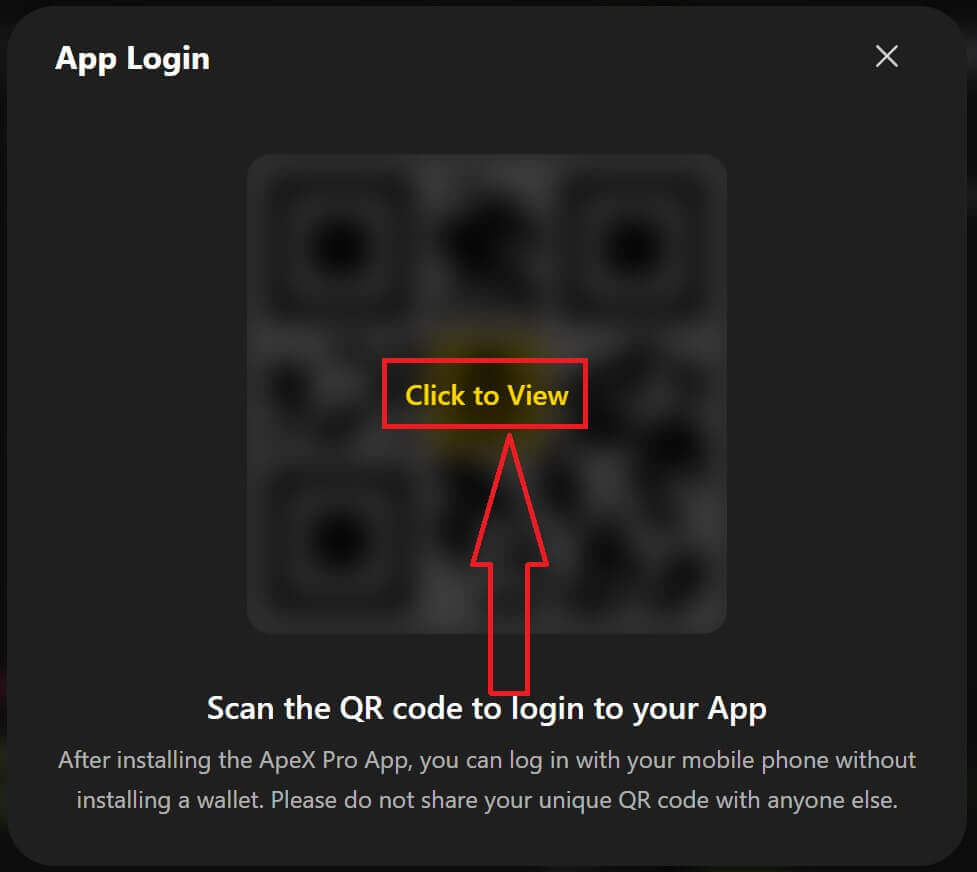
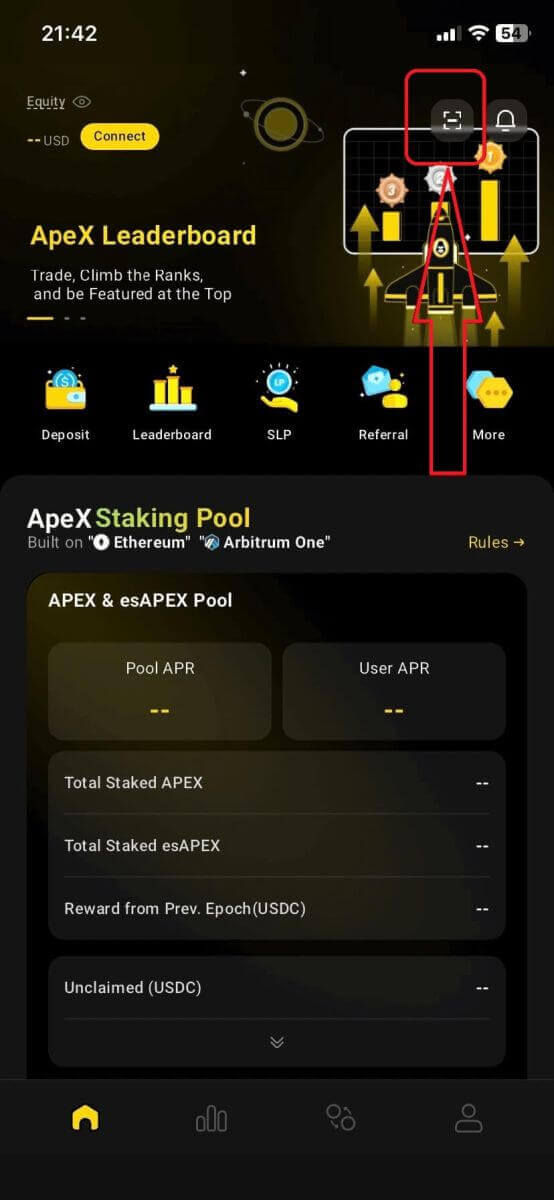
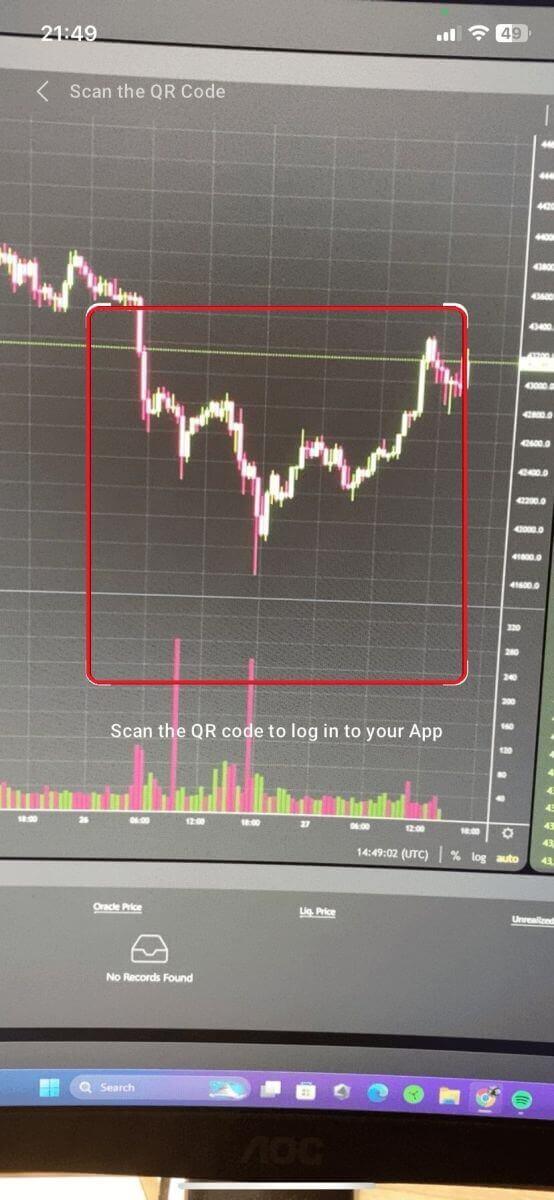
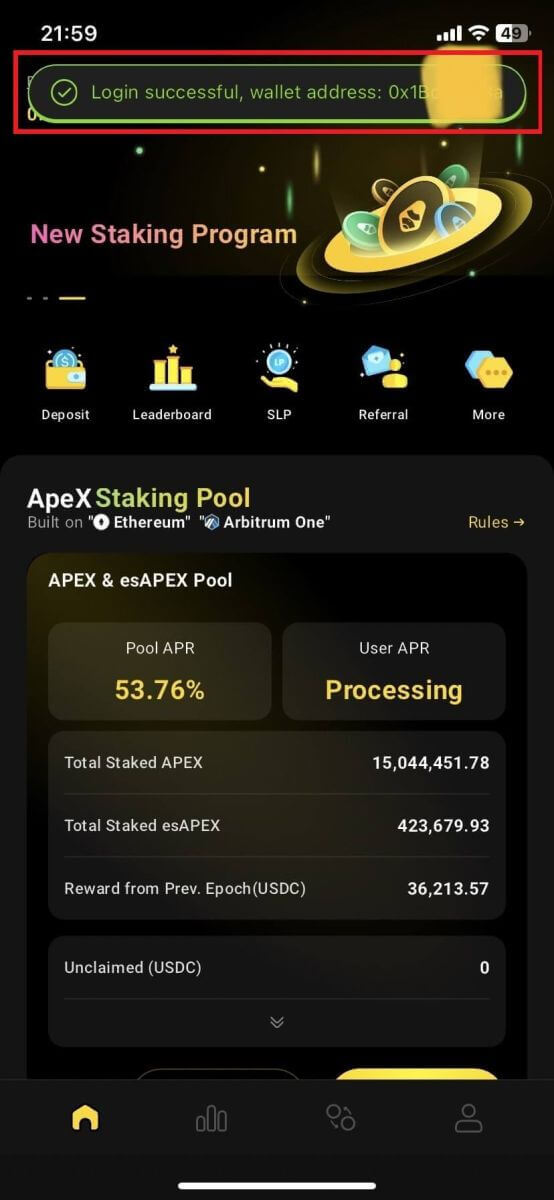
Prijunkite piniginę
1. Pirmiausia pagrindinio namo viršutiniame kairiajame kampe pasirinkite mygtuką [Connect].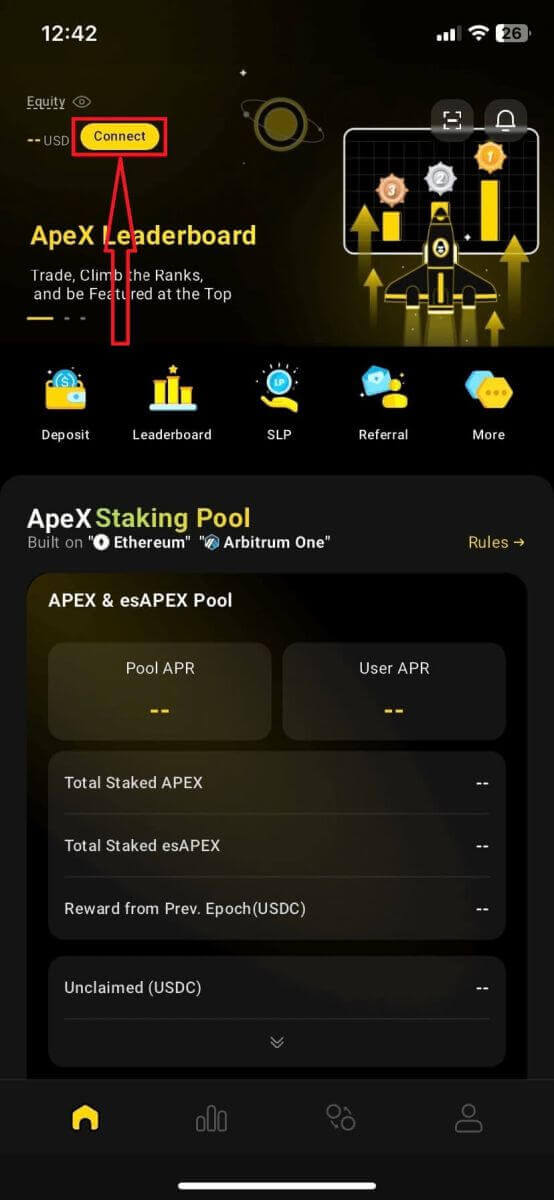
2. Atsidarys iššokantis langas, pasirinkite grandinę, prie kurios norite prisijungti, ir pasirinkite piniginę, prie kurios norite prisijungti.
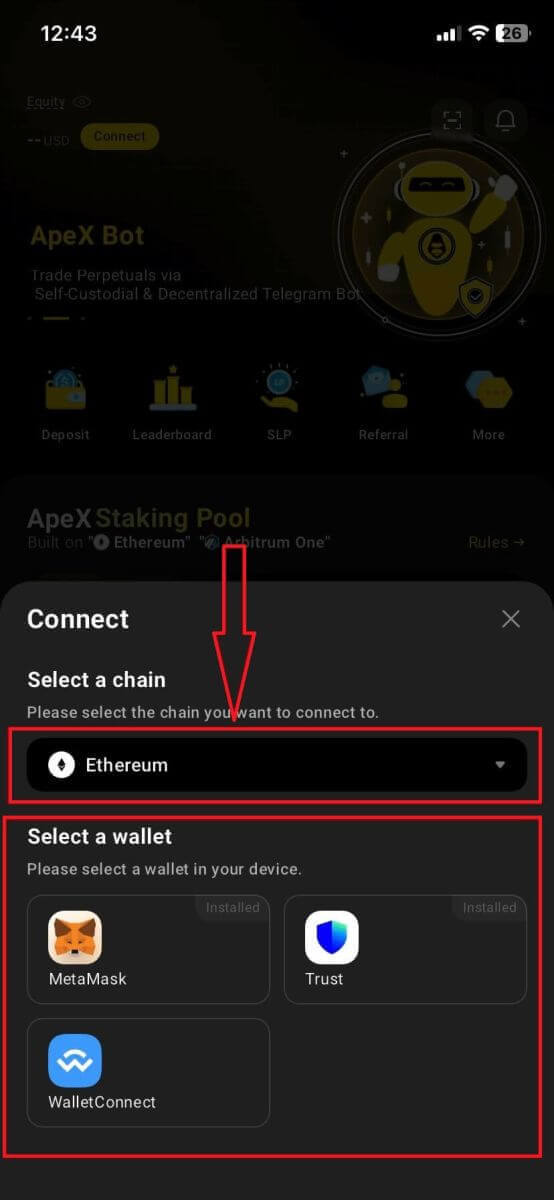
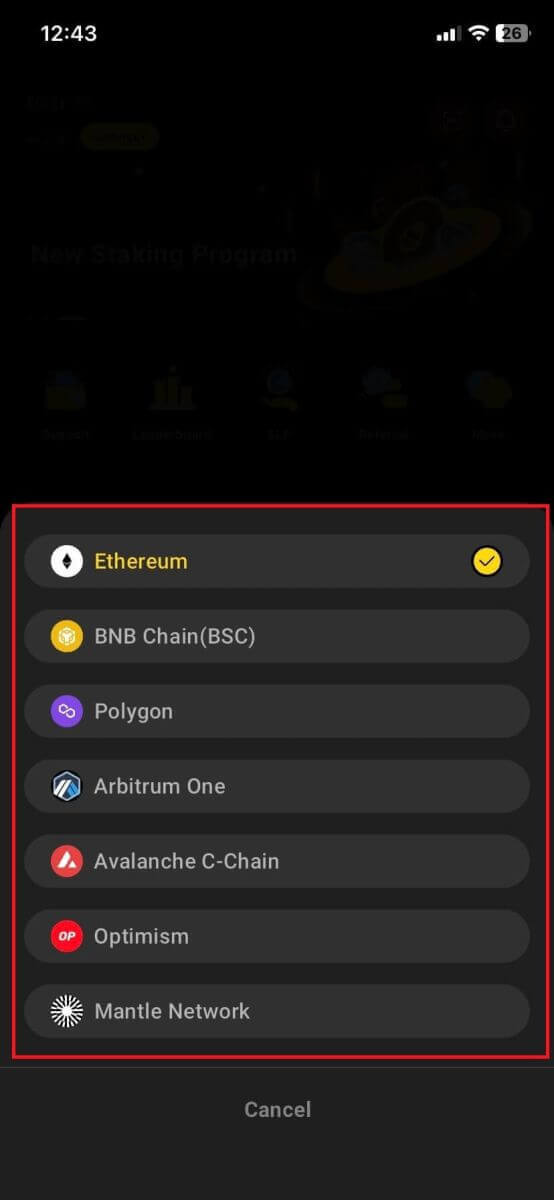
3. Programai reikės patvirtinti ryšį ir jį patvirtinti. Pasirinktos piniginės programa pasirodys ir paprašys jūsų patvirtinimo.
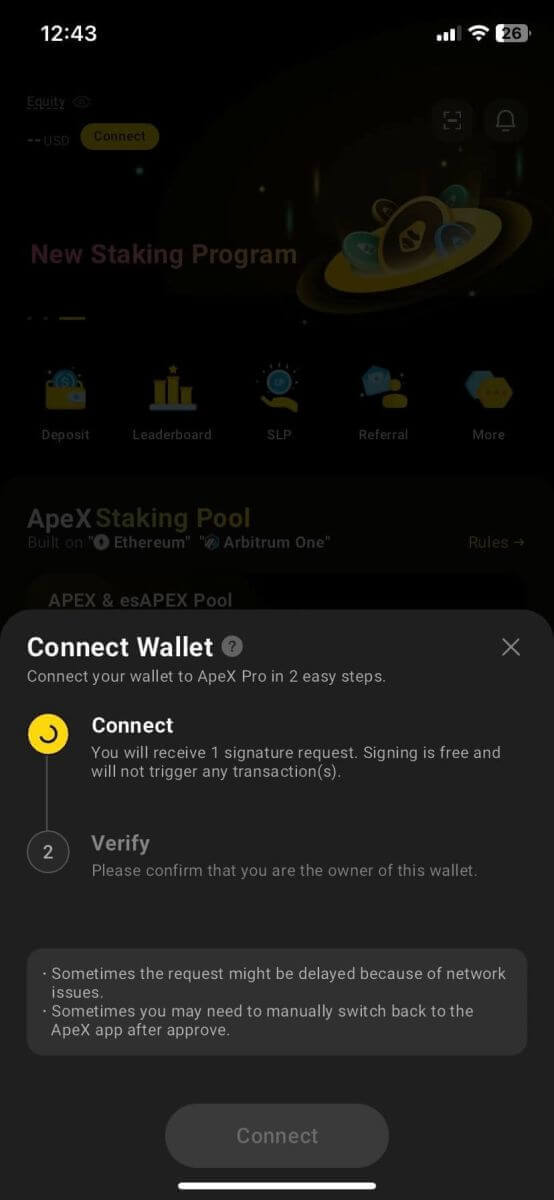
4. Norėdami pradėti procesą, pasirinkite [Connect].
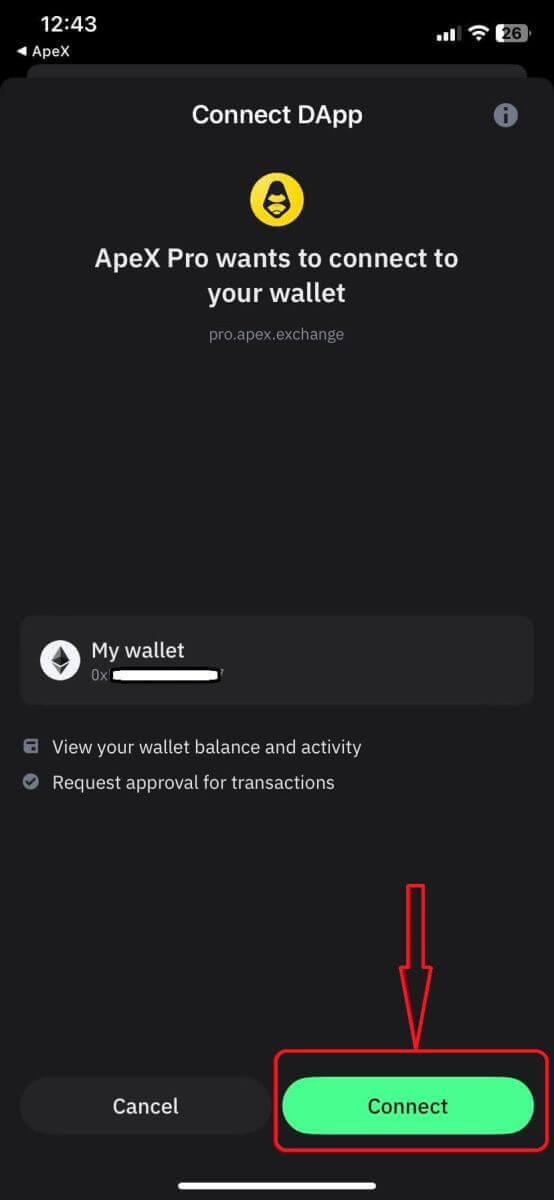
5. Spustelėkite [Patvirtinti], kad užbaigtumėte parašo užklausą.
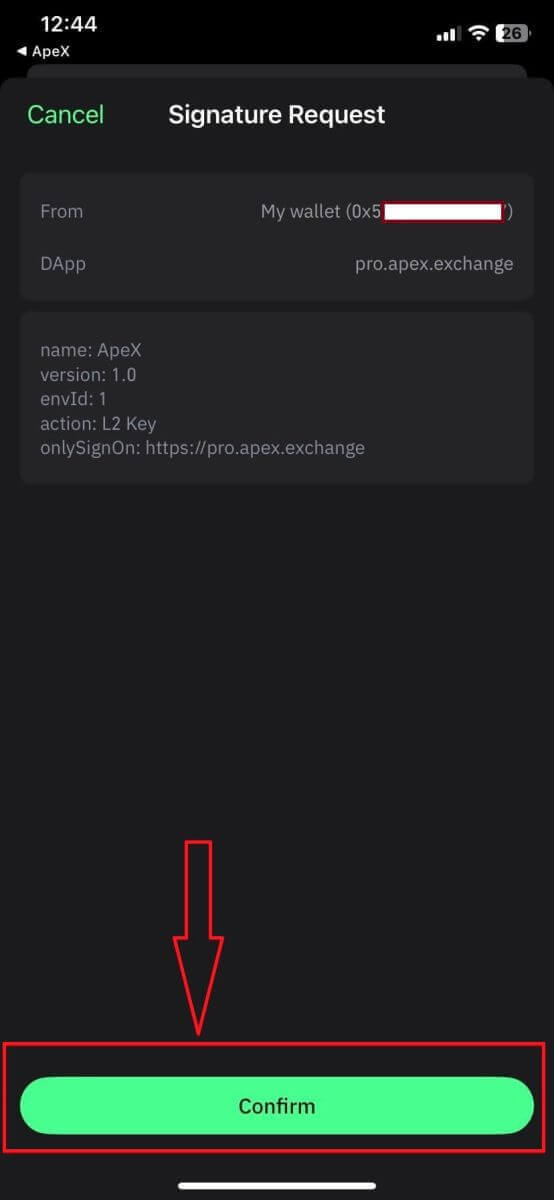
6. Užbaigus ryšį yra pagrindinis puslapis.
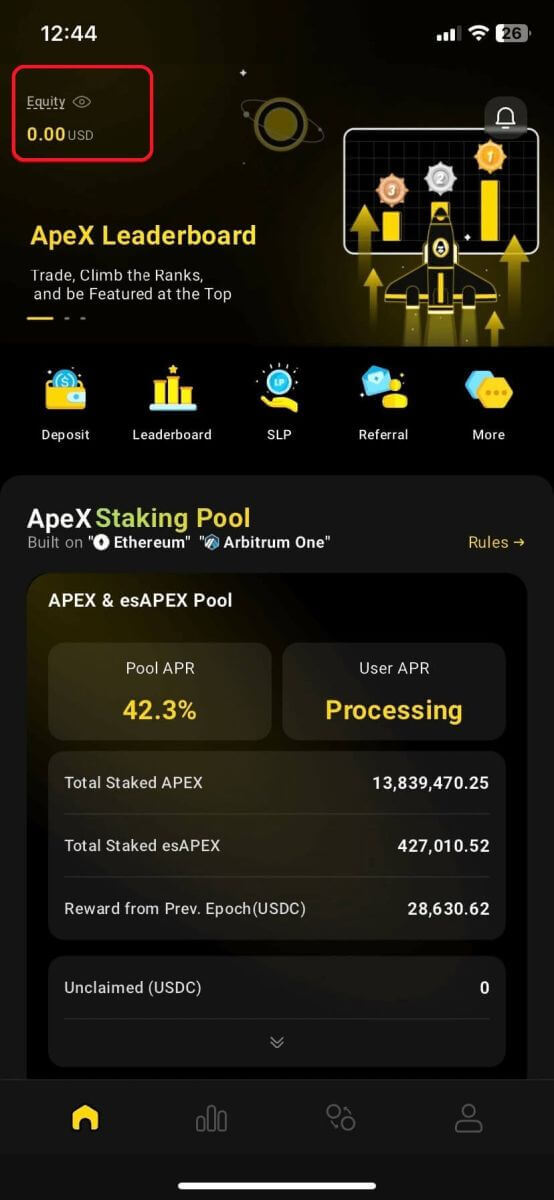
Dažnai užduodami klausimai (DUK)
Ar jūsų platforma saugi? Ar jūsų išmaniosios sutartys yra audituojamos?
Taip, „ApeX Protocol“ (ir „ApeX Pro“) išmaniąsias sutartis visiškai tikrina „BlockSec“. Taip pat planuojame paremti klaidų mažinimo kampaniją su „secure3“, kad sumažintume išnaudojimų platformoje riziką.Kokias pinigines palaiko „Apex Pro“?
„Apex Pro“ šiuo metu palaiko:- MetaMask
- Pasitikėk
- Vaivorykštė
- BybitWallet
- „Bitget“ piniginė
- OKX piniginė
- Prisijunkite prie piniginės
- imToken
- BitKeep
- TokenPocket
- Coinbase piniginė
Ar „Bybit“ vartotojai gali prijungti savo pinigines prie „ApeX Pro“?
„Bybit“ vartotojai dabar gali prijungti savo „Web3“ ir „Spot“ pinigines prie „Apex Pro“.Kaip perjungti į testnet?
Norėdami peržiūrėti „Testnet“ parinktis, pirmiausia prijunkite piniginę prie „ApeX Pro“. Puslapyje „Prekyba“ rasite bandomąsias tinklo parinktis, rodomas šalia „Apex Pro“ logotipo viršutiniame kairiajame puslapio kampe.Norėdami tęsti, pasirinkite pageidaujamą „Testnet“ aplinką.

Nepavyko prijungti Piniginės
1. Gali būti įvairių priežasčių, dėl kurių sunku prijungti piniginę prie ApeX Pro tiek darbalaukyje, tiek programoje.
2. Darbalaukis
- Jei naudojate pinigines, pvz., „MetaMask“, su integruota naršykle, prieš prisijungdami prie „Apex Pro“ įsitikinkite, kad esate prisijungę prie savo piniginės naudodami integraciją.
3. Programėlė
- Atnaujinkite savo piniginės programą į naujausią versiją. Be to, įsitikinkite, kad jūsų ApeX Pro programa yra atnaujinta. Jei ne, atnaujinkite abi programas ir bandykite prisijungti dar kartą.
- Ryšio problemų gali kilti dėl VPN arba serverio klaidų.
- Prieš paleidžiant „Apex Pro“ programą, gali reikėti pirmiausia atidaryti tam tikras piniginės programas.
4. Apsvarstykite galimybę pateikti bilietą per ApeX Pro Discord pagalbos tarnybą, kad gautumėte tolesnės pagalbos.
Kaip įnešti į ApeX
Kaip deponuoti „ApeX“ (žiniatinklyje)
1. Pirmiausia eikite į [ApeX] svetainę, tada prisijunkite prie savo [ApeX] paskyros. Įsitikinkite, kad jau prijungėte piniginę prie [ApeX].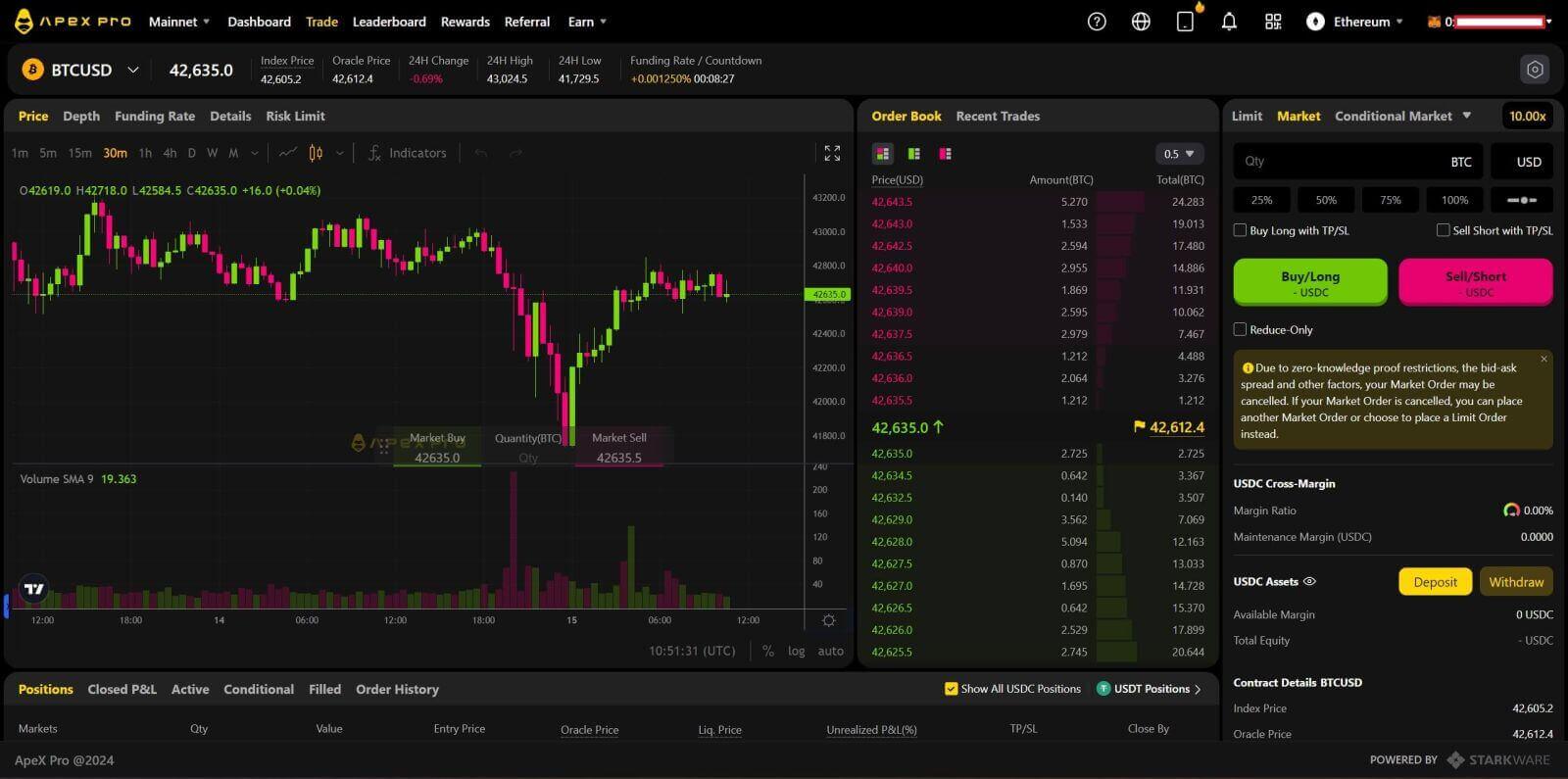 2. Dešinėje puslapio pusėje
2. Dešinėje puslapio pusėje spustelėkite [Depozitas] .
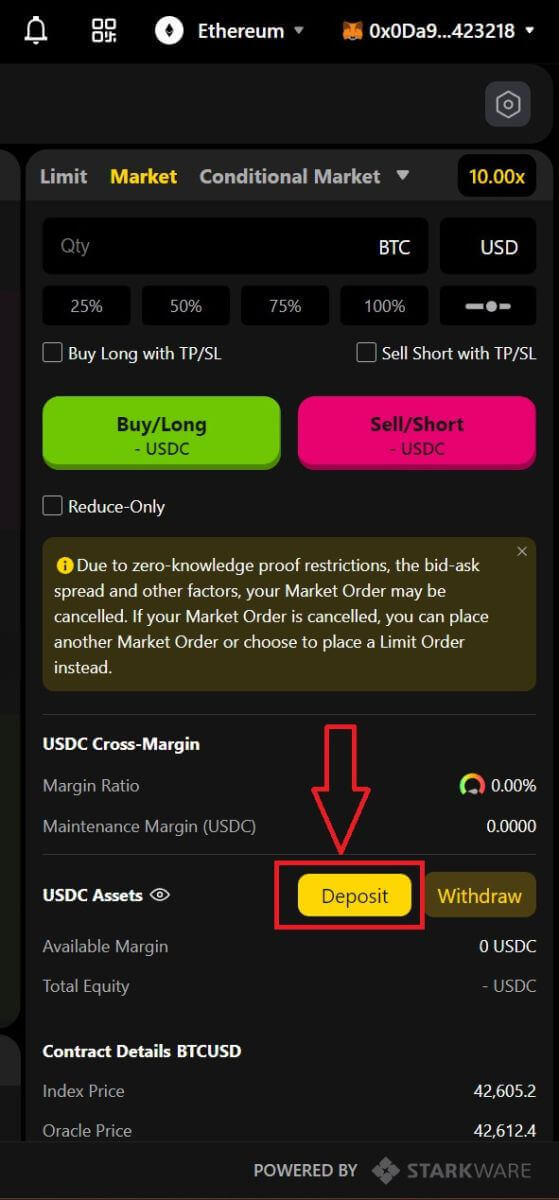
3. Pasirinkite tinklą, kuriame turite lėšų įnešti, pvz. , Ethereum , Binance Smart Chain , Polygon , Arbitrum One ir kt .
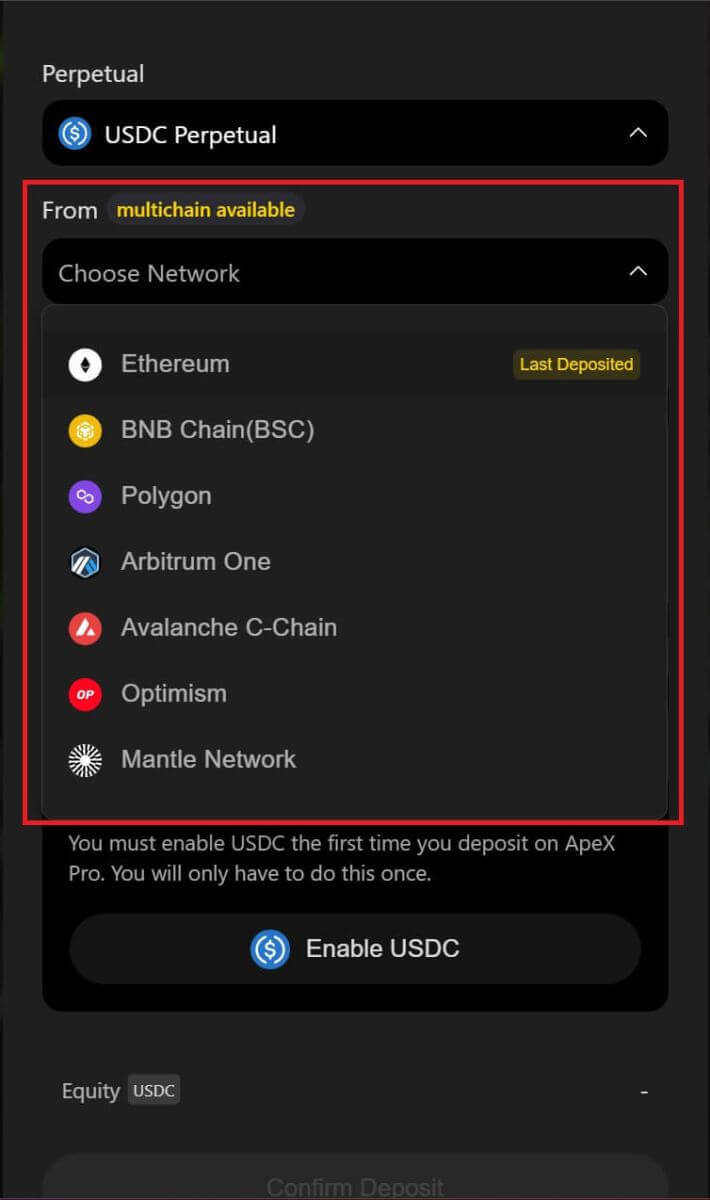
* Pastaba: jei šiuo metu nesate prisijungę prie pasirinkto tinklo, pasirodys metamask raginimas, kuriame bus prašoma leidimo persijungti į pasirinktą tinklą. Patvirtinkite prašymą tęsti .
4. Pasirinkite turtą, kurį norite įnešti, pasirinkite vieną iš:
- USDC
- ETH
- USDT
- DAI
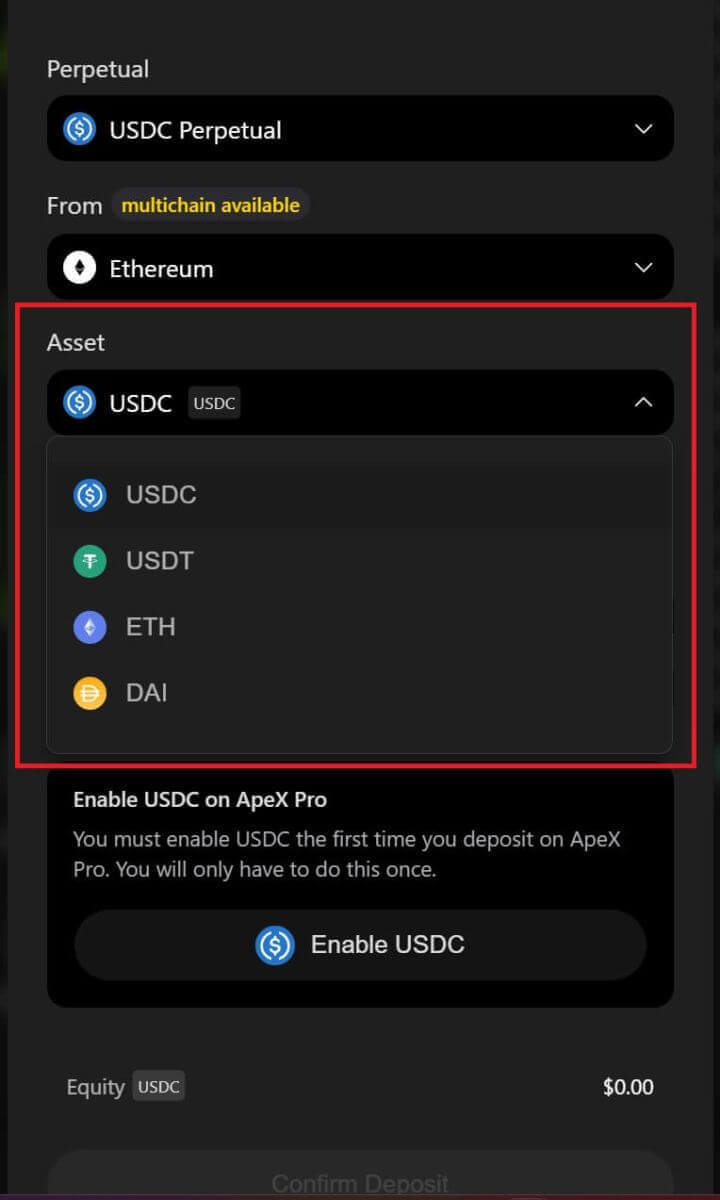
5. Įgalinkite pasirinktą turtą įnešti . Šis veiksmas kainuos mokestį už dujas , todėl įsitikinkite, kad turite nedidelę sumą sutarčiai pasirašyti pasirinktame tinkle.
Dujų mokestis bus mokamas ETH už Ethereum ir Arbitrum , Matic už Polygon ir BNB už BSC .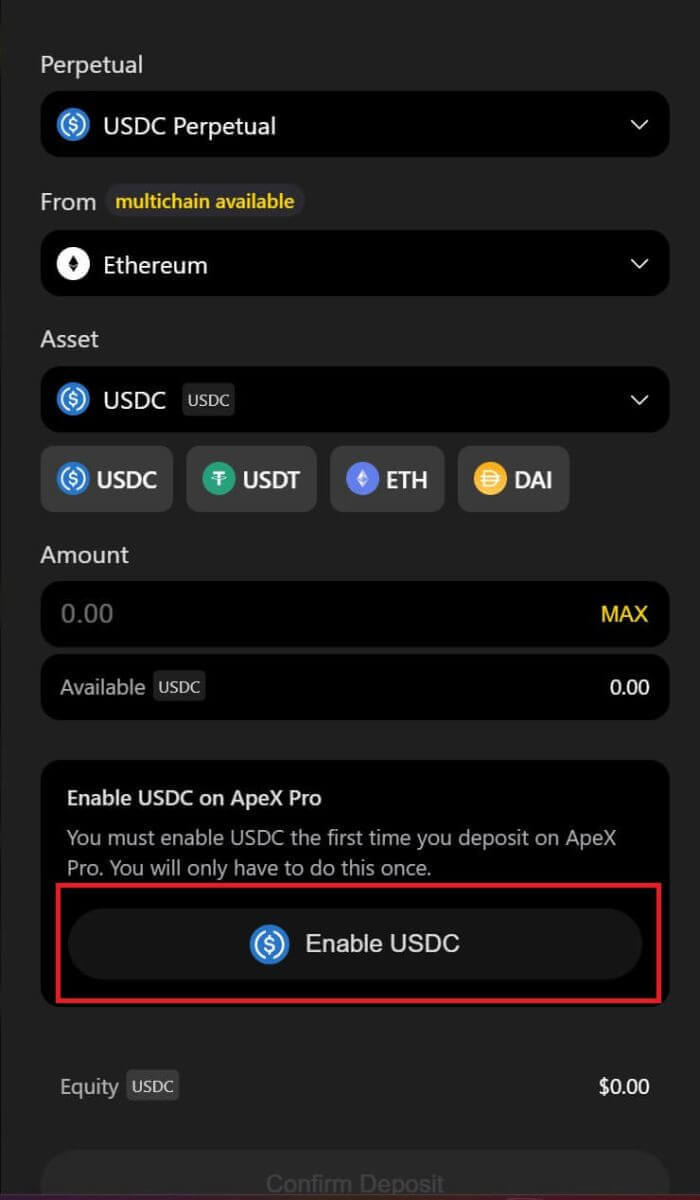
Kaip įnešti įnašą „ApeX“ (programoje)
1. Spustelėkite profilio piktogramą apatiniame dešiniajame kampe.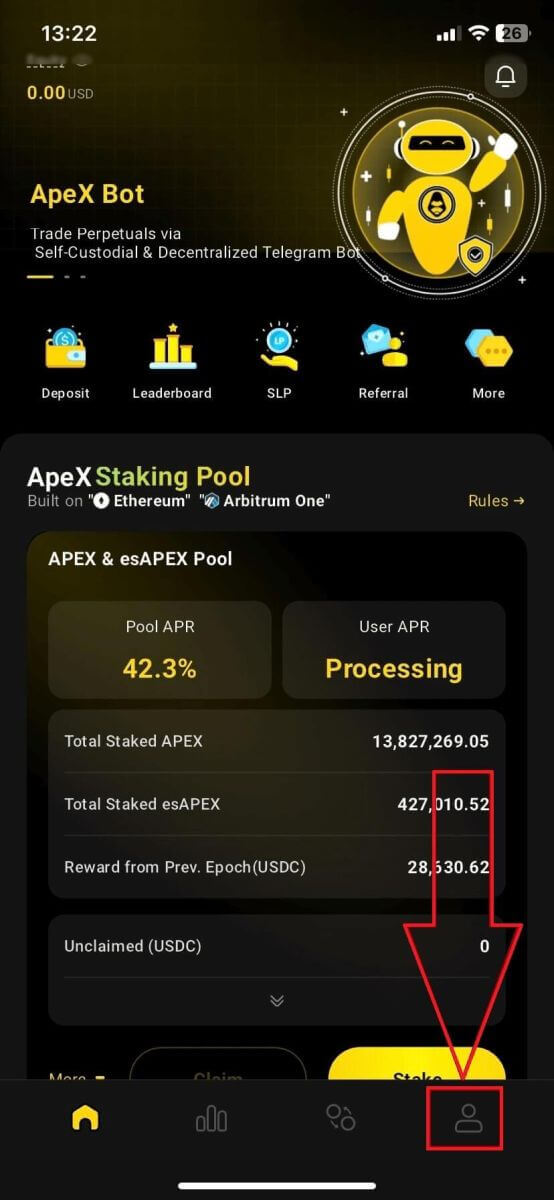
2. Pasirinkite mygtuką [Depozitas].
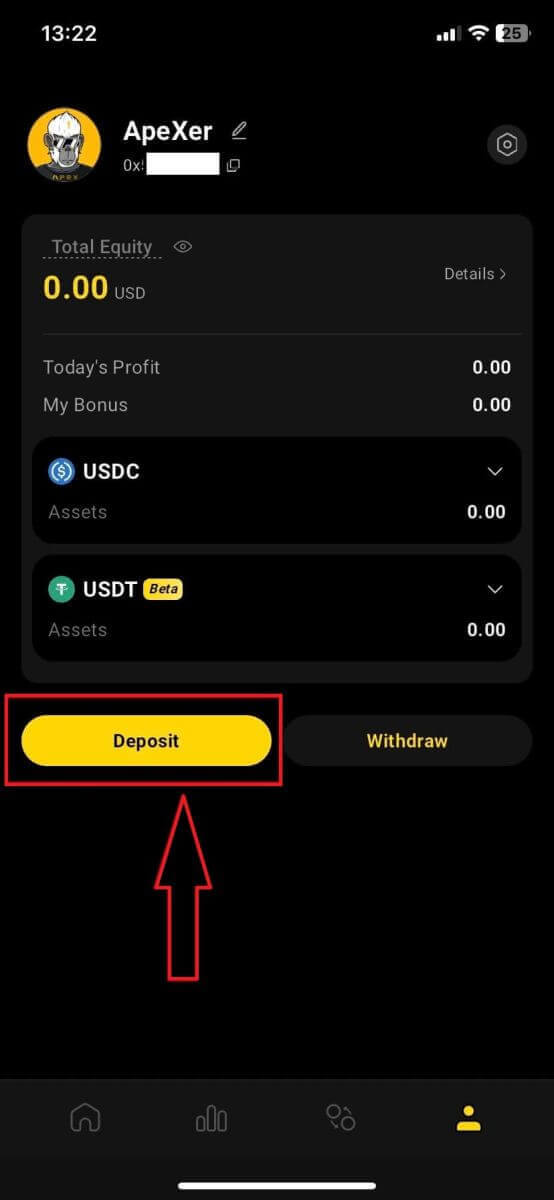
3. Čia pasirinkite „Perpetual“, kurį norite įnešti, grandinę ir norimą žetoną, kiekvienas žetonas parodys indėlio koeficientą. Taip pat įveskite sumą į žemiau esantį laukelį. Pasirinkę visą informaciją, spustelėkite [Patvirtinti], kad pradėtumėte depozitą.
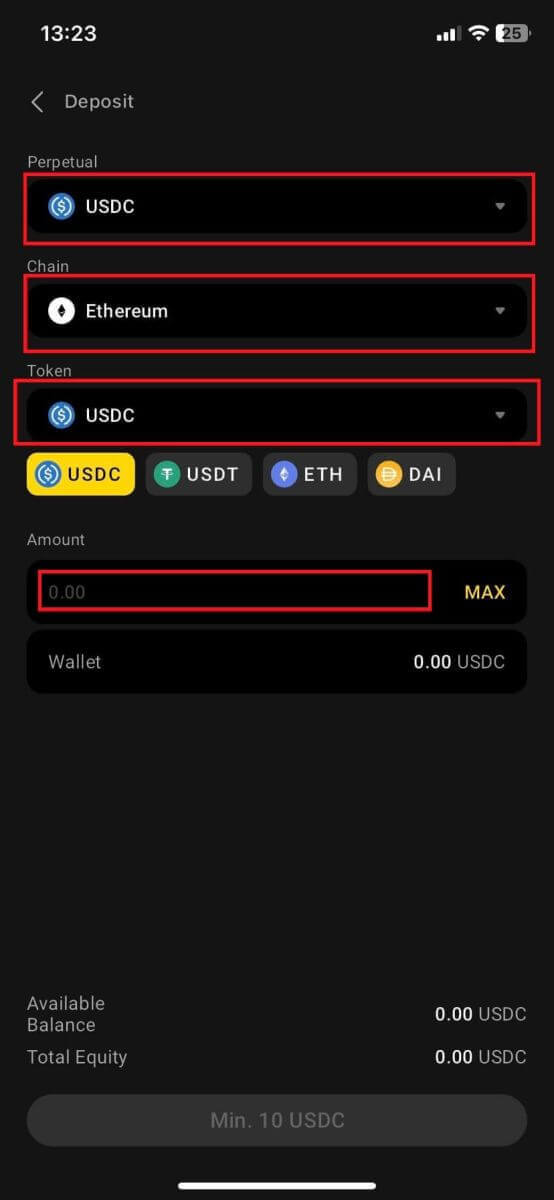
Kaip įnešti indėlį į ApeX naudojant MPC piniginę
1. Naujoje [ Connect With Social] funkcijoje pasirinkite pageidaujamus prisijungimo prie socialinių tinklų metodus.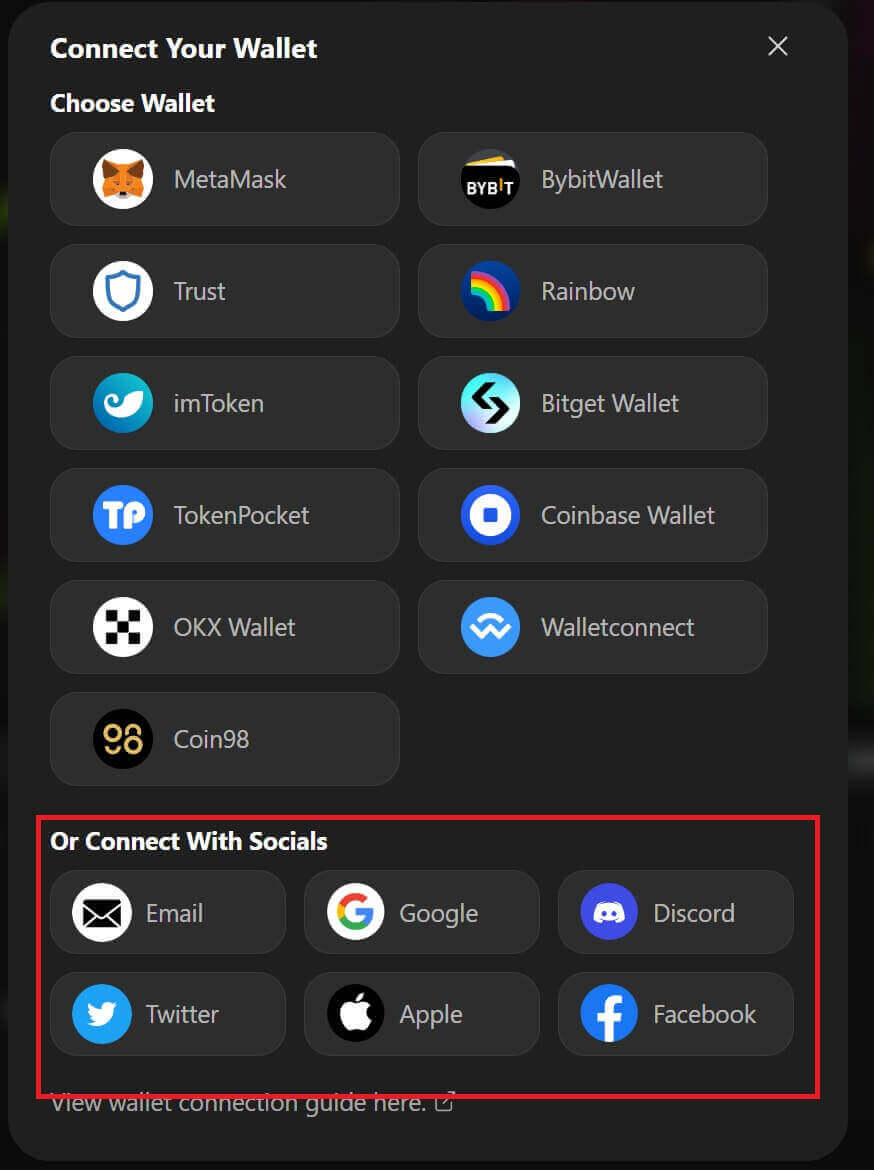
2. Gaukite įneštas lėšas arba atlikite pavedimą iš savo sąskaitos.
- Darbalaukis: viršutiniame dešiniajame puslapio kampe spustelėkite savo piniginės adresą.
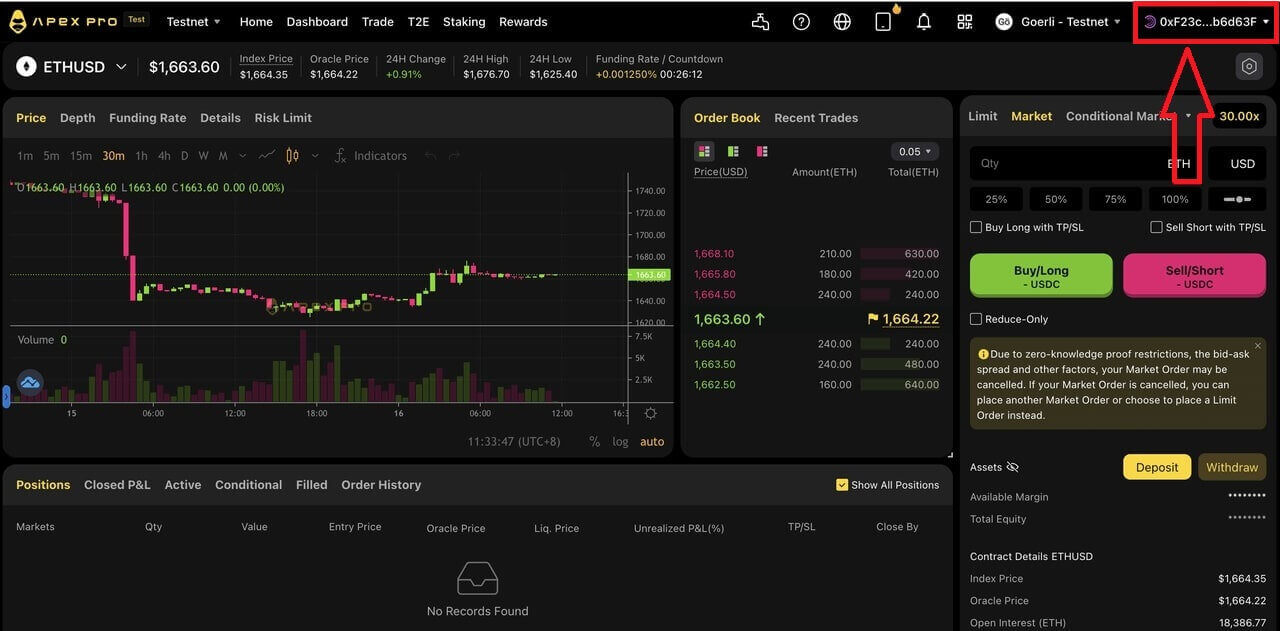
- Programa: bakstelėkite dešinėje esančią piktogramą, kad pasiektumėte savo profilį, tada spustelėkite skirtuką [ Piniginė] .
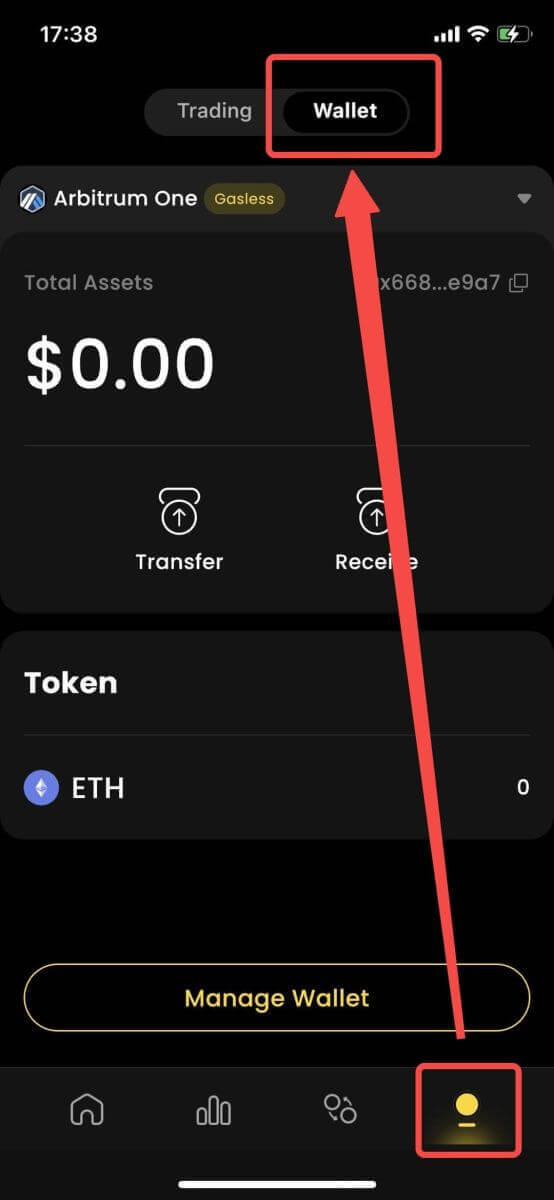
3. Toliau – kaip atrodo indėliai darbalaukyje ir programėlėje
- Darbalaukis: spustelėkite [ Gauti] ir nukopijuokite pateiktą piniginės adresą arba nuskaitykite QR kodą iš kitos piniginės programos (galite pasirinkti nuskaityti naudodami centralizuotą mainų piniginę ar kitas panašias piniginės programas), kad įneštumėte įnašą į „Particle Wallet“. Atkreipkite dėmesį į pasirinktą šio veiksmo grandinę.
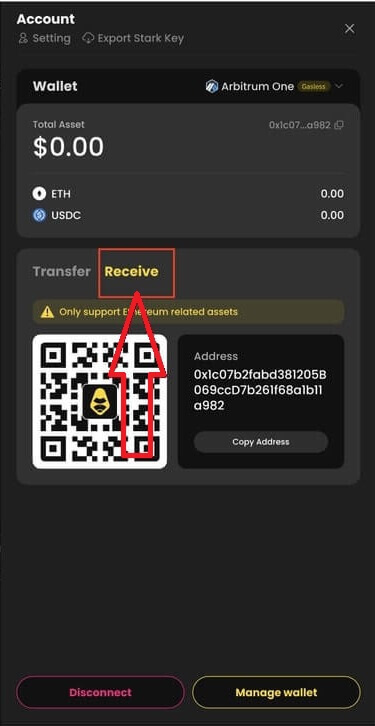
- Programa: taip atrodo tas pats procesas programoje.
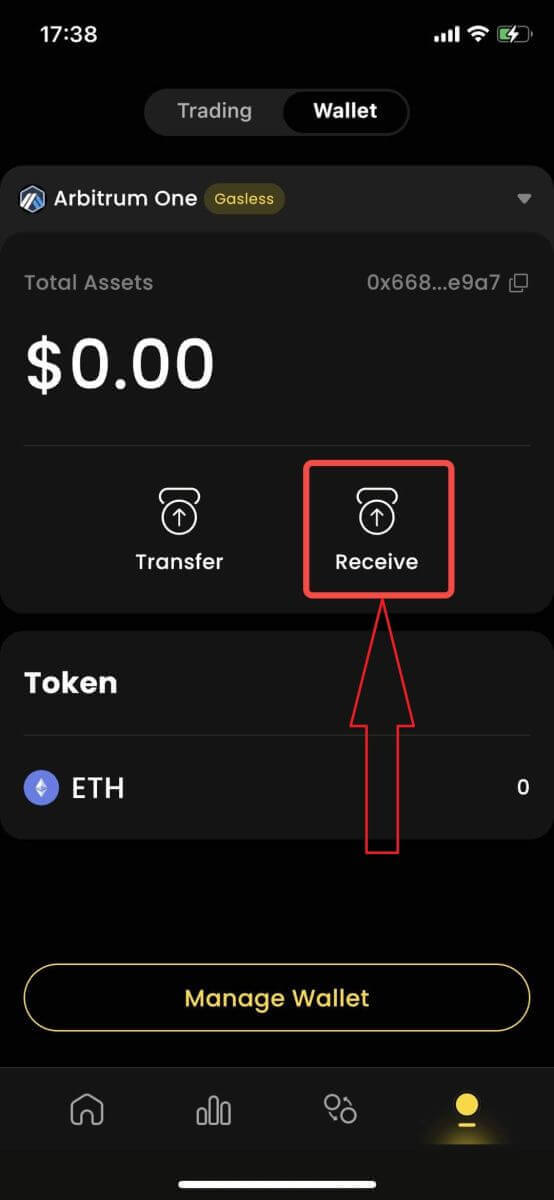
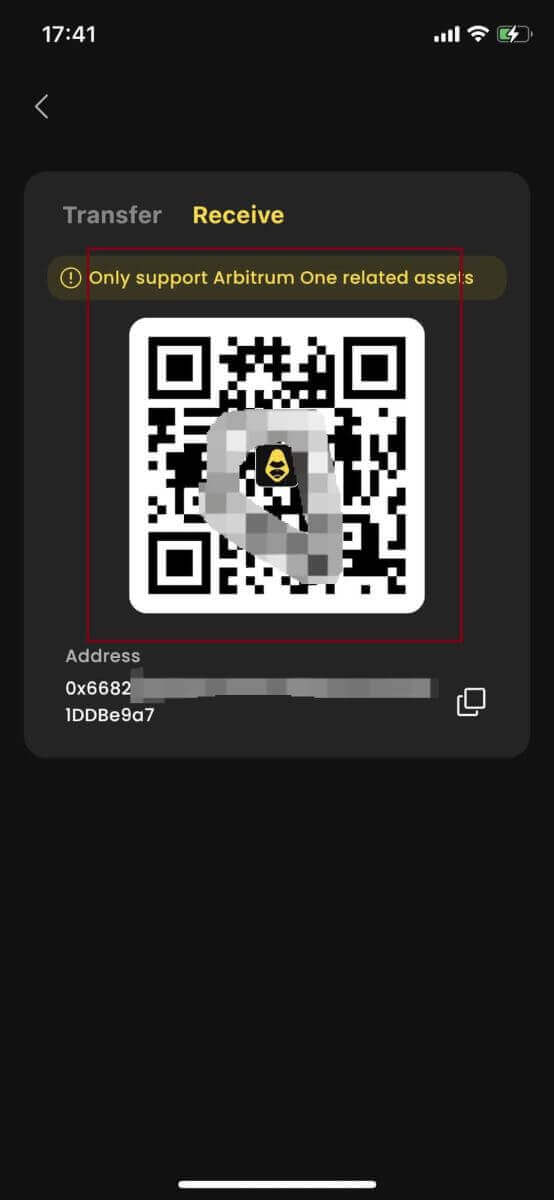
4. Jei norite pervesti į savo prekybos sąskaitą [ApeX] , tai atrodo taip:
- Darbalaukis : spustelėkite skirtuką [ Pervesti] ir įveskite norimą pervesti lėšų sumą. Įsitikinkite, kad įvesta suma yra didesnė nei 10 USD . Spustelėkite [ Patvirtinti ].
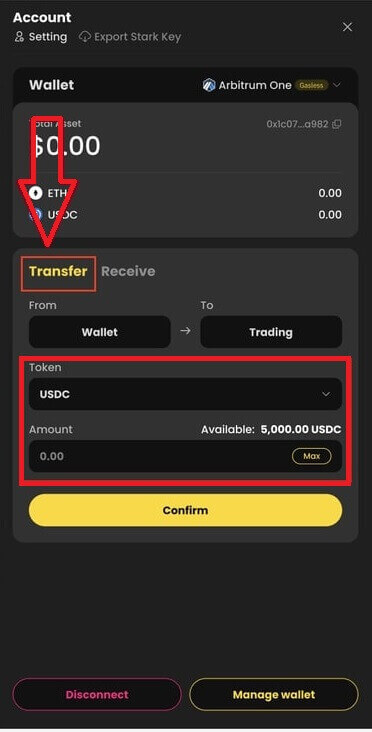
- Programa: taip atrodo tas pats procesas programoje.
Kaip valdyti MPC piniginę „ApeX“.
1. Tvarkykite piniginę darbalaukyje :- Darbalaukis: spustelėkite Tvarkyti piniginę , kad pasiektumėte savo dalelių piniginę. Galėsite pasiekti visas „Particle Wallet“ funkcijas, įskaitant siuntimą, gavimą, keitimą, žetonų įsigijimą su „fiat“ arba daugiau piniginės nustatymų peržiūrą.
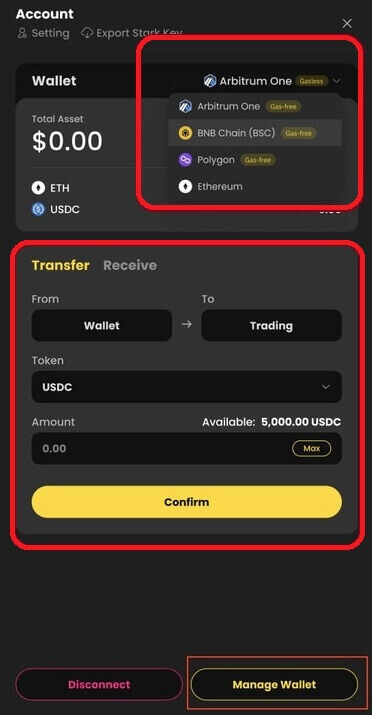
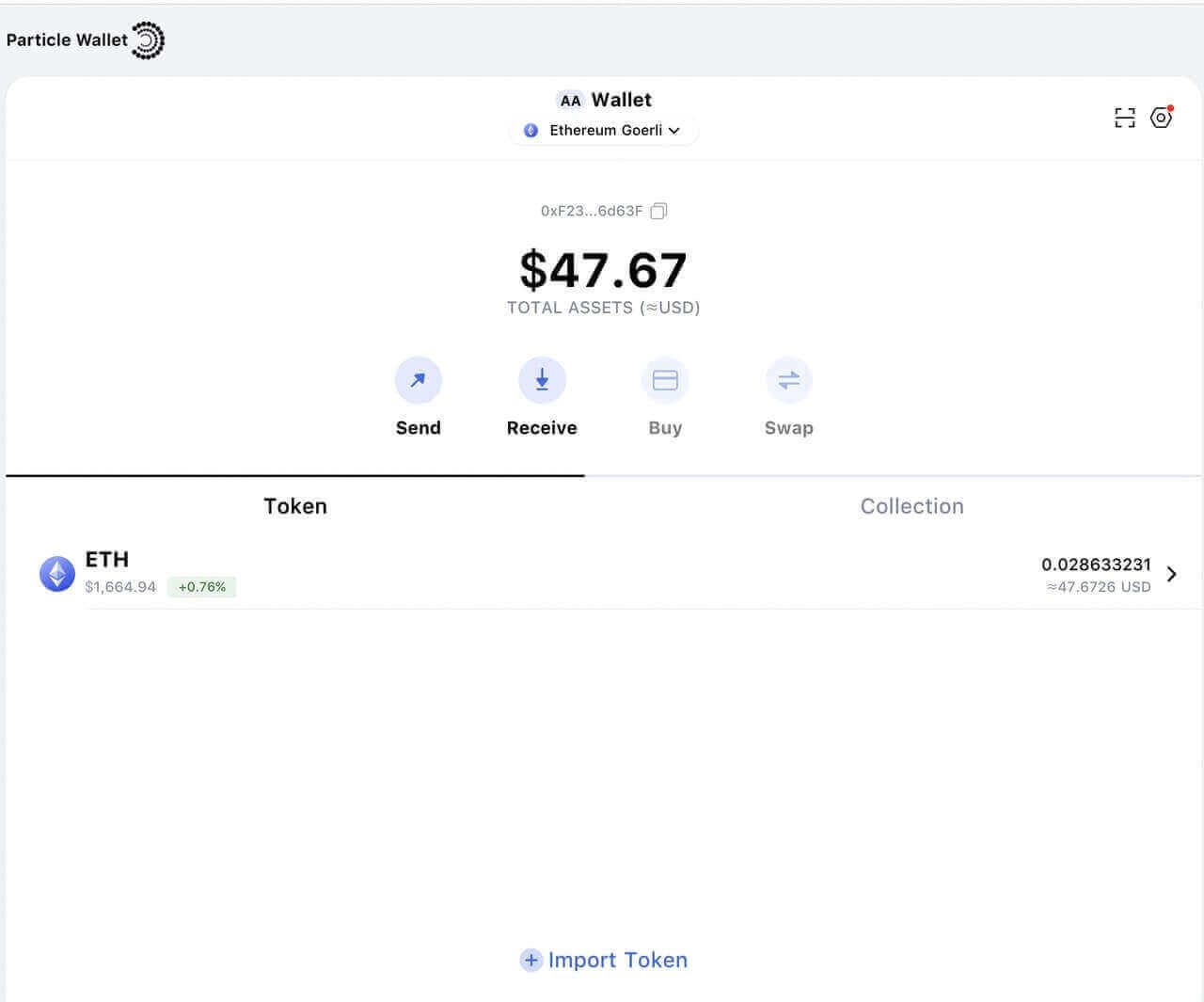
2. Tvarkykite piniginę programoje:
- Programa: taip atrodo tas pats procesas programoje .