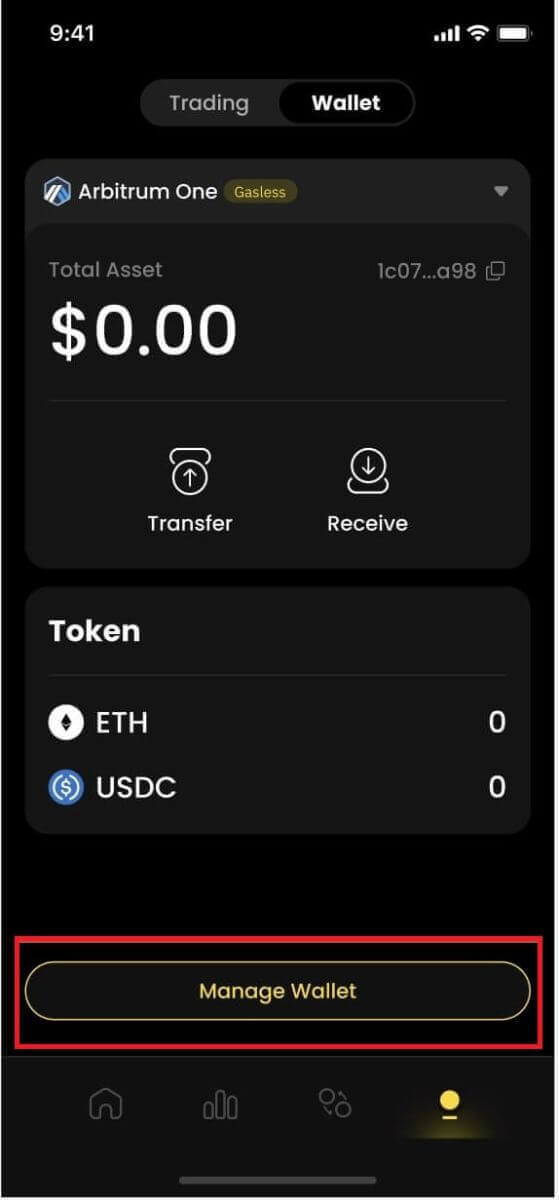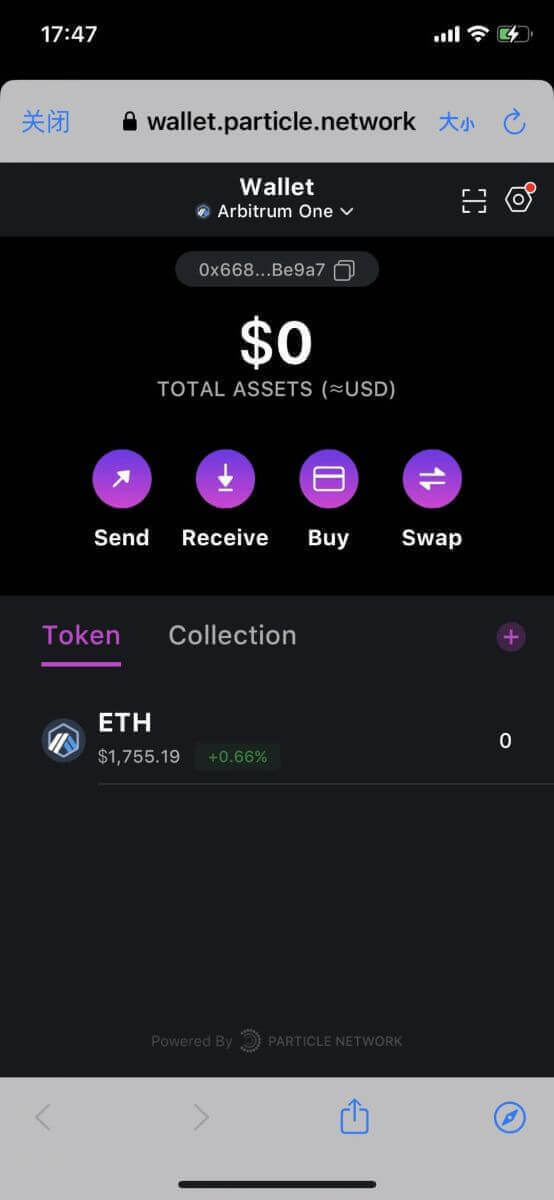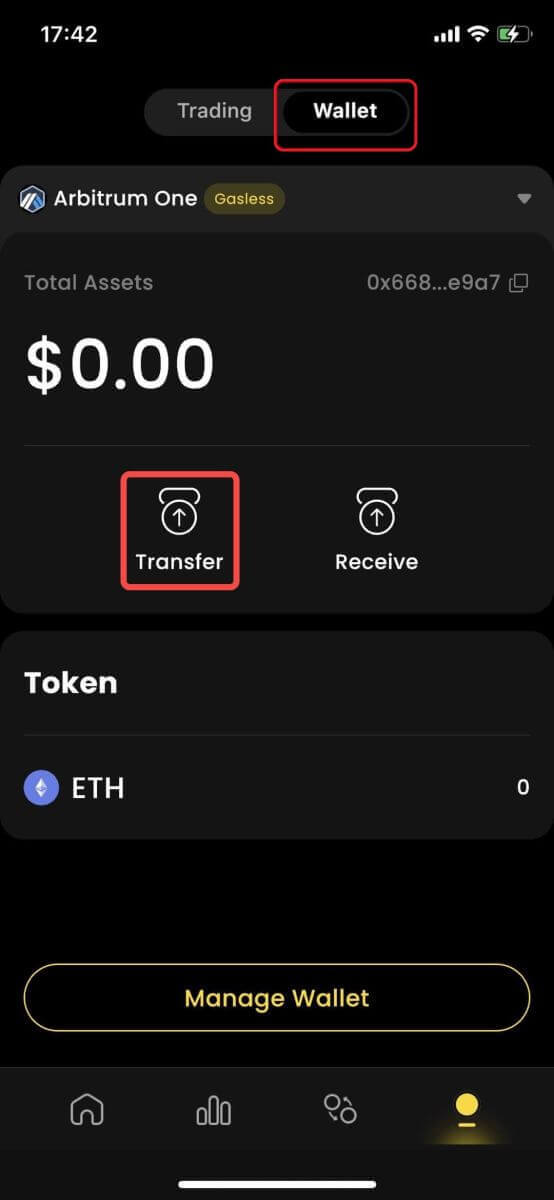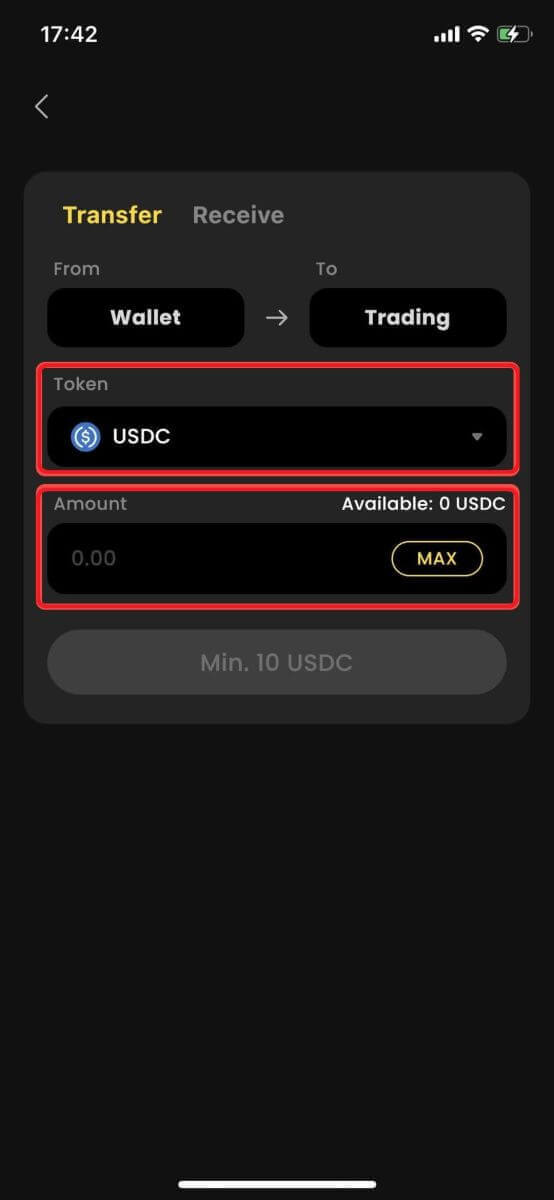ApeX Connexion - ApeX France - ApeX Français
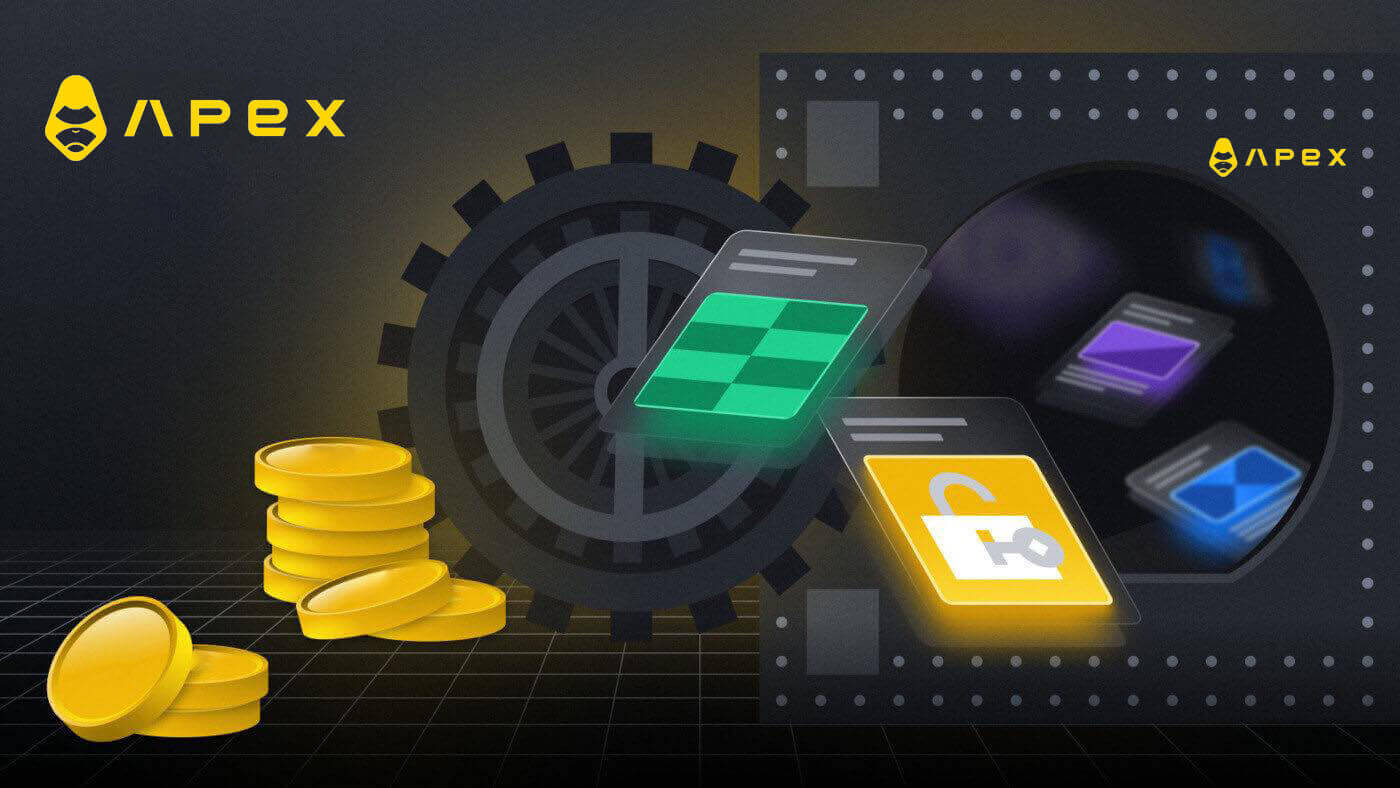
Comment connecter votre portefeuille dans ApeX
Comment connecter Wallet à ApeX via MetaMask
1. Tout d'abord, vous devez vous rendre sur le site Web [ApeX] , puis cliquer sur [Trade] dans le coin supérieur droit de la page. 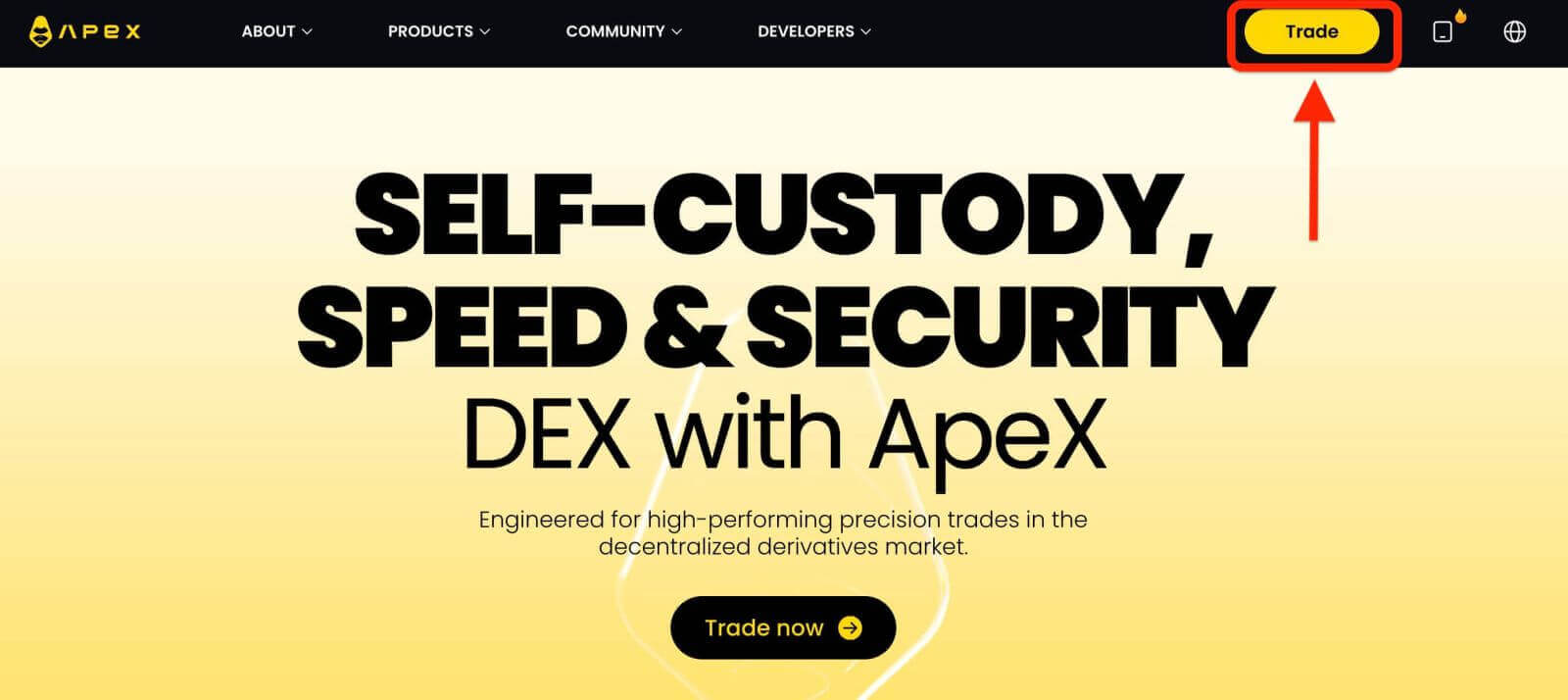
2. Le site Web vous permet d'accéder à la page d'accueil principale, puis de continuer à cliquer sur [Connecter le portefeuille] dans le coin supérieur droit. 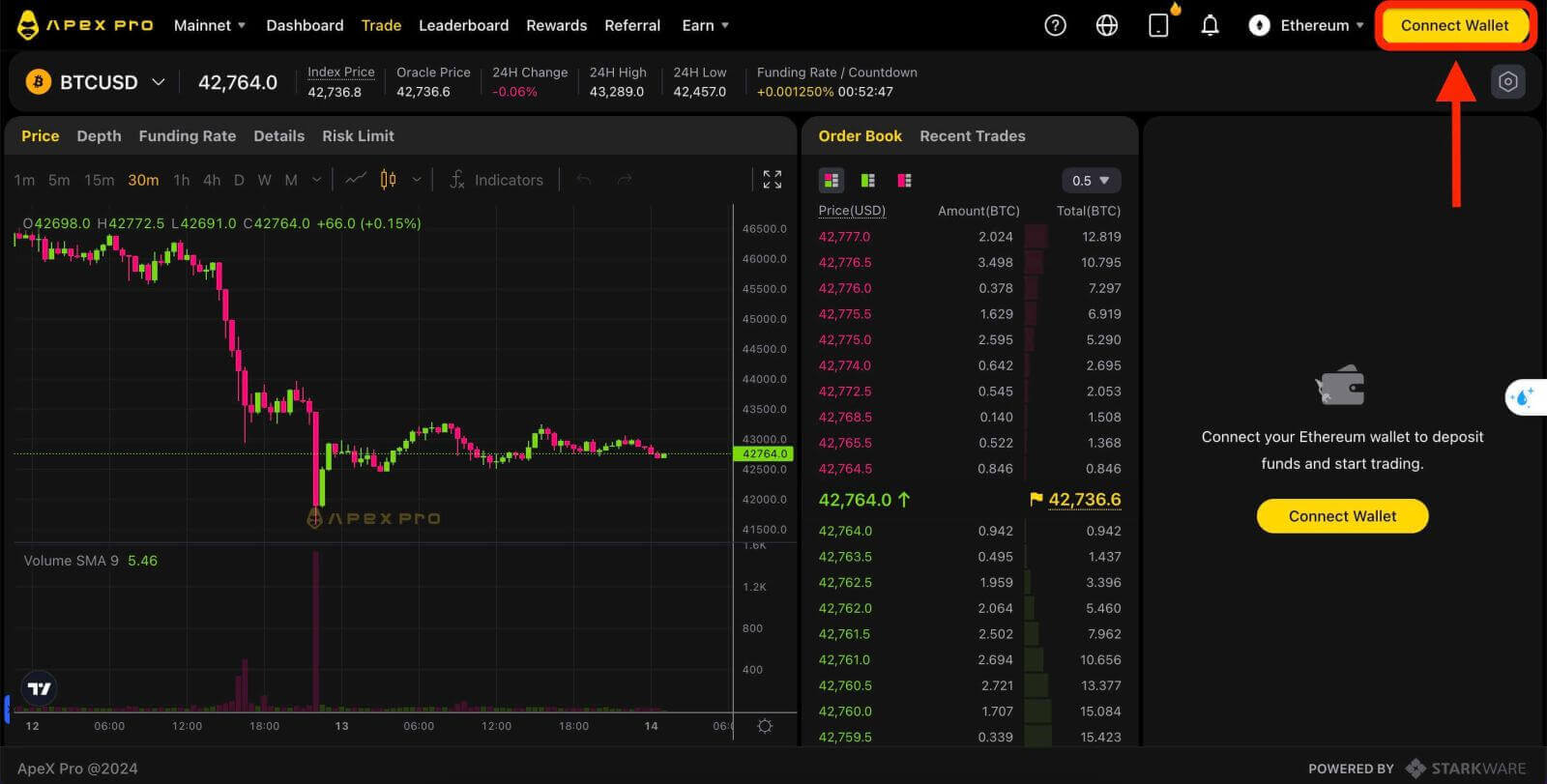
3. Une fenêtre pop-up apparaît, vous devez choisir et cliquer sur [Metamask] pour choisir le portefeuille Metamask. 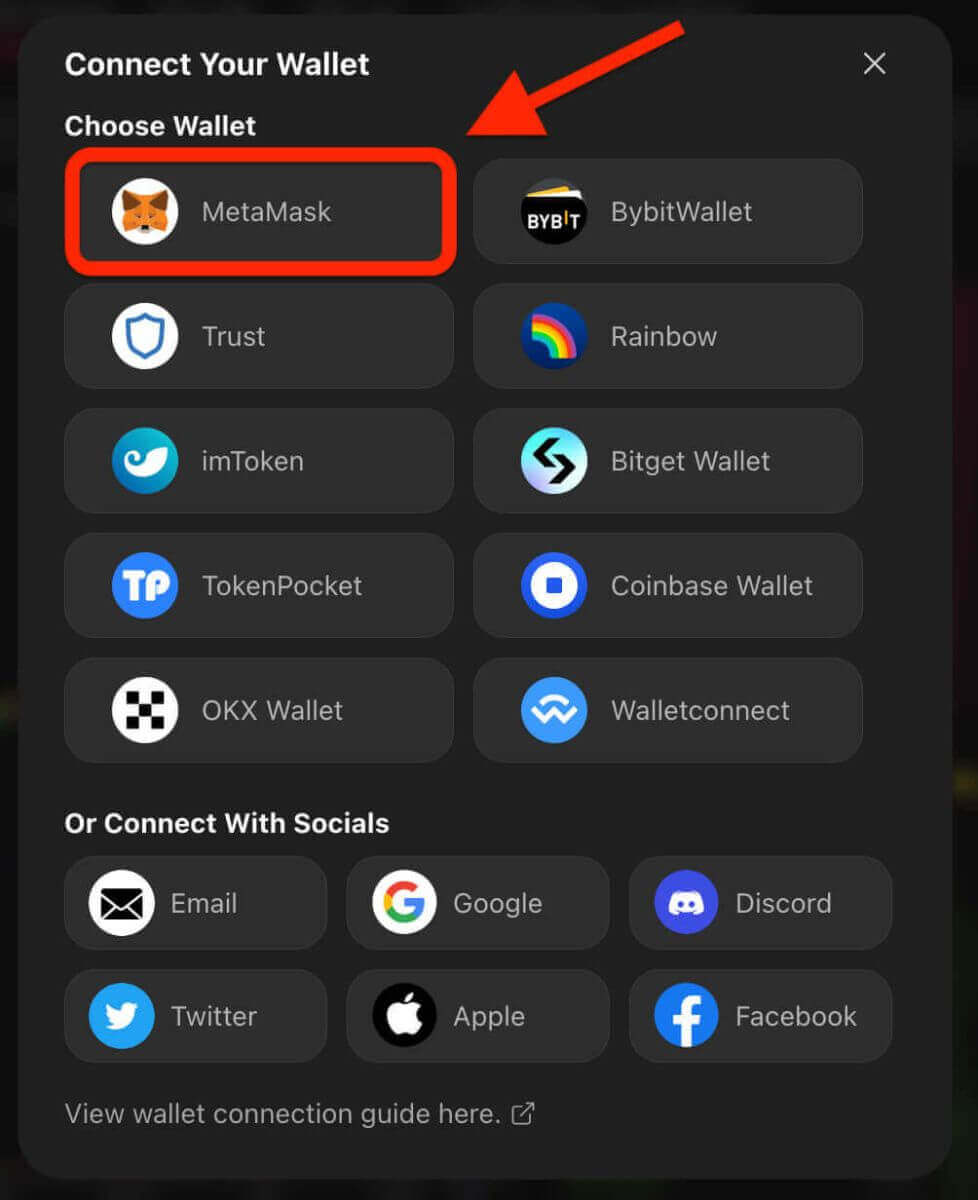
4. Une fenêtre d'invite Metamask apparaîtra. Veuillez approuver les deux transactions suivantes, notamment: Vérifier votre (vos) compte(s) et confirmer la connexion.
5. Sélectionnez votre (vos) compte(s) à utiliser sur ce site. Appuyez sur la cellule carrée vide sur le côté gauche du compte que vous souhaitez connecter à ApeX. Enfin, cliquez sur [Suivant] pour passer à la deuxième étape. 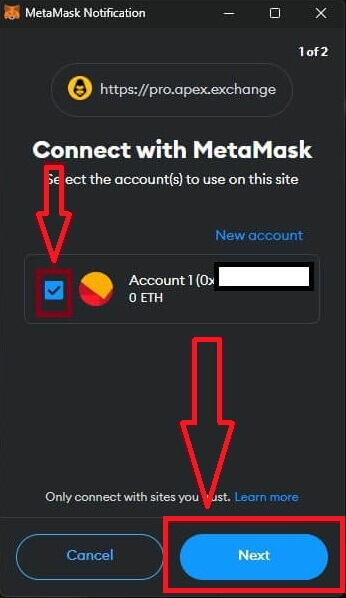
6. L'étape suivante consiste à confirmer votre connexion, vous devez cliquer sur [Connecter] pour confirmer votre choix de compte(s) et la connexion avec ApeX, si vous n'êtes pas sûr de votre choix de compte(s) ou de connexion à ApeX. vous pouvez cliquer sur [Annuler] pour annuler ce processus. 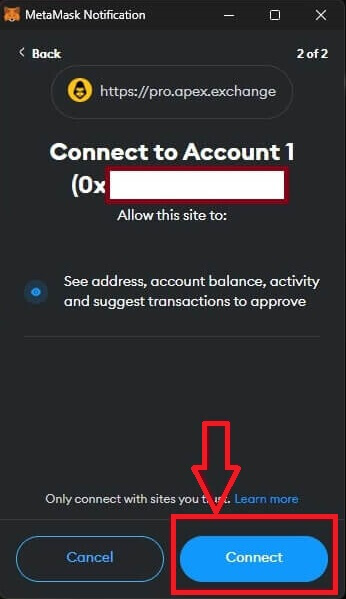
7. Après la première étape, si elle réussit, vous arriverez à la page d'accueil d'ApeX. Une demande contextuelle apparaîtra, vous devez cliquer sur [Envoyer les demandes] pour passer à l'étape suivante. 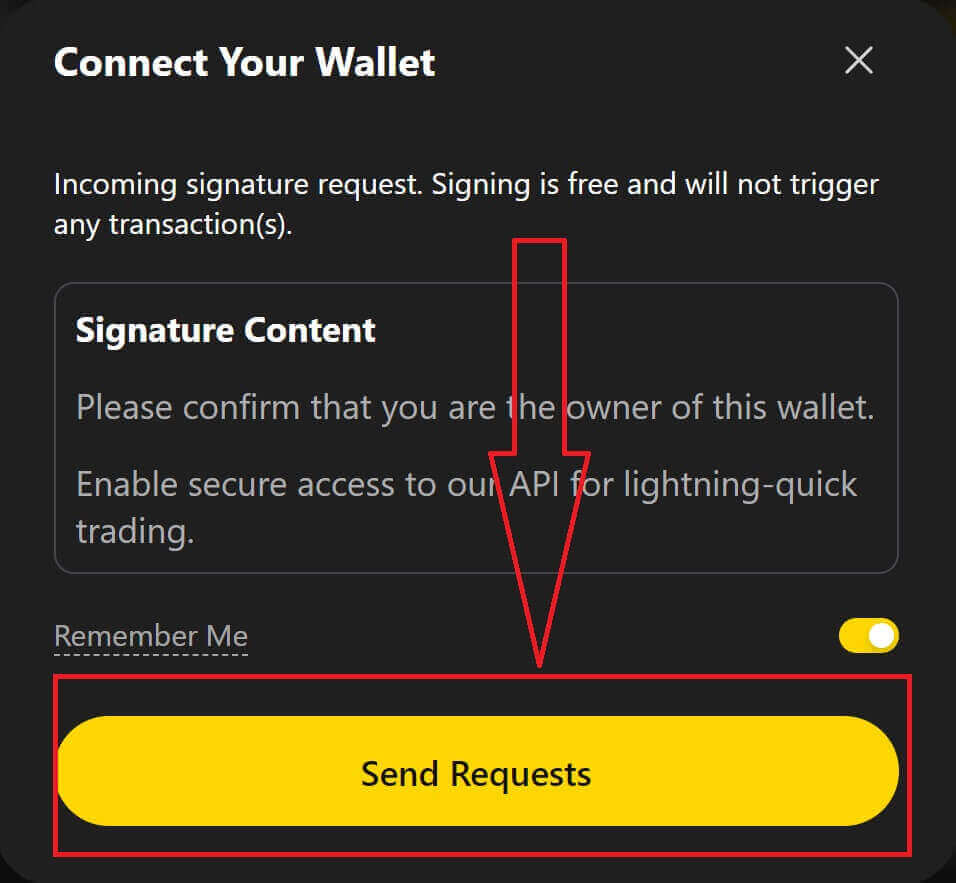
8. Une fenêtre pop-up s'affichera pour vous demander votre signature pour confirmer que vous êtes le propriétaire de ce portefeuille, cliquez sur [Signer] pour terminer le processus de connexion. 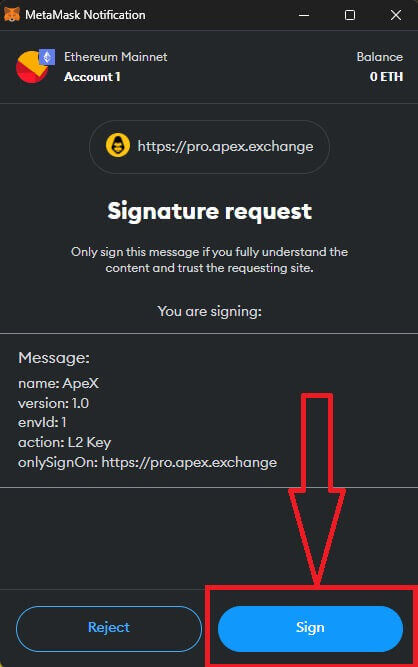
11. Si cela réussit, vous verrez une icône et votre numéro de portefeuille sur votre bureau dans le coin supérieur droit du site Web ApeX et pourrez commencer à négocier sur ApeX. 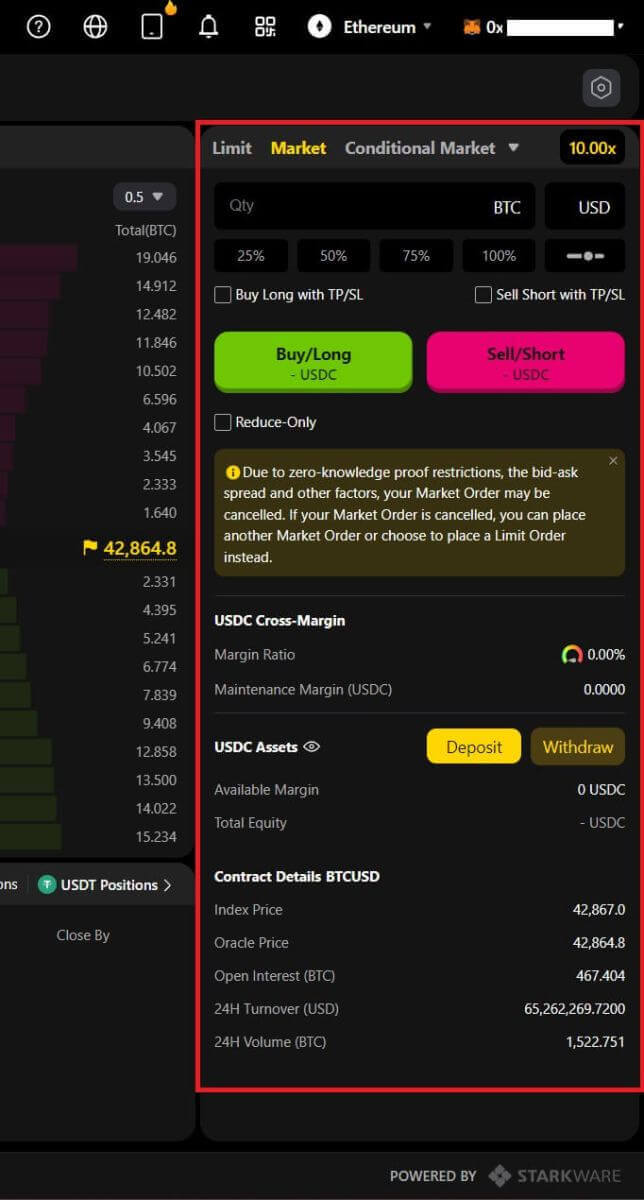
Comment connecter Wallet à ApeX via Trust
1. Tout d’abord, vous devez vous rendre sur le site Web [ApeX] , puis cliquer sur [Trade] dans le coin supérieur droit de la page. 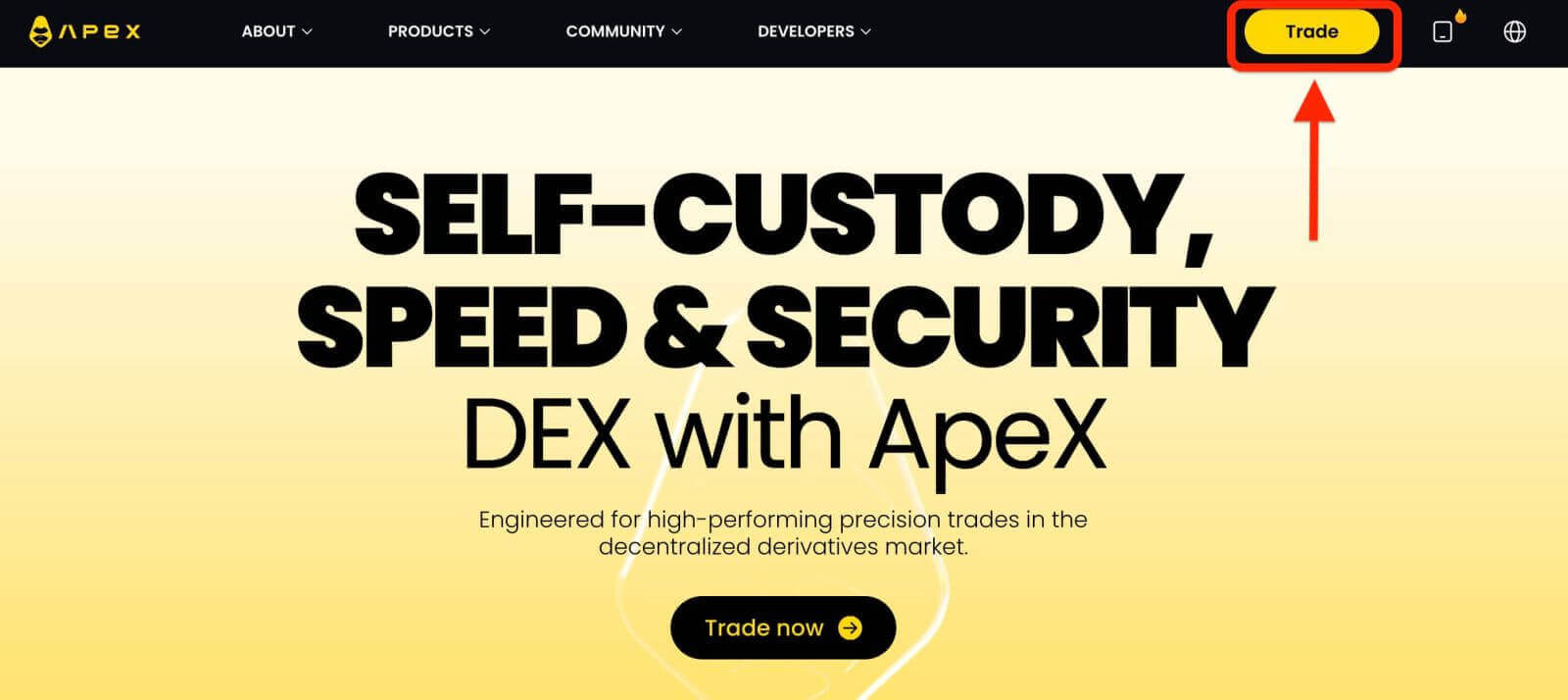
2. Le site Web vous permet d'accéder à la page d'accueil principale, puis de continuer à cliquer sur [Connecter le portefeuille] dans le coin supérieur droit. 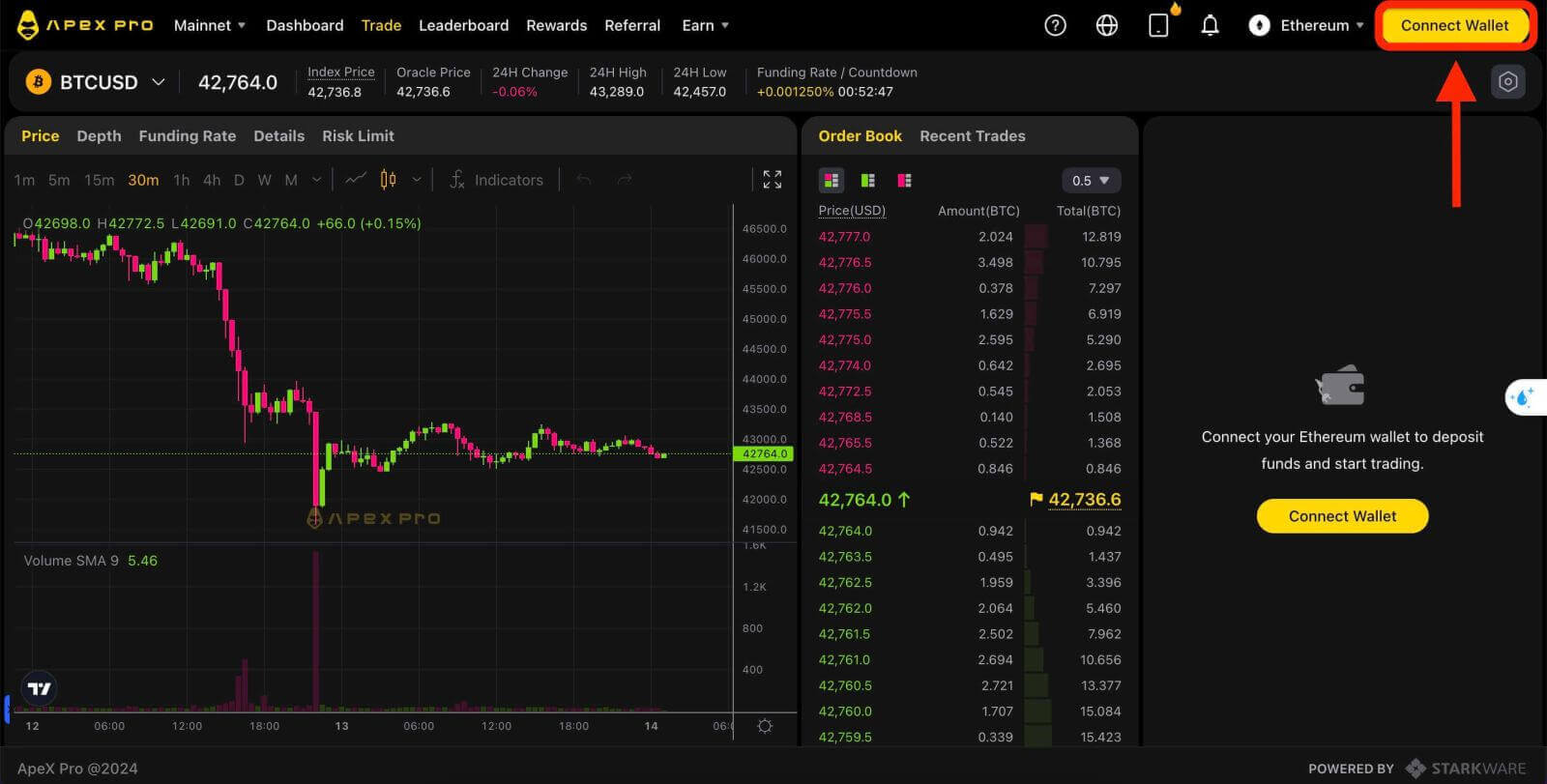
3. Une fenêtre pop-up apparaît, vous devez choisir et cliquer sur [Trust] pour choisir Trust wallet. 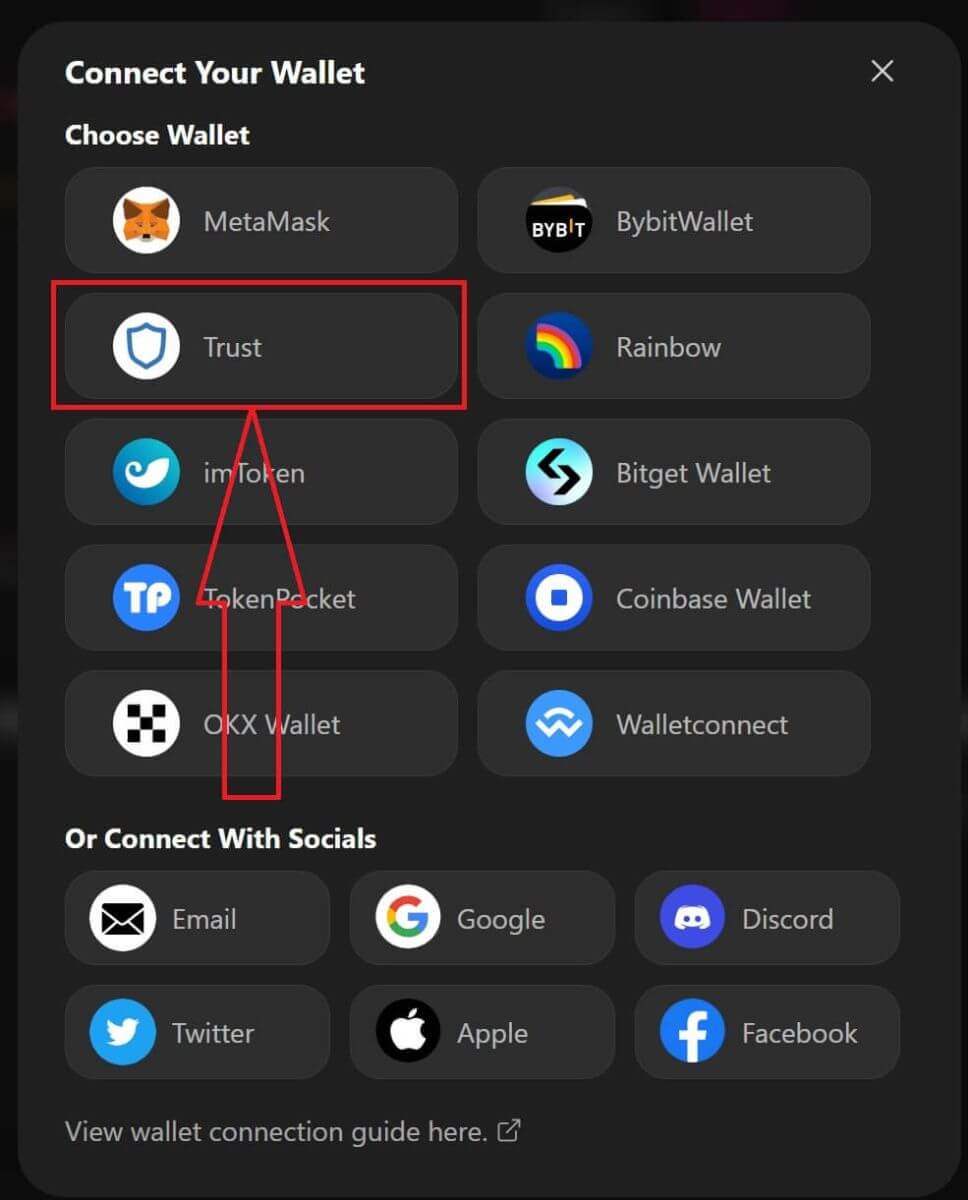
4. Un code QR à scanner avec votre portefeuille sur votre téléphone mobile apparaîtra. Veuillez le scanner via l'application Trust sur votre téléphone. 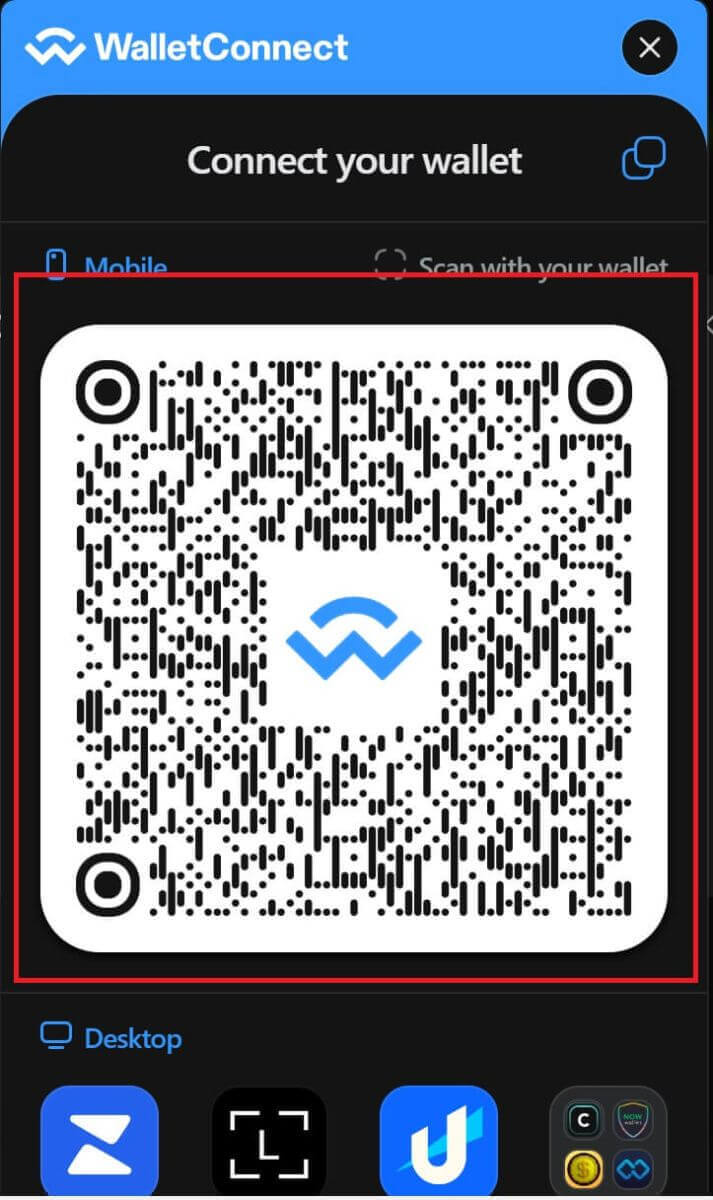
5. Ouvrez votre téléphone et ouvrez l'application Trust. Une fois arrivé à l'écran principal, cliquez sur l'icône de réglage dans le coin supérieur gauche. Cela vous mènera au menu des paramètres. Cliquez sur [WalletConnect].
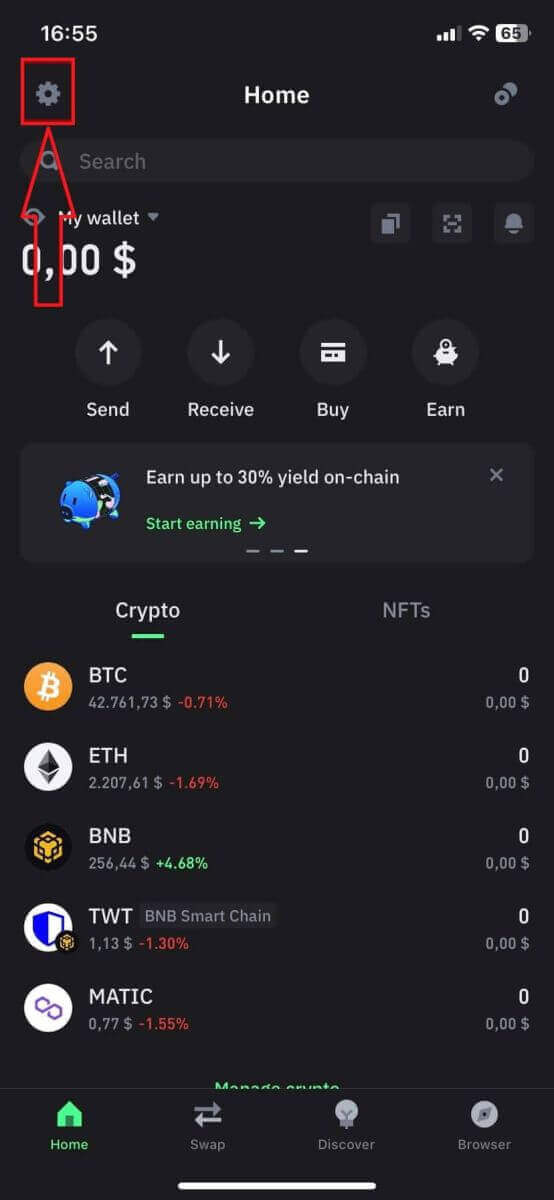
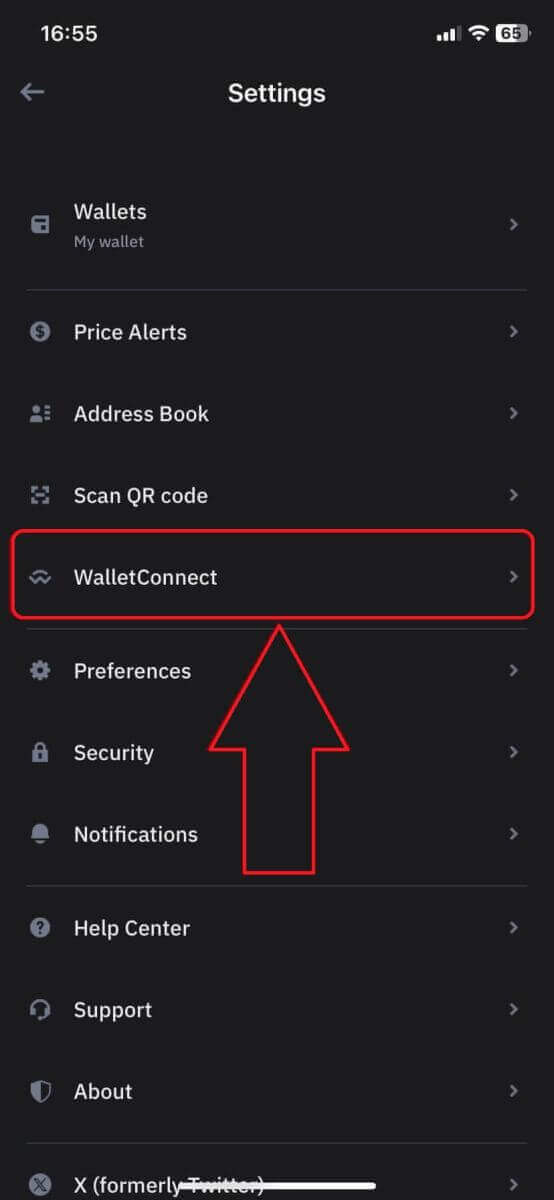
6. Choisissez [Ajouter une nouvelle connexion] pour ajouter la connexion avec ApeX, cela mènera à un écran de numérisation. 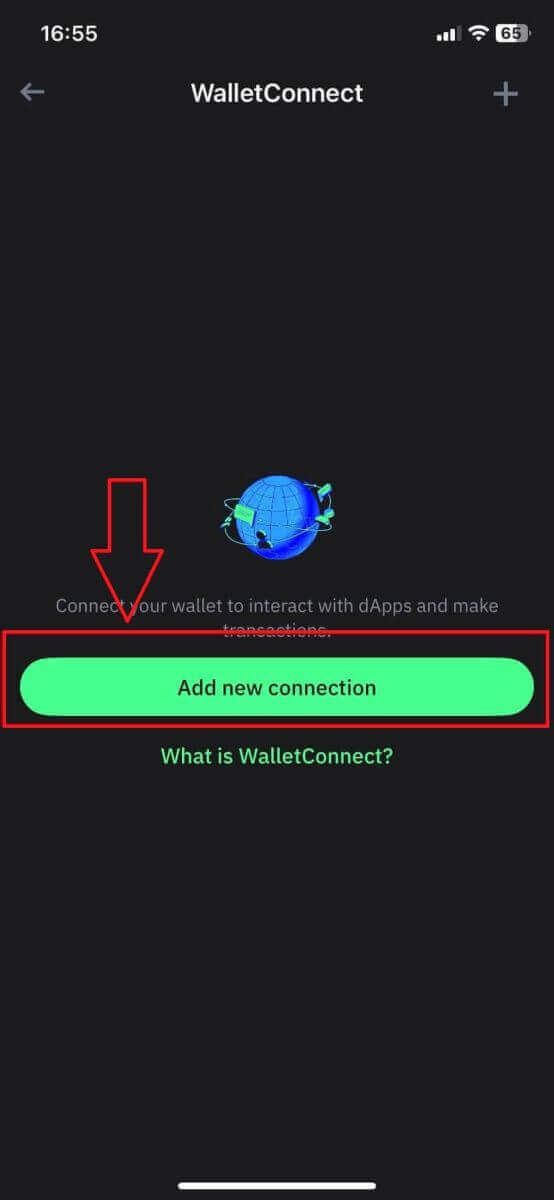
7. Vous devez maintenant pointer l'appareil photo de votre téléphone vers le code QR sur l'écran de votre bureau pour vous connecter à Trust. 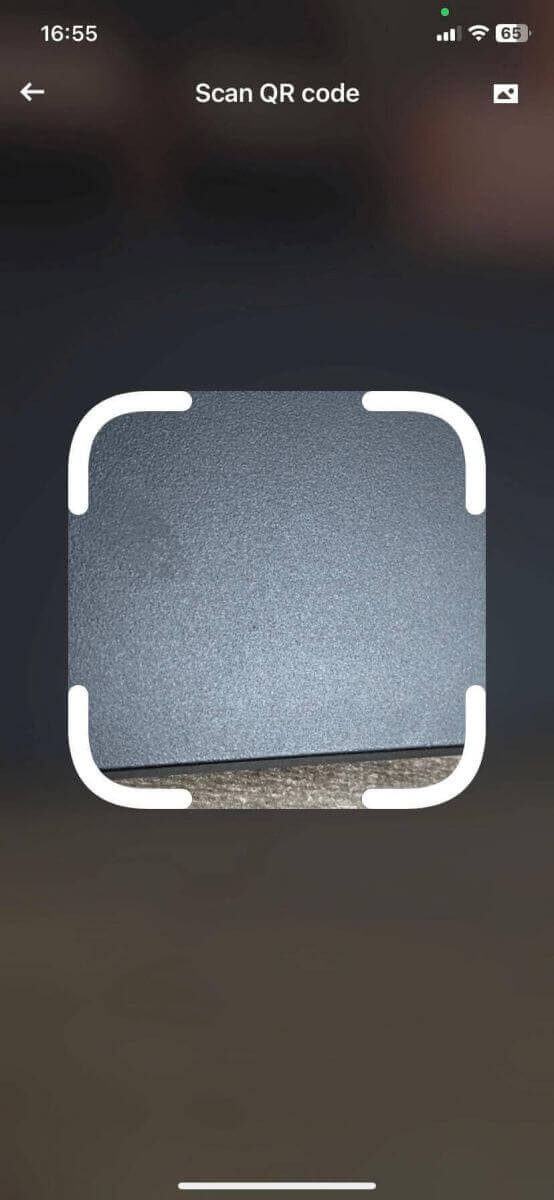
8. Après avoir scanné le code QR, une fenêtre vous demandera si vous souhaitez vous connecter à ApeX. 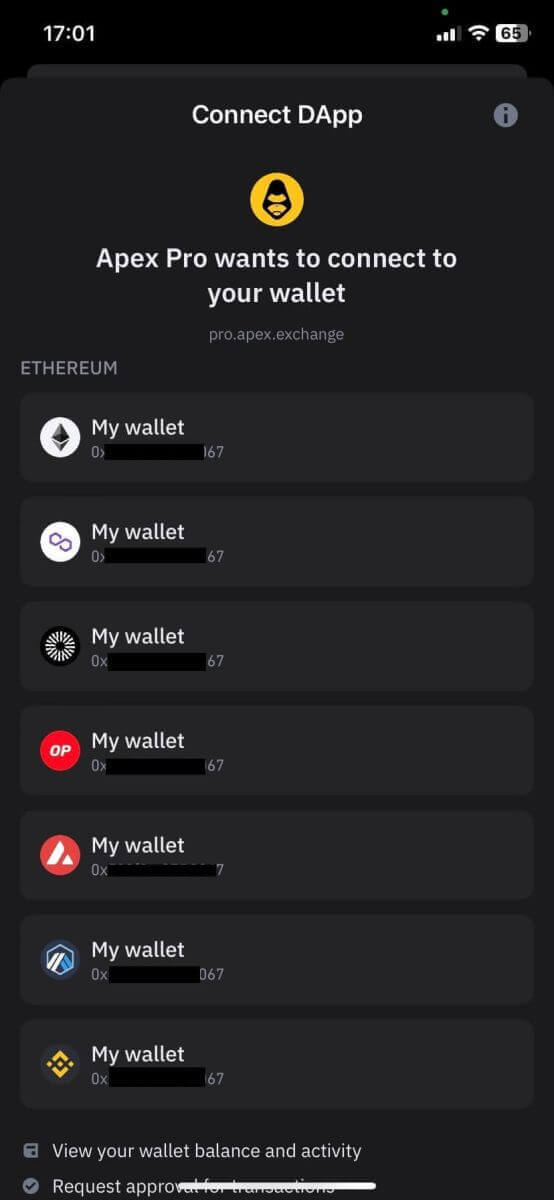
9. Cliquez sur [Connecter] pour démarrer le processus de connexion. 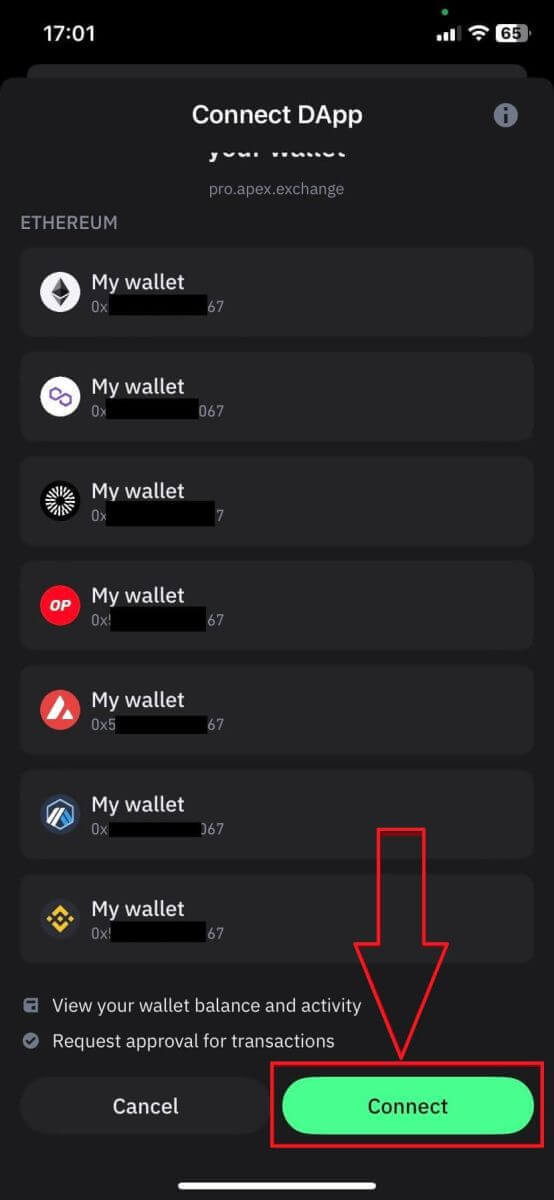
10. Si cela réussit, un message comme celui ci-dessus apparaîtra, puis poursuivra votre processus de connexion sur votre bureau. 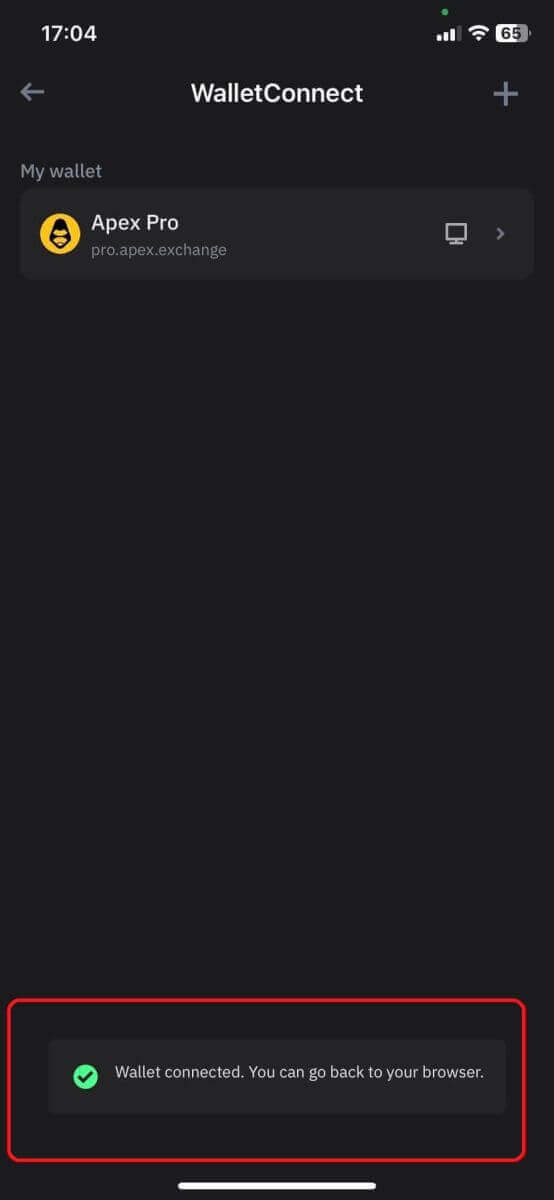
11. Une fenêtre contextuelle apparaîtra pour vous demander une demande de signature sur votre téléphone. Cette étape nécessite que vous confirmiez que vous êtes le propriétaire de ce portefeuille Trust. Cliquez sur [Envoyer la demande] pour poursuivre le processus de connexion sur votre téléphone. 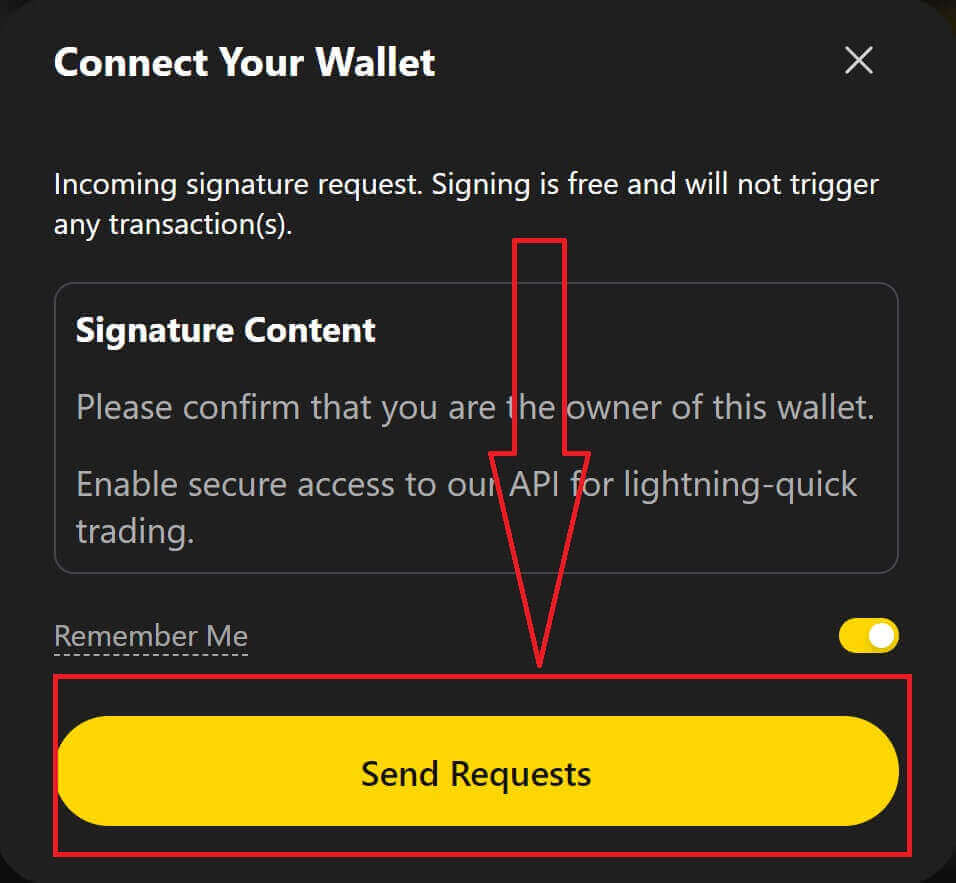
12. Une fenêtre pop-up apparaîtra sur votre téléphone, cliquez sur [Confirmer] pour terminer le processus de connexion. 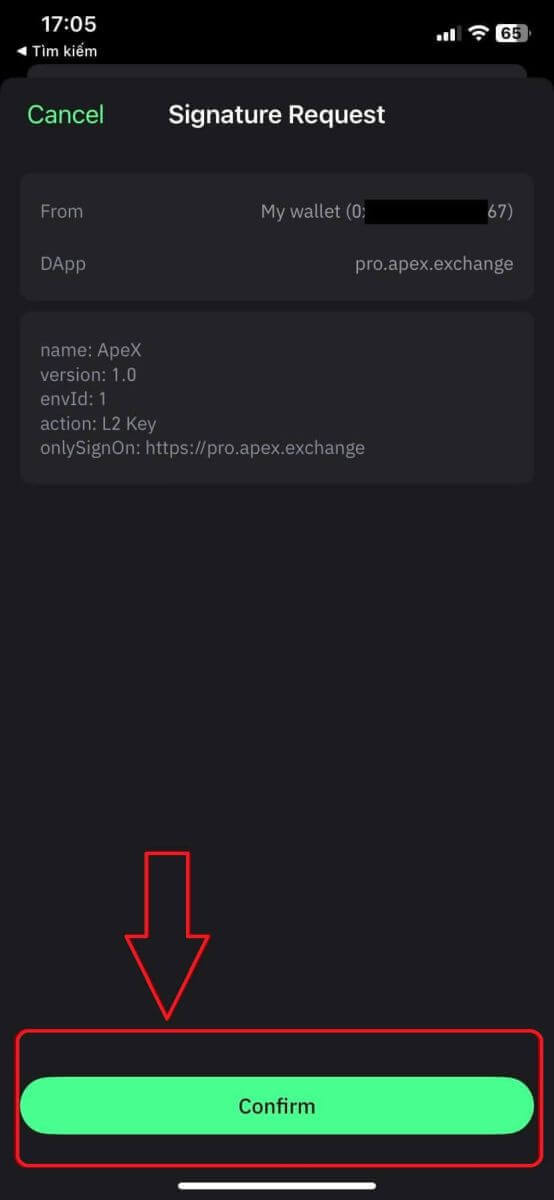
13. Si l'opération réussit, vous verrez une icône et votre numéro de portefeuille sur votre bureau dans le coin supérieur droit du site Web ApeX. 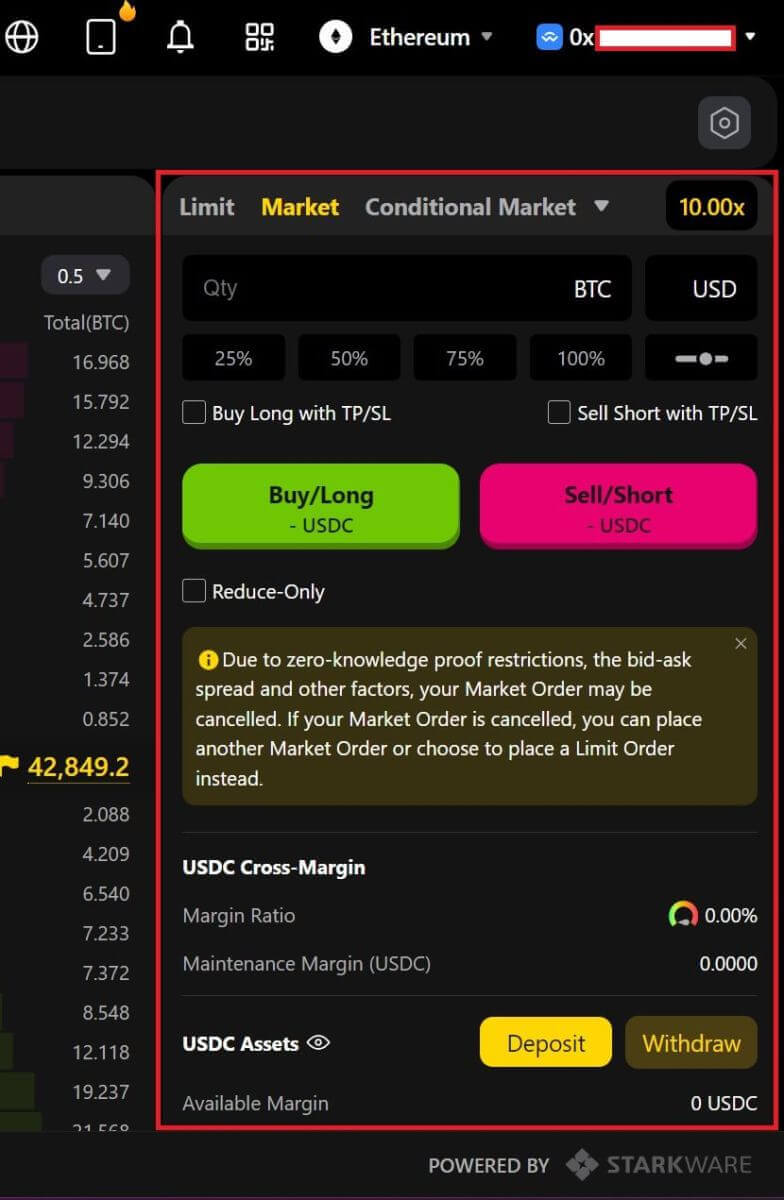
Comment connecter Wallet à ApeX via BybitWallet
1. Tout d’abord, vous devez vous rendre sur le site Web [ApeX] , puis cliquer sur [Trade] dans le coin supérieur droit de la page. 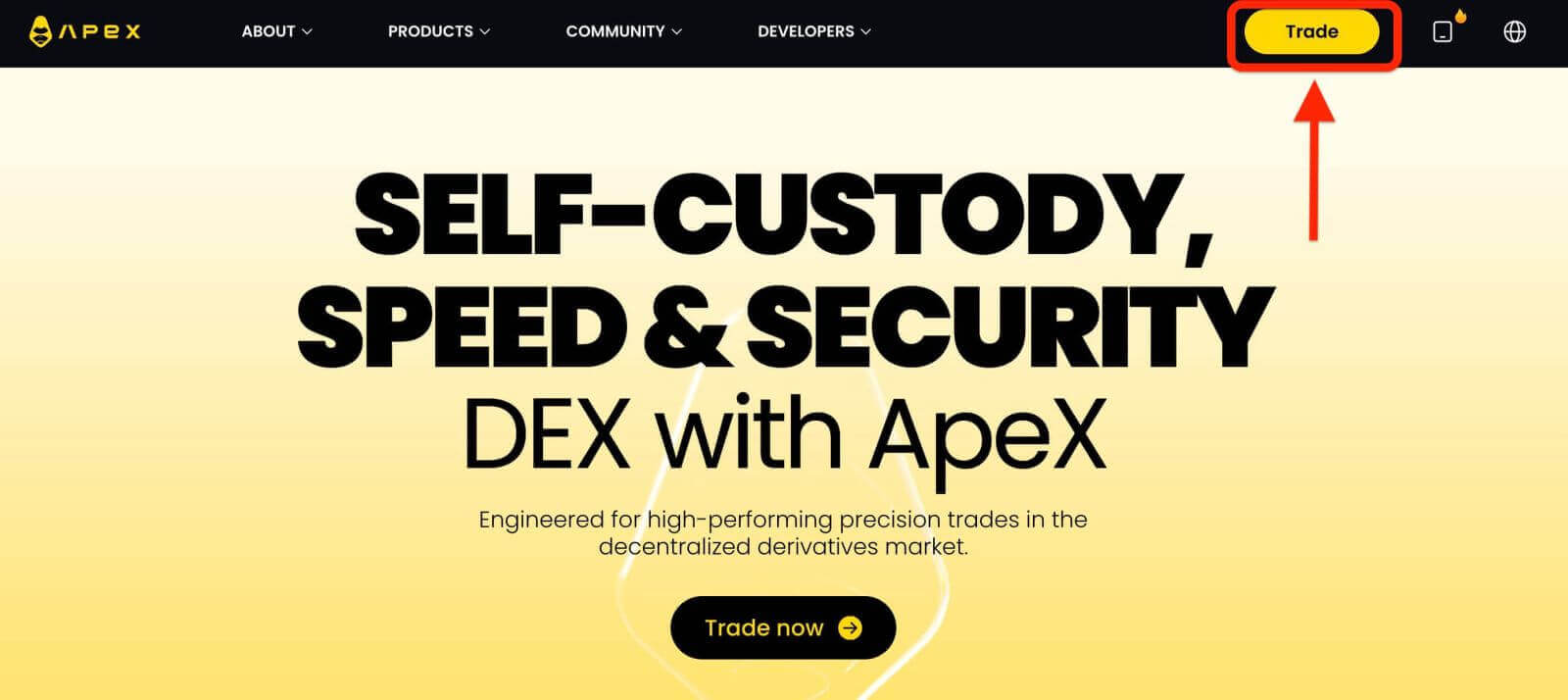
2. Le site Web vous permet d'accéder à la page d'accueil principale, puis de continuer à cliquer sur [Connecter le portefeuille] dans le coin supérieur droit. 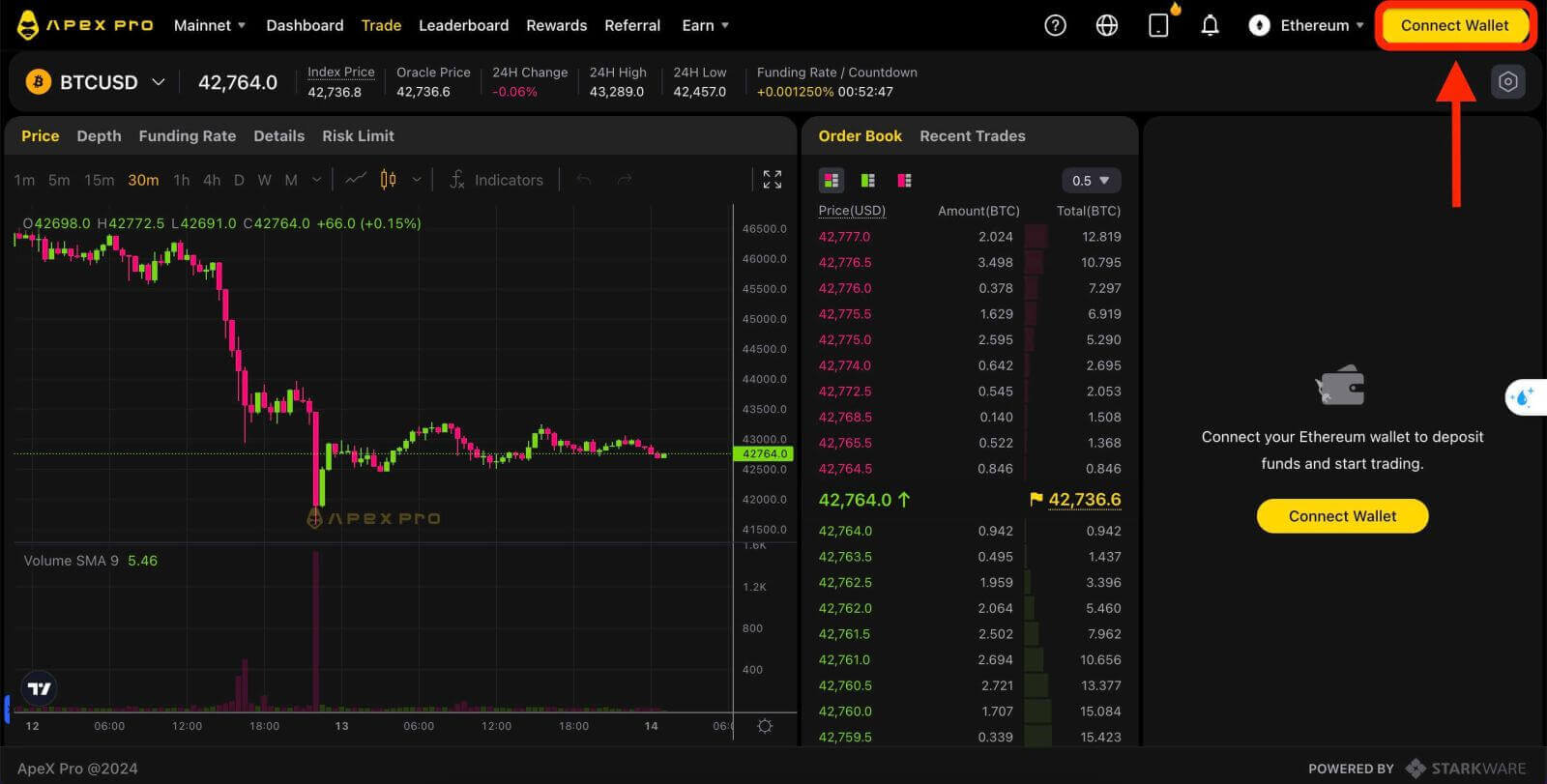
3. Une fenêtre pop-up apparaît, vous devez cliquer sur [BybitWallet] pour choisir BybitWallet. 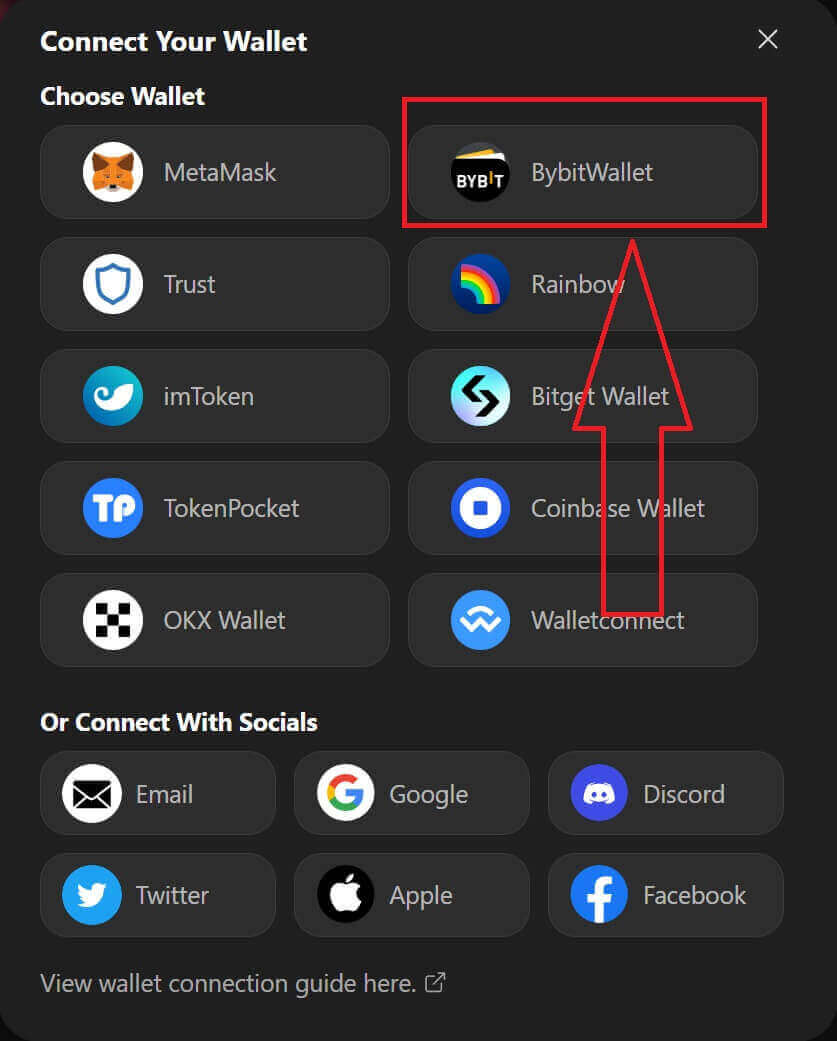
4. Avant cela, assurez-vous d'avoir ajouté l'extension BybitWallet sur votre Chrome ou n'importe quel Internet Explorer. 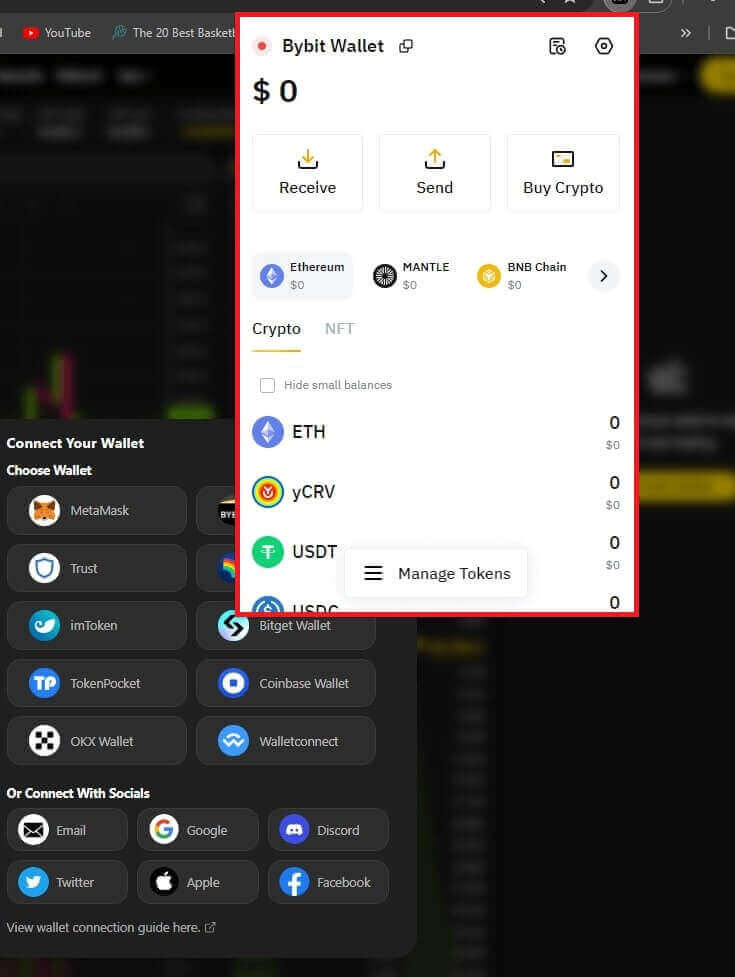
5. Cliquez sur [Lien] pour démarrer le processus de connexion. 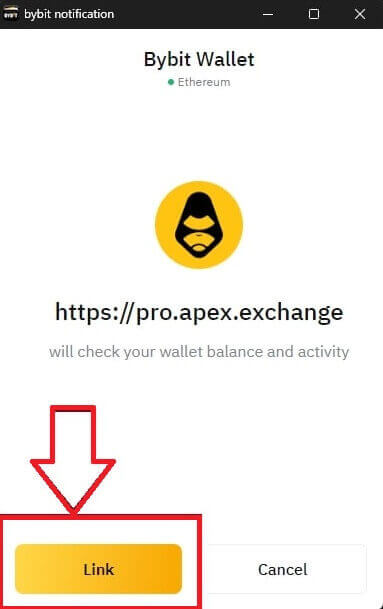
6. Après la connexion, une demande contextuelle apparaîtra, vous devez cliquer sur [Envoyer les demandes] pour passer à l'étape suivante. 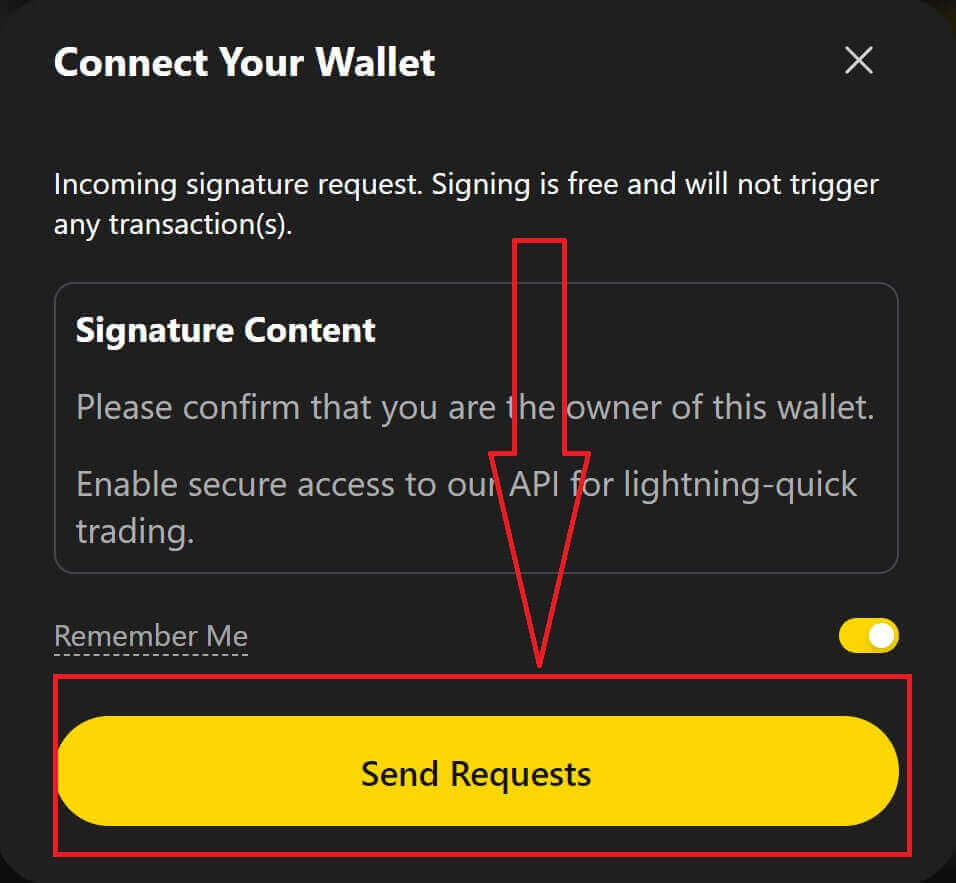
7. Une fenêtre pop-up s'affichera pour vous demander votre signature pour confirmer que vous êtes le propriétaire de ce portefeuille, cliquez sur [Confirmer] pour terminer le processus de connexion. 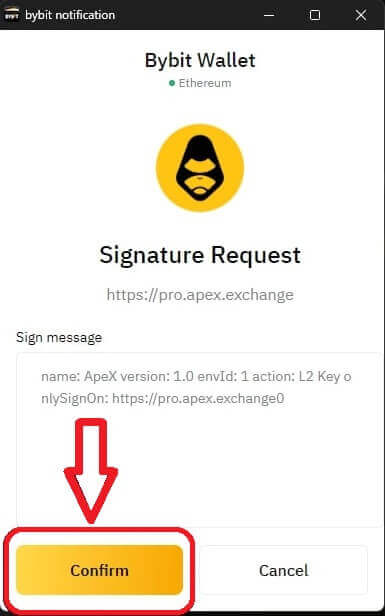
8. Si cela réussit, vous pouvez commencer à trader sur ApeX.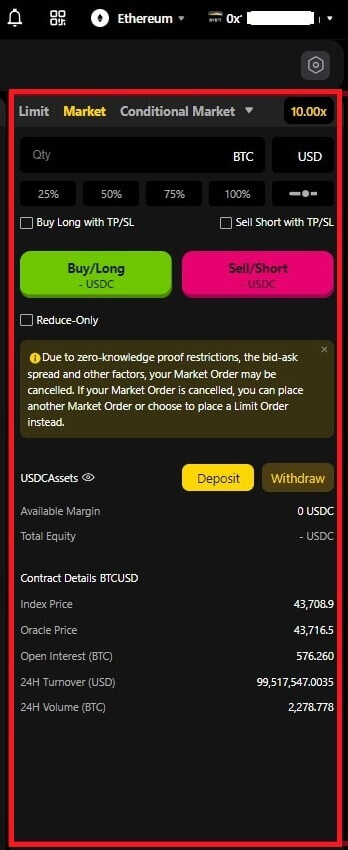
Comment connecter Wallet à ApeX via Coinbase Wallet
1. Tout d’abord, vous devez vous rendre sur le site Web [ApeX] , puis cliquer sur [Trade] dans le coin supérieur droit de la page. 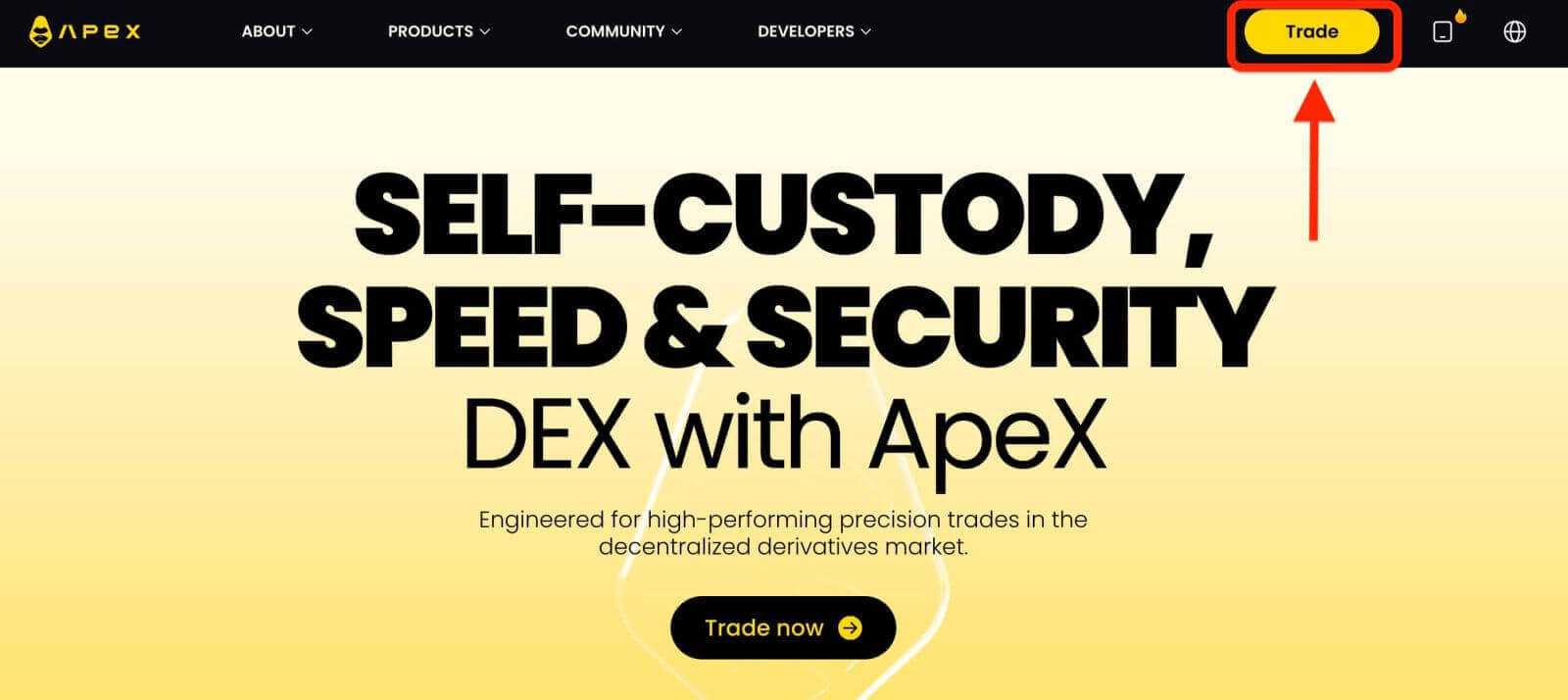
2. Le site Web vous permet d'accéder à la page d'accueil principale, puis de continuer à cliquer sur [Connecter le portefeuille] dans le coin supérieur droit. 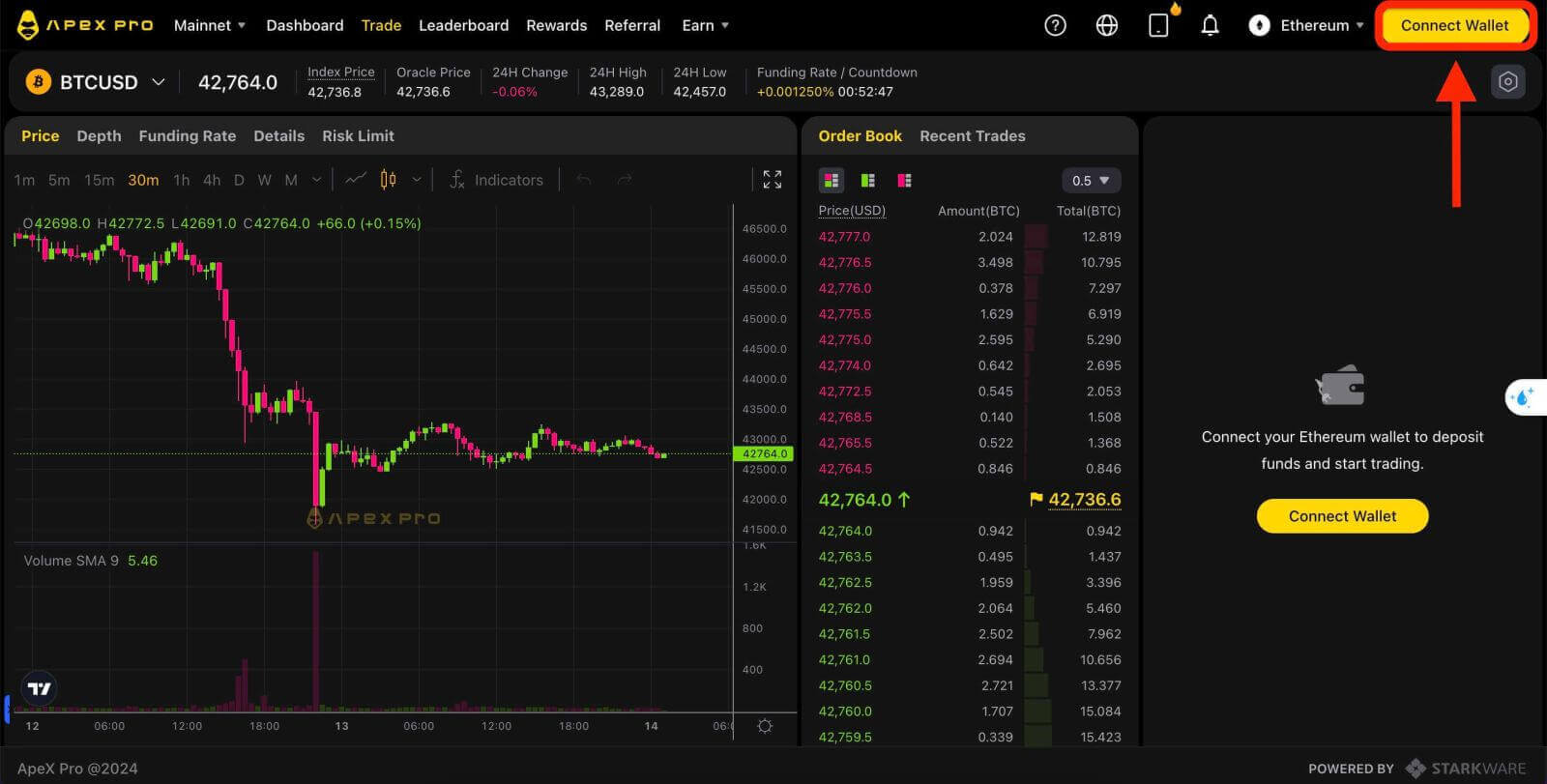
3. Cliquez sur [Coinbase Wallet] pour commencer à vous connecter. 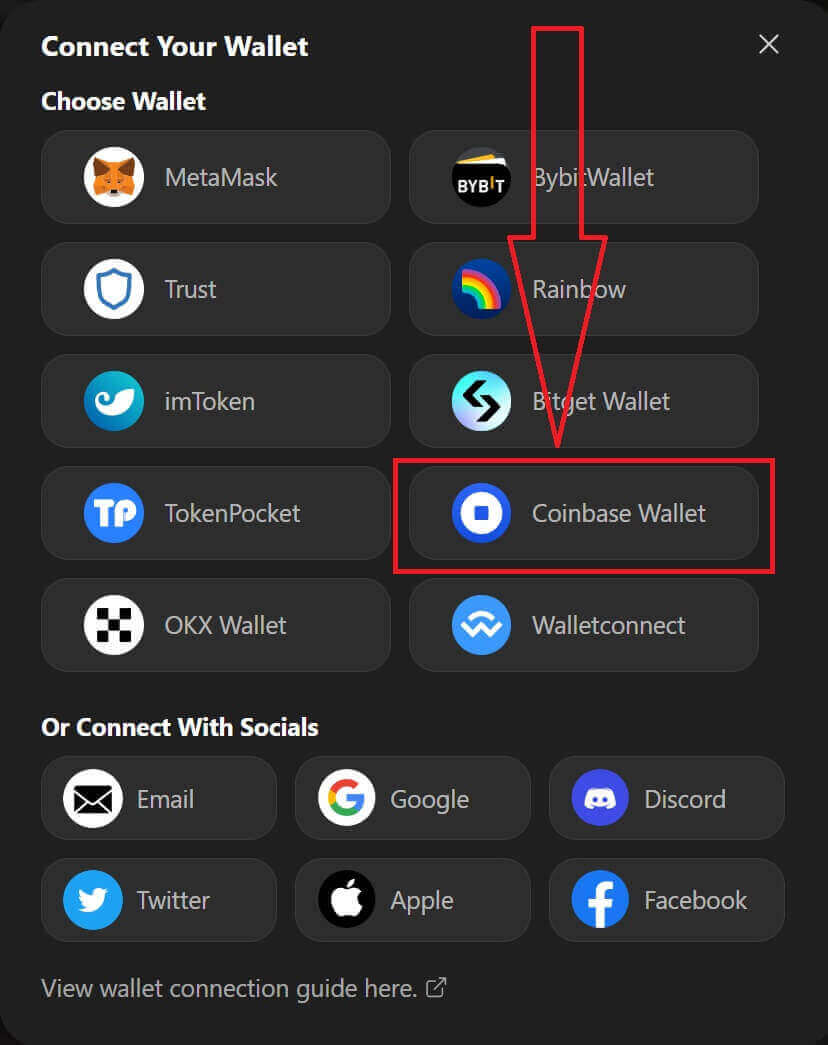
4. Tout d’abord, ajoutez l’extension de navigateur de Coinbase Wallet. 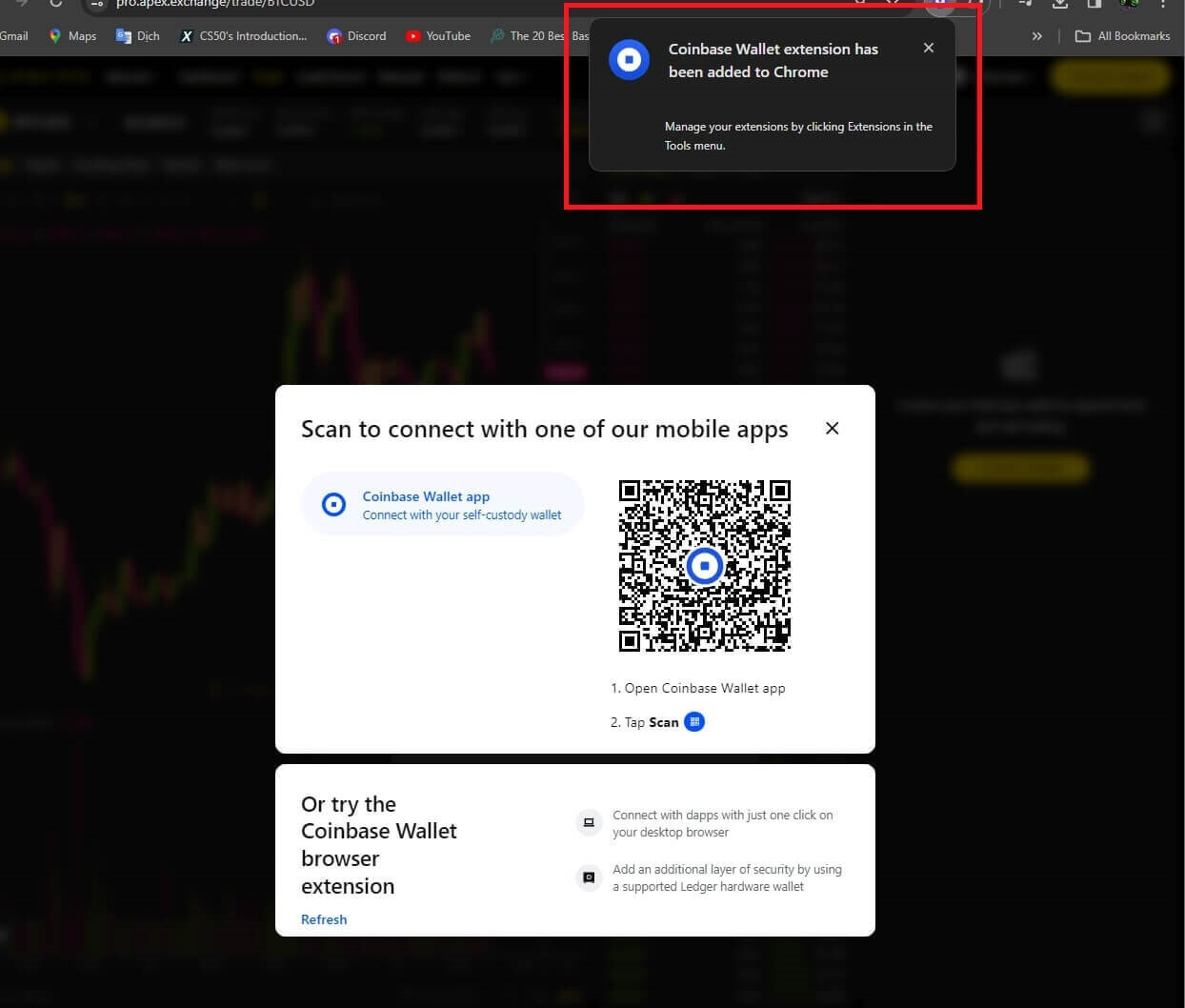
5. Actualisez l'onglet puis cliquez à nouveau sur [Connect Wallet] , une fenêtre contextuelle apparaît, vous devez cliquer sur [Coinbase Wallet] pour choisir Coinbase Wallet. 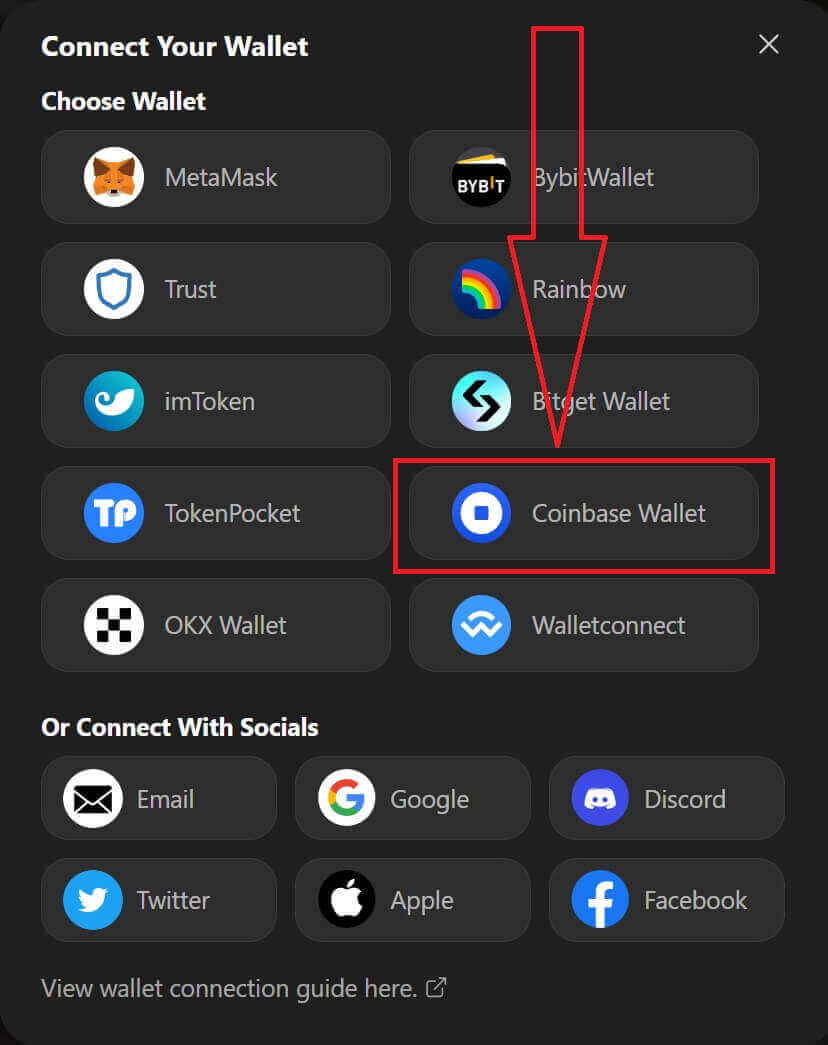
6. Cliquez sur [Connecter] pour démarrer le processus de connexion. 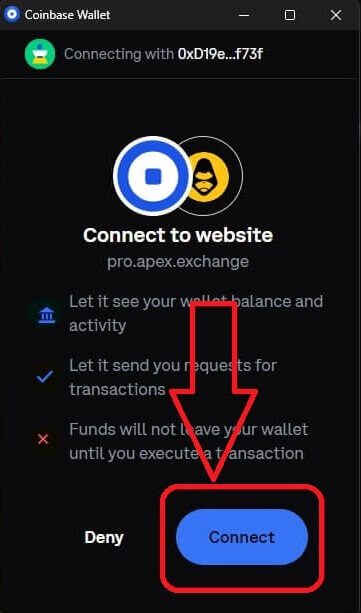
7. Après la connexion, une demande contextuelle apparaîtra, vous devez cliquer sur [Envoyer les demandes] pour passer à l'étape suivante. 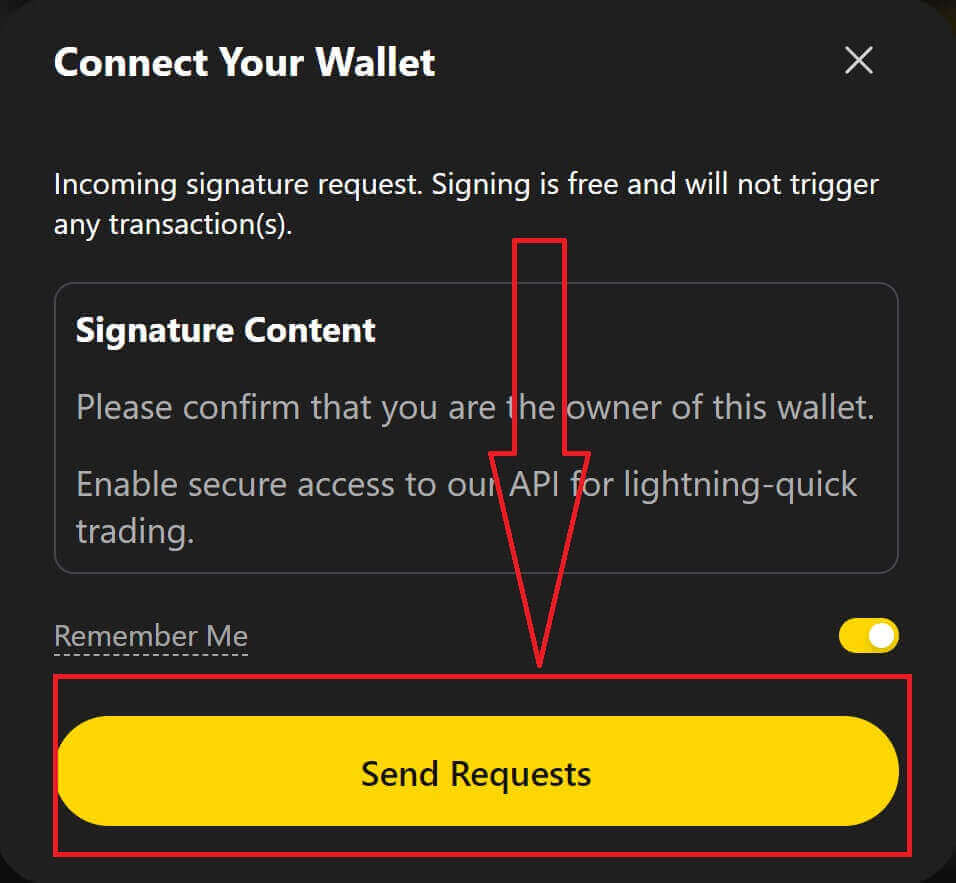
8. Une fenêtre pop-up s'affichera pour vous demander votre signature pour confirmer que vous êtes le propriétaire de ce portefeuille, cliquez sur [Signer] pour terminer le processus de connexion. 
9. Si cela réussit, vous pouvez commencer à trader sur ApeX. 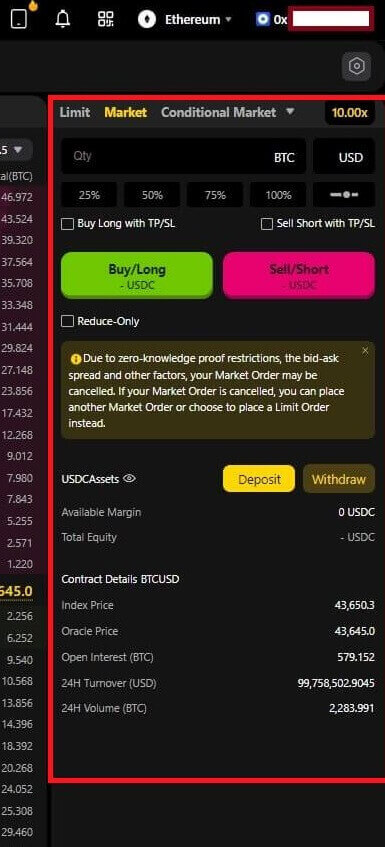
Comment connecter Wallet à ApeX via Google
1. Si vous souhaitez créer un compte avant de connecter votre portefeuille à [Apex] , vous pouvez également le faire en vous connectant avec votre compte [Google].
2. Choisir la balise [Google] pour créer un compte.
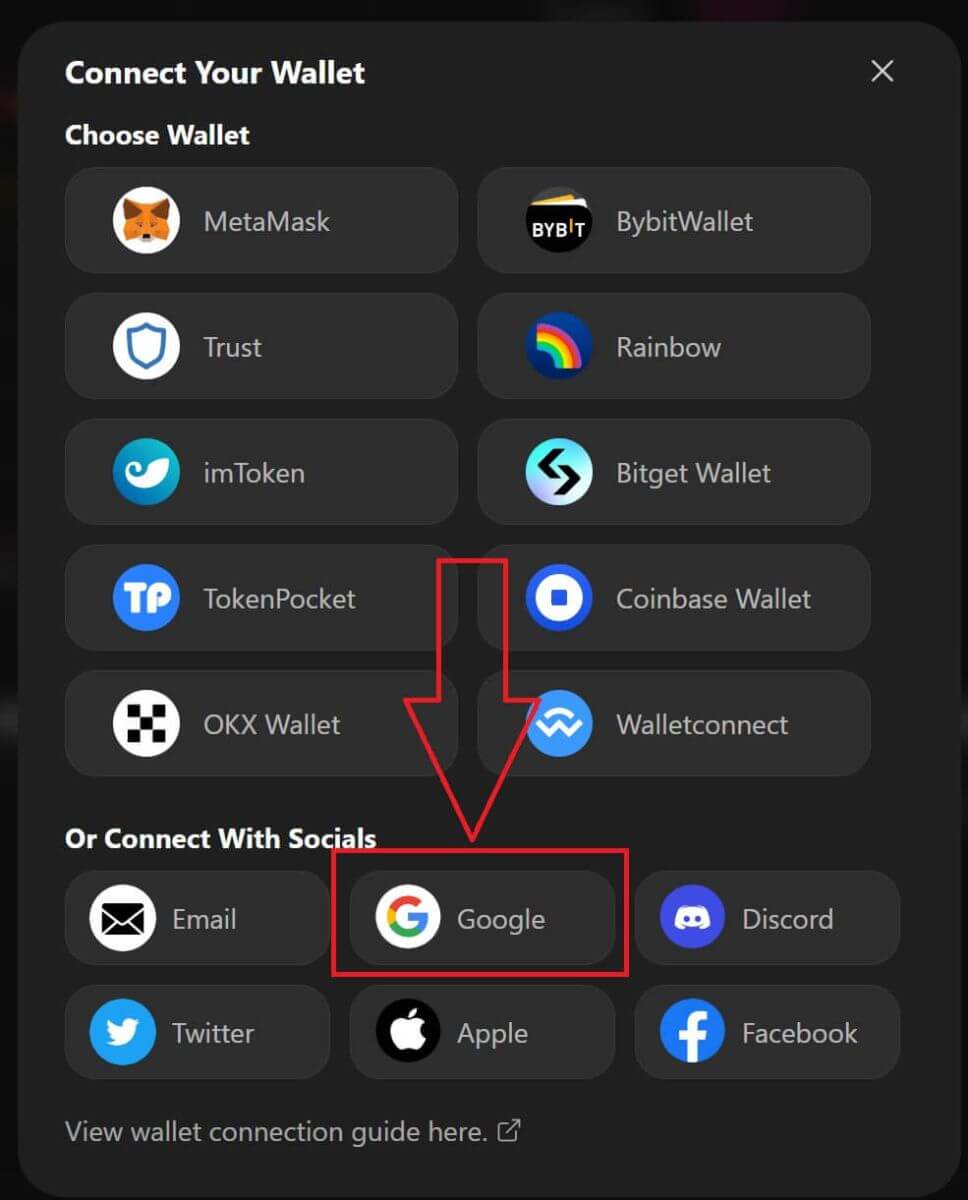
3. Une fenêtre contextuelle apparaîtra vous demandant quel compte [Google] vous souhaitez utiliser pour vous connecter. Choisissez votre compte ou connectez-vous à votre compte, le système le prendra à partir d'ici . 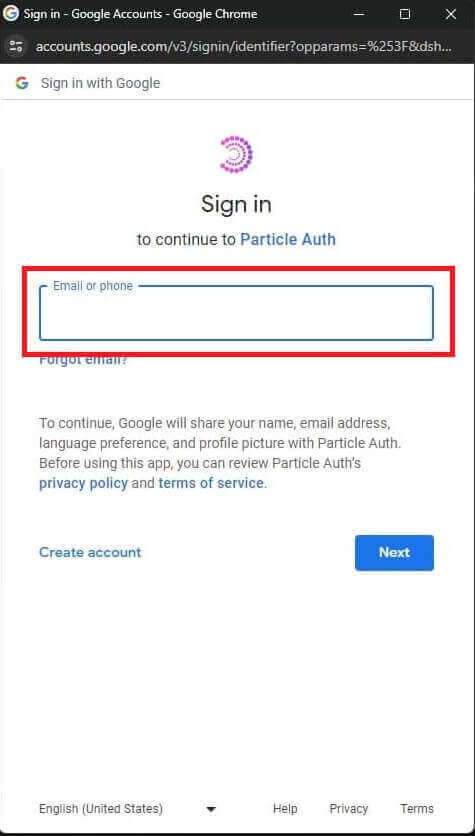
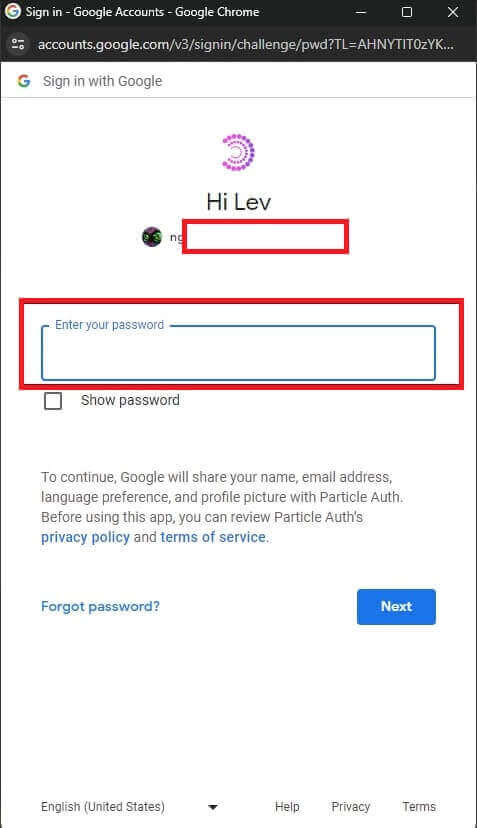
4. Vous avez créé un compte dans [ApeX], pour commencer à trader dans [Apex] vous devez connecter votre portefeuille à [ApeX], en suivant les tutoriels ci-dessus.
Comment connecter Wallet à ApeX via Facebook
1. De la même manière que vous utilisez le compte [Google] pour créer un compte sur [ApeX], vous pouvez également le faire en vous connectant avec votre compte [Facebook].
2. Choisir la balise [Facebook] pour créer un compte.
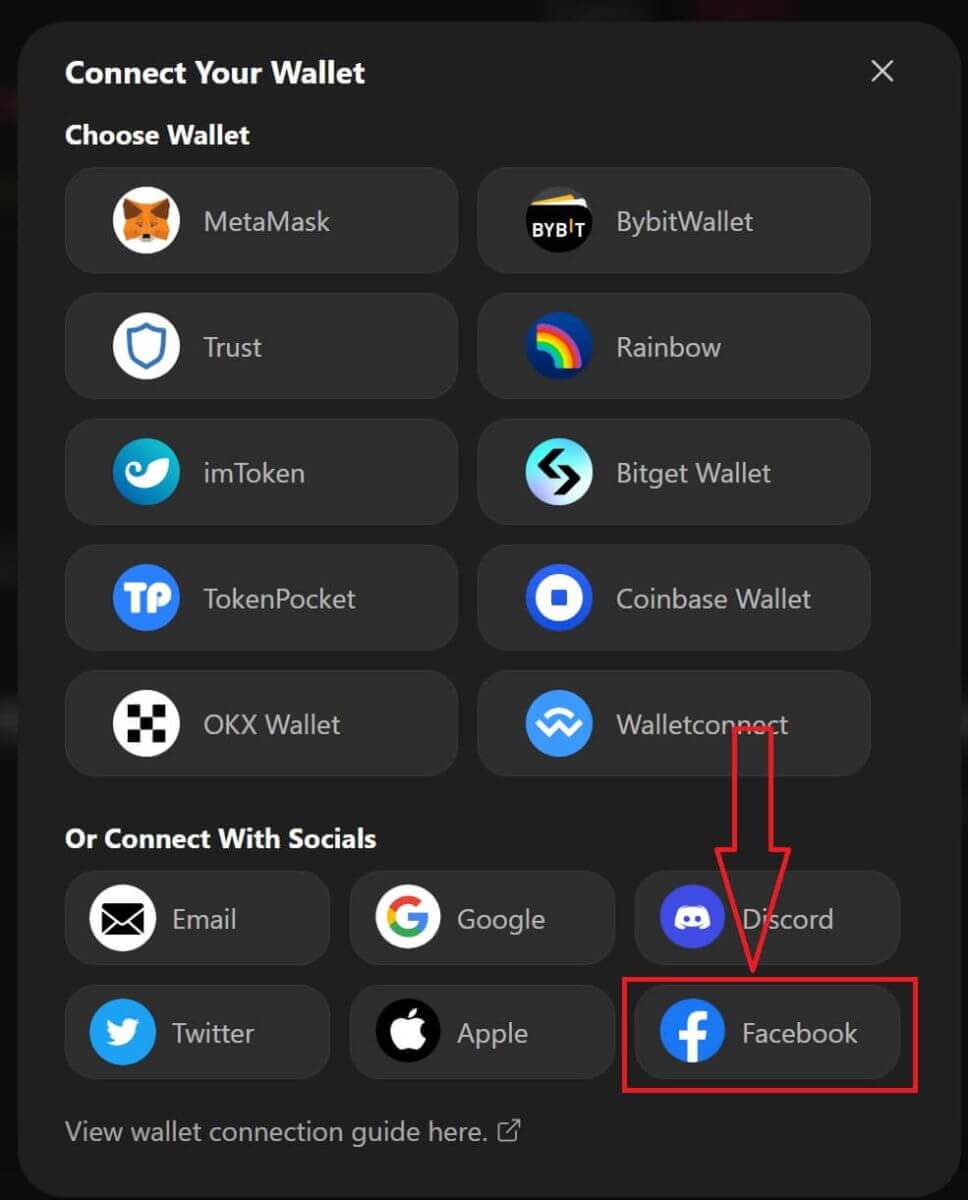
3. Une fenêtre contextuelle apparaîtra vous demandant quel compte [Facebook] vous souhaitez utiliser pour vous connecter. Choisissez votre compte et confirmez, le système le prendra à partir d'ici. 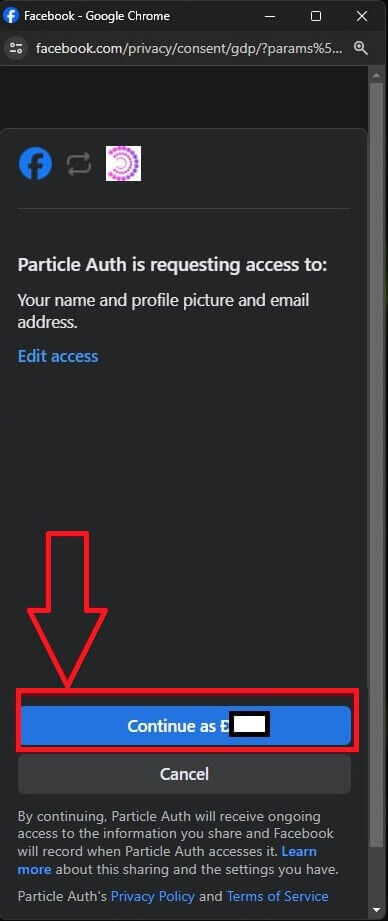
4. Vous avez créé un compte dans [ApeX], pour commencer à trader dans [Apex] vous devez connecter votre portefeuille à [ApeX], en suivant les tutoriels ci-dessus.
Comment connecter Wallet sur l'application ApeX
Par code QR
1. Après avoir connecté votre portefeuille sur le bureau ApeX, le moyen le plus rapide de synchroniser votre connexion à l'application ApeX est de synchroniser la connexion de votre compte/portefeuille à l'application via le code QR.
2. Dans le réseau principal de [ApeX] , cliquez sur l'icône du code QR dans le coin supérieur droit. 
3. Une fenêtre pop-up apparaîtra, cliquez sur [Cliquez pour afficher] puis votre code QR apparaîtra puis ouvrez l'application ApeX sur votre téléphone. 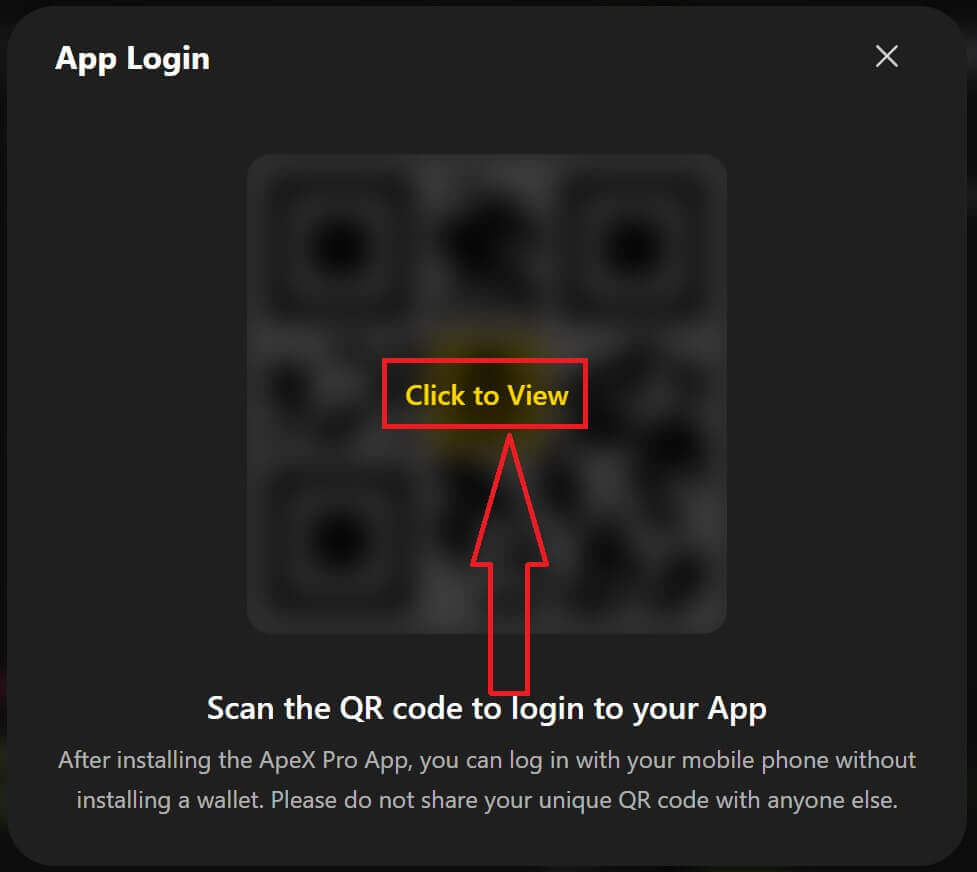
4. Cliquez sur l'icône Scan dans le coin supérieur droit. 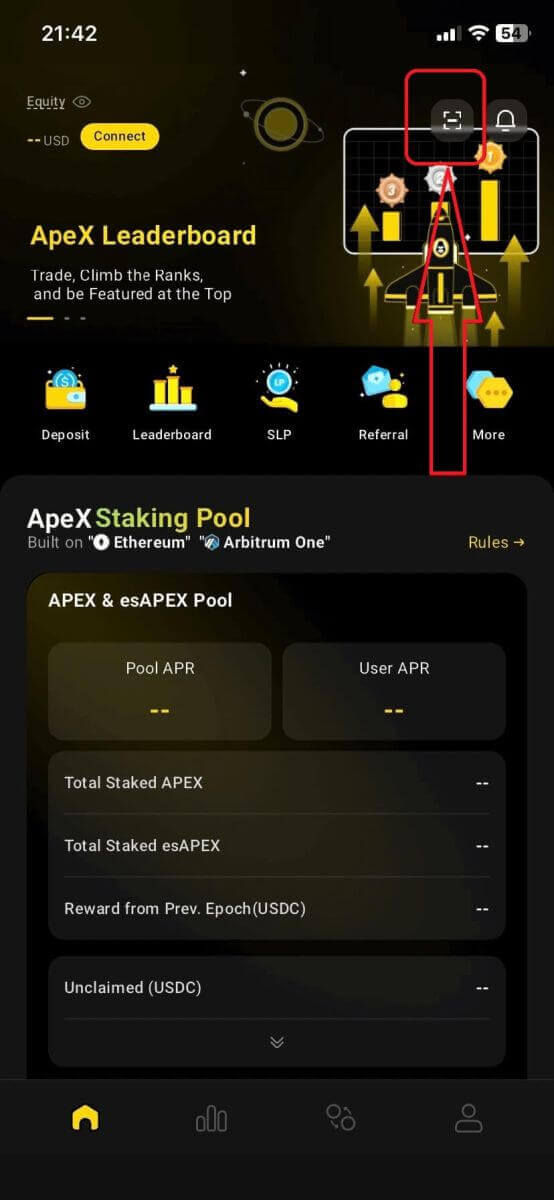
5. L'écran de numérisation apparaîtra, assurez-vous de définir votre code QR dans le cadre rouge pour vous connecter avec succès à votre application. 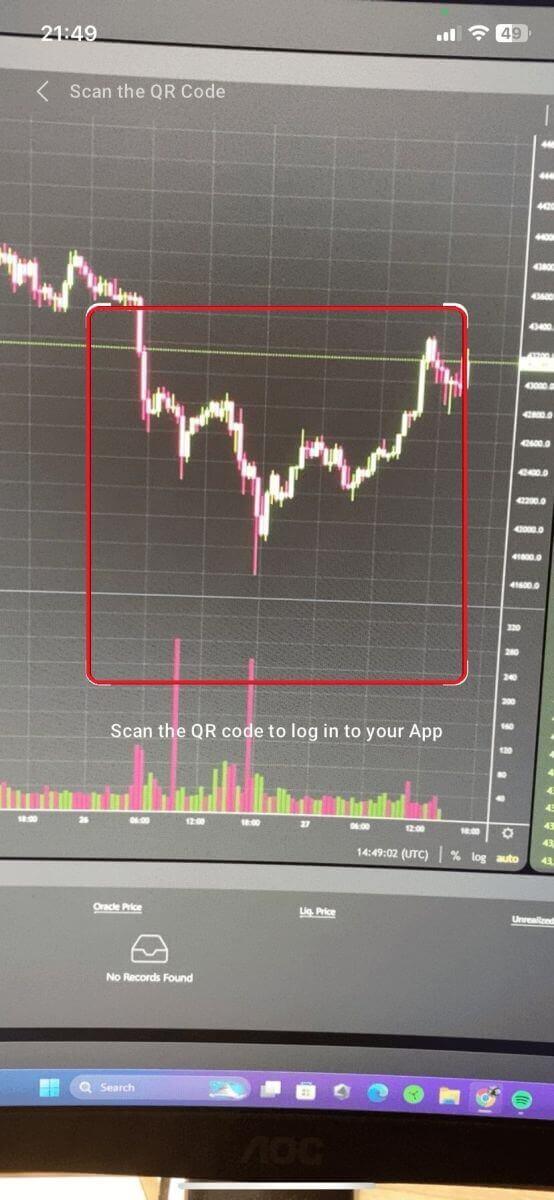
6. Si la connexion réussit, un message contextuel comme celui ci-dessous apparaîtra dans votre application Apex.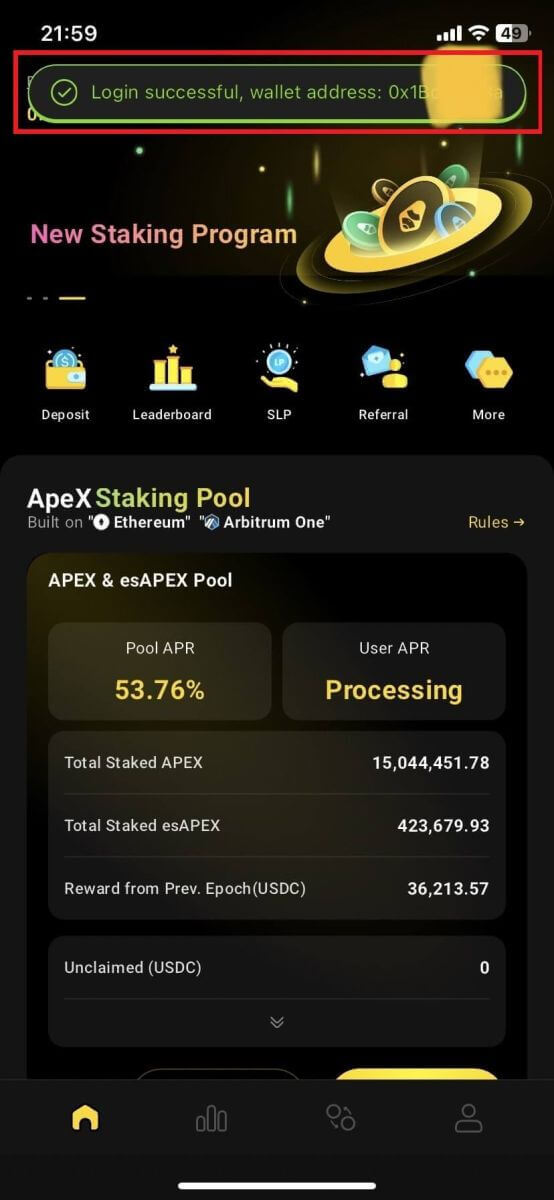
7. La connexion dépendra de la connexion que vous avez connectée à ApeX sur votre bureau.
Connecter un portefeuille
1. Tout d'abord, choisissez le bouton [Connecter] dans le coin supérieur gauche de la maison principale.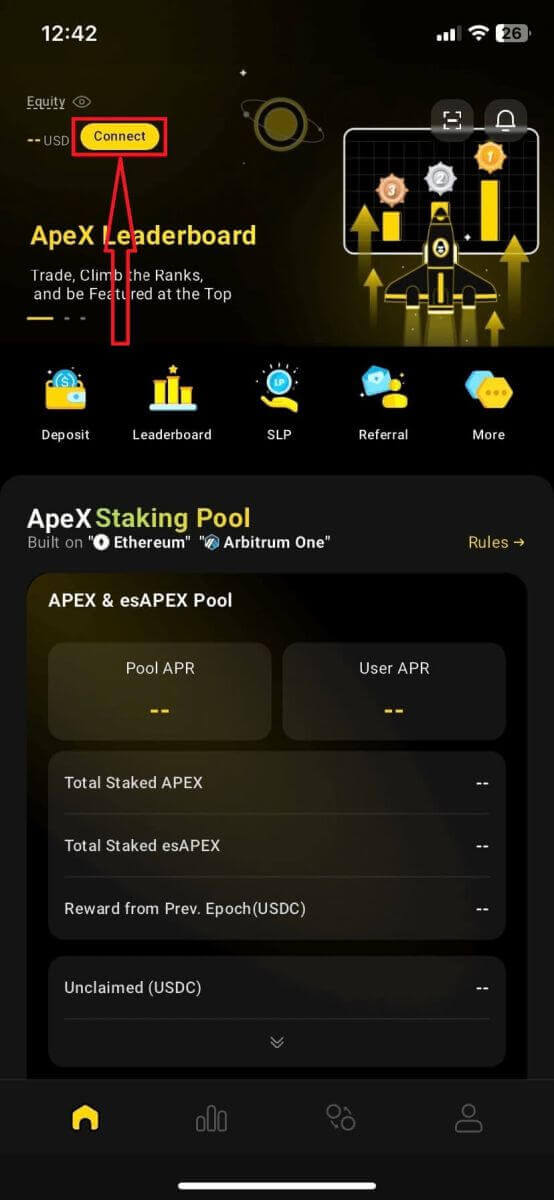
2. Une fenêtre contextuelle apparaîtra, choisissez la chaîne à laquelle vous souhaitez vous connecter et sélectionnez le portefeuille auquel vous souhaitez vous connecter.
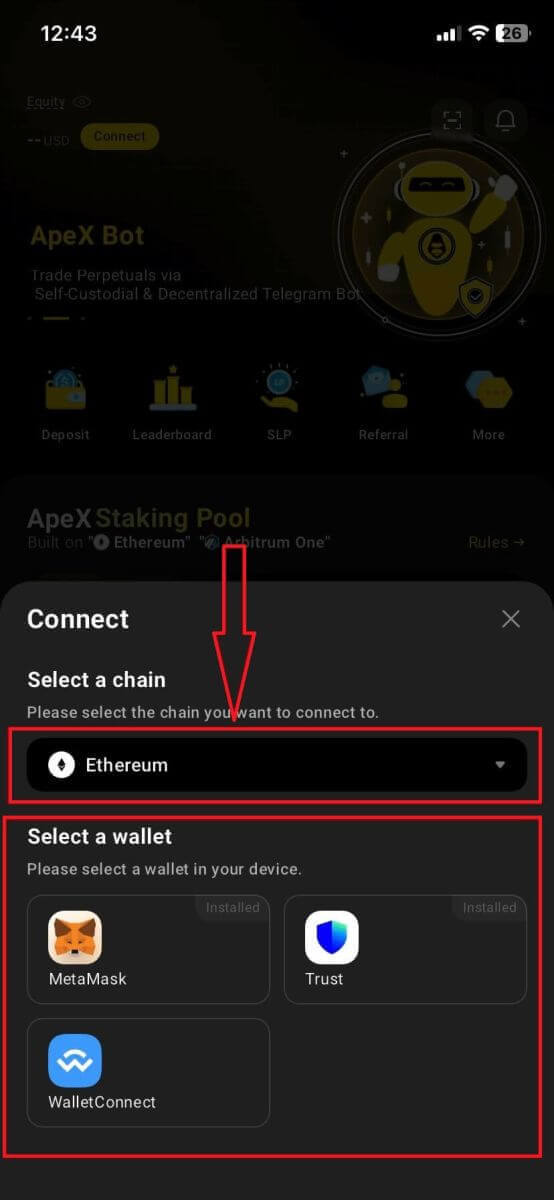
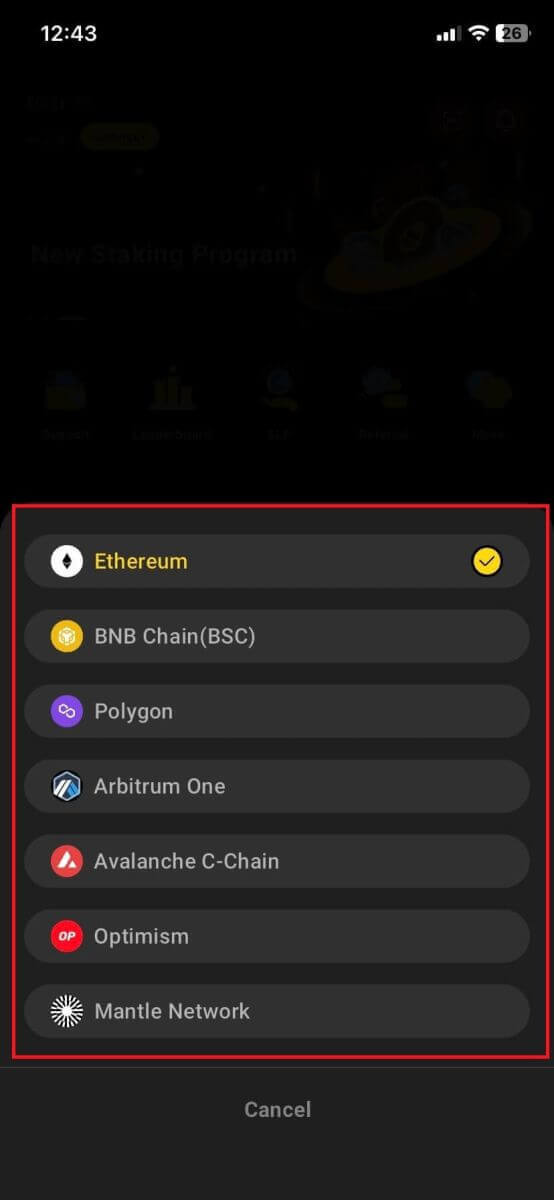
3. L'application vous demandera de confirmer la connexion et de la vérifier. L'application du portefeuille que vous choisissez viendra vous demander votre confirmation à ce sujet.
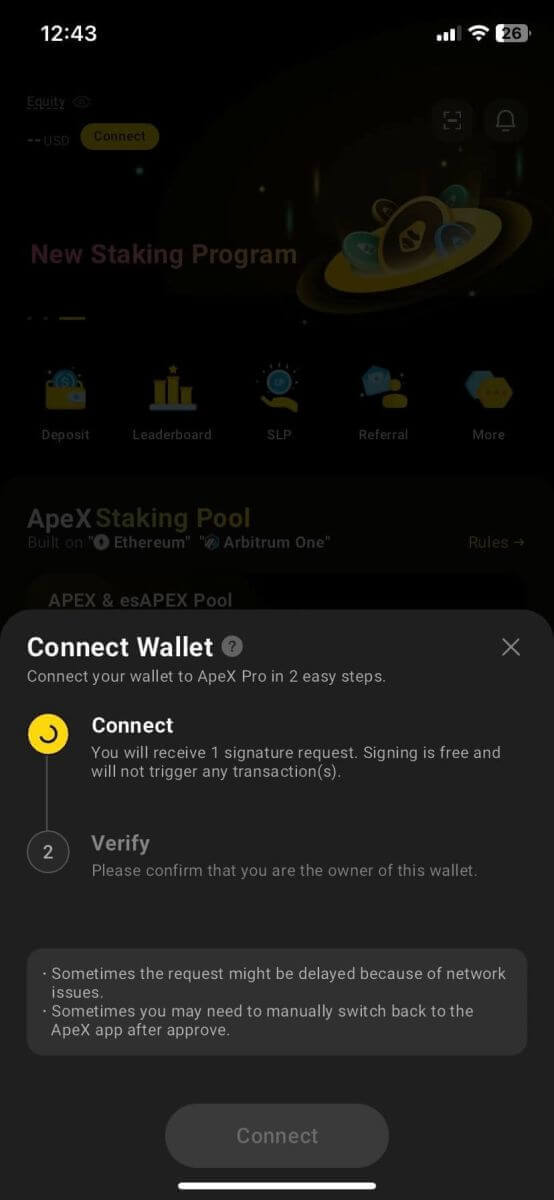
4. Choisissez [Connecter] pour démarrer le processus.
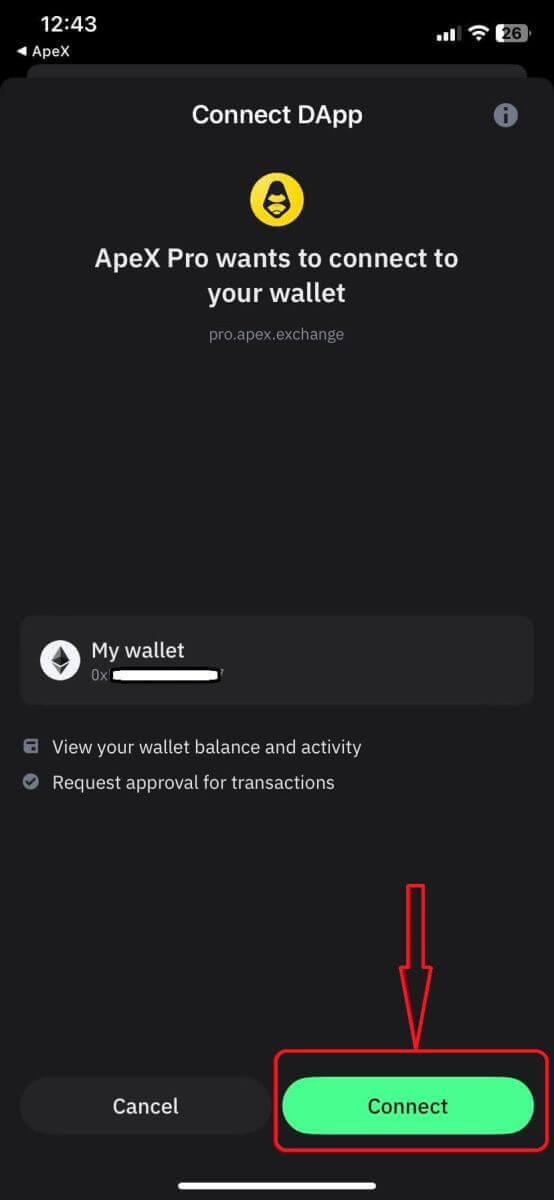
5. Cliquez sur [Confirmer] pour compléter la demande de signature.
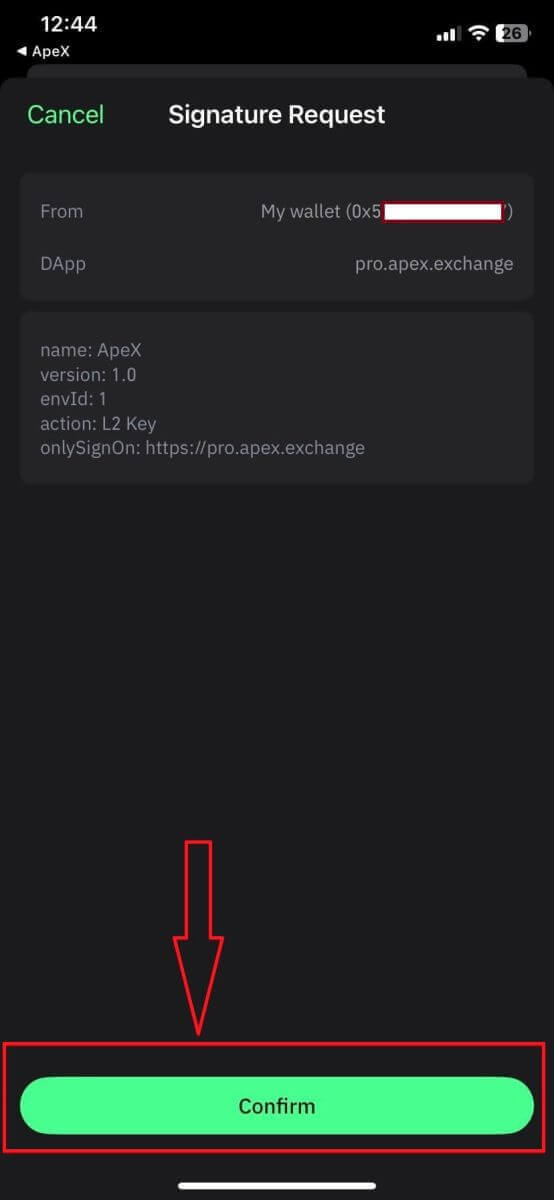
6. Voici la page d'accueil après avoir terminé la connexion.
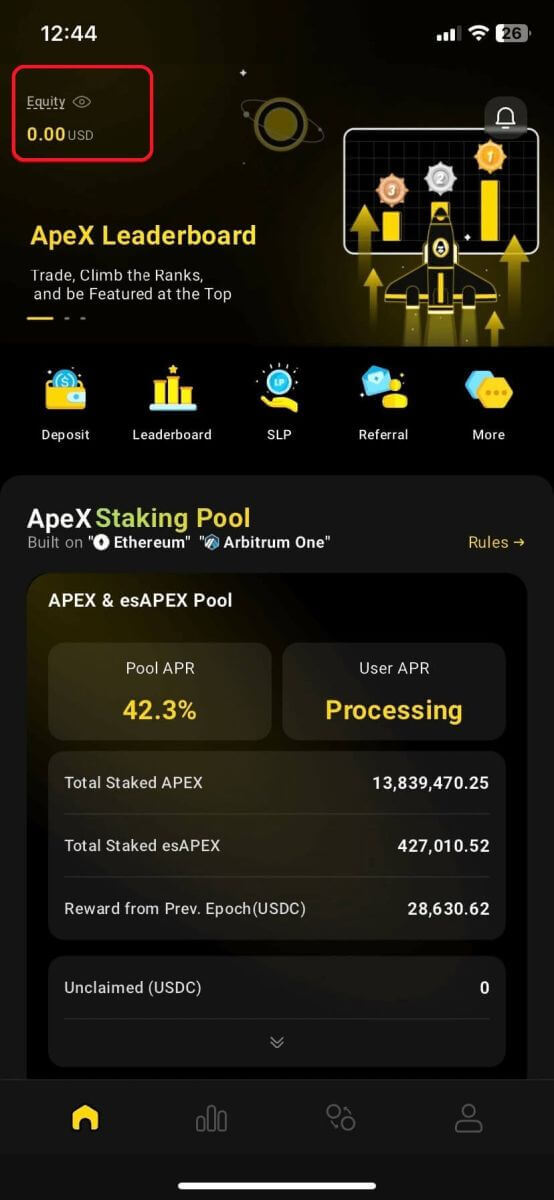
Foire aux questions (FAQ)
Votre plateforme est-elle sécurisée ? Vos contrats intelligents sont-ils audités ?
Oui, les contrats intelligents sur ApeX Protocol (et ApeX Pro) sont entièrement audités par BlockSec. Nous prévoyons également de soutenir une campagne de bug bounty avec secure3 pour aider à atténuer le risque d'exploits sur la plateforme.Quels portefeuilles Apex Pro prend-il en charge ?
Apex Pro prend actuellement en charge:- MétaMasque
- Confiance
- Arc-en-ciel
- Portefeuille Bybit
- Portefeuille Bitget
- Portefeuille OKX
- Connexion au portefeuille
- jeton im
- BitKeep
- Poche à jetons
- Portefeuille Coinbase
Les utilisateurs de Bybit peuvent-ils connecter leurs portefeuilles à ApeX Pro?
Les utilisateurs de Bybit peuvent désormais connecter leurs portefeuilles Web3 et Spot à Apex Pro.Comment passer à Testnet ?
Pour afficher les options Testnet, connectez d'abord votre portefeuille à ApeX Pro. Sous la page «Échange», vous trouverez les options de test du réseau affichées à côté du logo Apex Pro en haut à gauche de la page.Sélectionnez l’environnement Testnet préféré pour continuer.

Impossible de connecter le portefeuille
1. La difficulté de connecter votre portefeuille à ApeX Pro sur le bureau et sur l'application peut avoir diverses raisons.
2. Bureau
- Si vous utilisez des portefeuilles comme MetaMask avec intégration dans le navigateur, assurez-vous que vous êtes connecté à votre portefeuille via l'intégration avant de vous connecter à Apex Pro.
3. Application
- Mettez à jour votre application de portefeuille avec la dernière version. Assurez-vous également que votre application ApeX Pro est mise à jour. Sinon, mettez à jour les deux applications et essayez à nouveau de vous connecter.
- Des problèmes de connectivité peuvent survenir en raison d'erreurs VPN ou de serveur.
- Certaines applications de portefeuille peuvent nécessiter d'être ouvertes avant de lancer l'application Apex Pro.
4. Pensez à soumettre un ticket via le service d'assistance ApeX Pro Discord pour obtenir une assistance supplémentaire.
Comment déposer sur ApeX
Comment déposer sur ApeX (Web)
1. Tout d'abord, rendez-vous sur le site Web [ApeX] , puis connectez-vous à votre compte [ApeX] . Assurez-vous que vous avez déjà connecté votre portefeuille à [ApeX].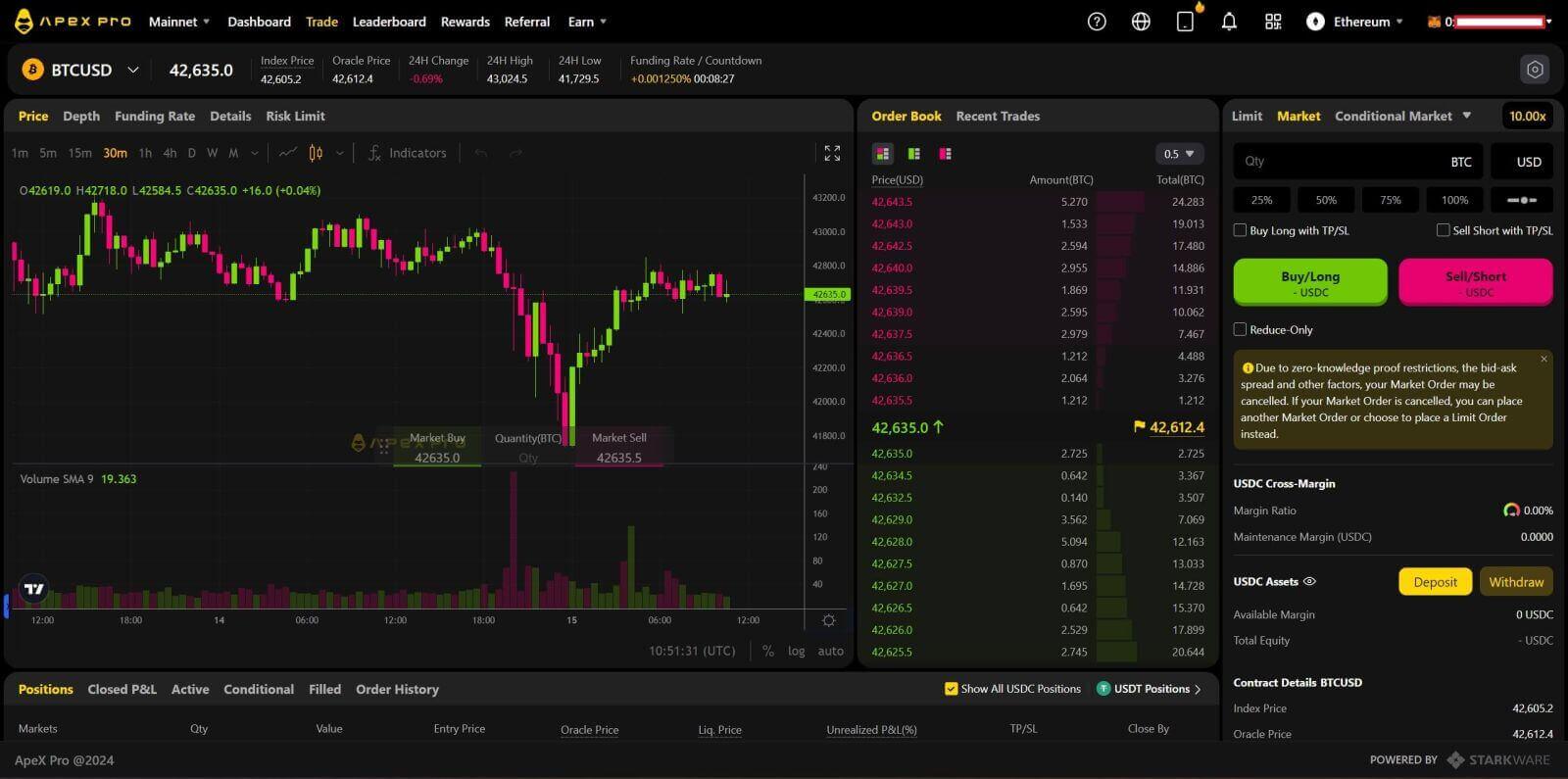
2. Cliquez sur [Dépôt] sur le côté droit de la page.
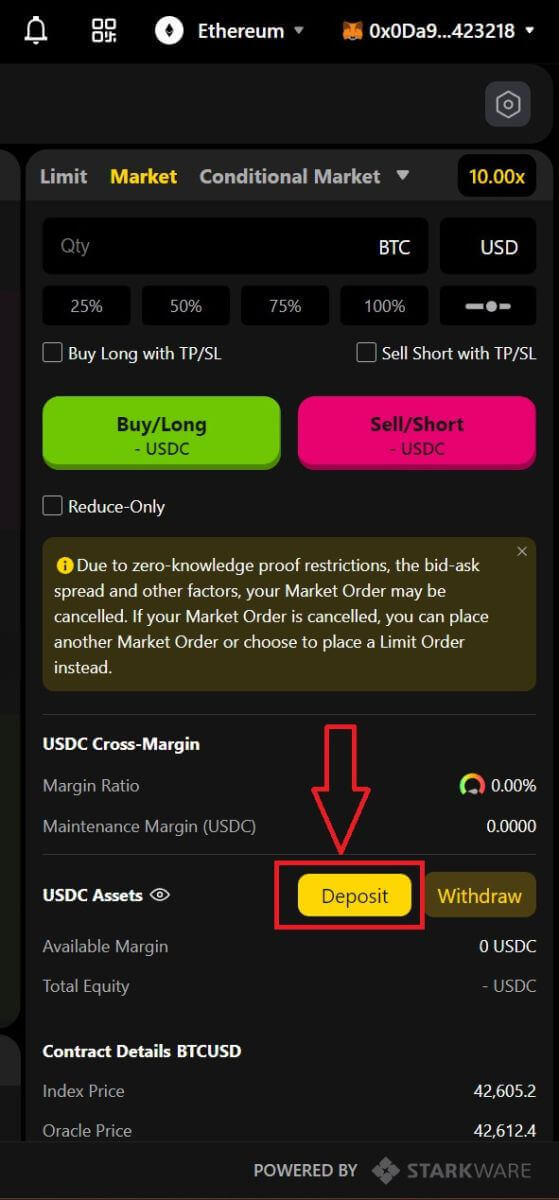
3. Sélectionnez le réseau sur lequel vous avez des fonds disponibles à déposer, tels que Ethereum , Binance Smart Chain , Polygon , Arbitrum One, etc.
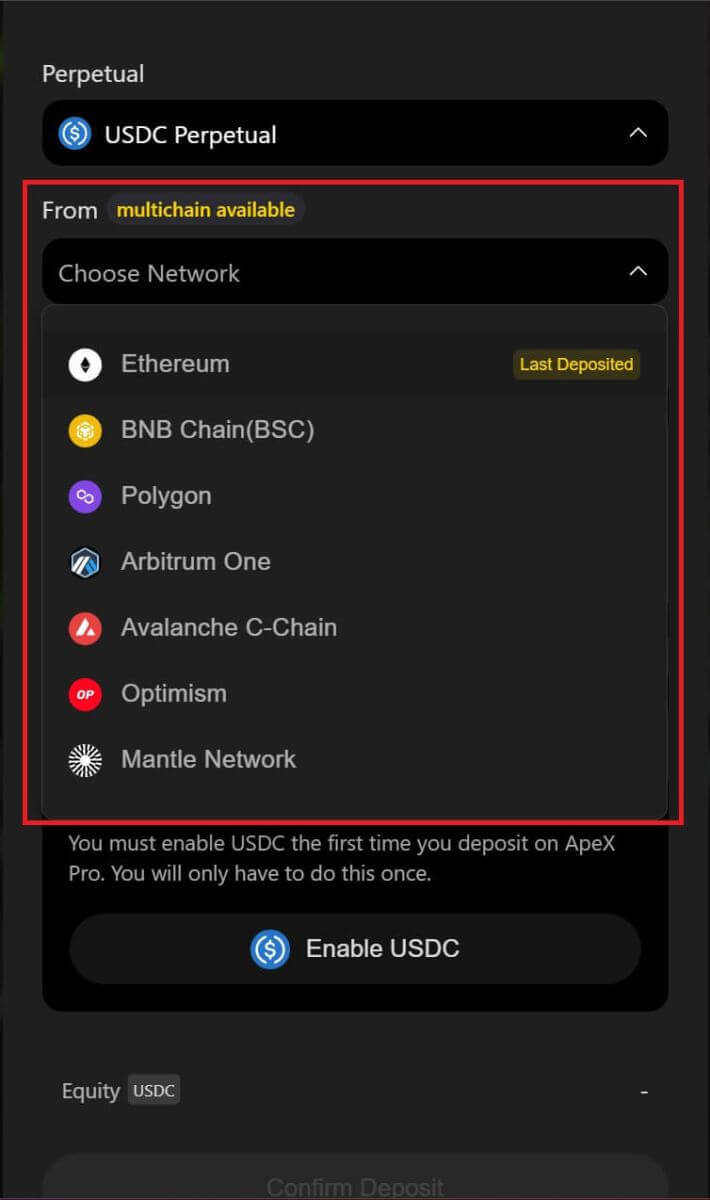
* Remarque : si vous n'êtes pas actuellement sur le réseau sélectionné, une invite Metamask apparaîtra vous demandant l'autorisation de passer au réseau sélectionné. Veuillez approuver la demande pour continuer .
4. Sélectionnez l'actif que vous souhaitez déposer, choisissez parmi:
- USDC
- ETH
- USDT
- DAI
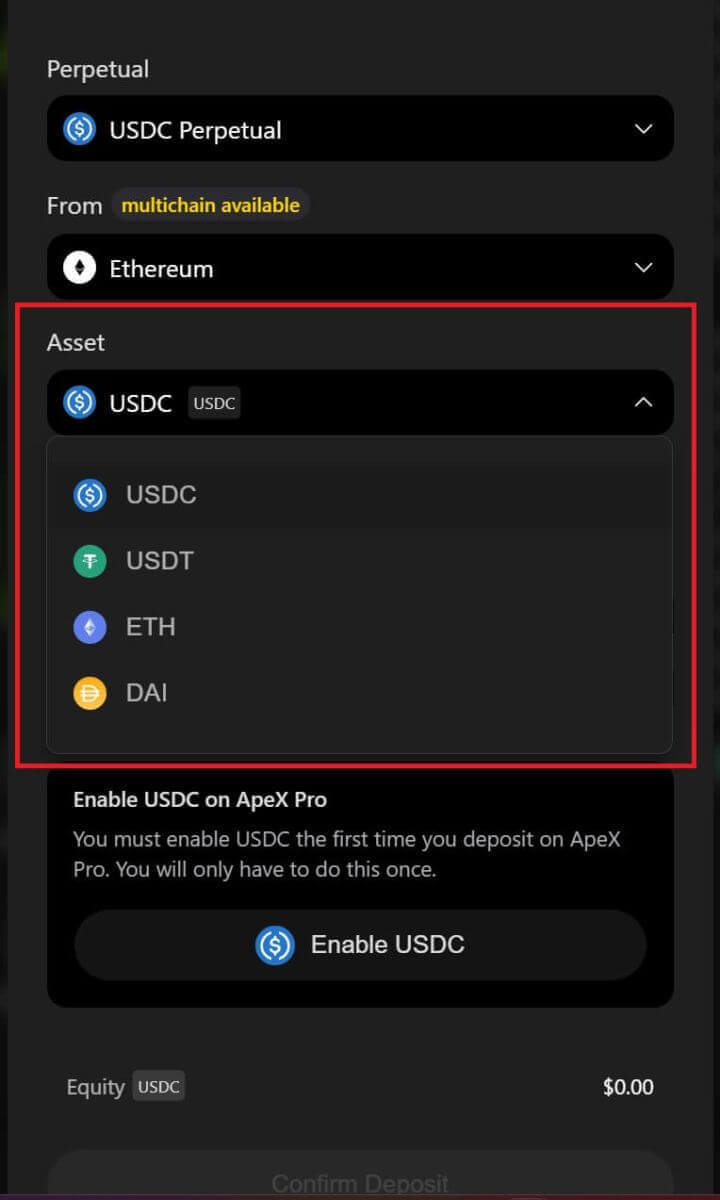
5. Veuillez activer l'actif sélectionné pour le dépôt . Cette action coûtera des frais de gaz , assurez-vous donc de disposer d'une petite somme pour signer le contrat sur le réseau choisi.
Les frais de gaz seront payés en ETH pour Ethereum et Arbitrum , en Matic pour Polygon et en BNB pour BSC .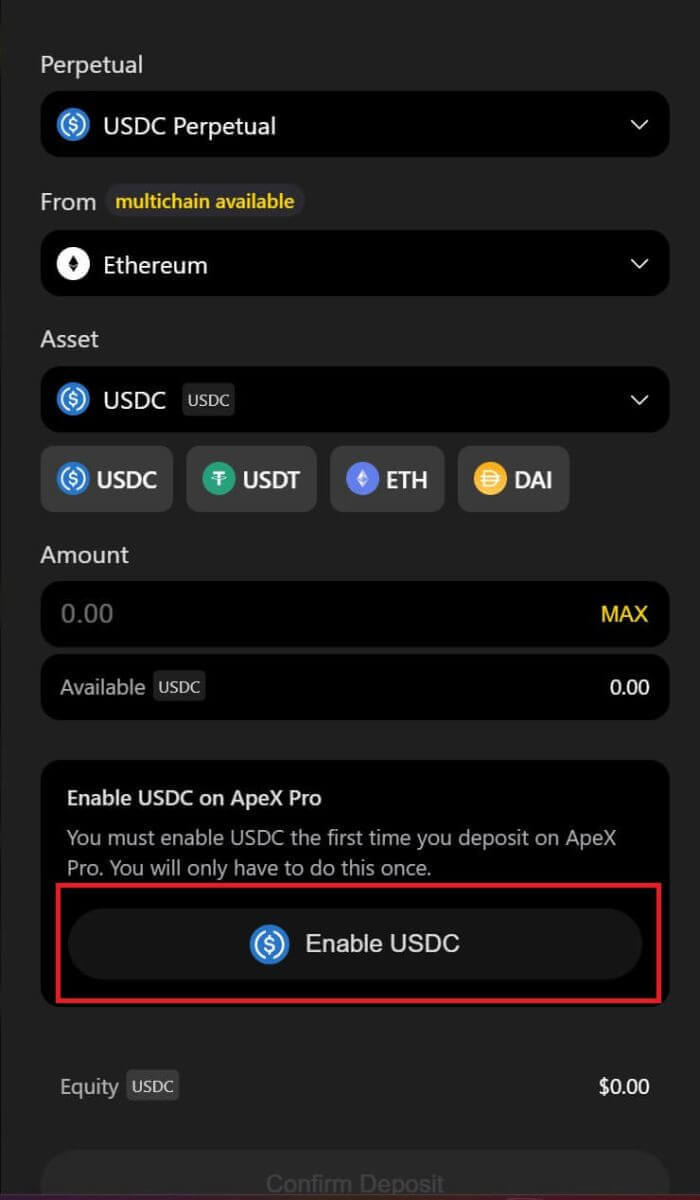
Comment déposer sur ApeX (application)
1. Cliquez sur l'icône de profil dans le coin inférieur droit.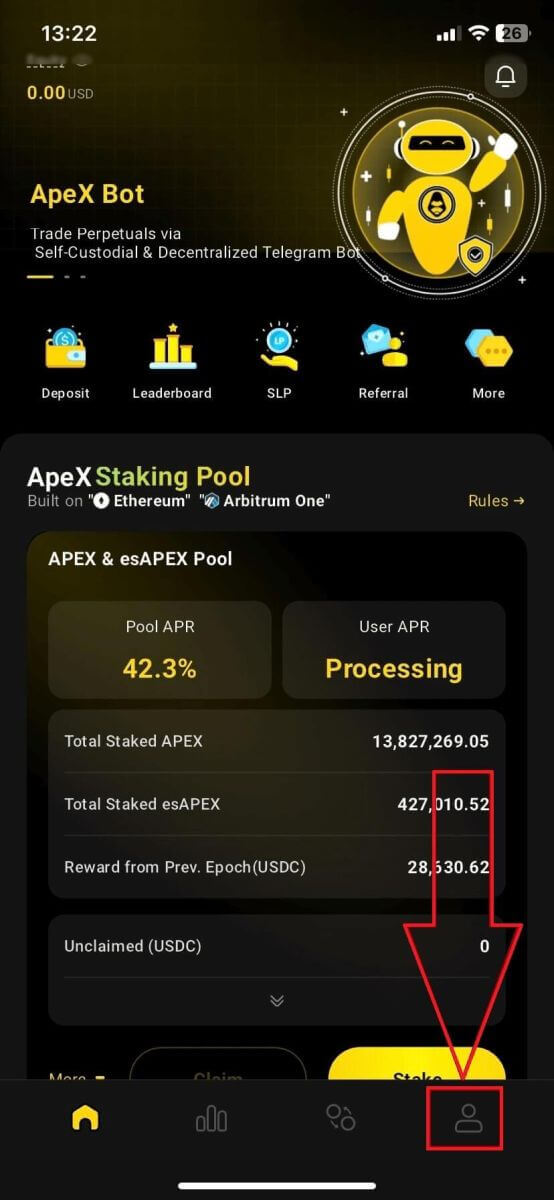
2. Choisissez le bouton [Dépôt].
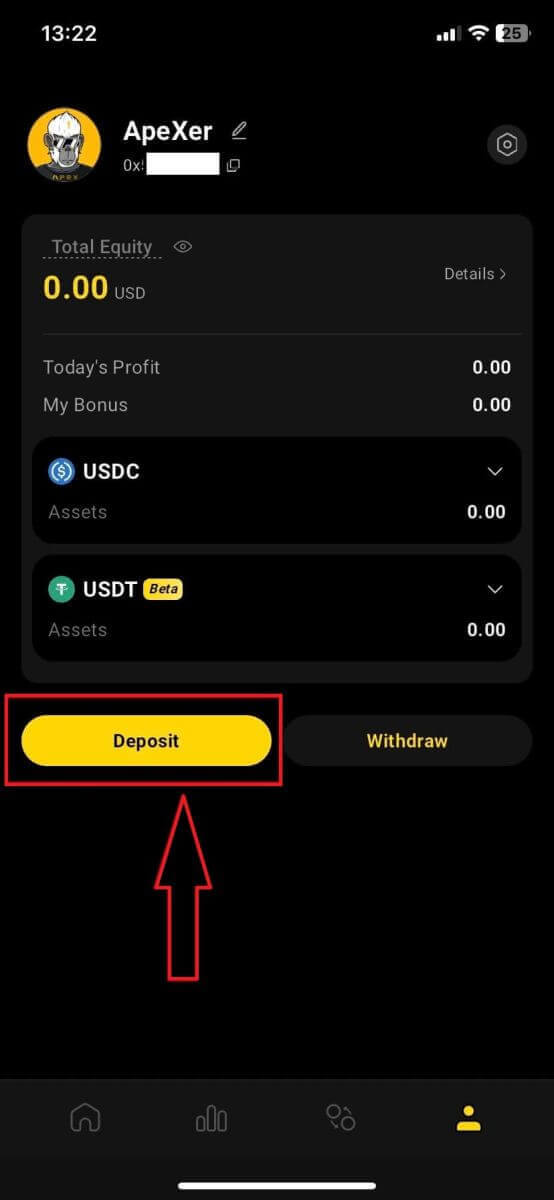
3. Ici, choisissez le perpétuel que vous souhaitez déposer, la chaîne et le jeton que vous souhaitez, chaque jeton présentera le ratio de dépôt. Tapez également le montant dans la case ci-dessous. Après avoir choisi toutes les informations, cliquez sur [Confirmer] pour commencer le dépôt.
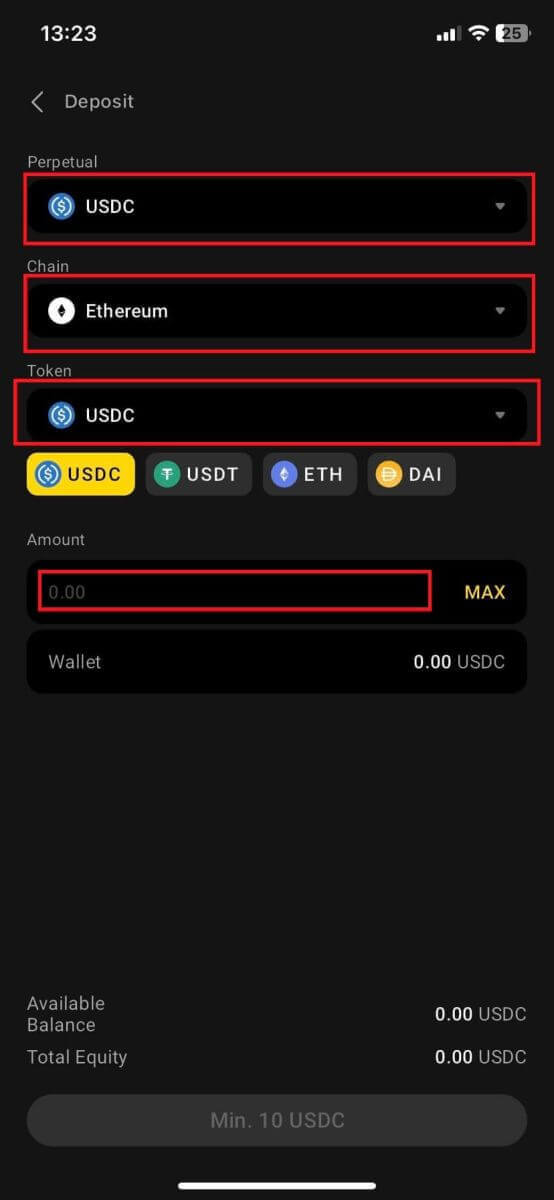
Comment déposer sur ApeX avec MPC Wallet
1. Sélectionnez vos méthodes de connexion sociales préférées sous la nouvelle fonctionnalité [ Connect With Social] .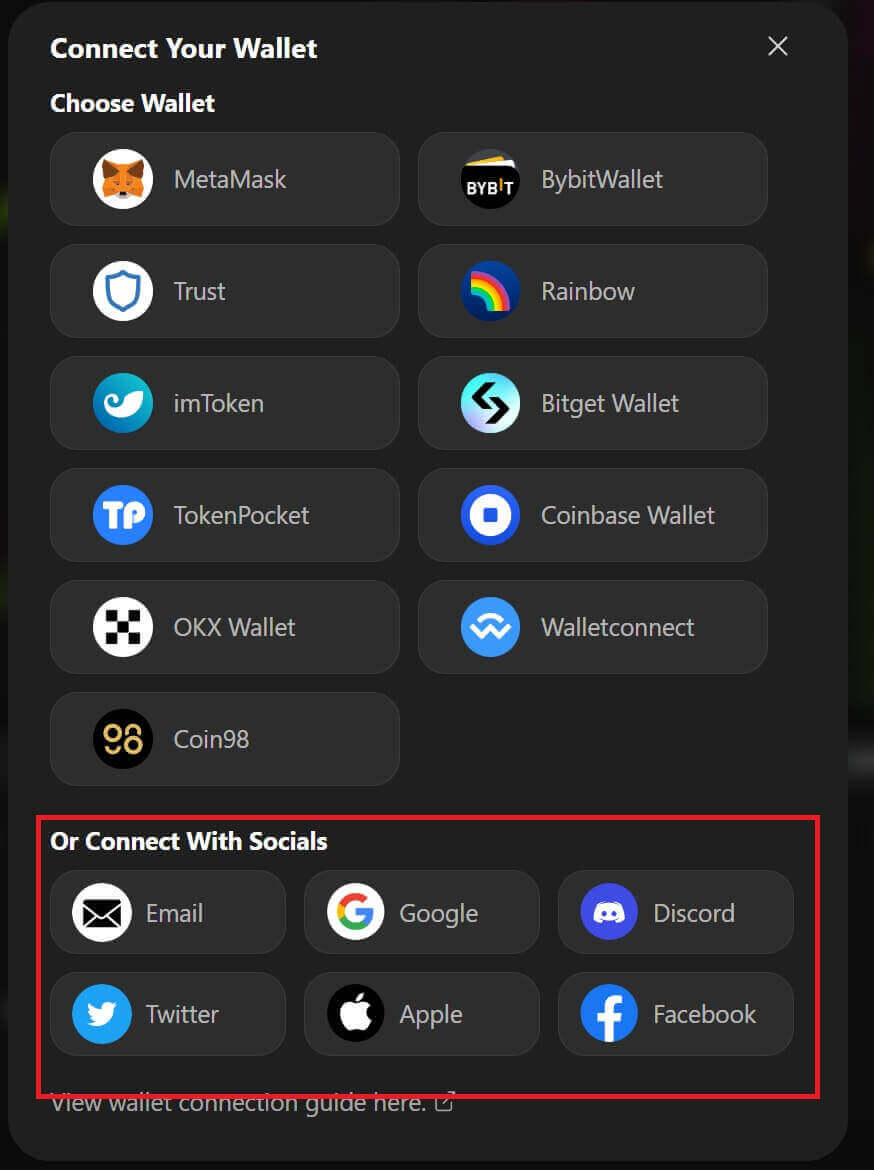
2. Recevez les fonds déposés ou effectuez un virement depuis votre compte.
- Bureau: cliquez sur l'adresse de votre portefeuille dans le coin supérieur droit de la page.
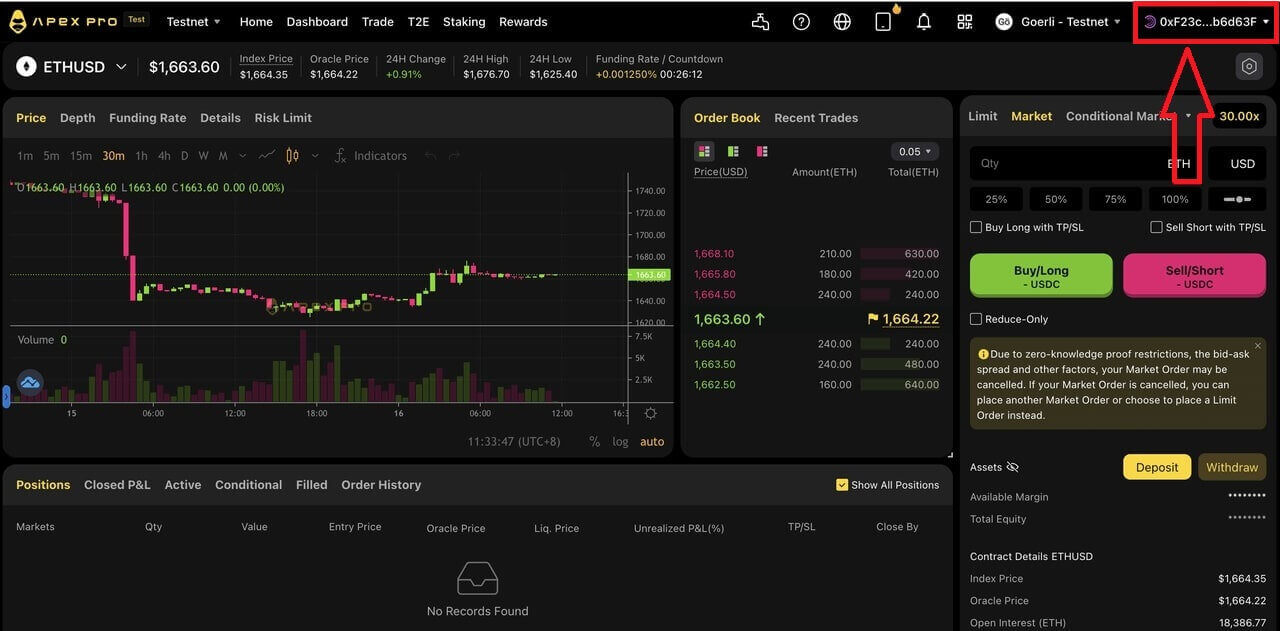
- Application: appuyez sur l'icône la plus à droite pour accéder à votre profil, puis cliquez sur l'onglet [ Porte-monnaie] .
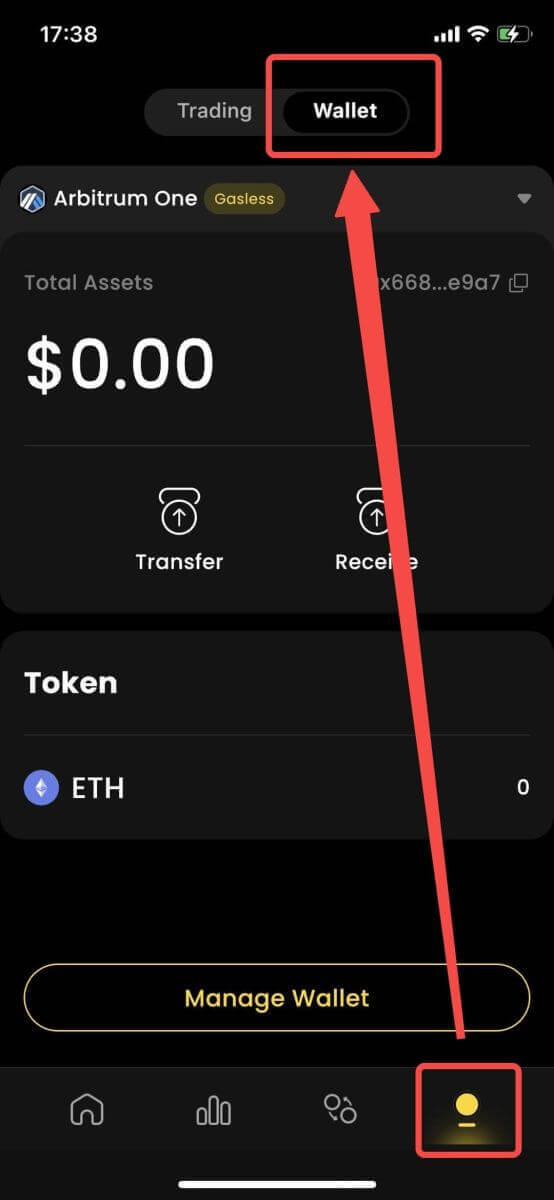
3. Voici à quoi ressemblent les dépôts sur le bureau et l'application
- Bureau: cliquez sur [ Recevoir] et copiez l'adresse du portefeuille fournie, ou scannez le code QR à partir d'une autre application de portefeuille (vous pouvez choisir de numériser avec votre portefeuille d'échange centralisé ou d'autres applications de portefeuille similaires) pour effectuer un dépôt dans Particle Wallet. Veuillez prendre note de la chaîne sélectionnée pour cette action.
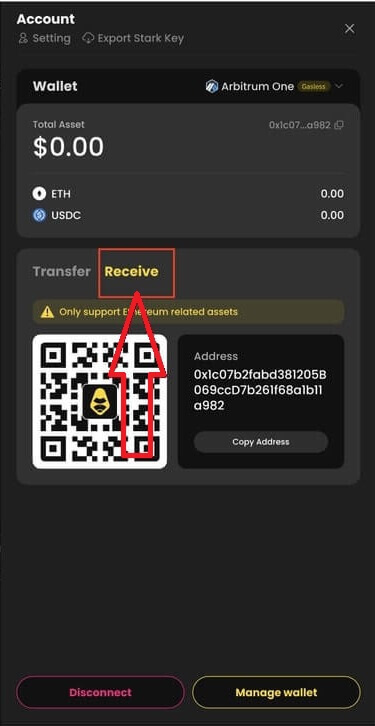
- Application: voici à quoi ressemble le même processus sur l'application.
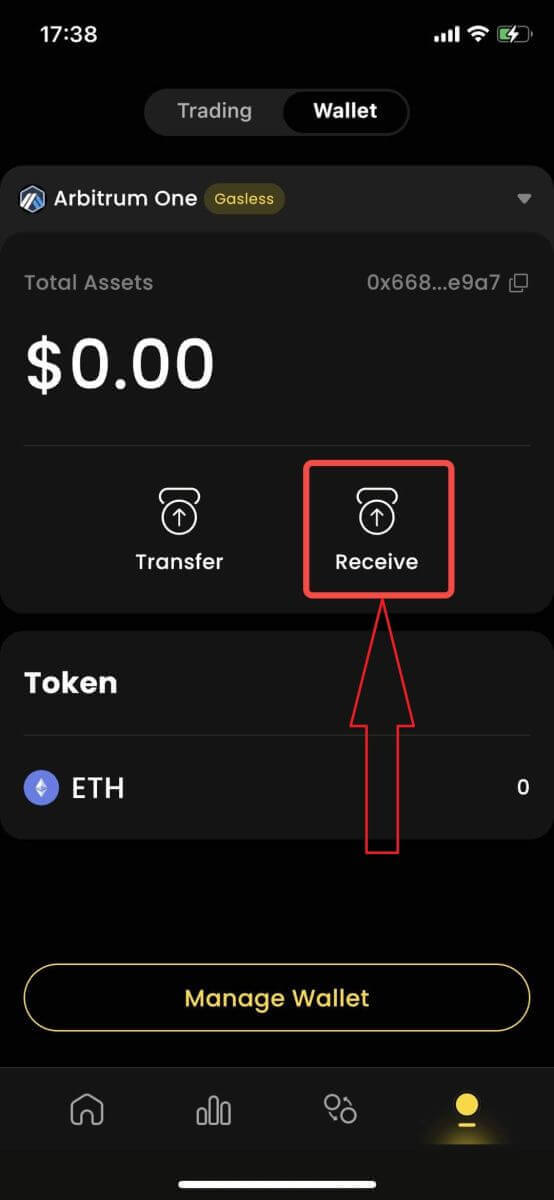
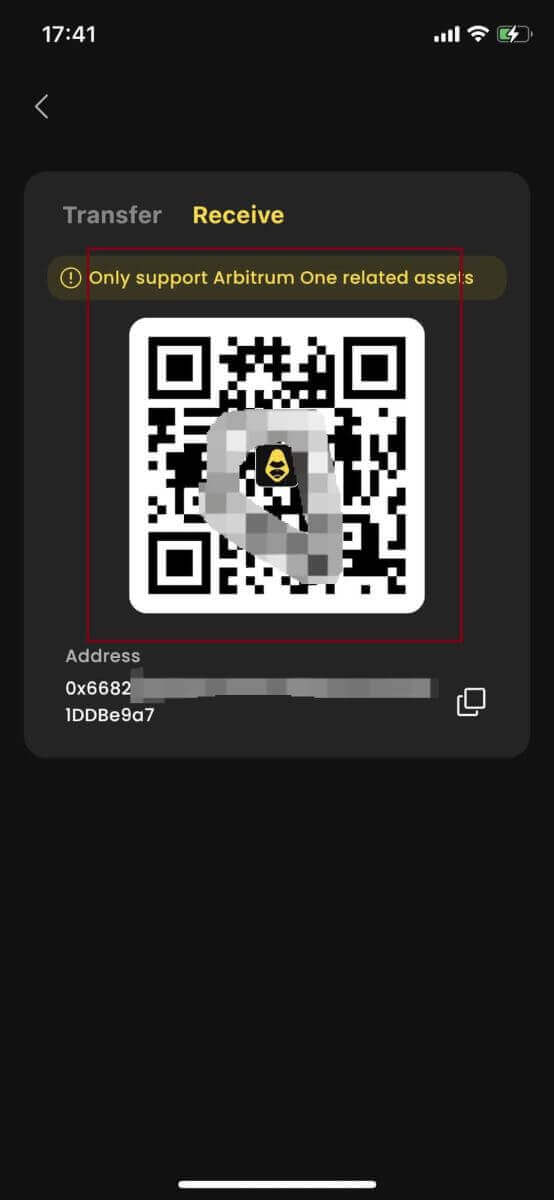
4. Si vous souhaitez effectuer un transfert vers votre compte de trading dans [ApeX] , voici à quoi cela ressemble:
- Bureau: cliquez sur l'onglet [ Transfert] et entrez le montant de fonds souhaité pour le transfert. Veuillez vous assurer que le montant saisi est supérieur à 10 USDC . Cliquez sur [ Confirmer].
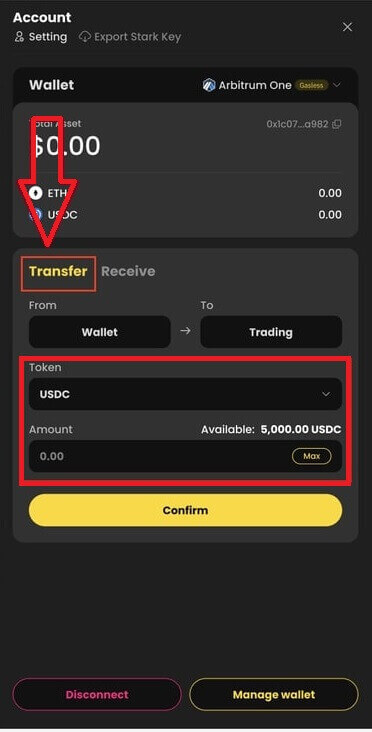
- Application: voici à quoi ressemble le même processus sur l'application.
Comment gérer le portefeuille MPC sur ApeX
1. Gérer le portefeuille sur le bureau:- Bureau: cliquez sur Gérer le portefeuille pour accéder à votre portefeuille de particules. Vous pourrez accéder à toutes les fonctionnalités du portefeuille de particules, notamment envoyer, recevoir, échanger, acheter des jetons avec fiat ou afficher davantage de paramètres de portefeuille.
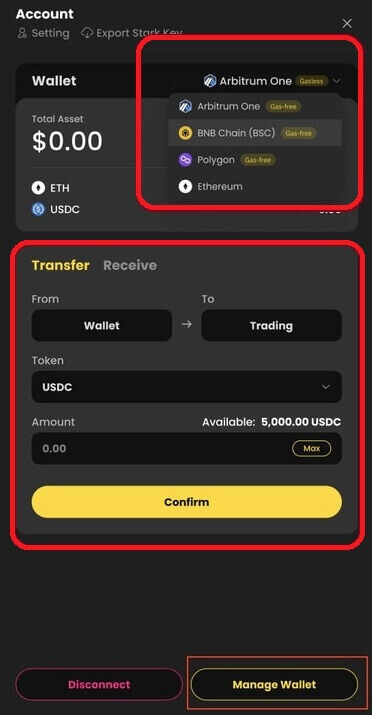
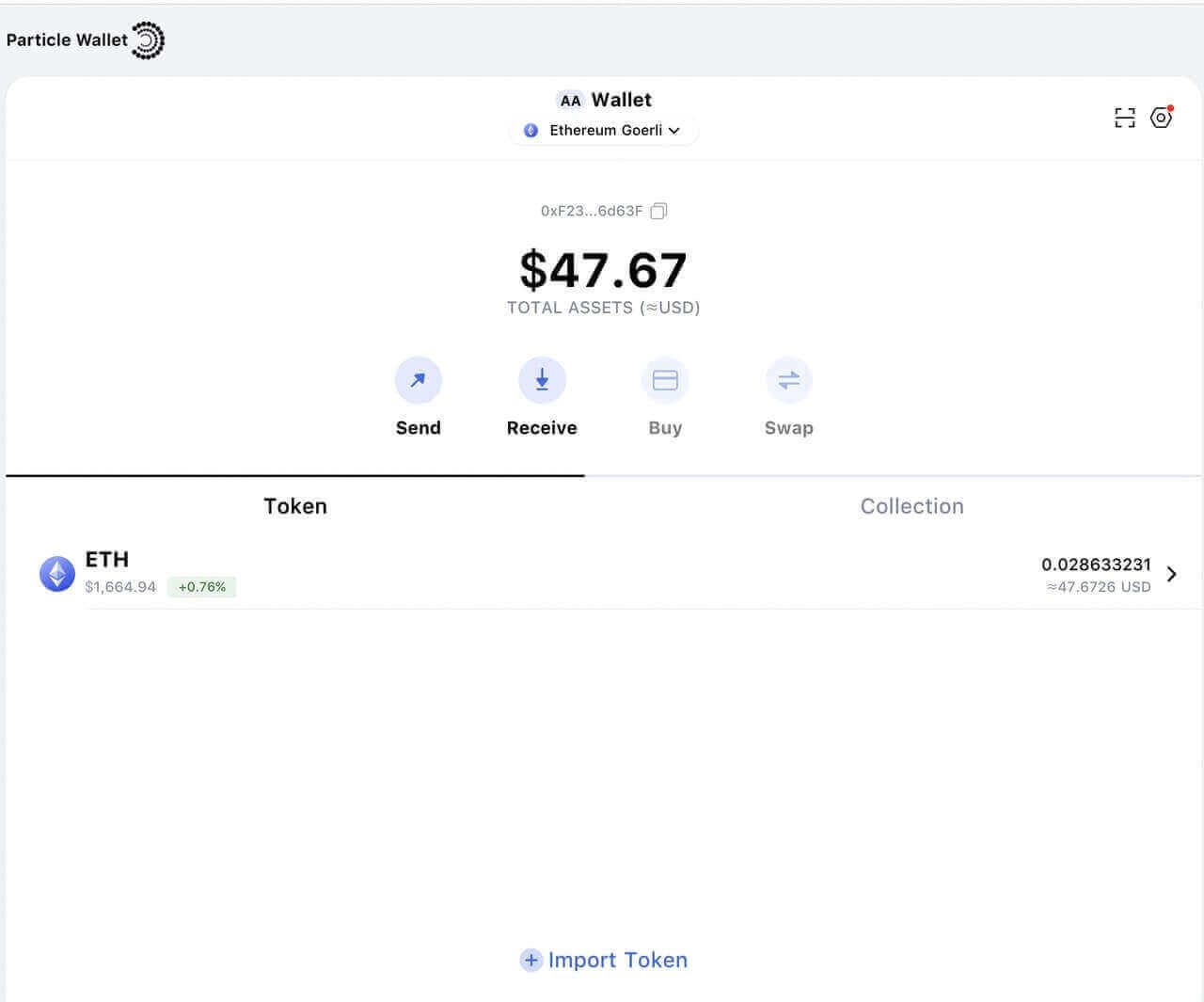
2. Gérez le portefeuille sur l'application:
- Application: voici à quoi ressemble le même processus sur l' application .