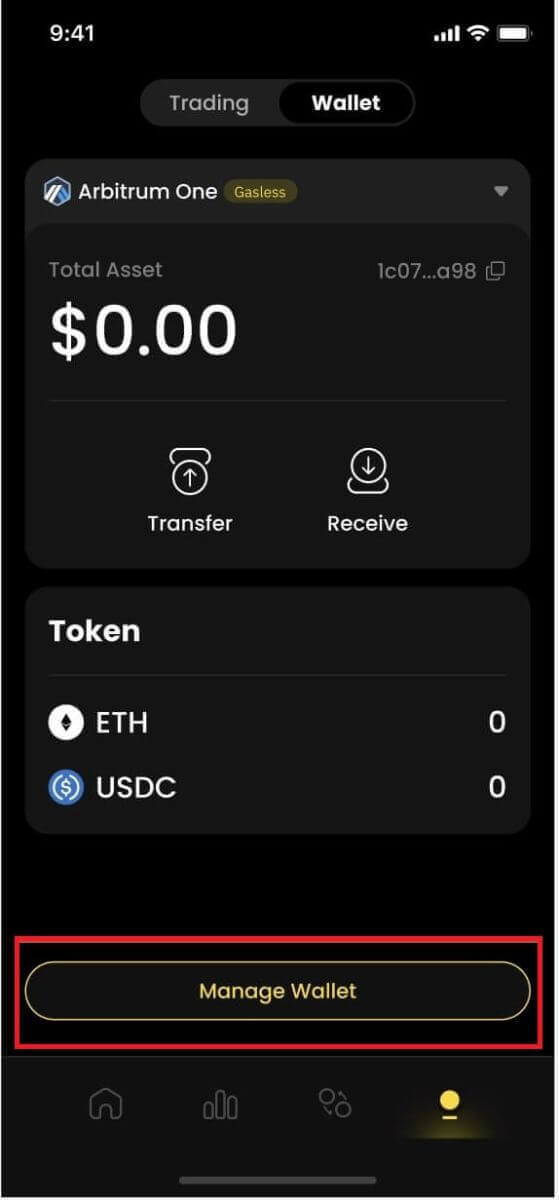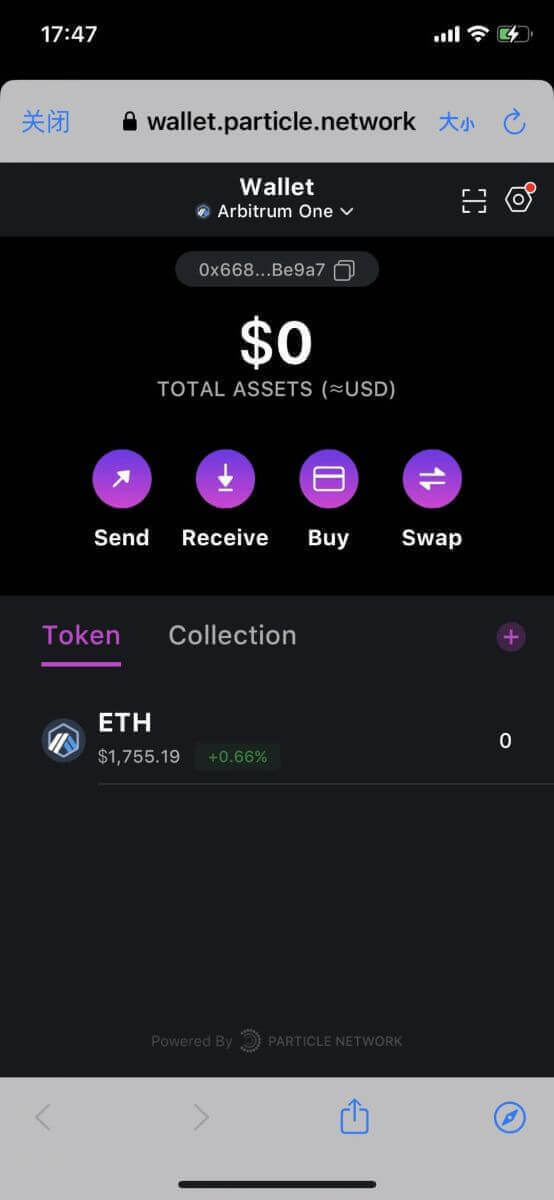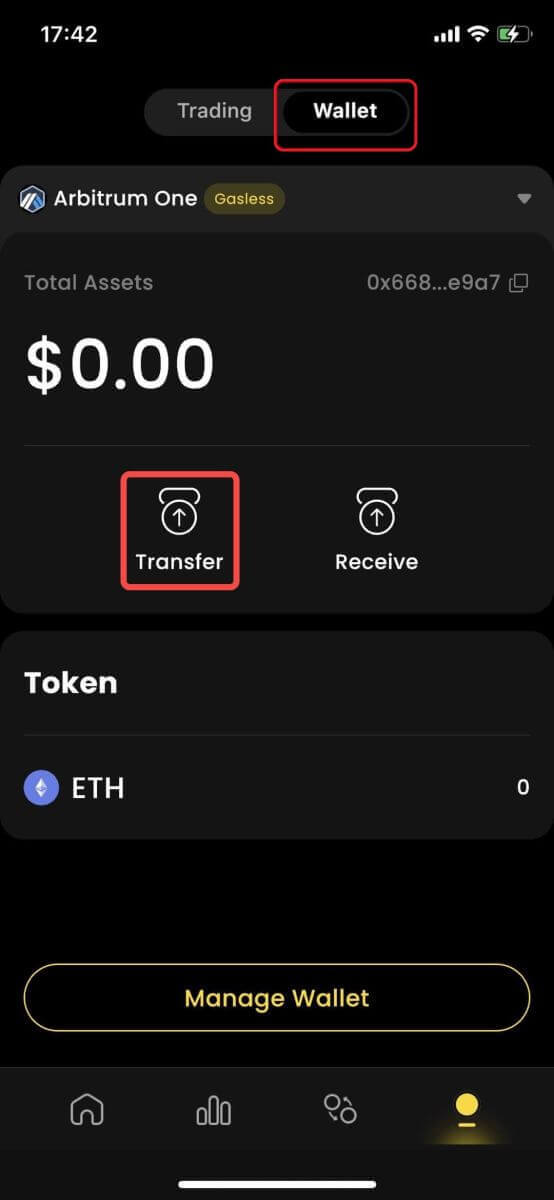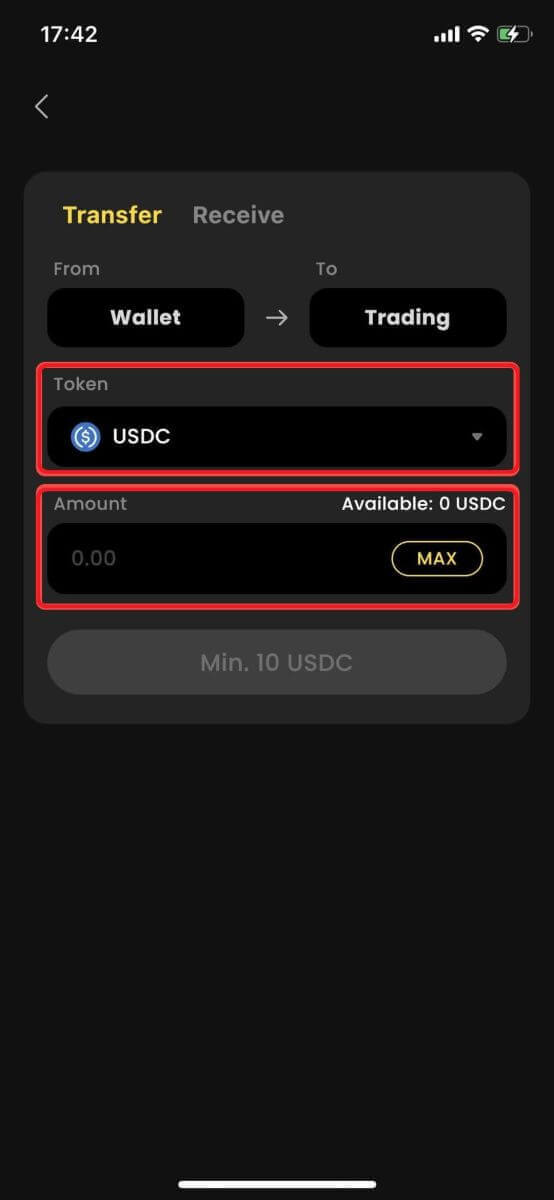ApeX 로그인 - ApeX Korea - ApeX 대한민국
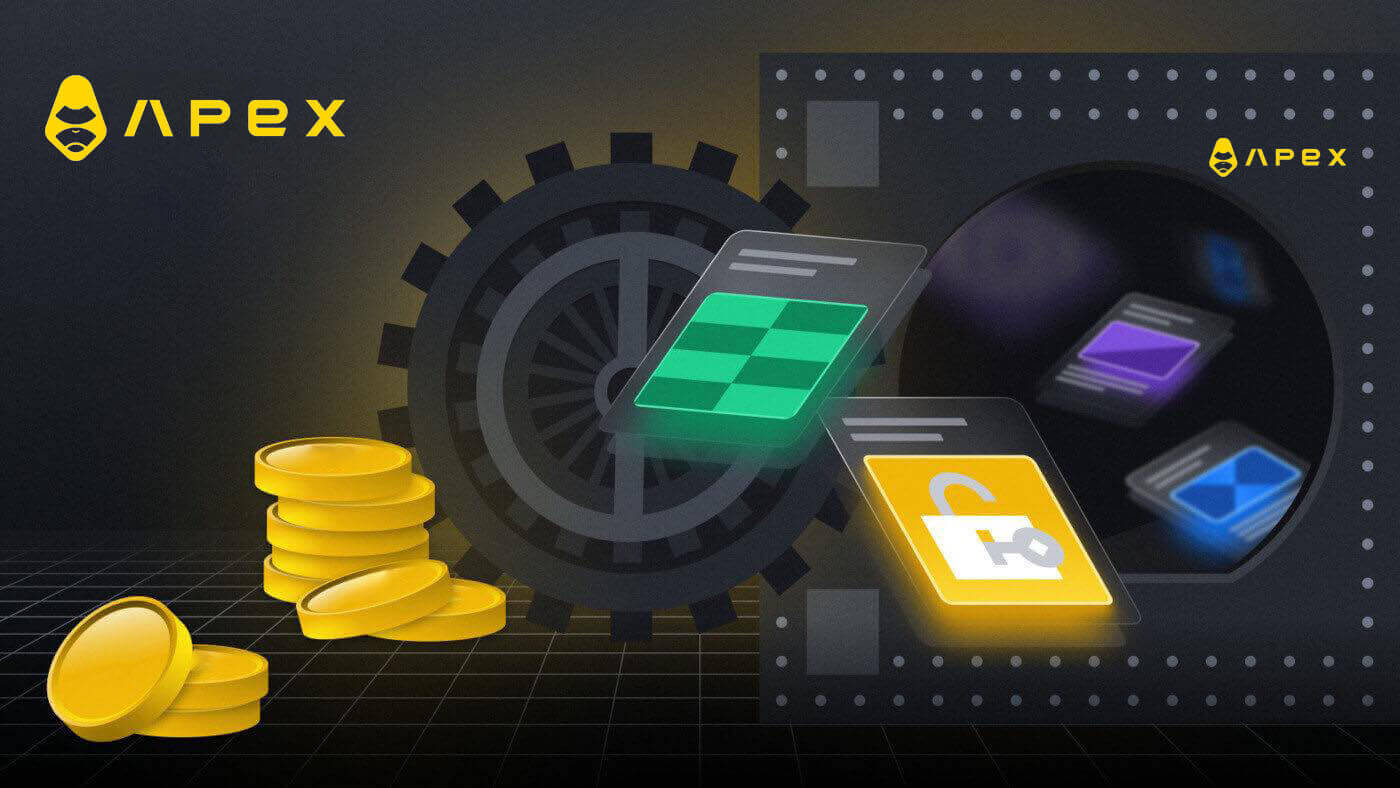
ApeX에서 지갑을 연결하는 방법
MetaMask를 통해 Wallet을 ApeX에 연결하는 방법
1. 먼저 [ApeX] 웹사이트로 이동한 후 페이지 오른쪽 상단에 있는 [Trade]를 클릭 해야 합니다 . 2. 웹사이트 메인 홈 페이지로 이동한 후 오른쪽 상단에 있는 [지갑 연결]을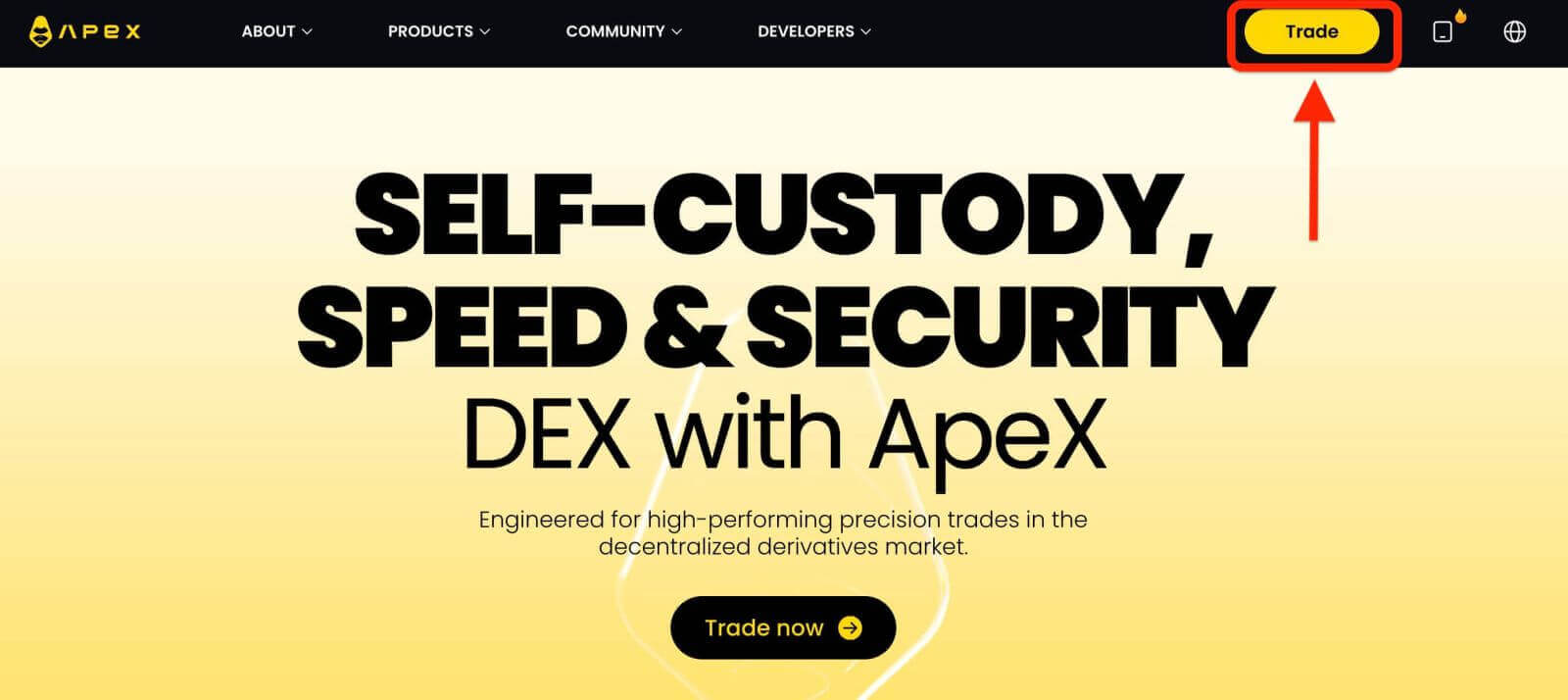
계속 클릭하세요 .
3. 팝업창이 뜨는데, [메타마스크]를 클릭해 메타마스크 지갑을 선택해주세요.
4. 메타마스크 프롬프트 창이 나타납니다. 계정 확인 및 연결 확인을 포함한 다음 두 가지 거래를 승인해 주세요.
5. 이 사이트에서 사용할 계정을 선택하세요. ApeX와 연결하려는 계정 왼쪽의 빈 사각형 셀을 탭하세요. 마지막으로 [다음]을 클릭하여 두 번째 단계로 진행하세요.
6. 다음 단계는 연결을 확인하는 것입니다. 계정 선택이나 ApeX 연결이 확실하지 않은 경우 [연결]을 클릭하여 계정 선택 및 ApeX와의 연결을 확인해야 합니다. [취소]를 클릭하여 이 프로세스를 취소할 수 있습니다.
7. 첫 번째 단계를 완료한 후 성공하면 ApeX 홈 페이지로 이동됩니다. 팝업 요청이 나타나면 [요청 보내기]를 클릭하여 다음 단계로 진행하세요.
8. 귀하가 이 지갑의 소유자임을 확인하기 위해 서명을 요청하는 팝업창이 나타나면, [서명]을 클릭하여 연결 절차를 완료하세요.
11. 성공하면 ApeX 웹 오른쪽 상단의 바탕 화면에 아이콘과 지갑 번호가 표시되며 ApeX에서 거래를 시작할 수 있습니다.
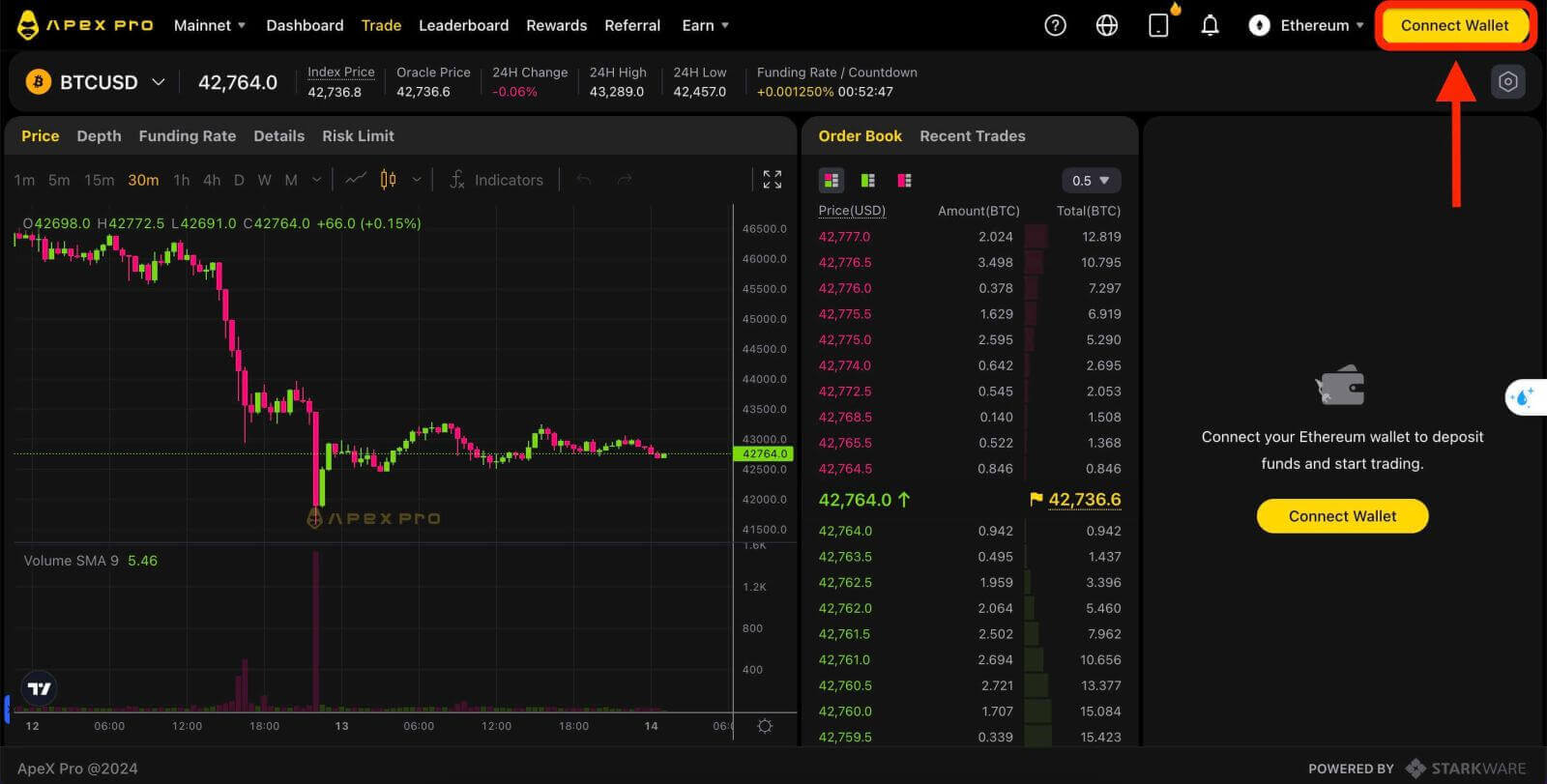
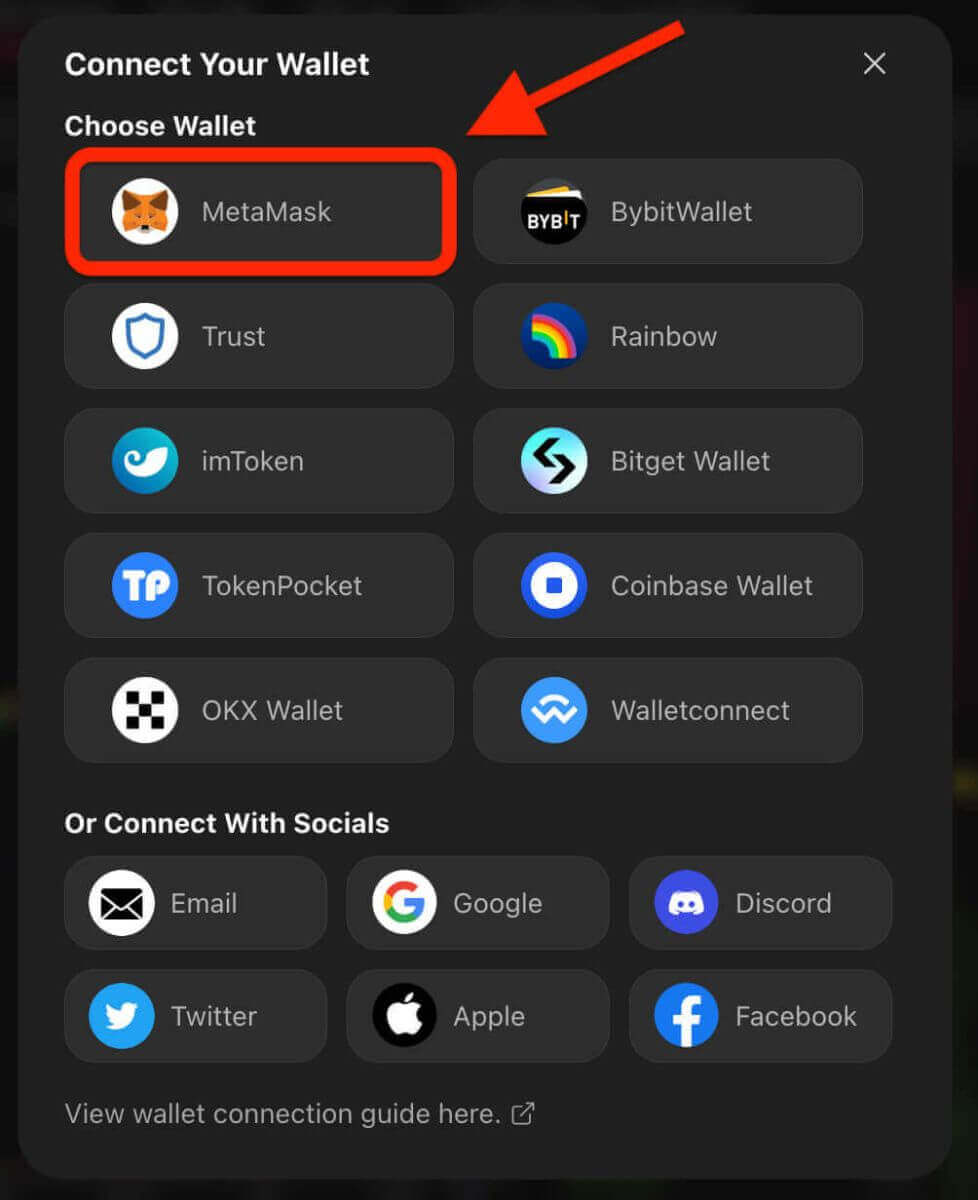
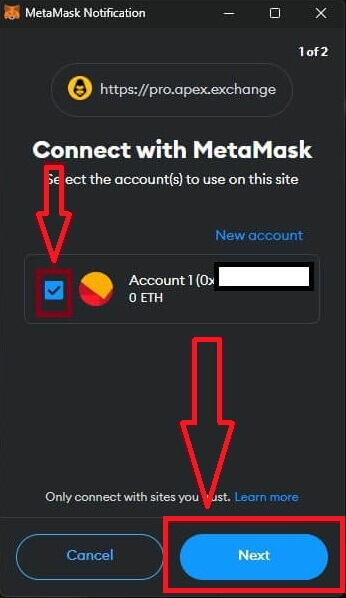
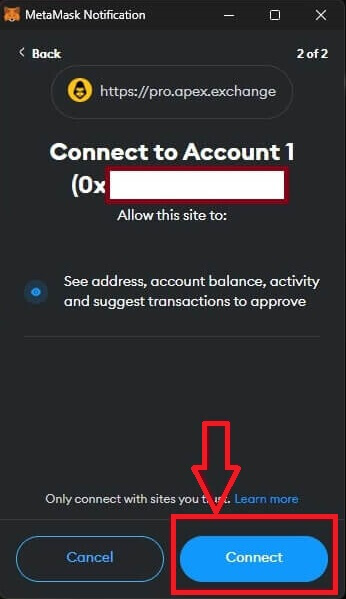
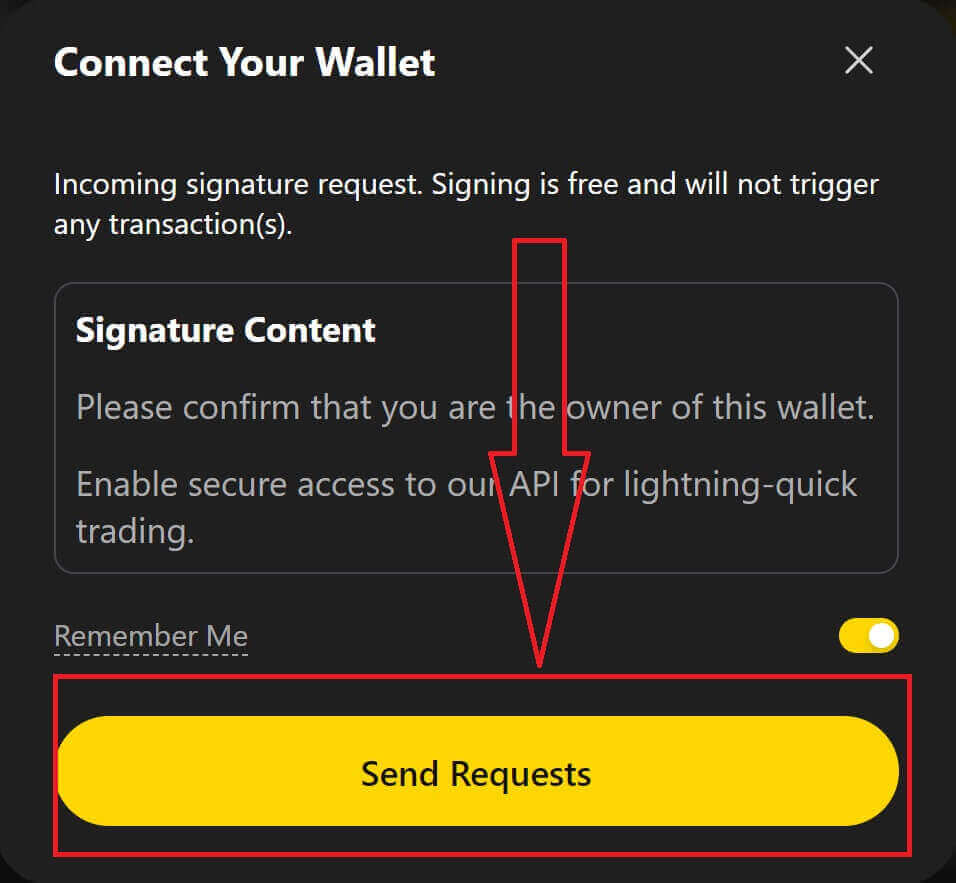
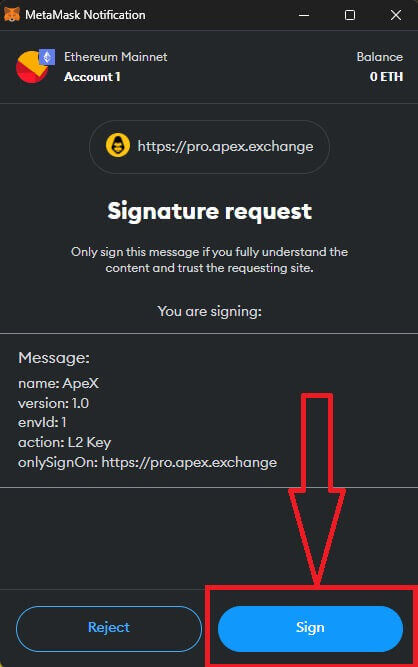
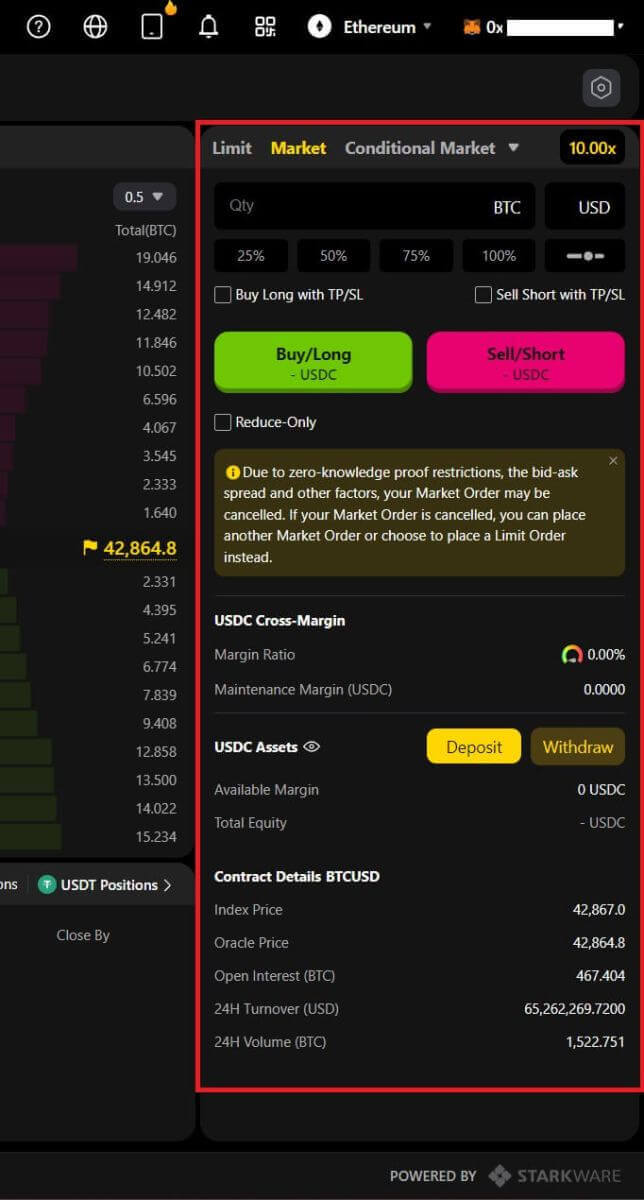
Trust를 통해 Wallet을 ApeX에 연결하는 방법
1. 먼저 [ApeX] 웹사이트로 이동한 후 페이지 오른쪽 상단에 있는 [Trade]를 클릭 해야 합니다 . 2. 웹사이트 메인 홈 페이지로 이동한 후 오른쪽 상단에 있는 [지갑 연결]을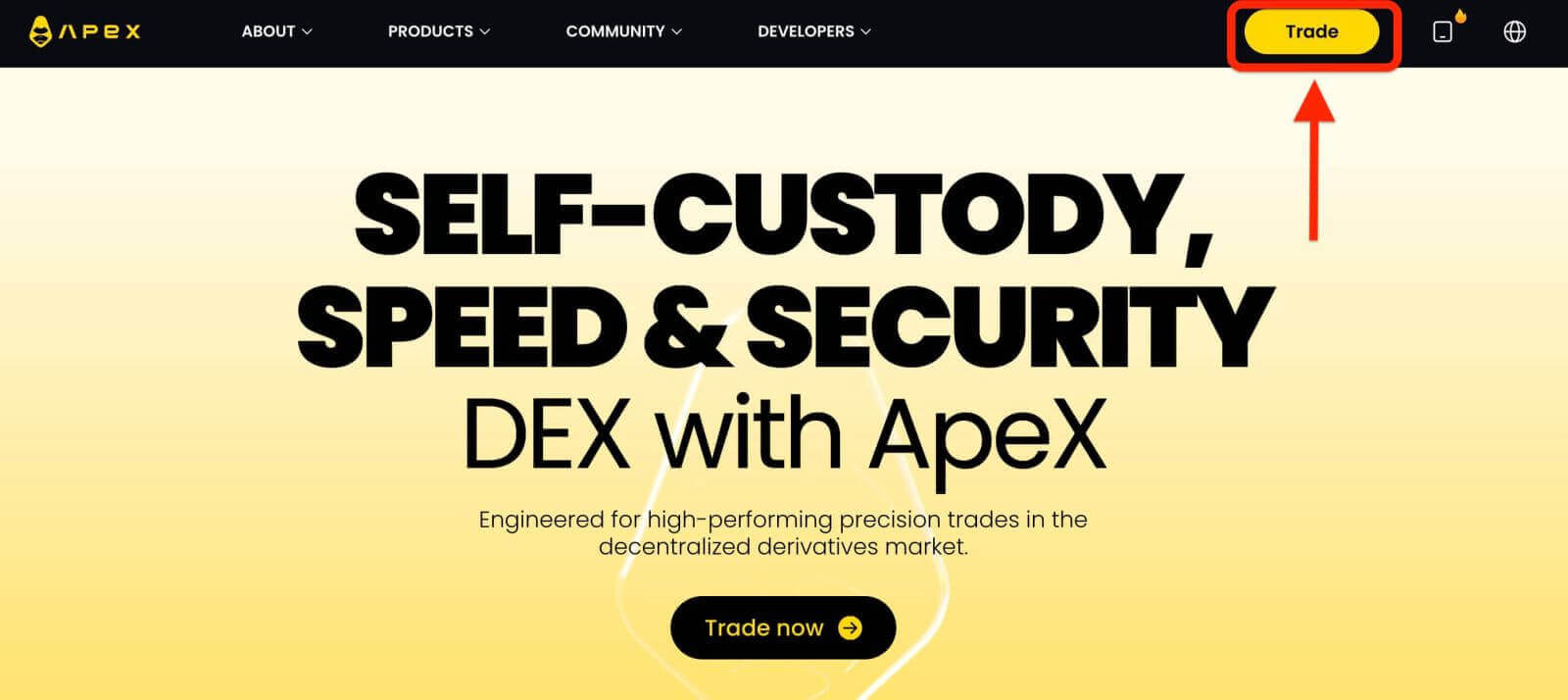
계속 클릭하세요 .
3. 팝업창이 나타나면 [신뢰]를 선택해 Trust wallet을 선택해야 합니다.
4. 휴대폰에 지갑으로 스캔할 수 있는 QR코드가 나타납니다. 휴대폰의 Trust 앱으로 스캔하세요.
5. 휴대폰을 열고 Trust 앱을 엽니다. 메인 화면으로 이동한 후 왼쪽 상단에 있는 설정 아이콘을 클릭하세요. 설정 메뉴로 이동하게 됩니다. [WalletConnect]를 클릭하세요.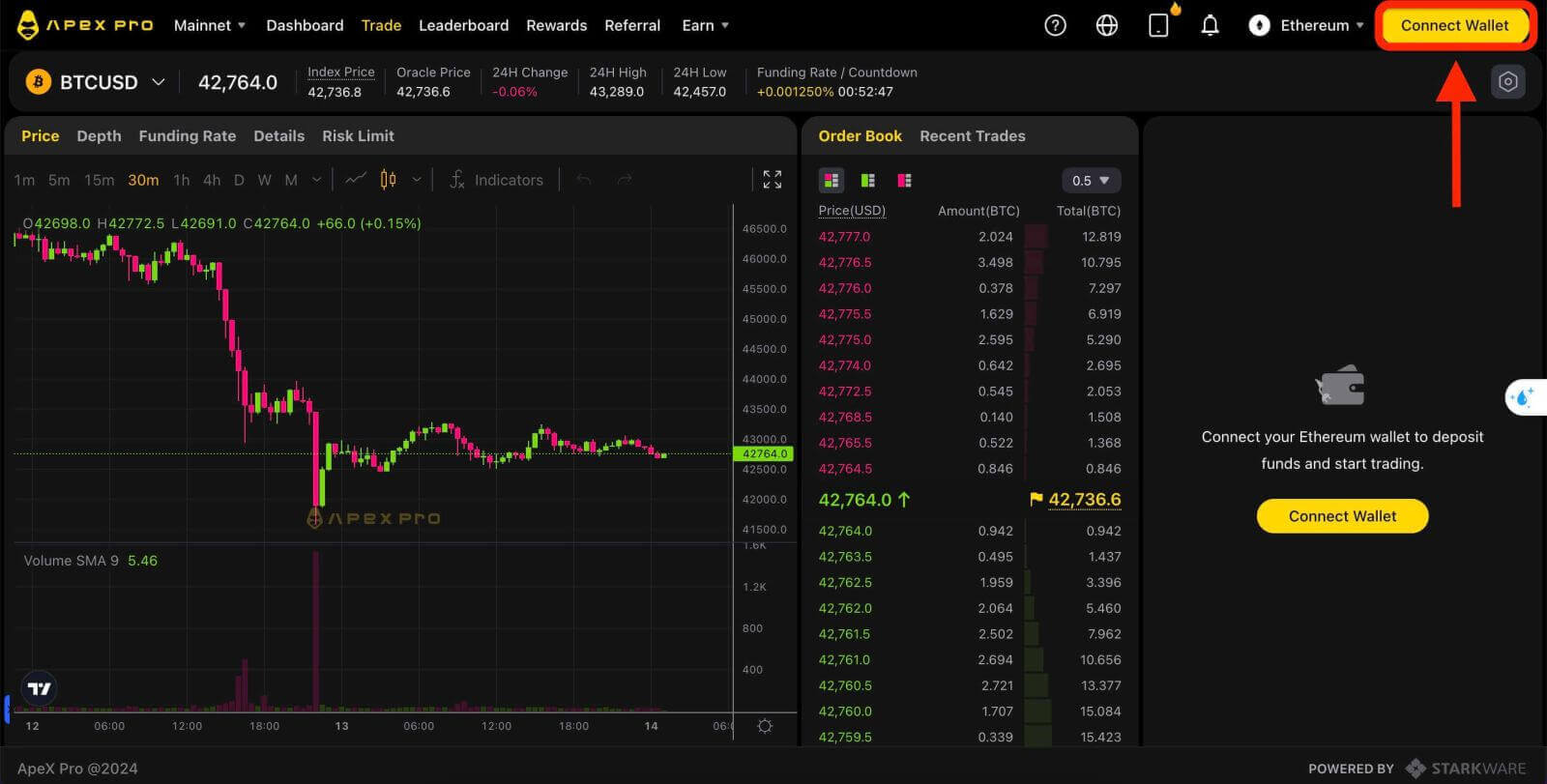
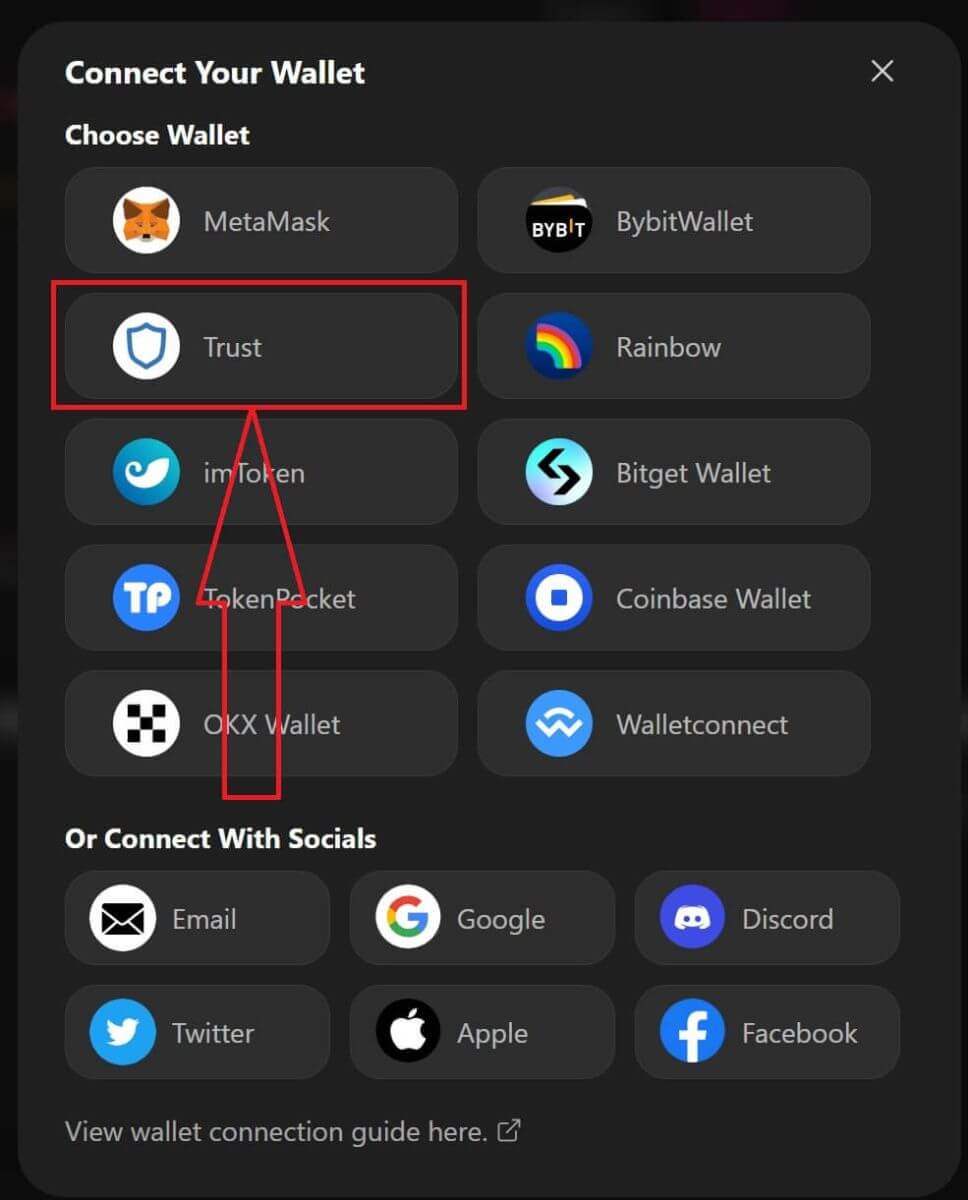
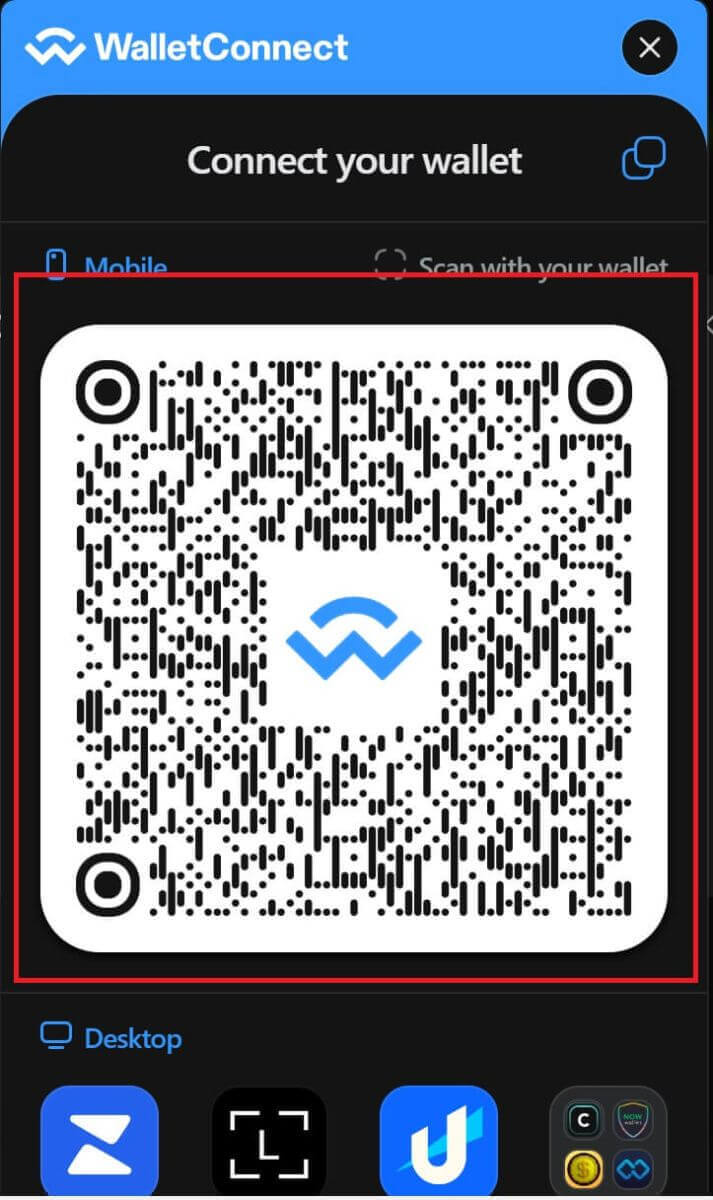
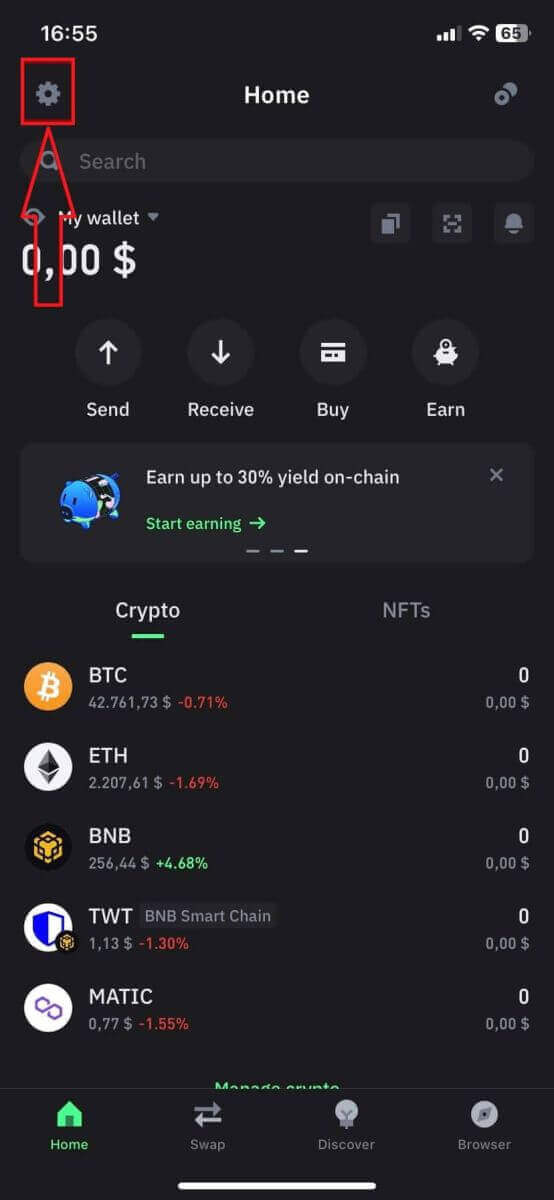
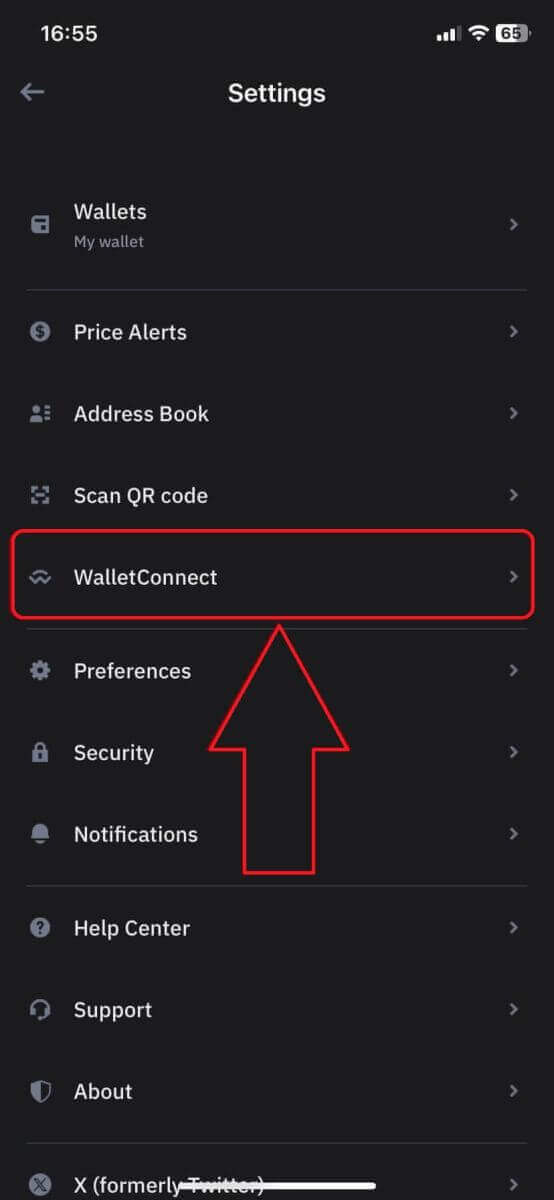
6. [새 연결 추가]를 선택하여 ApeX와의 연결을 추가하면 스캔 화면이 나타납니다. 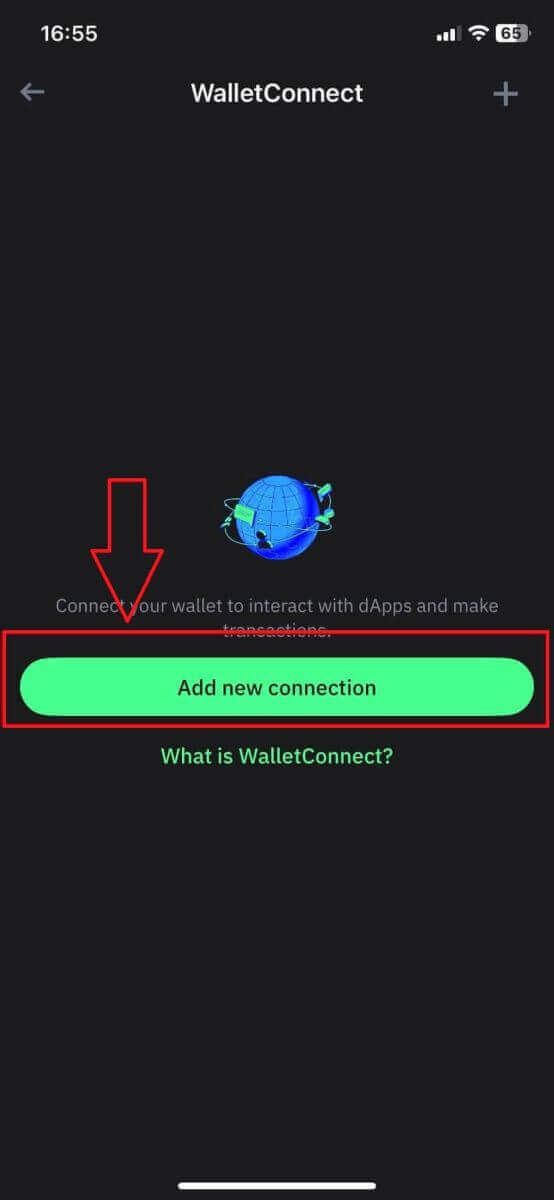
7. 이제 Trust에 연결하려면 휴대전화의 카메라를 데스크톱 화면의 QR 코드로 향해야 합니다. 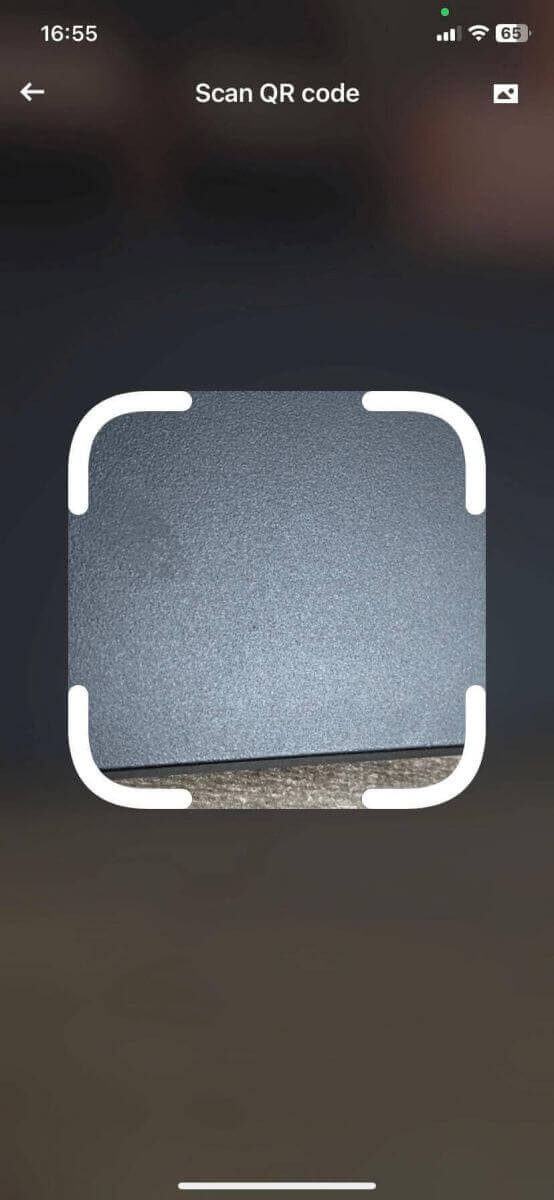
8. QR 코드를 스캔하면 ApeX에 연결할 것인지 묻는 창이 나타납니다. 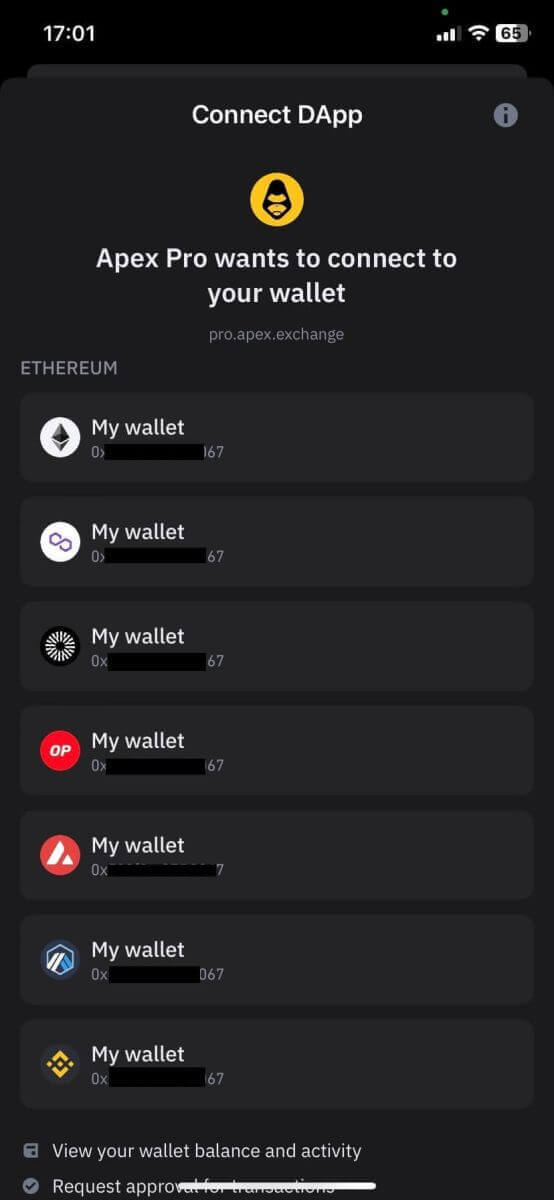
9. [연결]을 클릭하여 연결 프로세스를 시작합니다. 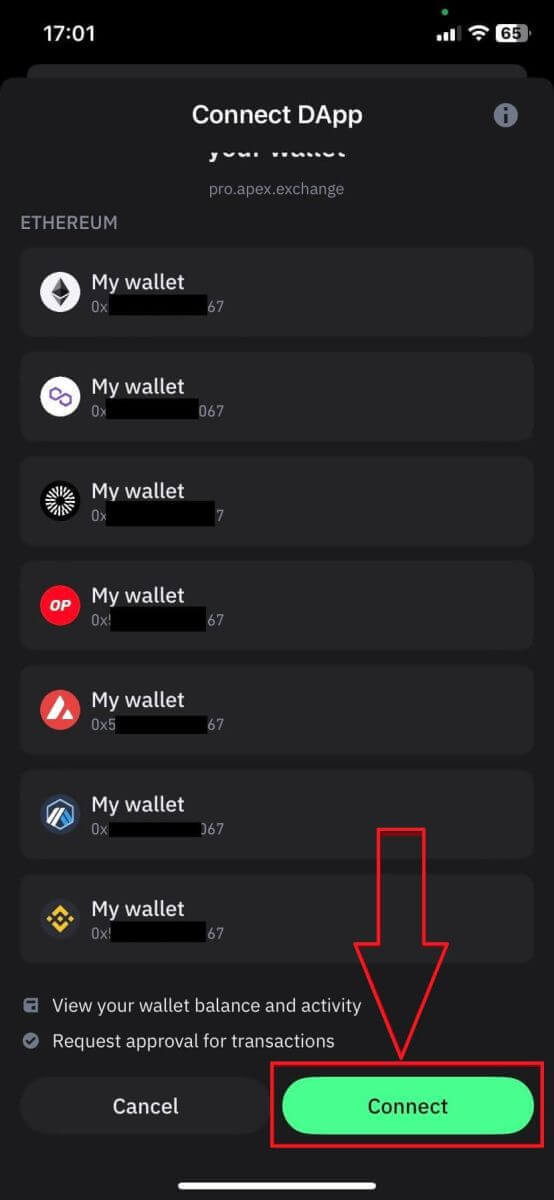
10. 성공하면 위와 같은 메시지가 뜬 후 데스크탑에서 연결 과정을 계속 진행합니다. 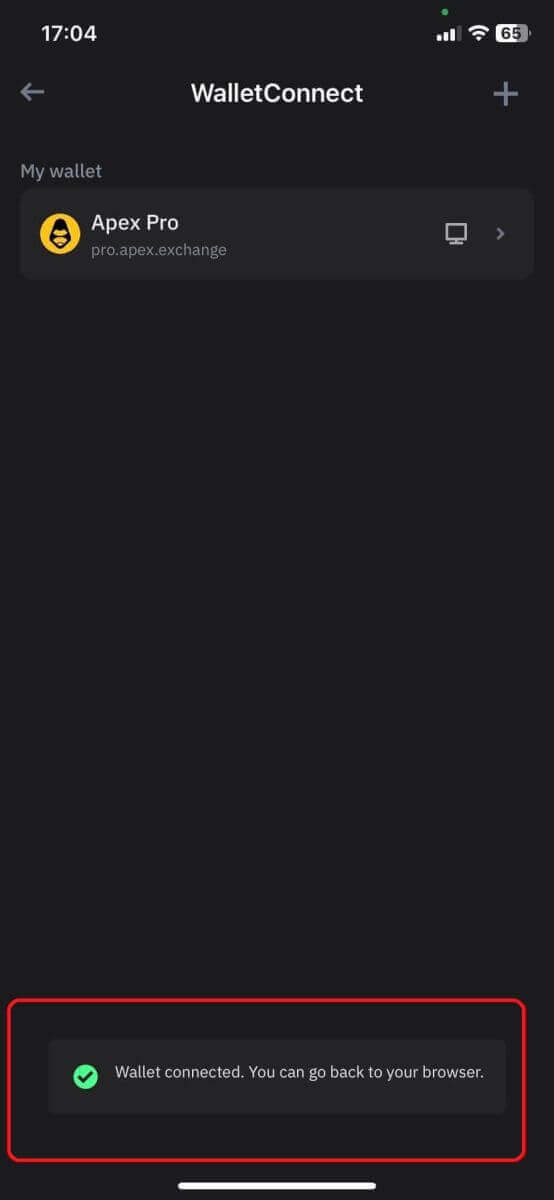
11. 휴대폰에 서명 요청을 요청하는 팝업 창이 나타납니다. 이 단계에서는 귀하가 해당 Trust 지갑의 소유자인지 확인해야 합니다. 휴대폰에서 연결 프로세스를 계속하려면 [요청 보내기]를 클릭하세요. 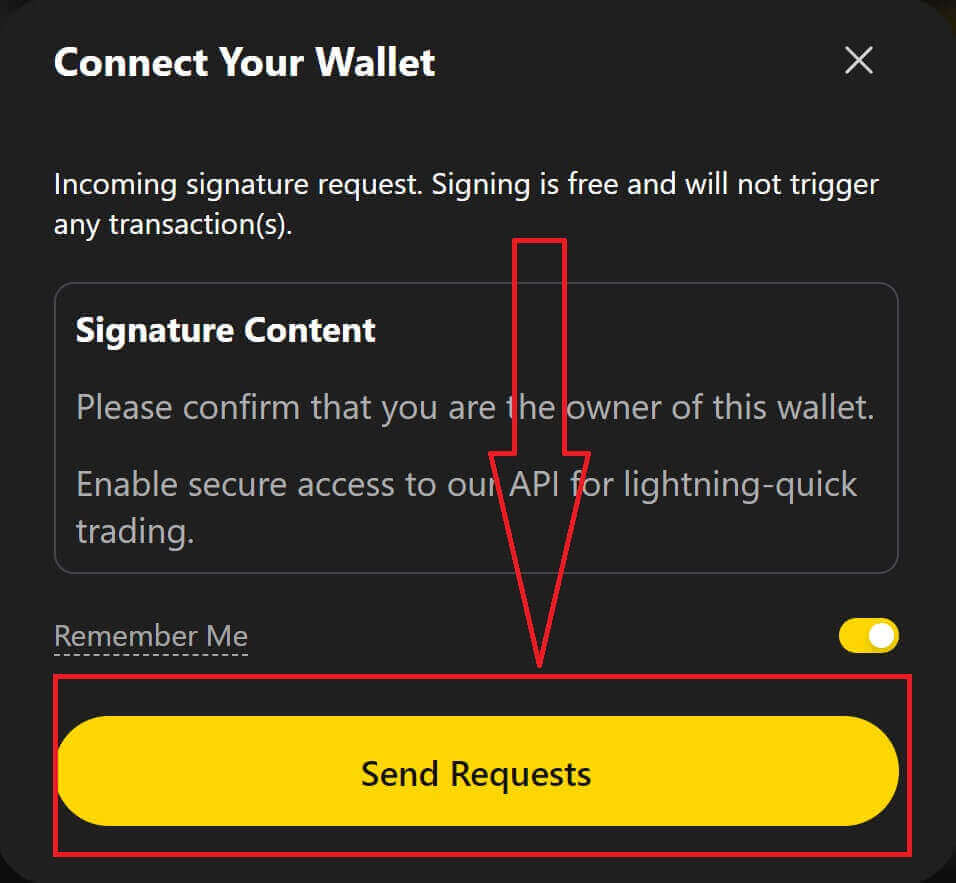
12. 휴대폰에 팝업창이 나타나면 [확인]을 클릭하여 연결 과정을 완료하세요. 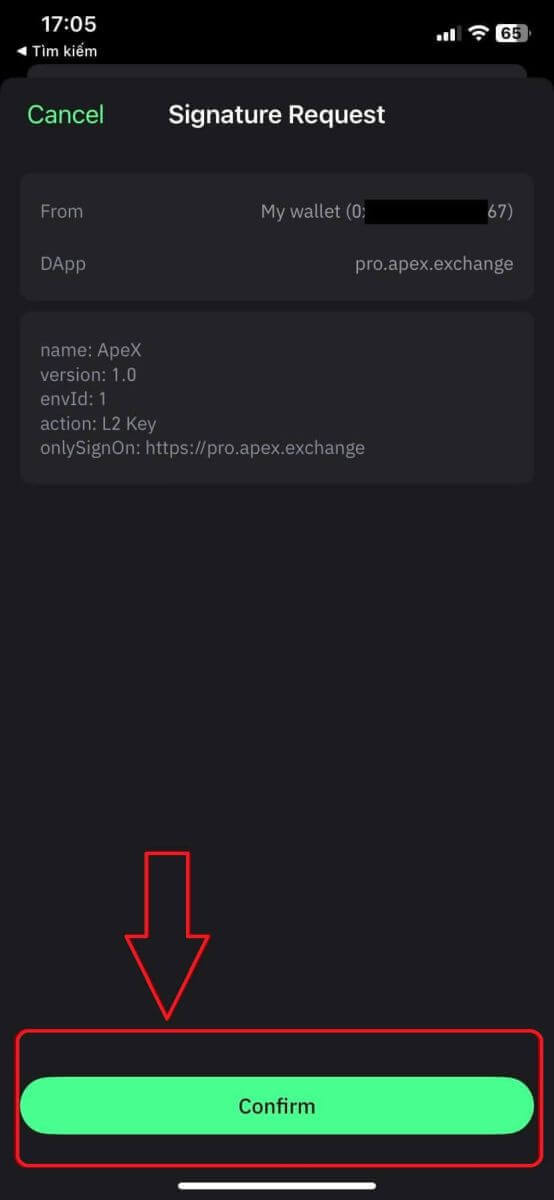
13. 성공하면 ApeX 웹 오른쪽 상단 바탕화면에 아이콘과 지갑 번호가 표시됩니다. 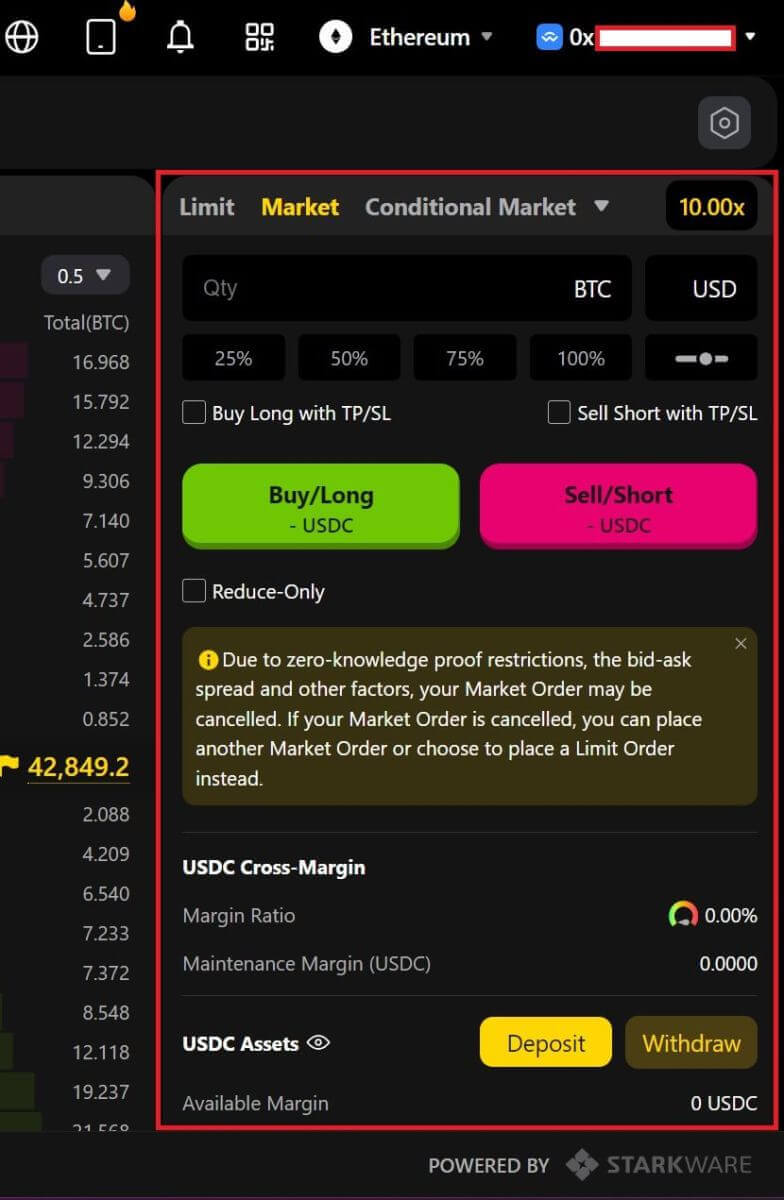
BybitWallet을 통해 Wallet을 ApeX에 연결하는 방법
1. 먼저 [ApeX] 웹사이트로 이동한 후 페이지 오른쪽 상단에 있는 [Trade]를 클릭 해야 합니다 . 2. 웹사이트 메인 홈 페이지로 이동한 후 오른쪽 상단에 있는 [지갑 연결]을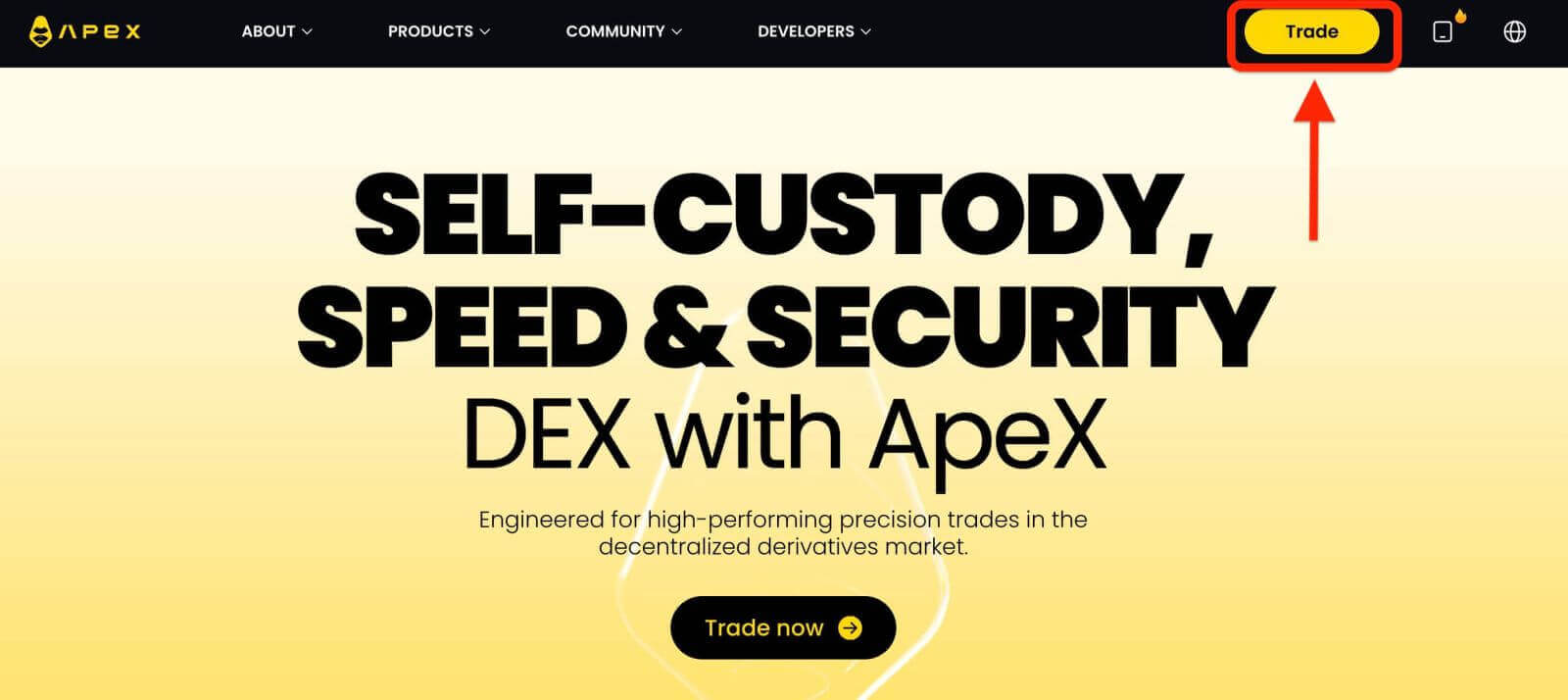
계속 클릭하세요 .
3. 팝업창이 나타나면 [BybitWallet]을 클릭하여 BybitWallet을 선택하세요.
4. 그 전에 Chrome이나 Internet Explorer에 BybitWallet 확장 프로그램을 추가했는지 확인하세요.
5. [링크]를 클릭하여 연결 프로세스를 시작합니다.
6. 연결 후 팝업 요청이 나타나면, [요청 보내기]를 클릭하여 다음 단계를 진행하세요.
7. 귀하가 이 지갑의 소유자임을 확인하기 위해 서명을 요청하는 팝업창이 나타나면, [확인]을 클릭하여 연결 절차를 완료하세요.
8. 성공하면 ApeX에서 거래를 시작할 수 있습니다.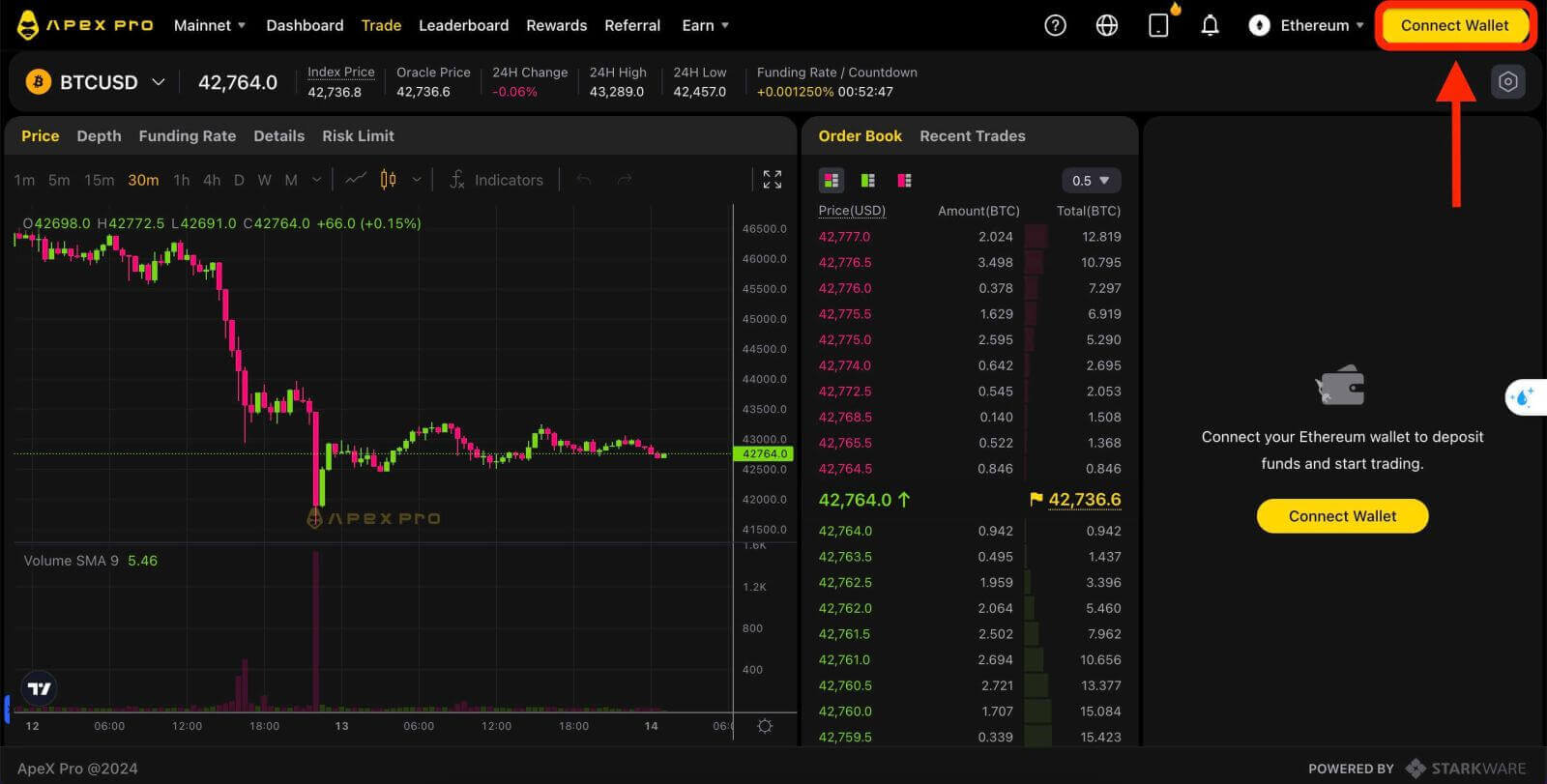
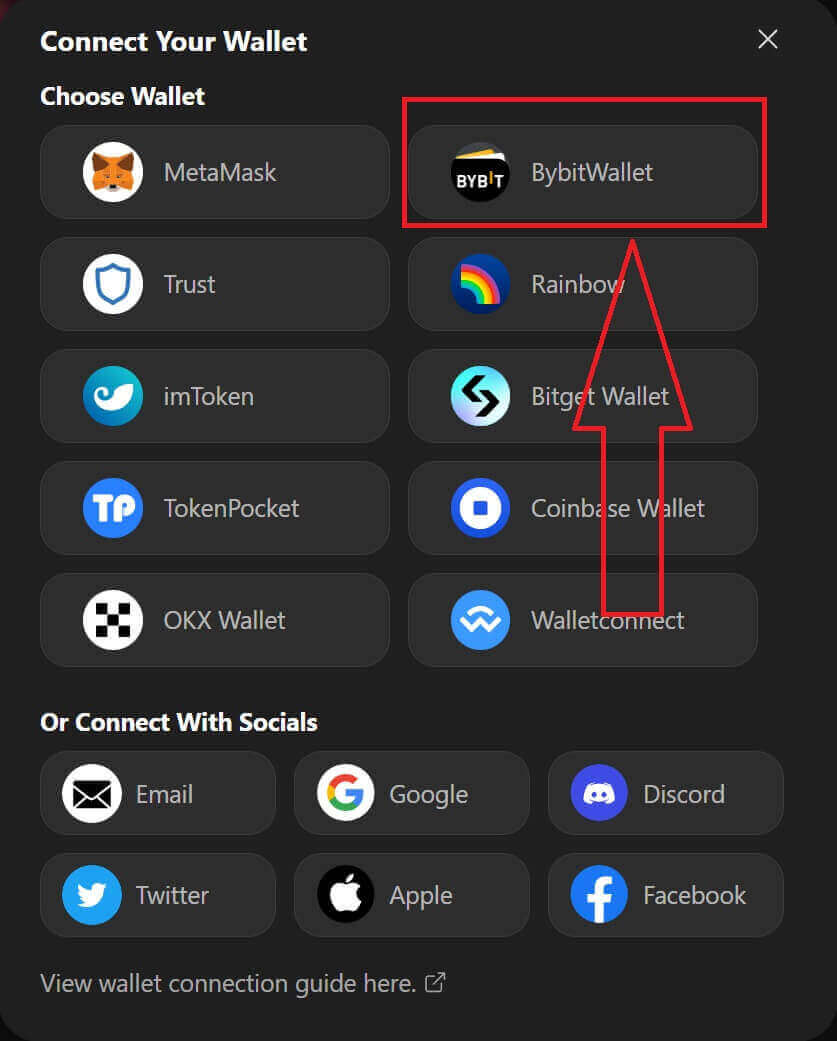
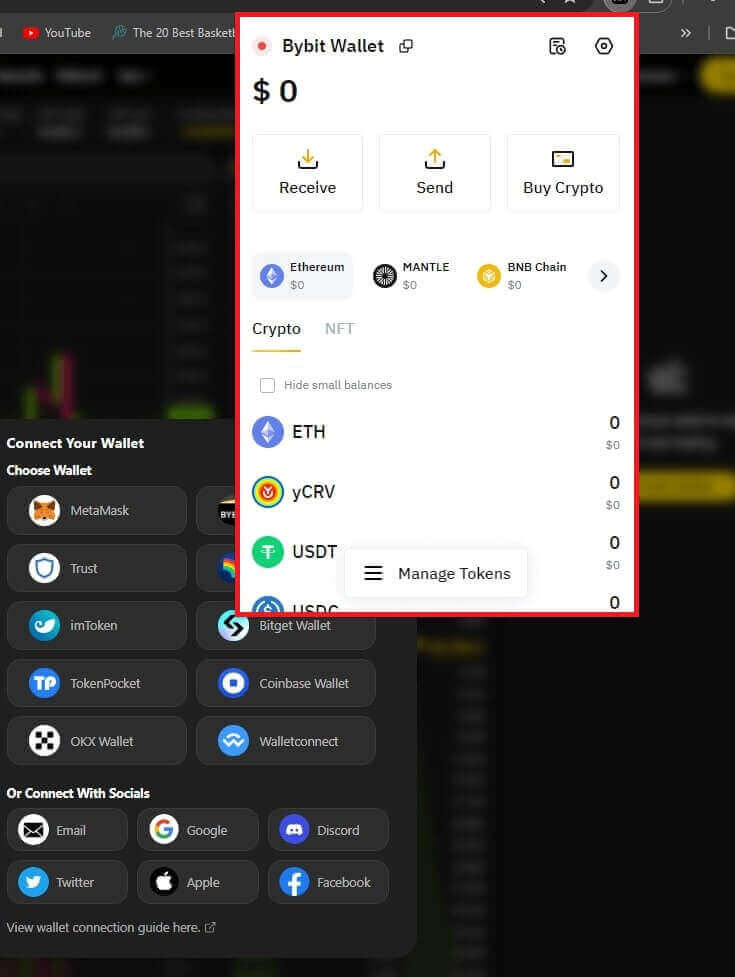
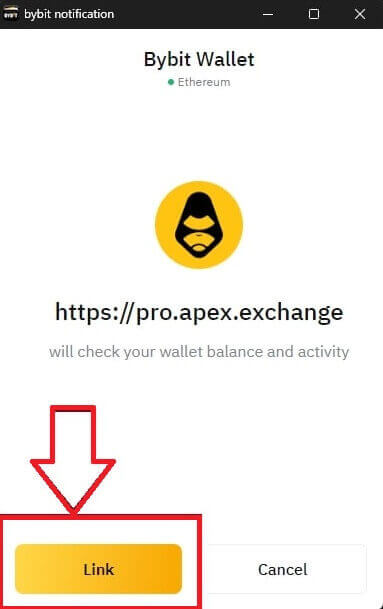
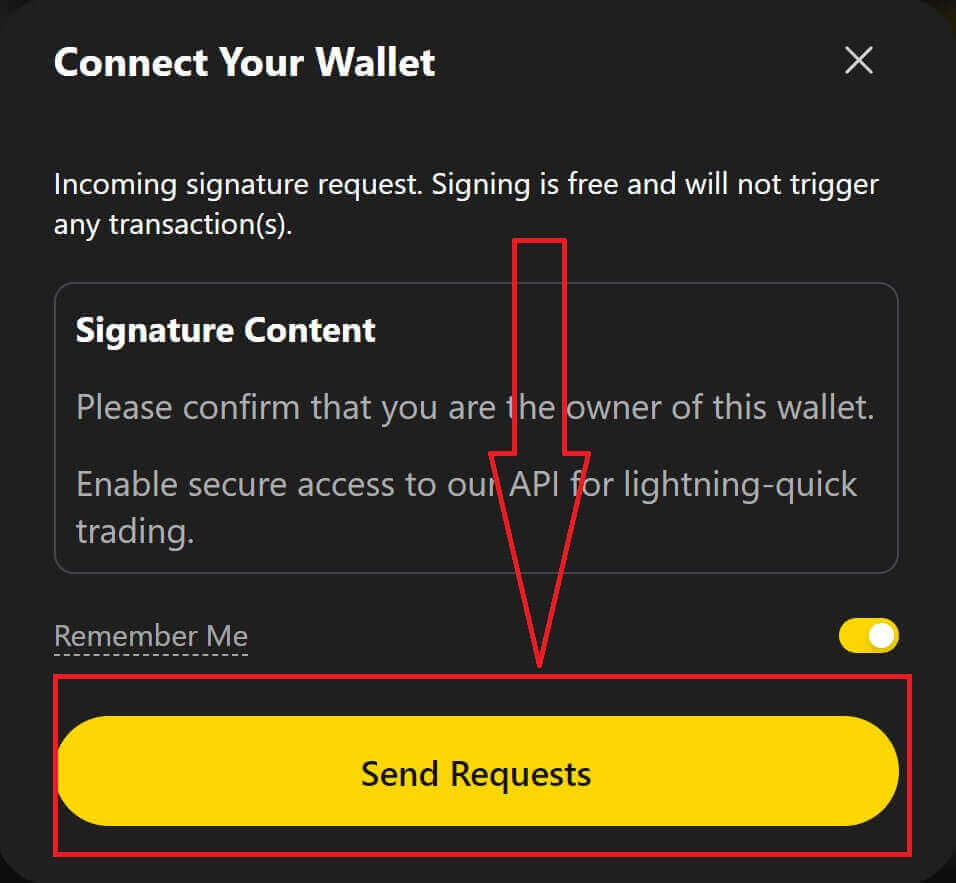
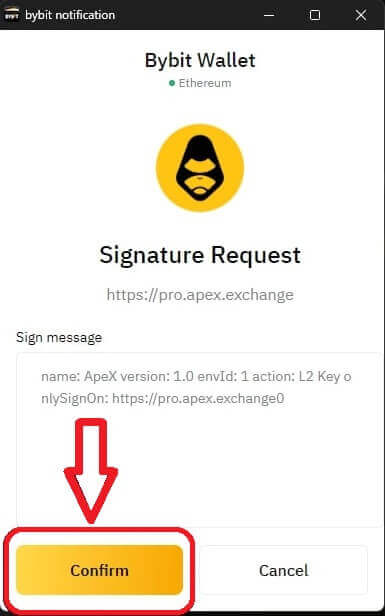
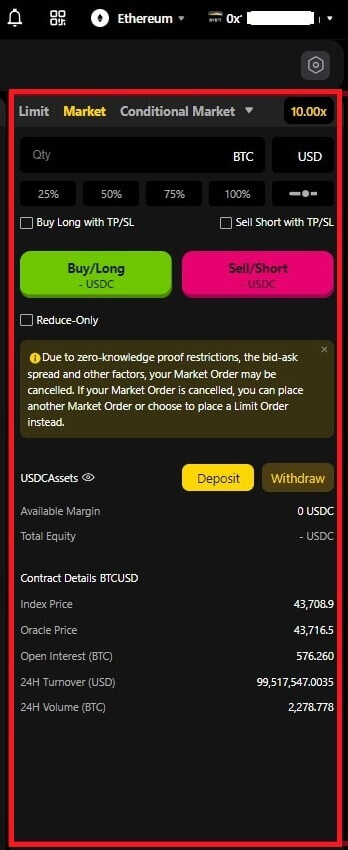
Coinbase Wallet을 통해 Wallet을 ApeX에 연결하는 방법
1. 먼저 [ApeX] 웹사이트로 이동한 후 페이지 오른쪽 상단에 있는 [Trade]를 클릭 해야 합니다 . 2. 웹사이트 메인 홈 페이지로 이동한 후 오른쪽 상단에 있는 [지갑 연결]을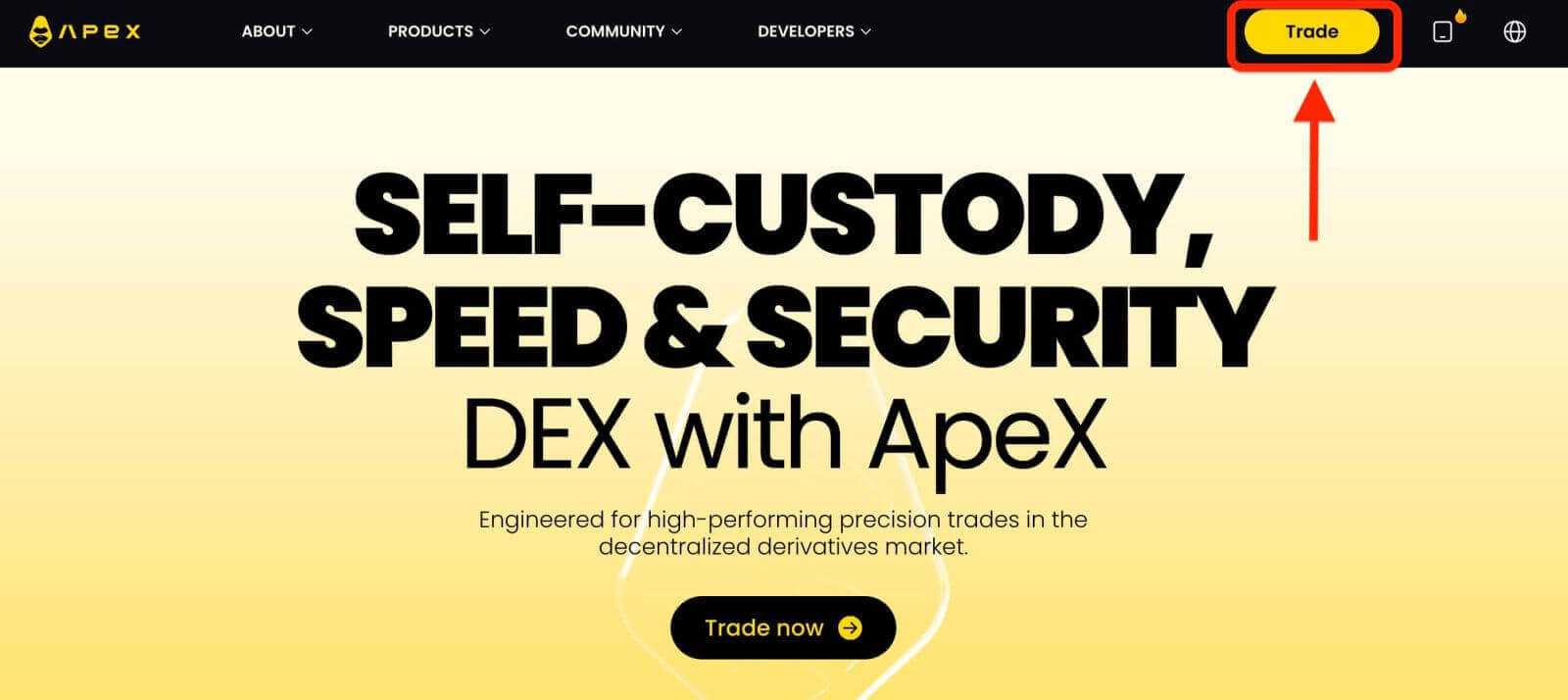
계속 클릭하세요 .
3. [Coinbase Wallet]을 클릭하여 연결을 시작하세요.
4. 먼저 Coinbase Wallet의 브라우저 확장을 추가하세요.
5. 탭을 새로고침한 후 다시 [지갑 연결]을 클릭 하면 팝업창이 나타나며, [Coinbase 지갑]을 클릭하여 Coinbase 지갑을 선택해야 합니다.
6. [연결]을 클릭하여 연결 프로세스를 시작합니다.
7. 연결 후 요청 팝업이 표시되며, [요청 보내기]를 클릭하여 다음 단계로 진행하세요.
8. 귀하가 이 지갑의 소유자임을 확인하기 위해 서명을 요청하는 팝업창이 나타나면, [서명]을 클릭하여 연결 절차를 완료하세요.
9. 성공하면 ApeX에서 거래를 시작할 수 있습니다.
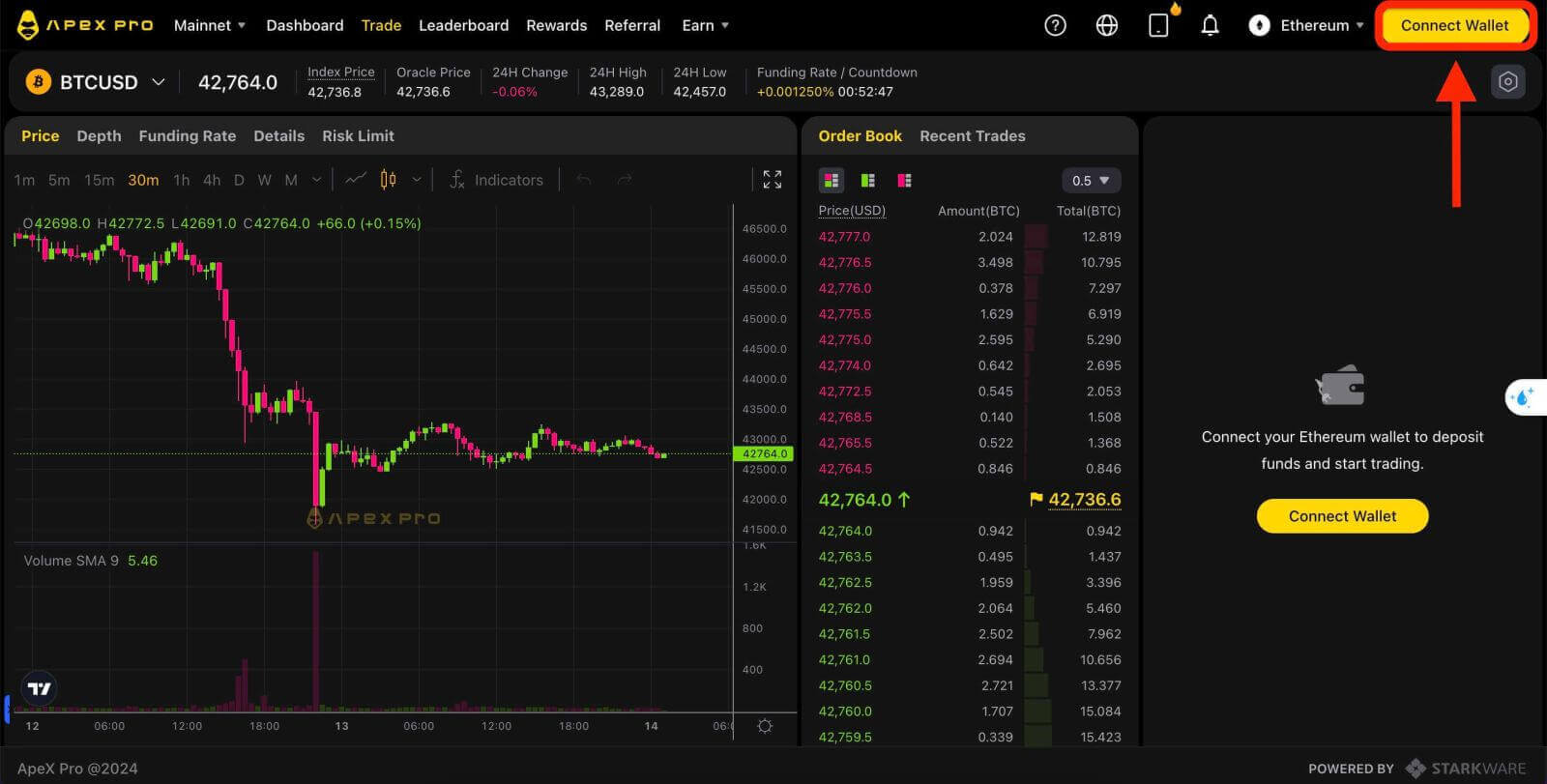
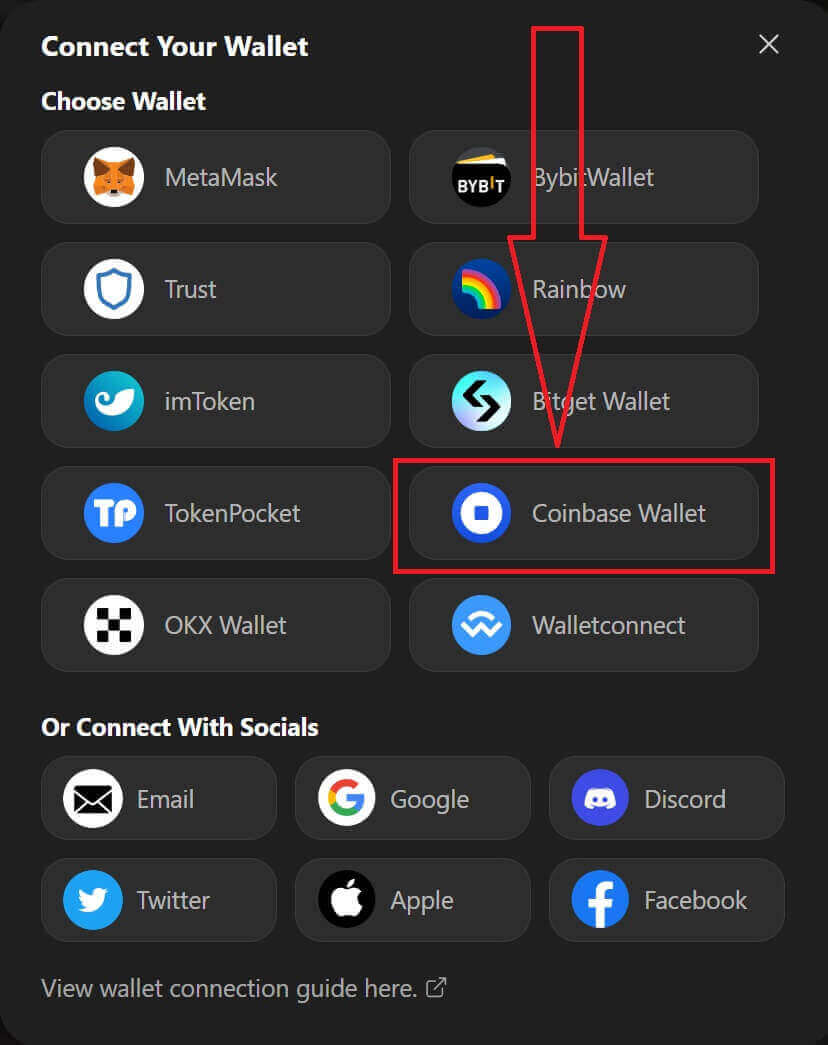
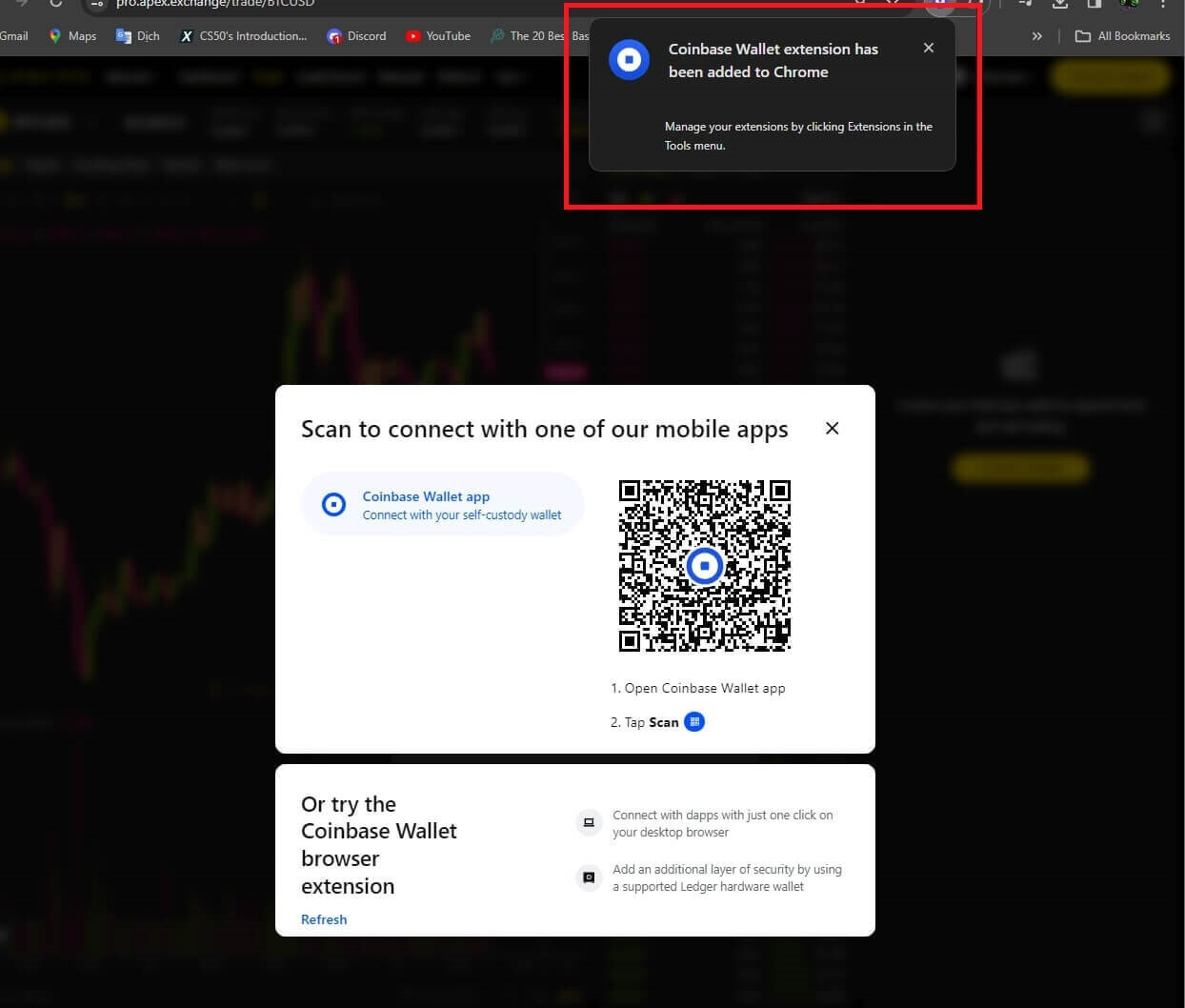
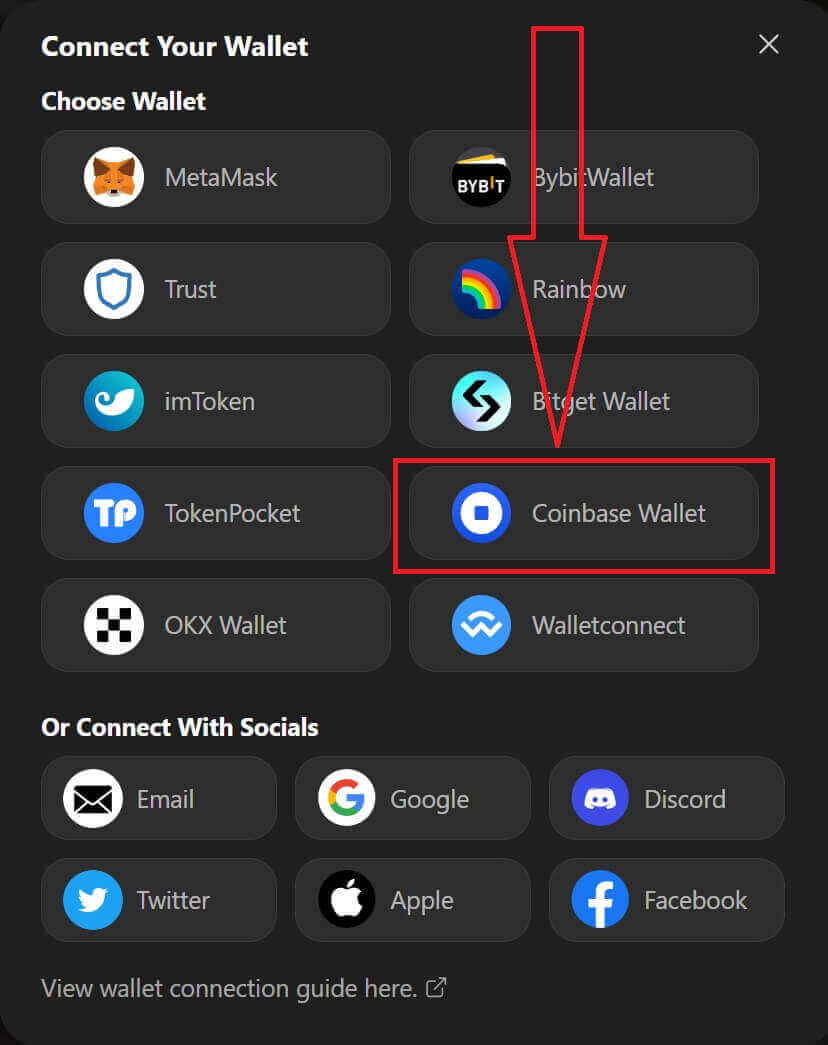
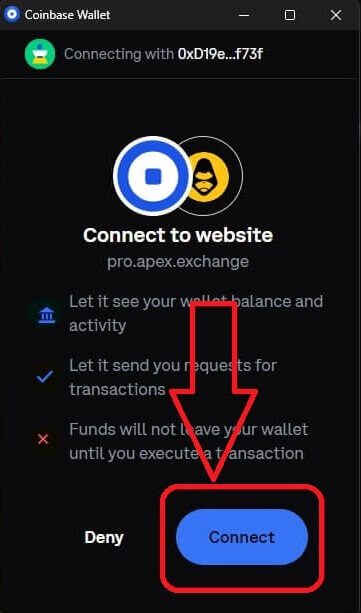
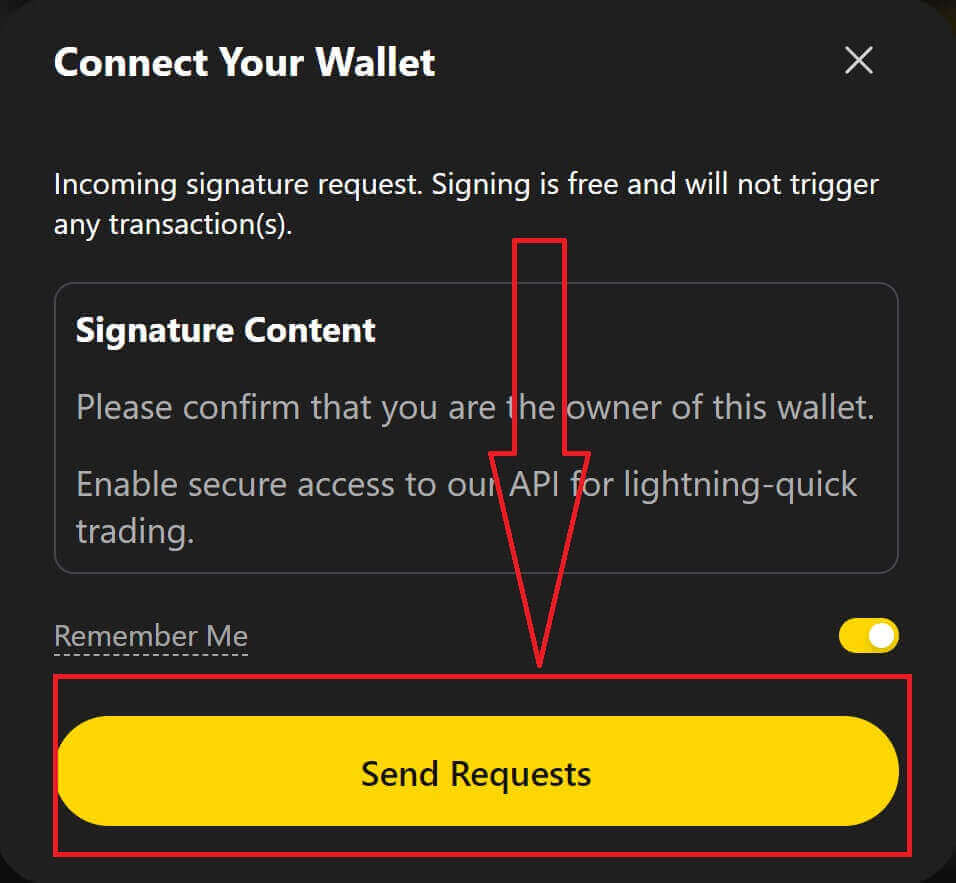

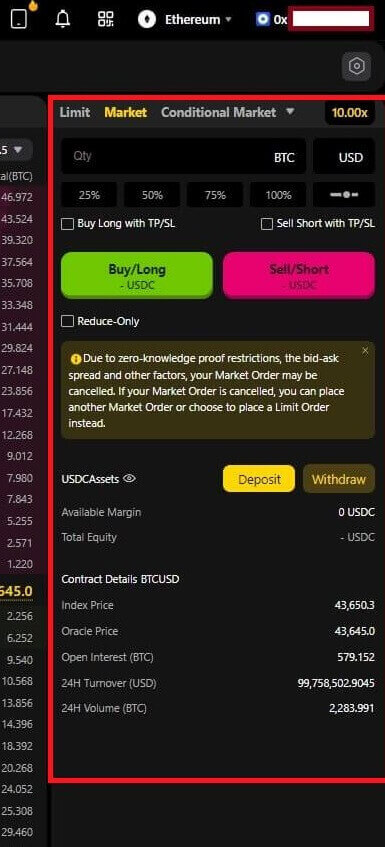
Google을 통해 Wallet을 ApeX에 연결하는 방법
1. 지갑을 [Apex] 에 연결하기 전에 계정을 생성하려면 [Google] 계정으로 로그인해도 됩니다.
2. [Google] 태그를 선택하여 계정을 생성합니다.
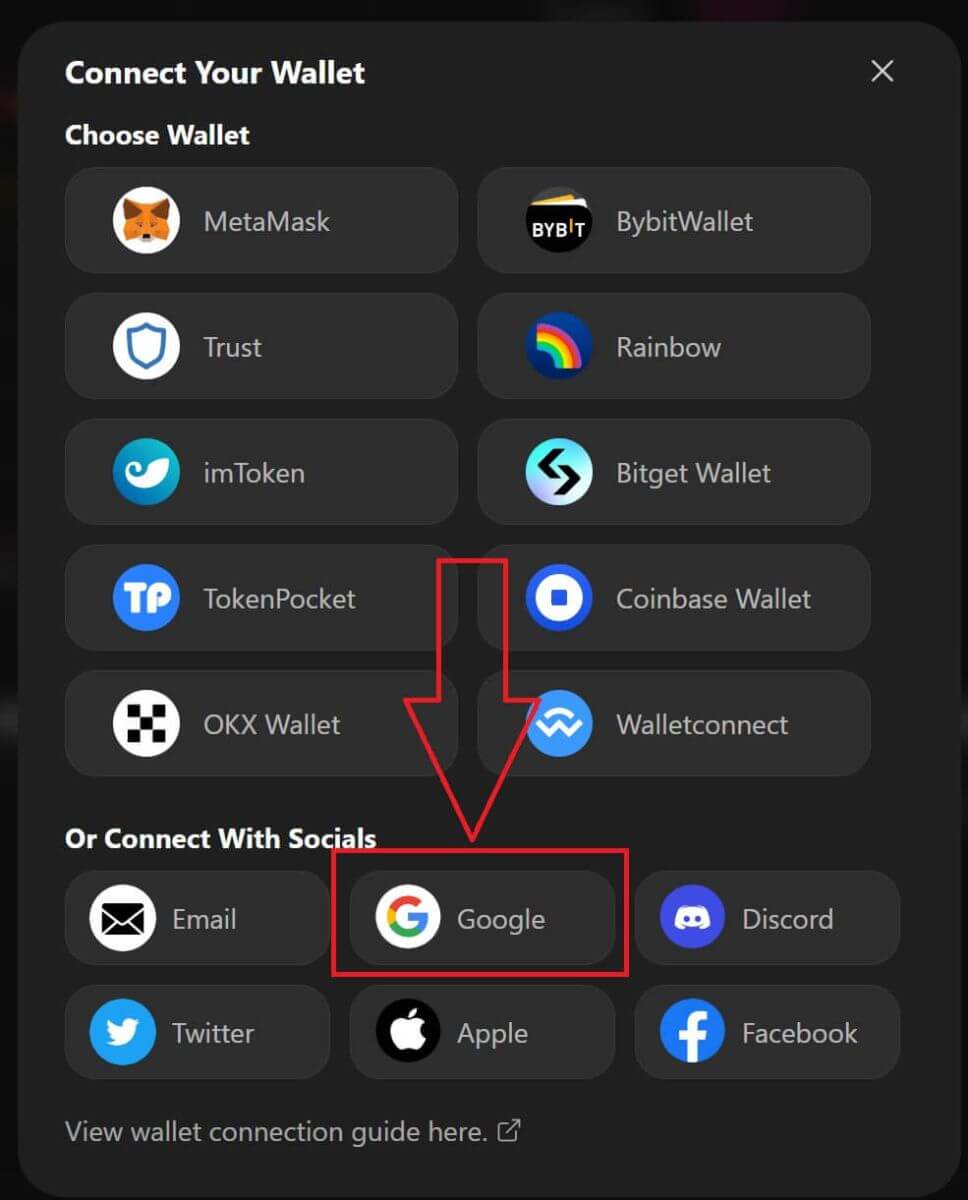
3. 로그인에 사용할 [Google] 계정을 묻는 팝업 창이 나타납니다. 계정을 선택하거나 계정에 로그인하면 시스템이 여기에서 해당 계정을 가져옵니다 . 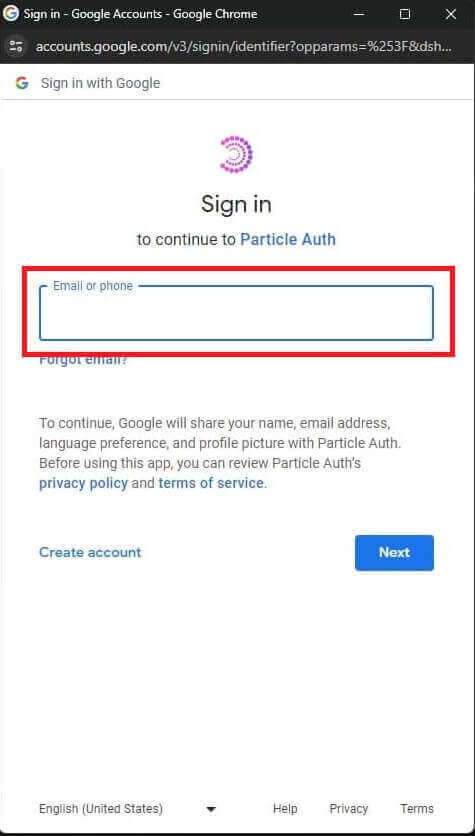
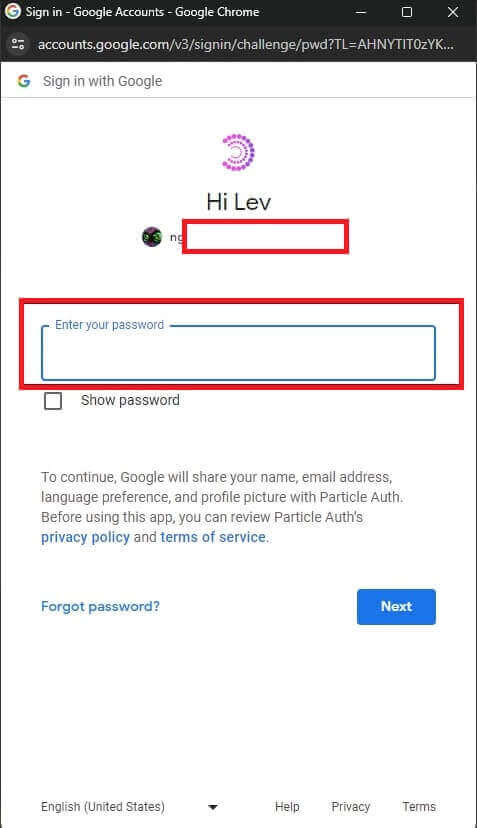
4. [ApeX]에서 계정을 생성했습니다. [Apex]에서 거래를 시작하려면 위 튜토리얼에 따라 지갑을 [ApeX]에 연결해야 합니다.
Facebook을 통해 Wallet을 ApeX에 연결하는 방법
1. [Google] 계정을 사용하여 [ApeX]에서 계정을 만드는 것과 마찬가지로 [Facebook] 계정으로 로그인해도 됩니다.
2. [페이스북] 태그를 선택하여 계정을 생성합니다.
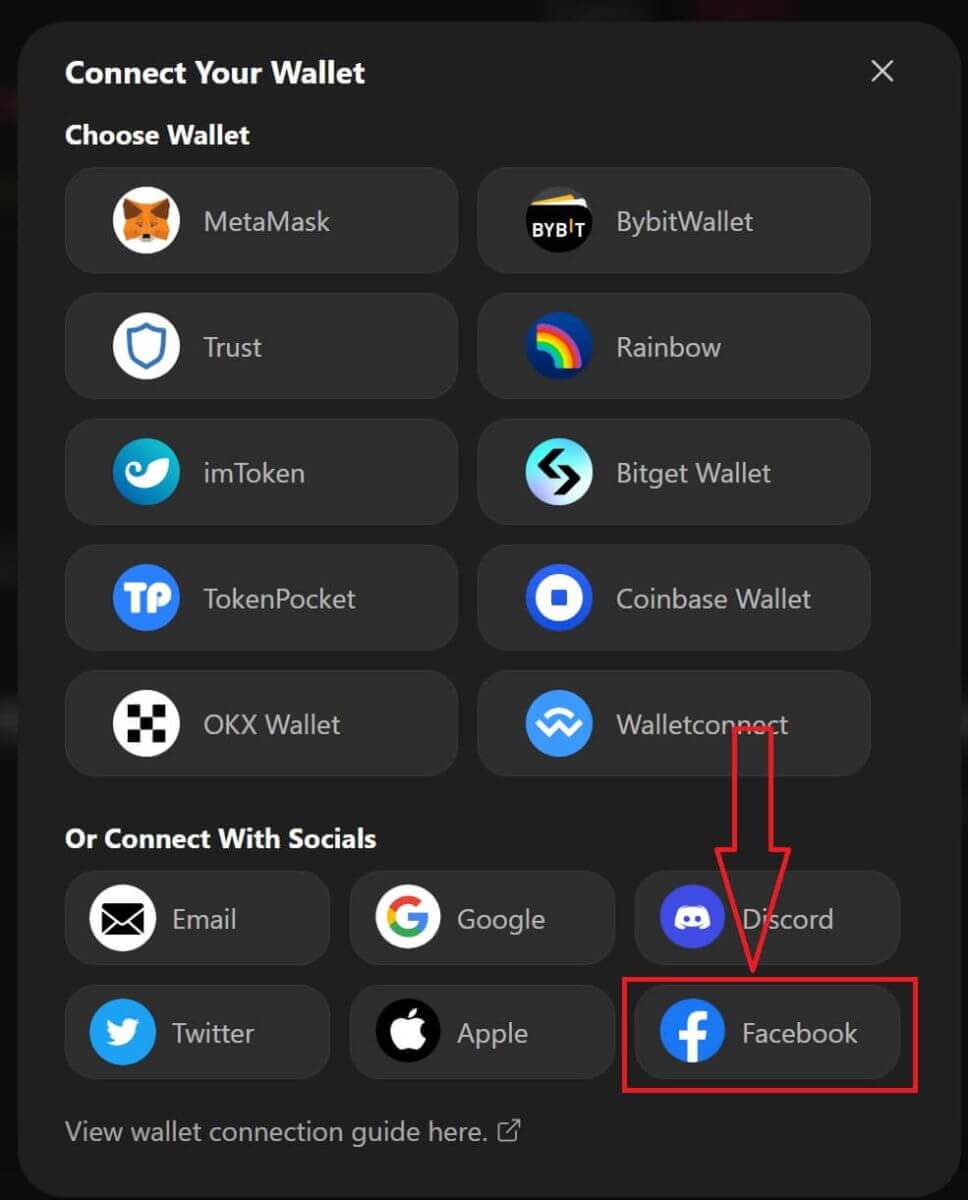
3. 로그인에 사용할 [Facebook] 계정을 묻는 팝업 창이 나타납니다. 계정을 선택하고 확인하면 시스템이 여기에서 해당 계정을 가져옵니다. 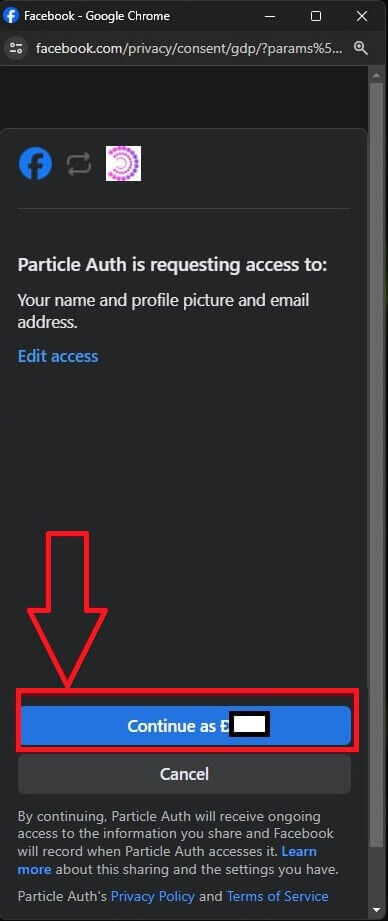
4. [ApeX]에서 계정을 생성했습니다. [Apex]에서 거래를 시작하려면 위 튜토리얼에 따라 지갑을 [ApeX]에 연결해야 합니다.
ApeX 앱에서 Wallet을 연결하는 방법
QR코드로
1. ApeX 데스크탑에 지갑을 연결한 후, ApeX 앱과의 연결을 동기화하는 가장 빠른 방법은 QR 코드를 통해 계정/지갑 연결을 앱에 동기화하는 것입니다. 2. [ApeX]
메인넷에서 오른쪽 상단에 있는 QR 코드 아이콘을 클릭합니다.
3. 팝업창이 나타나면 [보기를 클릭하세요]를 클릭하면 QR 코드가 표시되고 휴대폰에서 ApeX 앱을 엽니다.
4. 오른쪽 상단에 있는 스캔 아이콘을 클릭하세요.
5. 스캔 화면이 표시됩니다. 앱에 성공적으로 로그인하려면 빨간색 프레임에 QR 코드를 설정해야 합니다.
6. 연결에 성공하면 Apex 앱에 아래와 같은 팝업 메시지가 나타납니다.
7. 연결은 데스크탑에서 ApeX에 연결한 연결에 따라 달라집니다.
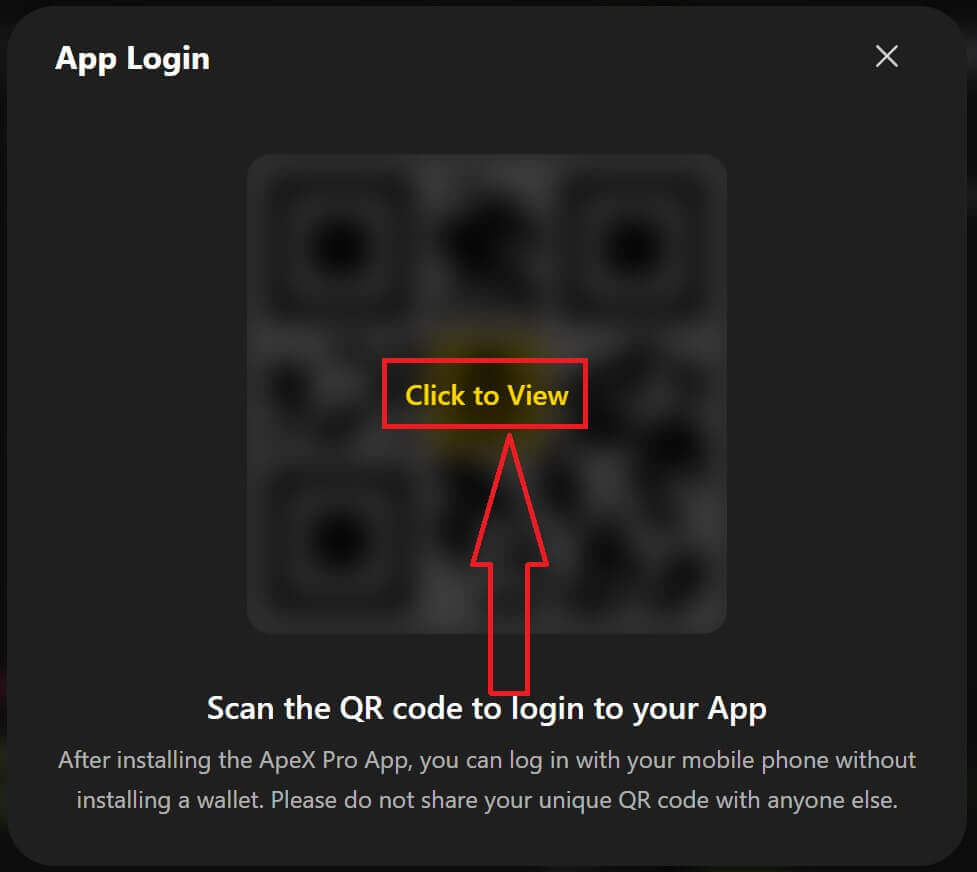
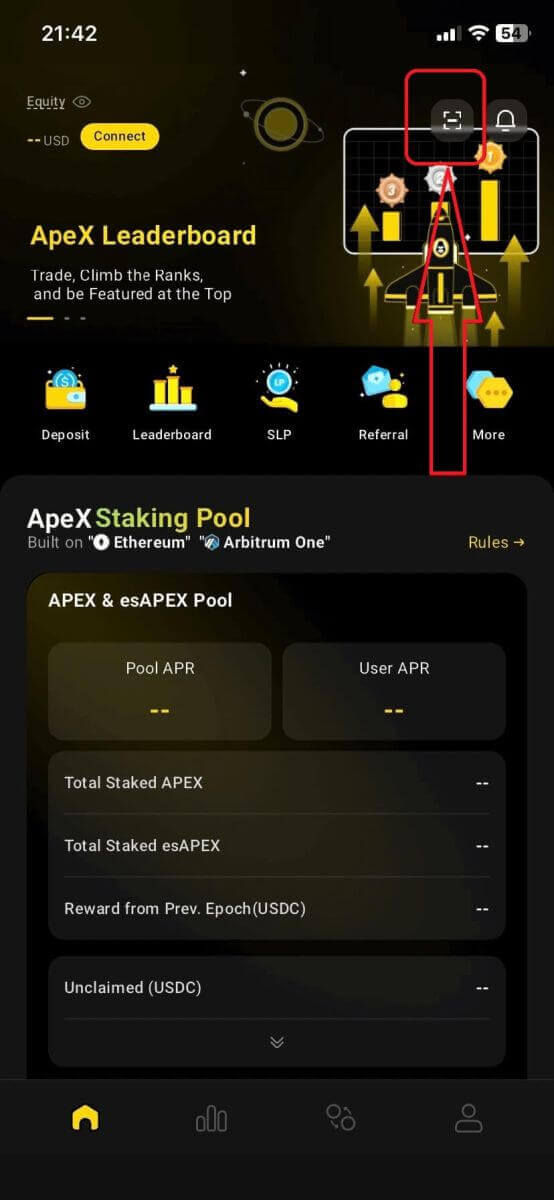
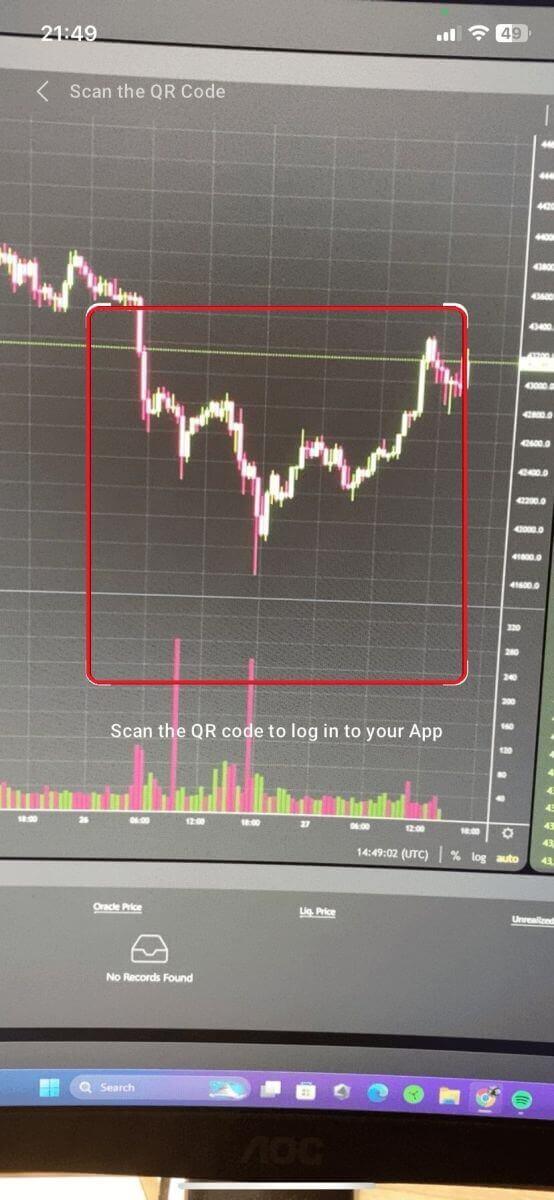
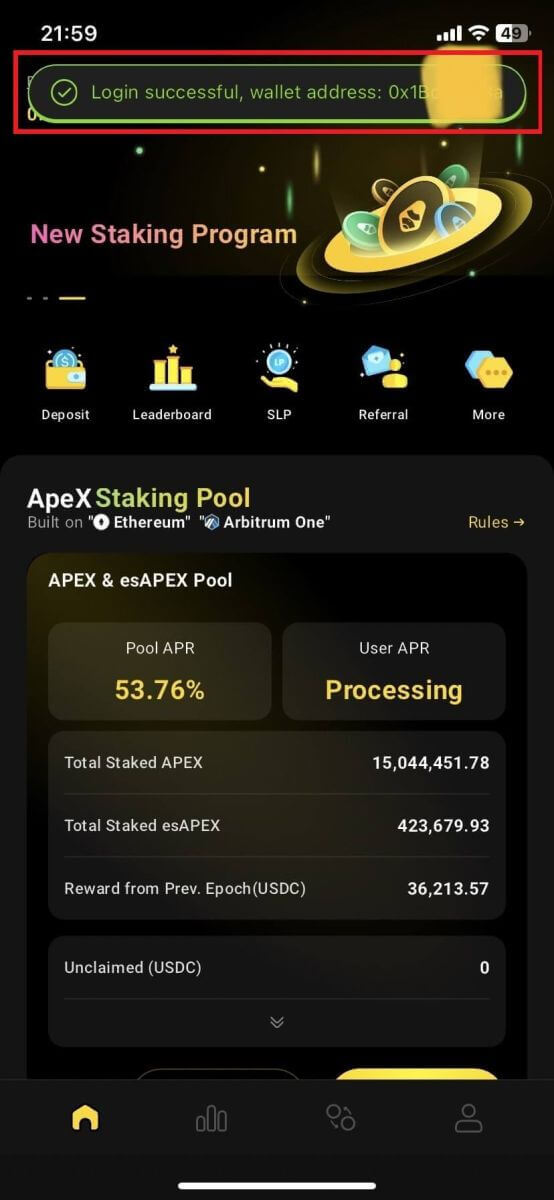
지갑을 연결하세요
1. 먼저 메인 홈 좌측 상단의 [접속] 버튼을 선택하세요.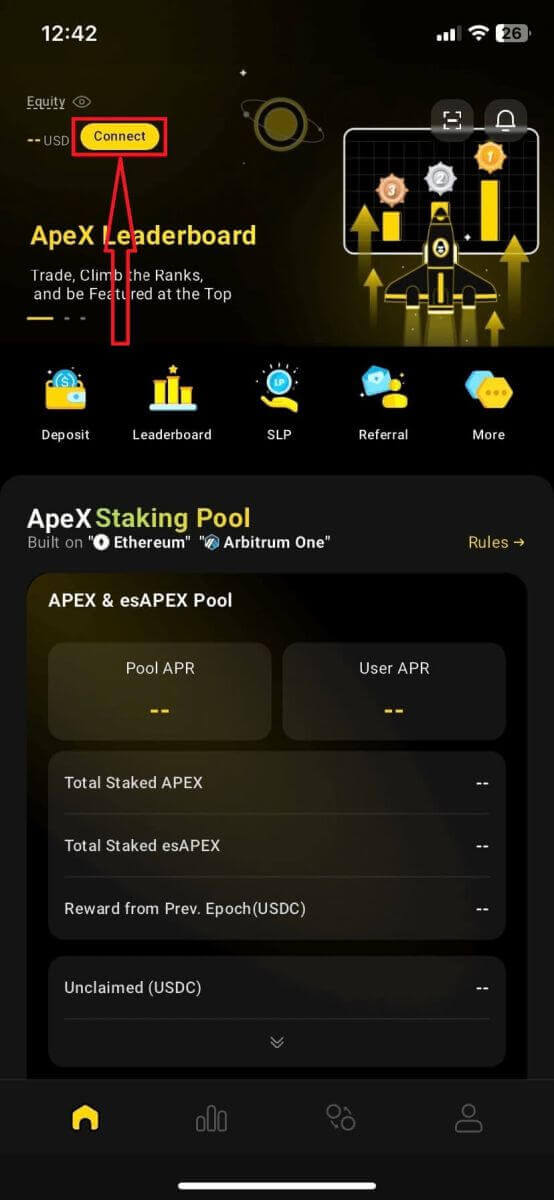
2. 팝업창이 나타나면 연결하려는 체인을 선택한 후 연결하려는 지갑을 선택하세요.
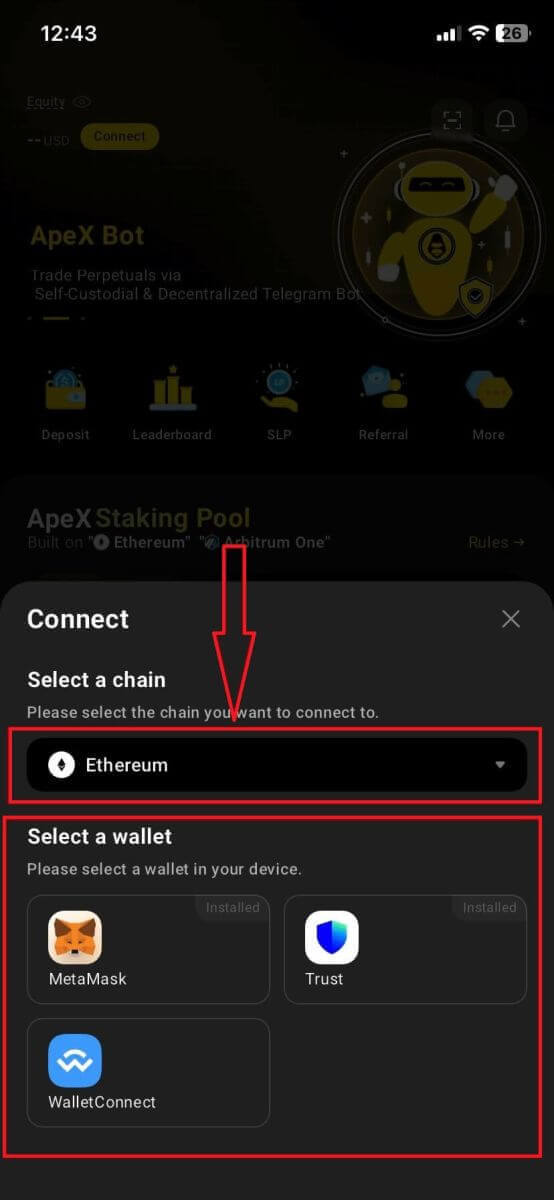
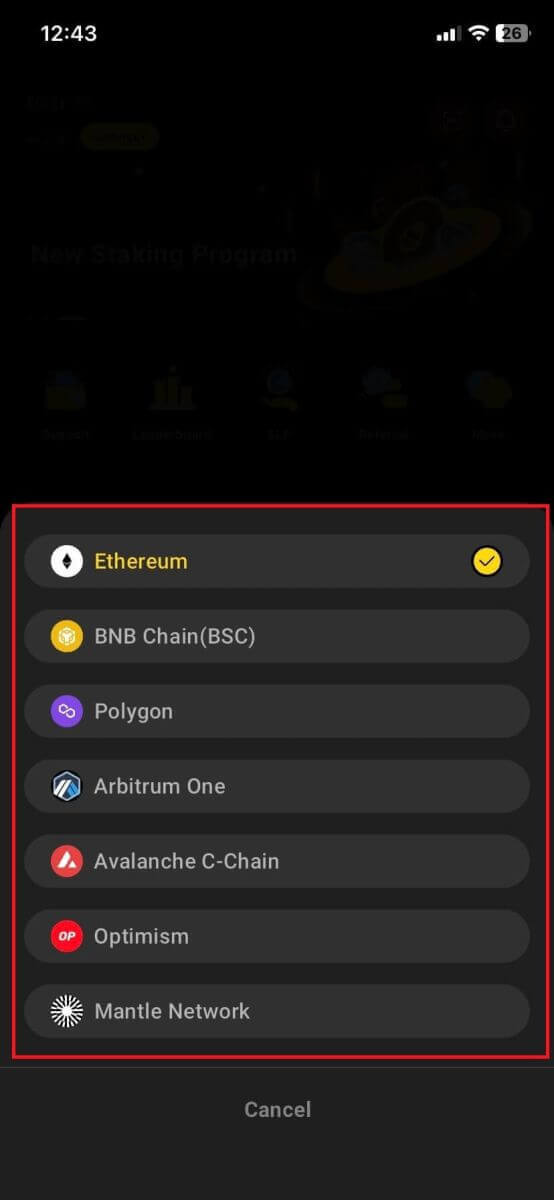
3. 앱에서 연결을 확인하고 확인해야 합니다. 귀하가 선택한 지갑의 앱이 나타나 이에 대한 확인을 요청합니다.
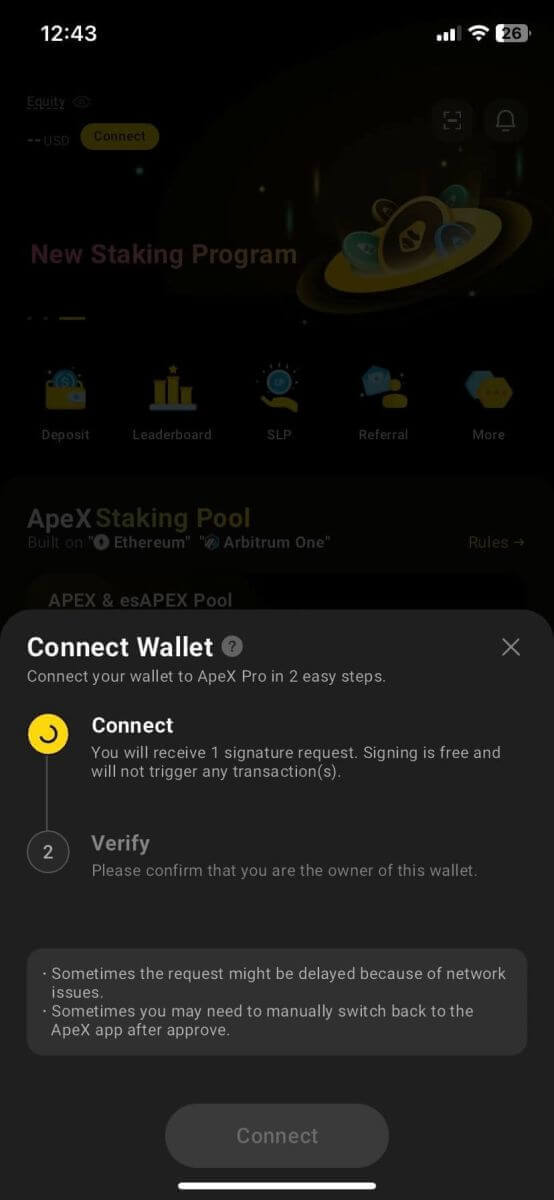
4. [연결]을 선택하여 프로세스를 시작합니다.
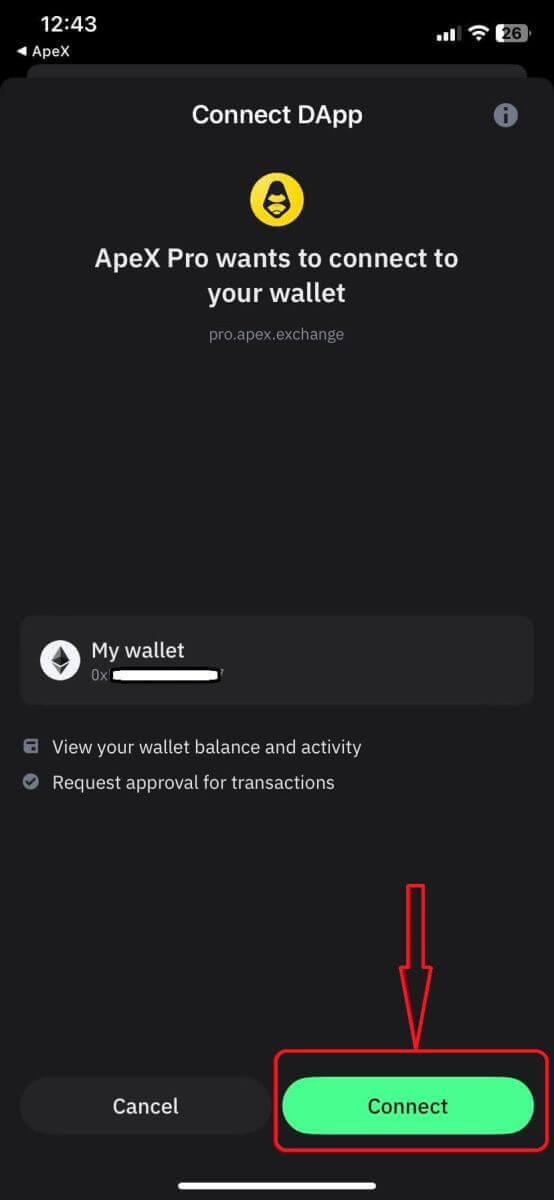
5. [확인]을 클릭하면 서명 요청이 완료됩니다.
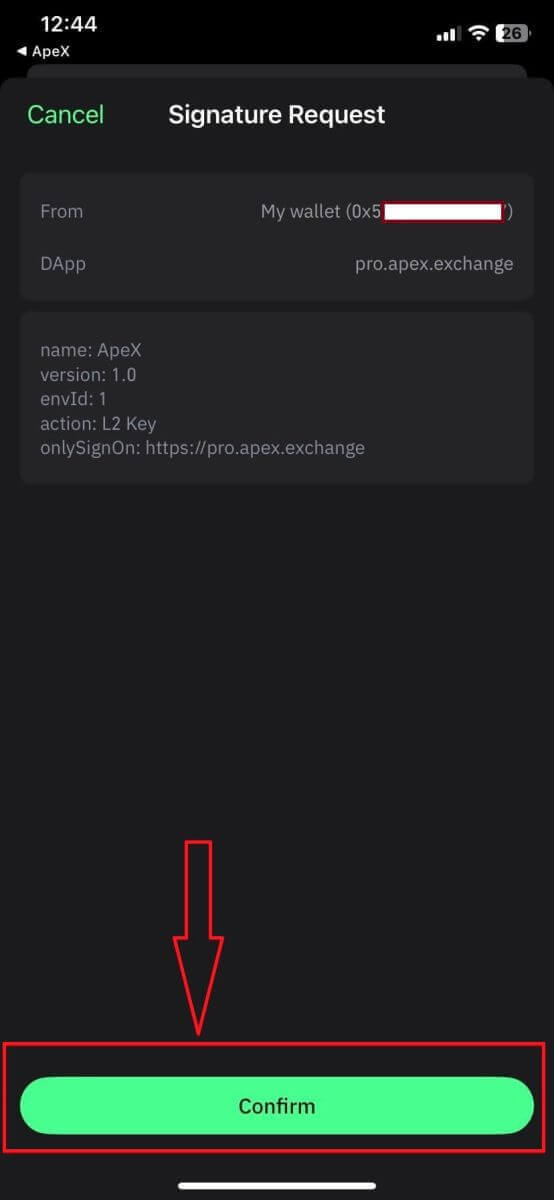
6. 연결이 완료된 후의 홈페이지는 다음과 같습니다.
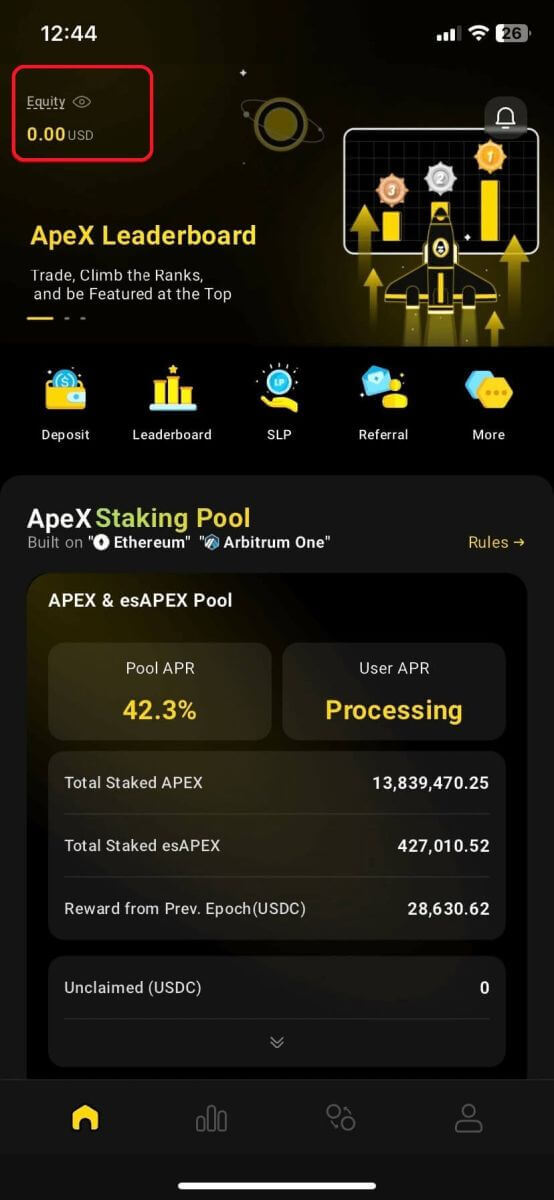
자주 묻는 질문(FAQ)
당신의 플랫폼은 안전한가요? 귀하의 스마트 계약이 감사됩니까?
예, ApeX 프로토콜(및 ApeX Pro)의 스마트 계약은 BlockSec에 의해 완전히 감사됩니다. 또한 플랫폼의 악용 위험을 완화하는 데 도움이 되도록 secure3을 통해 버그 포상금 캠페인을 지원할 계획입니다.Apex Pro는 어떤 지갑을 지원합니까?
Apex Pro는 현재 다음을 지원합니다.- 메타마스크
- 신뢰하다
- 무지개
- 바이비트월렛
- 비트겟 지갑
- OKX 지갑
- 지갑 연결
- 아임토큰
- 비트킵
- 토큰포켓
- 코인베이스 지갑
Bybit 사용자는 지갑을 ApeX Pro에 연결할 수 있나요?
이제 Bybit 사용자는 Web3 및 Spot 지갑을 Apex Pro에 연결할 수 있습니다.테스트넷으로 어떻게 전환하나요?
테스트넷 옵션을 보려면 먼저 지갑을 ApeX Pro에 연결하세요. '거래' 페이지에서 페이지 왼쪽 상단의 Apex Pro 로고 옆에 테스트 넷 옵션이 표시됩니다.계속 진행하려면 선호하는 테스트넷 환경을 선택하세요.

지갑을 연결할 수 없습니다
1. 데스크톱과 앱 모두에서 지갑을 ApeX Pro에 연결하는 데 어려움이 있는 데에는 여러 가지 이유가 있을 수 있습니다.
2. 데스크탑
- 브라우저 내 통합으로 MetaMask와 같은 지갑을 사용하는 경우 Apex Pro에 로그인하기 전에 통합을 통해 지갑에 로그인했는지 확인하세요.
3. 앱
- 지갑 앱을 최신 버전으로 업데이트하세요. 또한 ApeX Pro 앱이 업데이트되었는지 확인하세요. 그렇지 않은 경우 두 앱을 모두 업데이트하고 다시 연결해 보세요.
- VPN 또는 서버 오류로 인해 연결 문제가 발생할 수 있습니다.
- Apex Pro 앱을 실행하기 전에 특정 지갑 앱을 먼저 열어야 할 수도 있습니다.
4. 추가 지원을 받으려면 ApeX Pro Discord 헬프데스크를 통해 티켓을 제출하는 것을 고려해 보세요.
ApeX에 입금하는 방법
ApeX에 입금하는 방법(웹)
1. 먼저 [ApeX] 웹사이트에 접속한 후, [ApeX] 계정 에 로그인하세요 . 지갑을 [ApeX]에 이미 연결했는지 확인하세요 .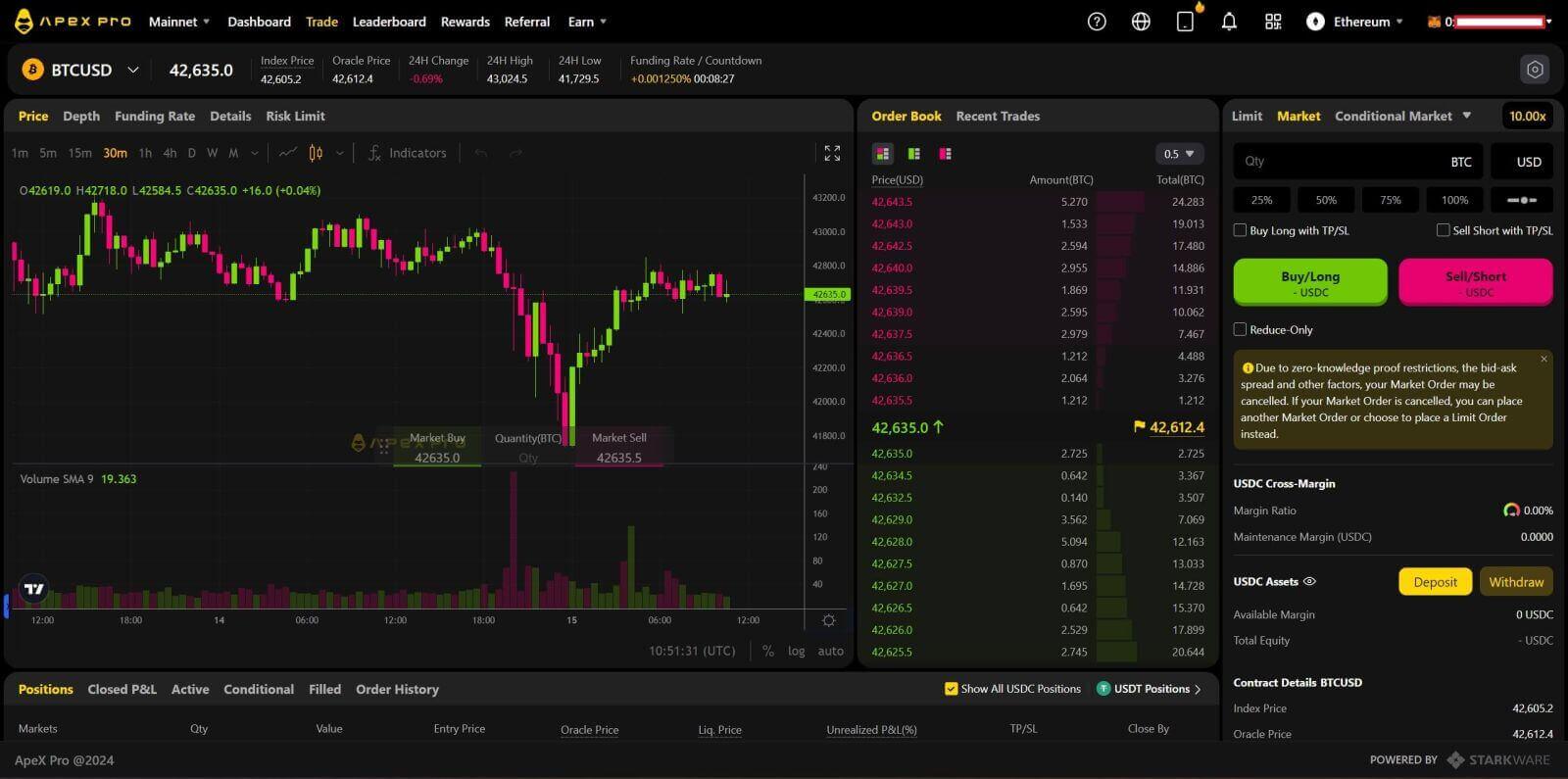 2. 페이지 오른쪽의 [입금]을
2. 페이지 오른쪽의 [입금]을클릭하세요 . 3. Ethereum , Binance Smart Chain , Polygon , Arbitrum One 등 입금할 수 있는 자금이 있는 네트워크를 선택합니다. * 참고: 현재 선택한 네트워크에 있지 않은 경우 권한을 요청하는 메타마스크 프롬프트가 나타납니다. 선택한 네트워크로 전환합니다. 계속하려면 요청을 승인하세요 . 4. 입금하려는 자산을 선택하고 다음 중 하나를 선택하십시오.
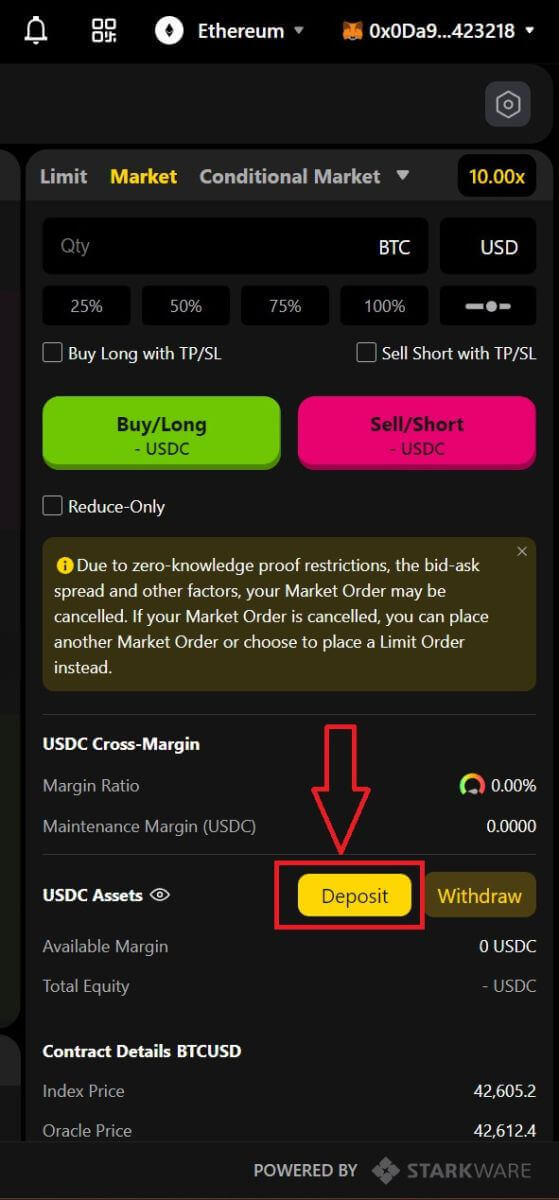
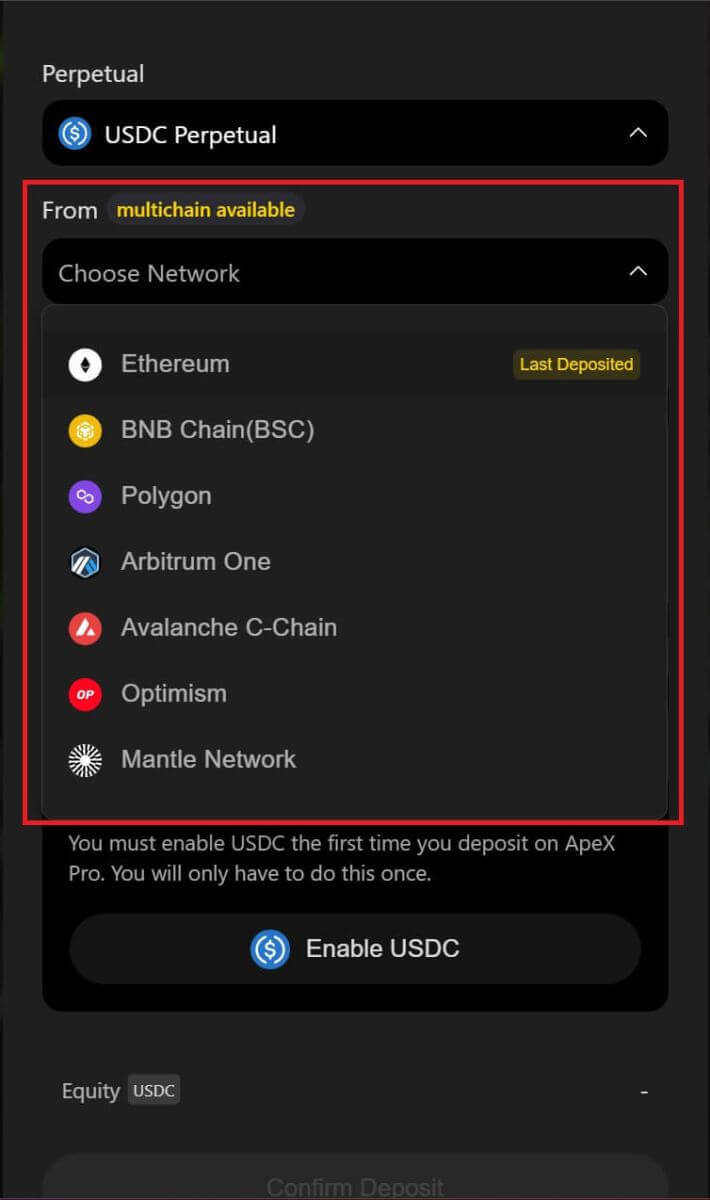
- USDC
- ETH
- USDT
- 다이
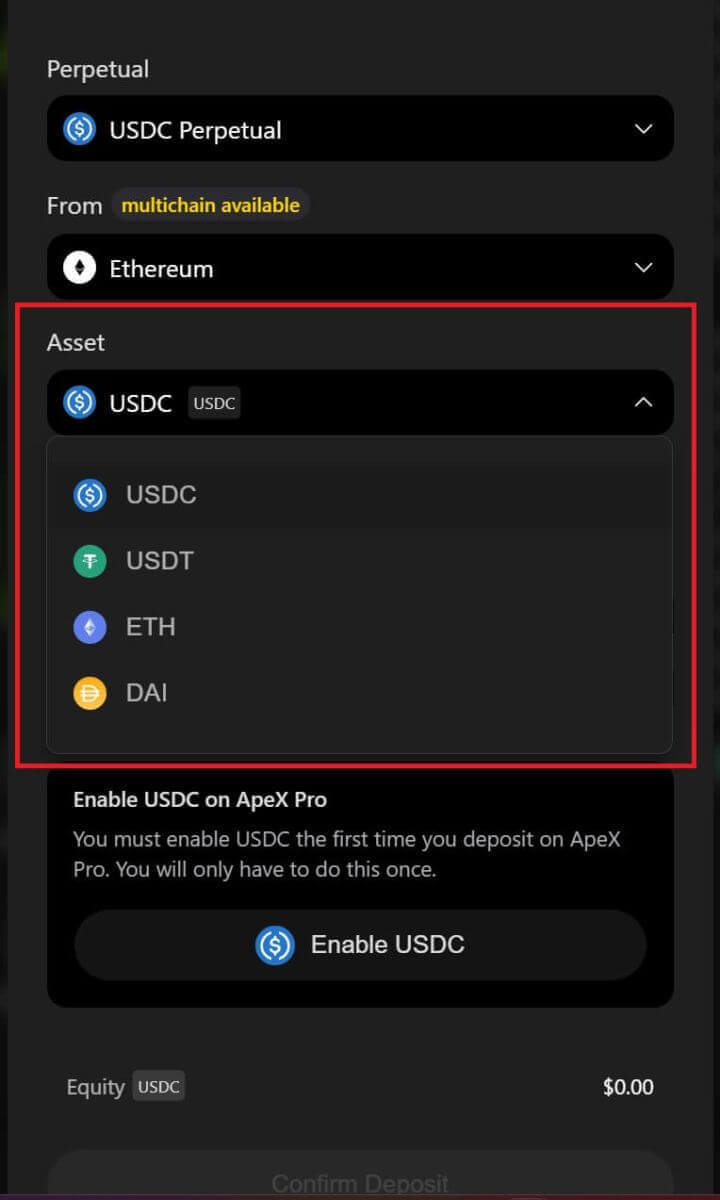
5. 선택한 자산을 입금할 수 있도록 활성화해주세요 . 이 작업에는 가스 요금이 부과되므로 선택한 네트워크에서 계약에 서명하는 데 사용할 수 있는 소액이 있는지 확인하세요 .
가스비는 Ethereum과 Arbitrum 의 경우 ETH 로 , Polygon 의 경우 Matic 로 , BSC 의 경우 BNB 로 지불됩니다 .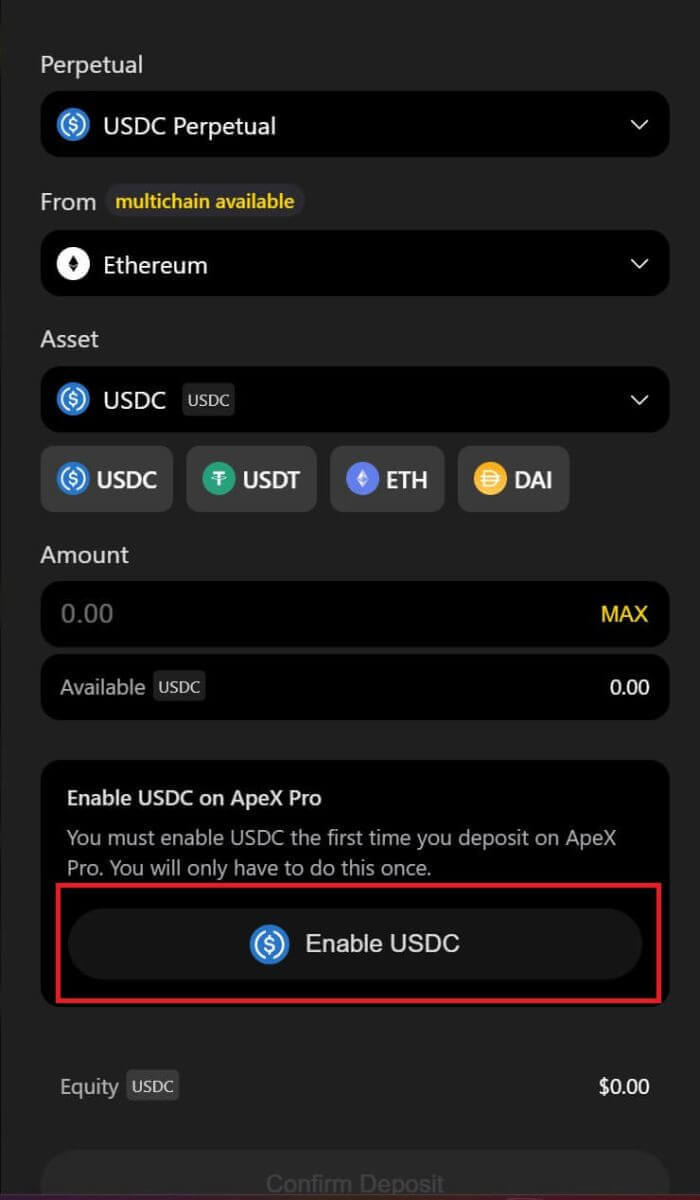
ApeX(앱)에 입금하는 방법
1. 오른쪽 하단의 프로필 아이콘을 클릭하세요.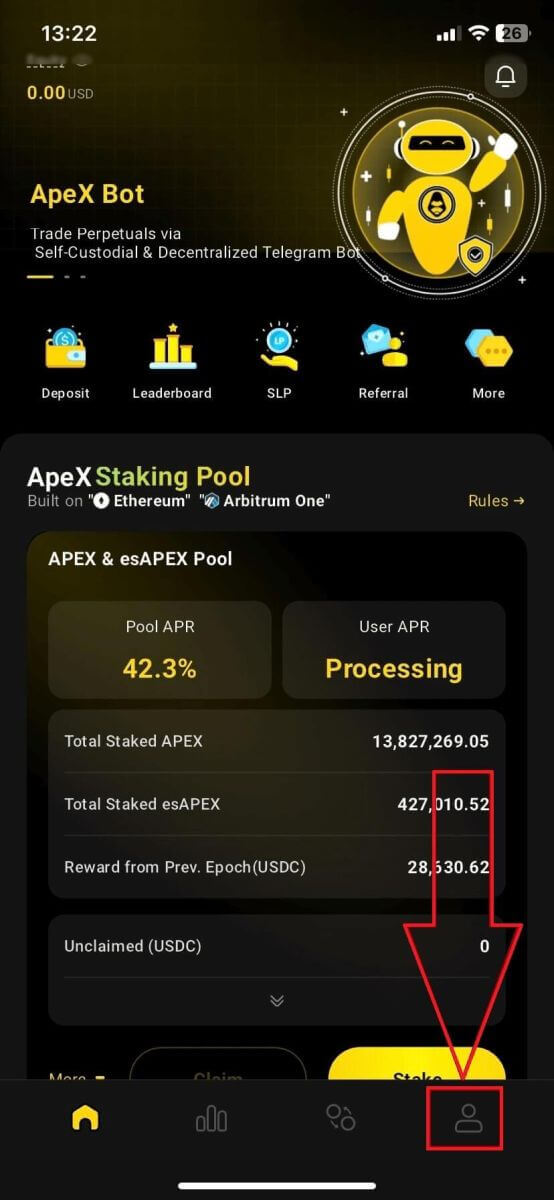
2. [입금] 버튼을 선택하세요.
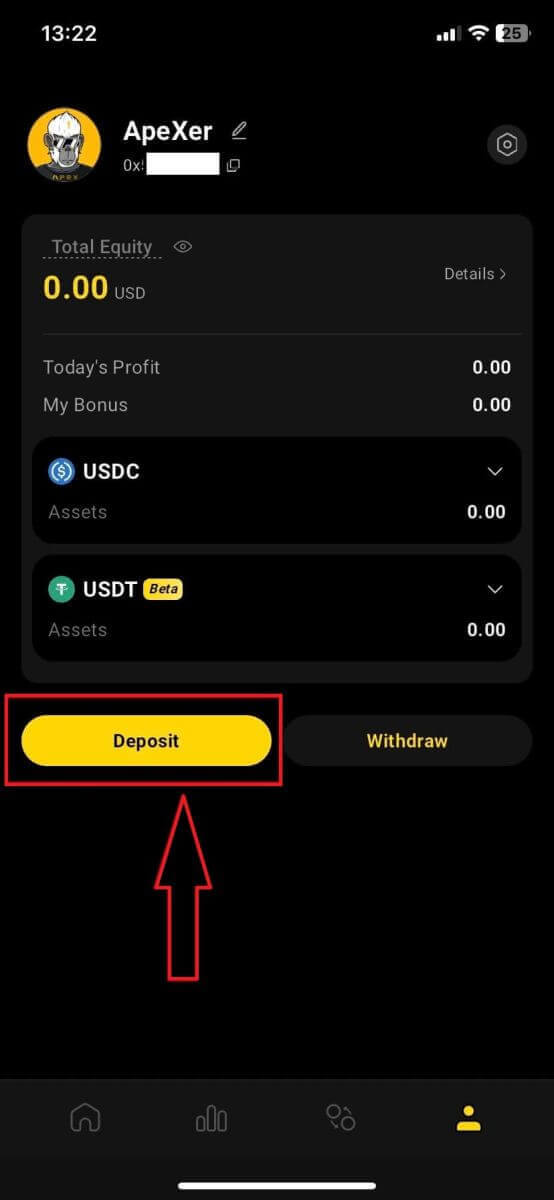
3. 여기서 입금하려는 무기한, 체인, 토큰을 선택하면 각 토큰에 입금 비율이 표시됩니다. 아래 상자에도 금액을 입력하세요. 모든 정보를 선택한 후 [확인]을 클릭하면 입금이 시작됩니다.
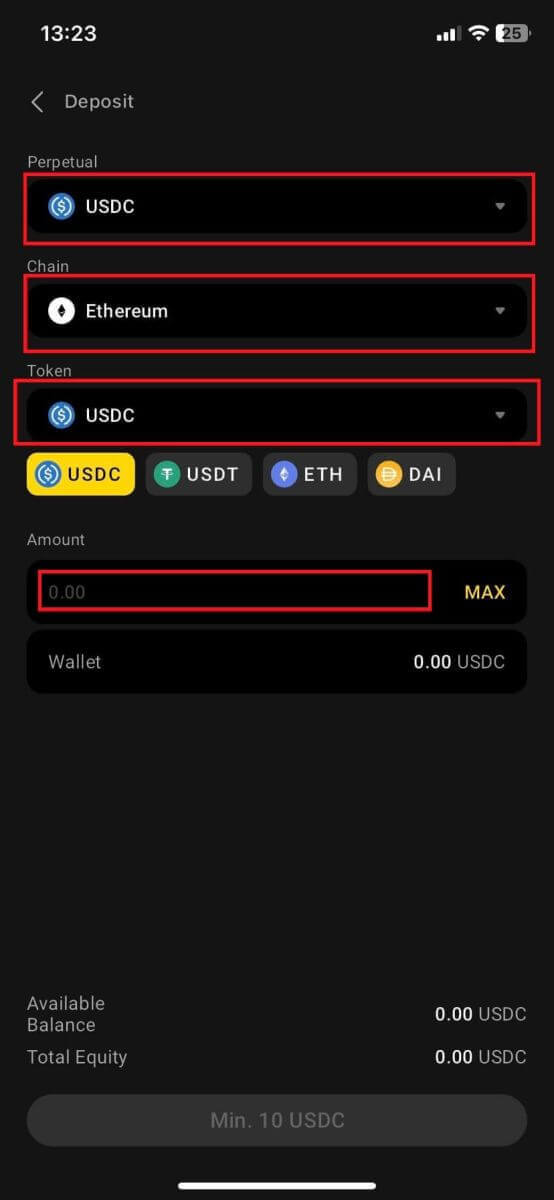
MPC 지갑으로 ApeX에 입금하는 방법
1. 새로운 [ 소셜 연결 ] 기능 에서 원하는 소셜 로그인 방법을 선택하세요 .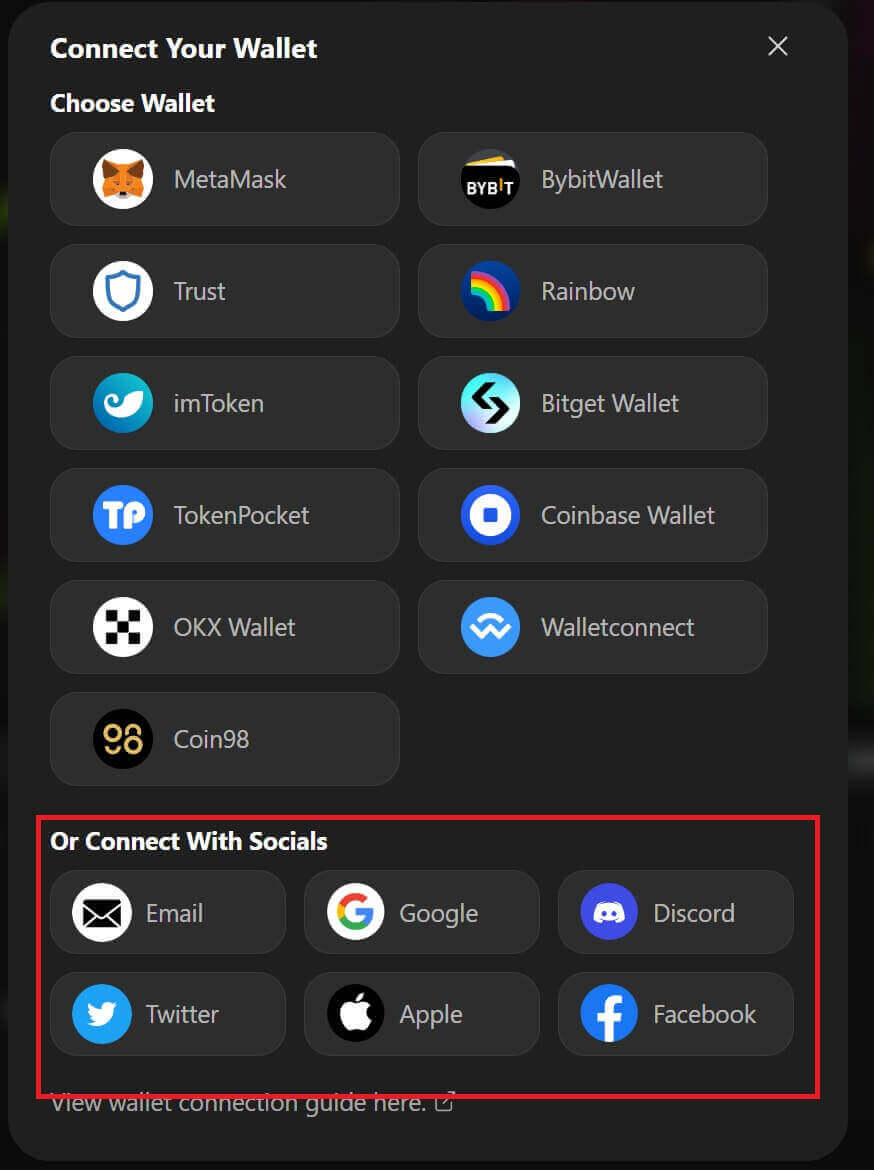
2. 입금된 자금을 받거나 귀하의 계좌에서 이체하십시오.
- 데스크톱: 페이지 오른쪽 상단에 있는 지갑 주소를 클릭하세요.
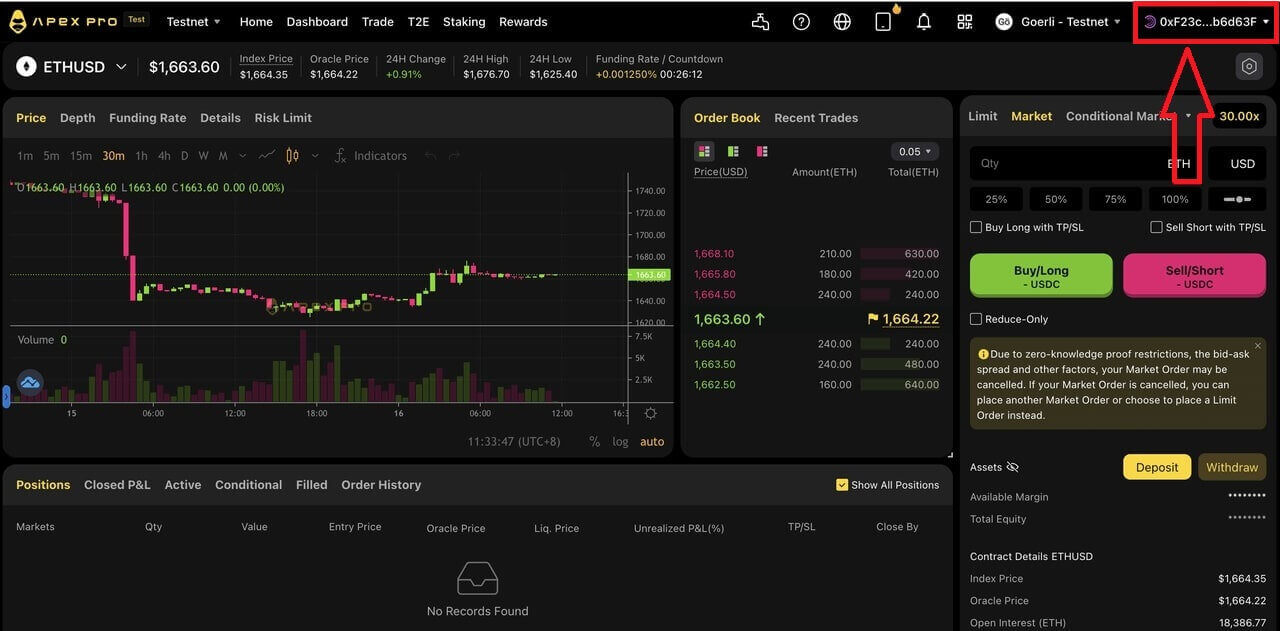
- 앱: 가장 오른쪽 아이콘을 눌러 프로필에 접속한 후 [ 지갑] 탭을 클릭하세요.
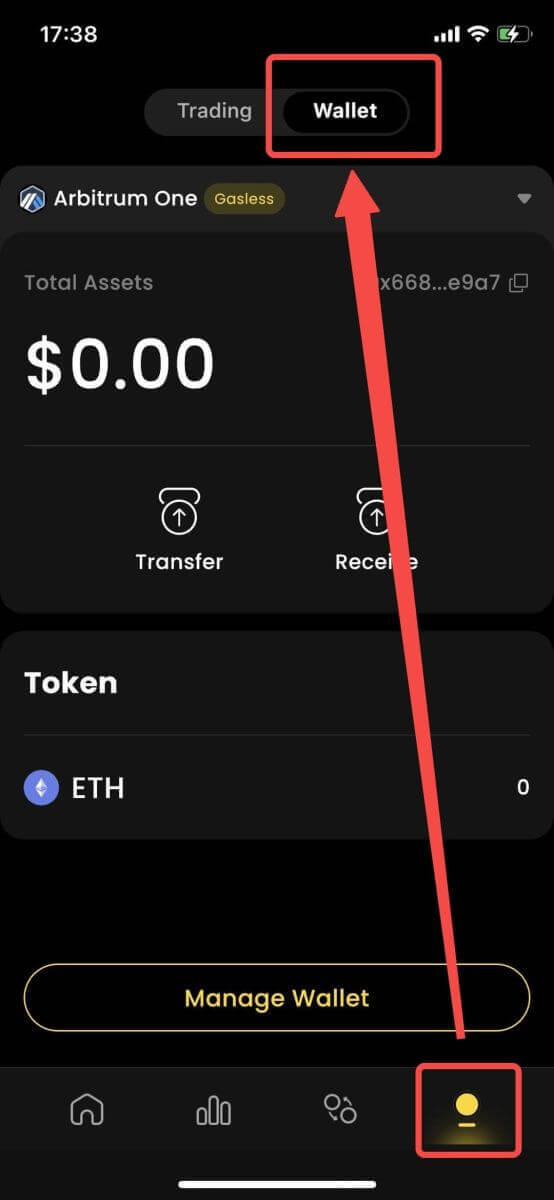
3. 다음은 데스크탑 과 앱 에서 예금이 어떻게 보이는지입니다.
- 데스크톱: [ 받기]를 클릭 하고 제공된 지갑 주소를 복사하거나 다른 지갑 애플리케이션에서 QR 코드를 스캔하여 (중앙 거래소 지갑 또는 기타 유사한 지갑 애플리케이션으로 스캔하도록 선택할 수 있음) Particle Wallet에 입금합니다. 이 작업을 위해 선택한 체인을 기록해 두십시오.
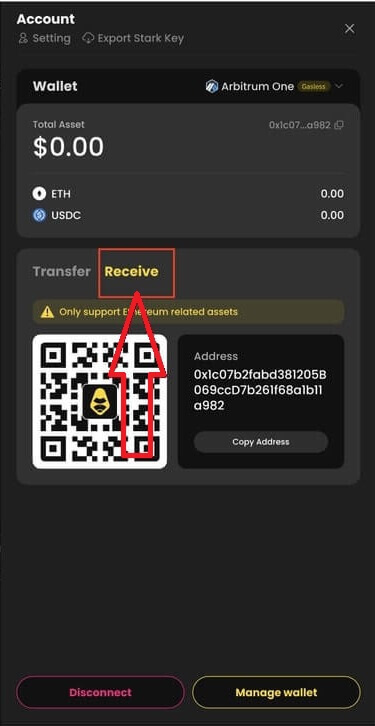
- 앱: 앱에서도 동일한 프로세스가 표시됩니다.
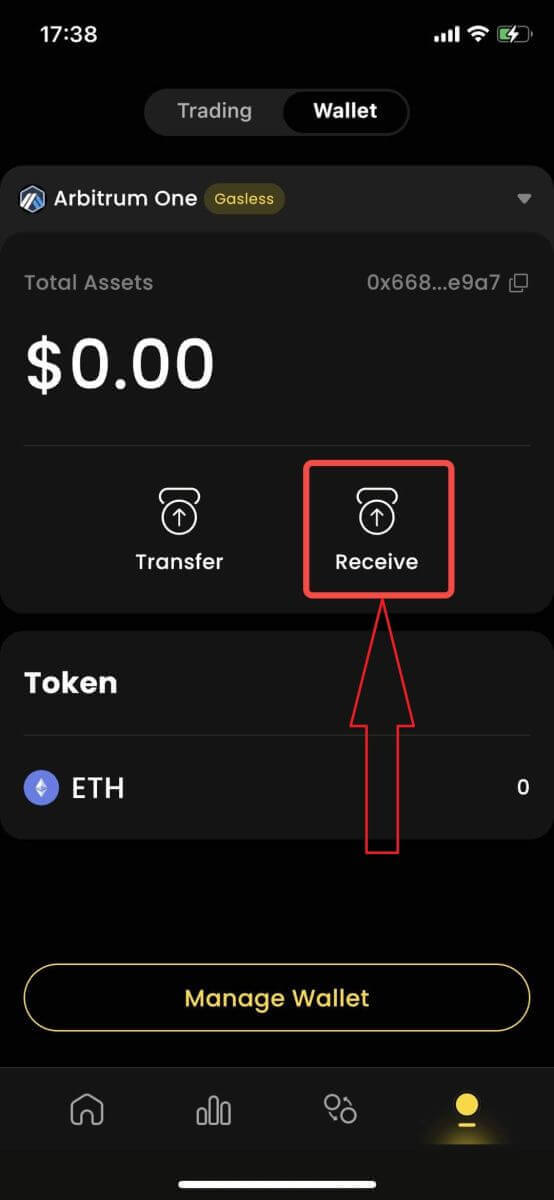
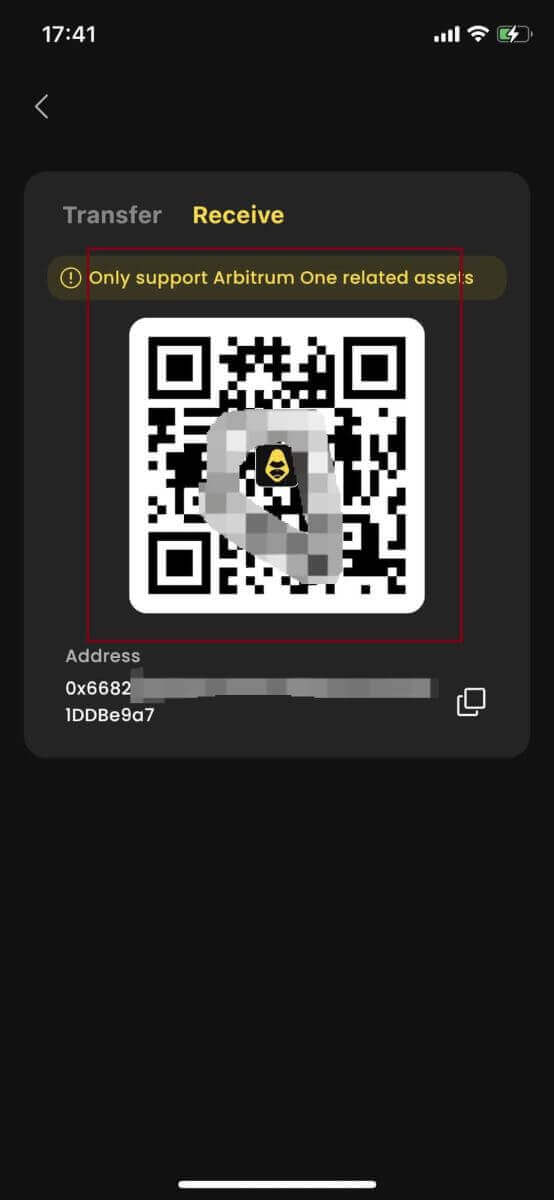
4. [ApeX] 의 거래 계좌로 이체하려는 경우 다음과 같습니다.
- 데스크톱 : [ 이체 ] 탭을 클릭 하고 원하는 이체 금액을 입력하세요. 입력한 금액이 10 USDC보다 큰지 확인하세요 . [ 확인]을 클릭하세요.
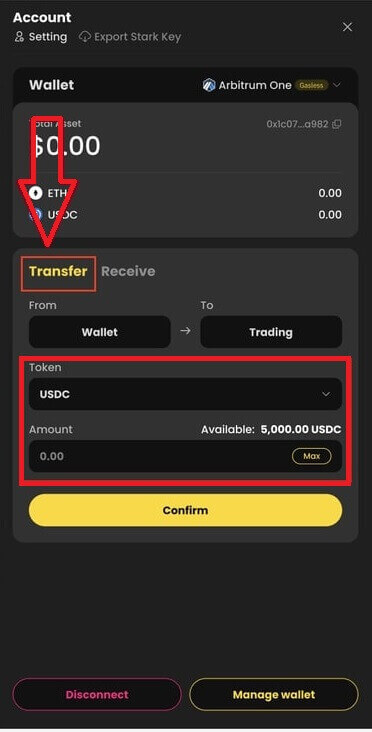
- 앱: 앱에서도 동일한 프로세스가 표시됩니다.
ApeX에서 MPC 지갑을 관리하는 방법
1. 데스크탑 에서 지갑 관리하기 :- 데스크톱: Particle Wallet에 액세스하려면 지갑 관리를 클릭하세요 . 전송, 수신, 교환, 법정화폐로 토큰 구매 또는 더 많은 지갑 설정 보기를 포함하여 Particle Wallet의 전체 기능에 액세스할 수 있습니다.
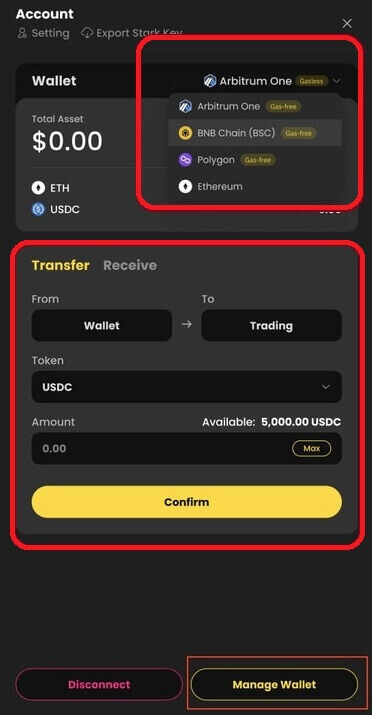
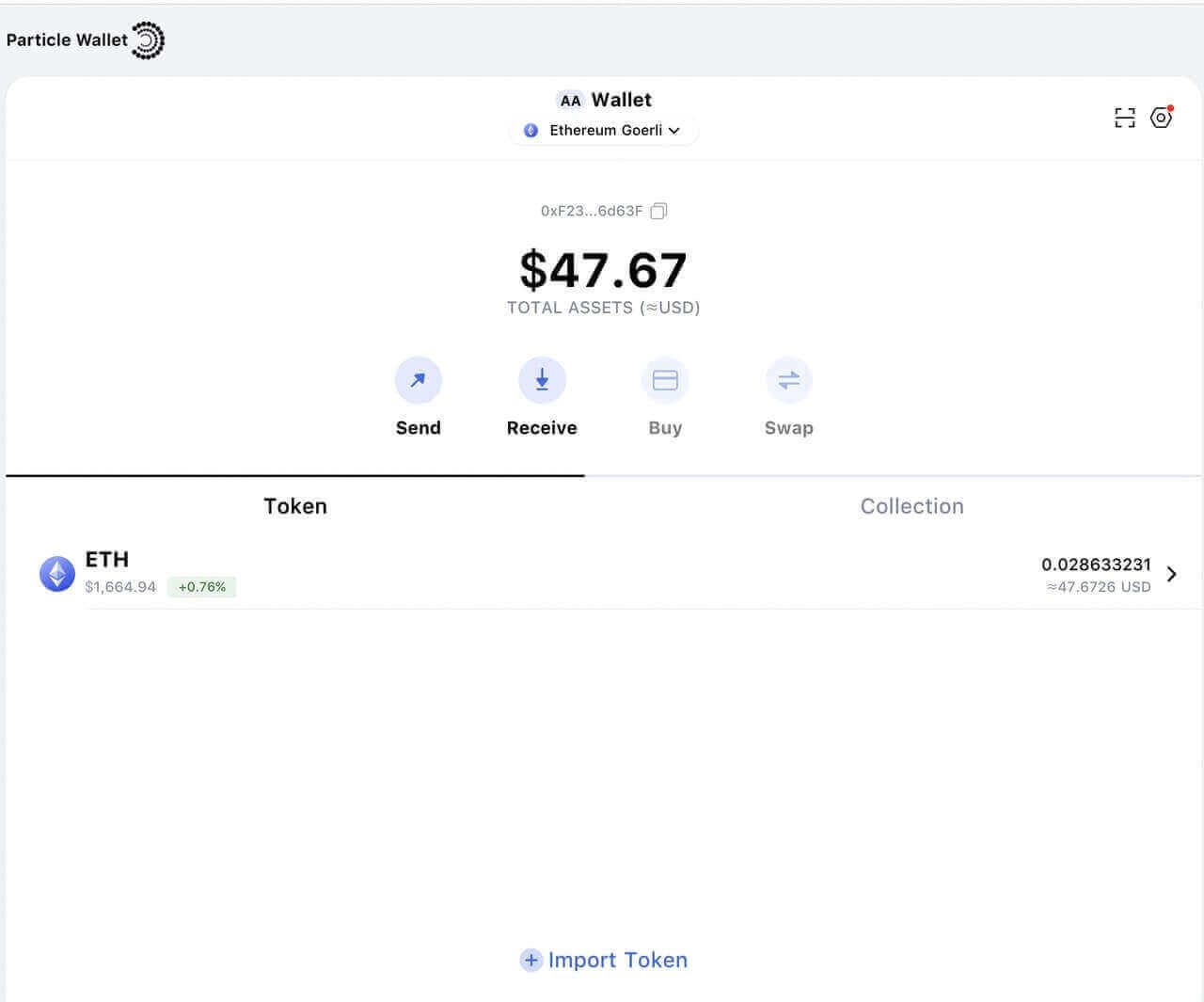
2. 앱에서 지갑 관리:
- 앱: 앱 에서도 동일한 프로세스가 표시됩니다 .