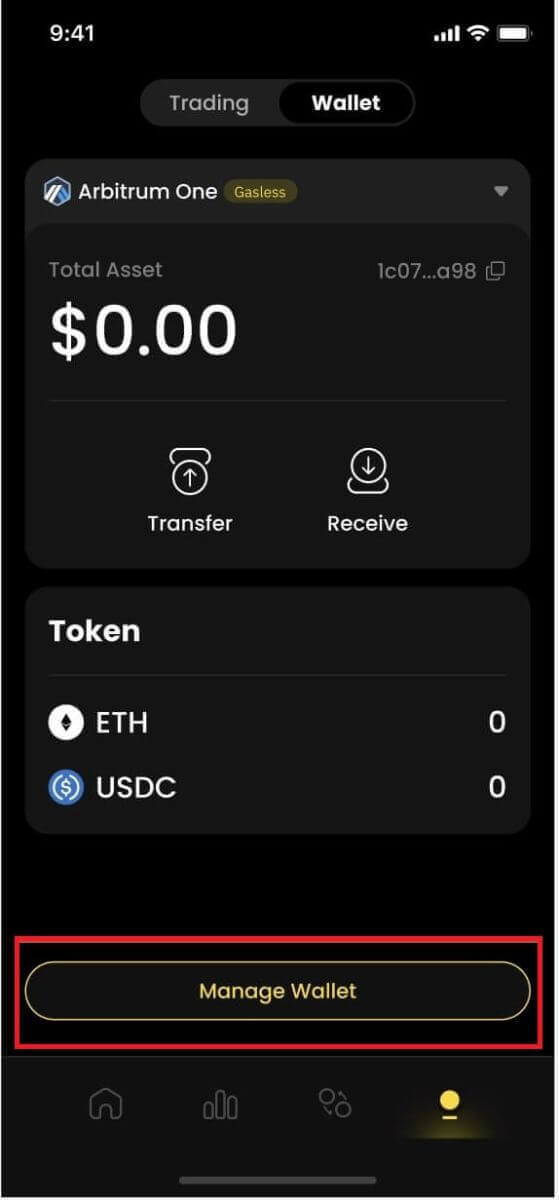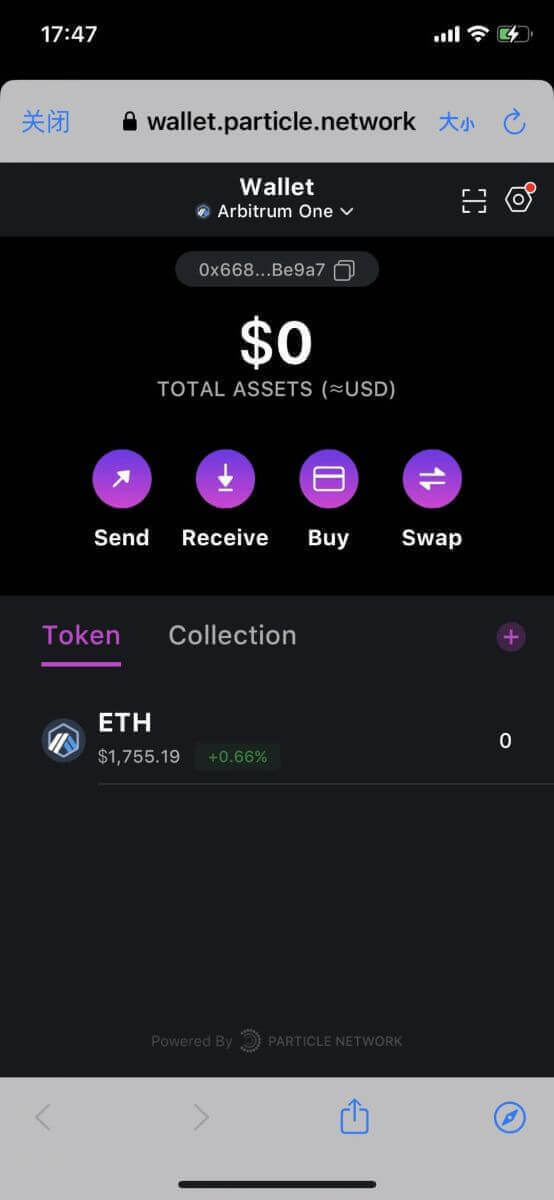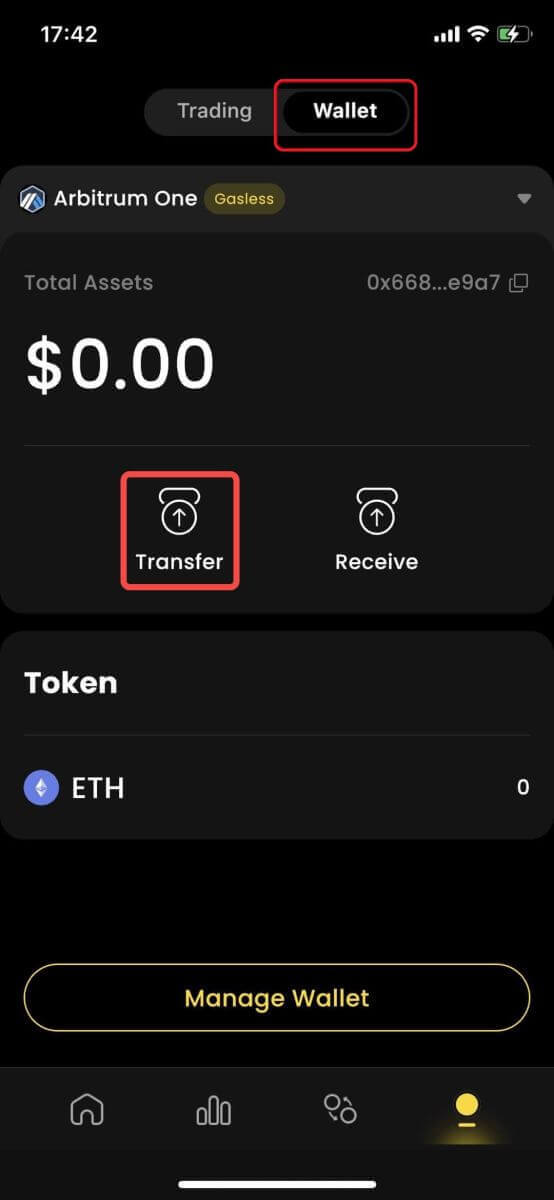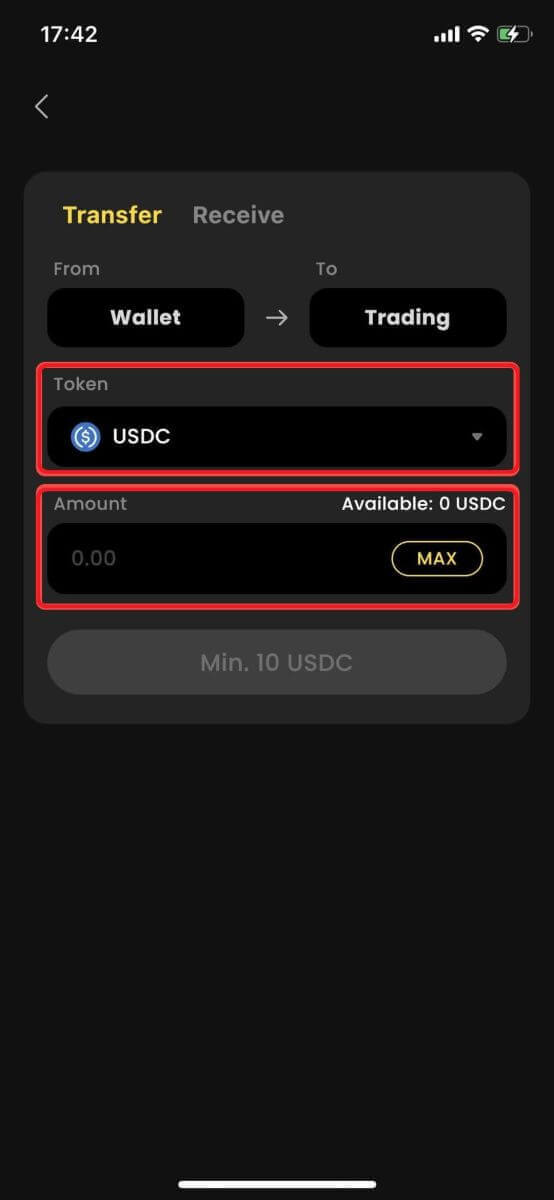ApeX Вход - ApeX Bulgaria - ApeX България
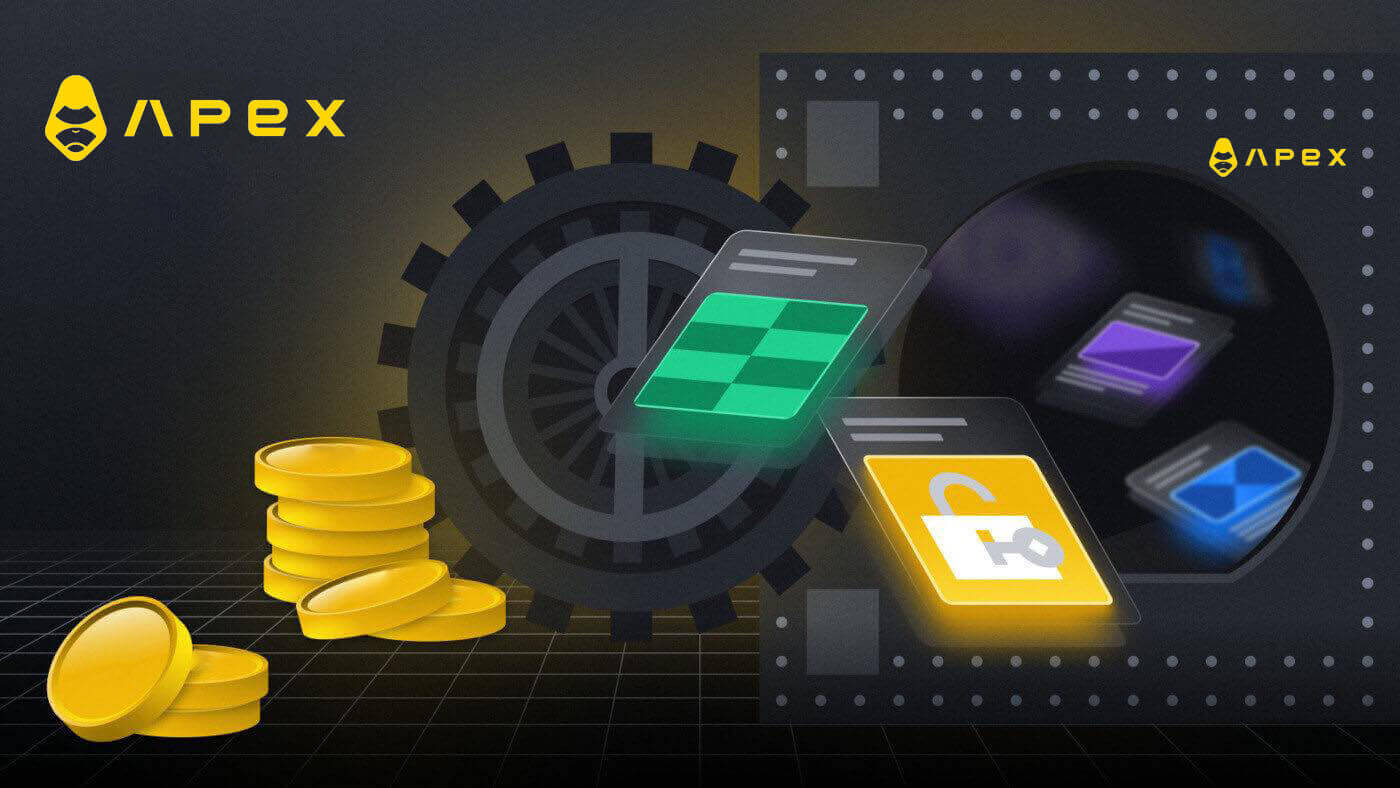
Как да свържете своя портфейл в ApeX
Как да свържете Wallet към ApeX чрез MetaMask
1. Първо, трябва да отидете на уебсайта [ApeX] , след което щракнете върху [Търговия] в горния десен ъгъл на страницата. 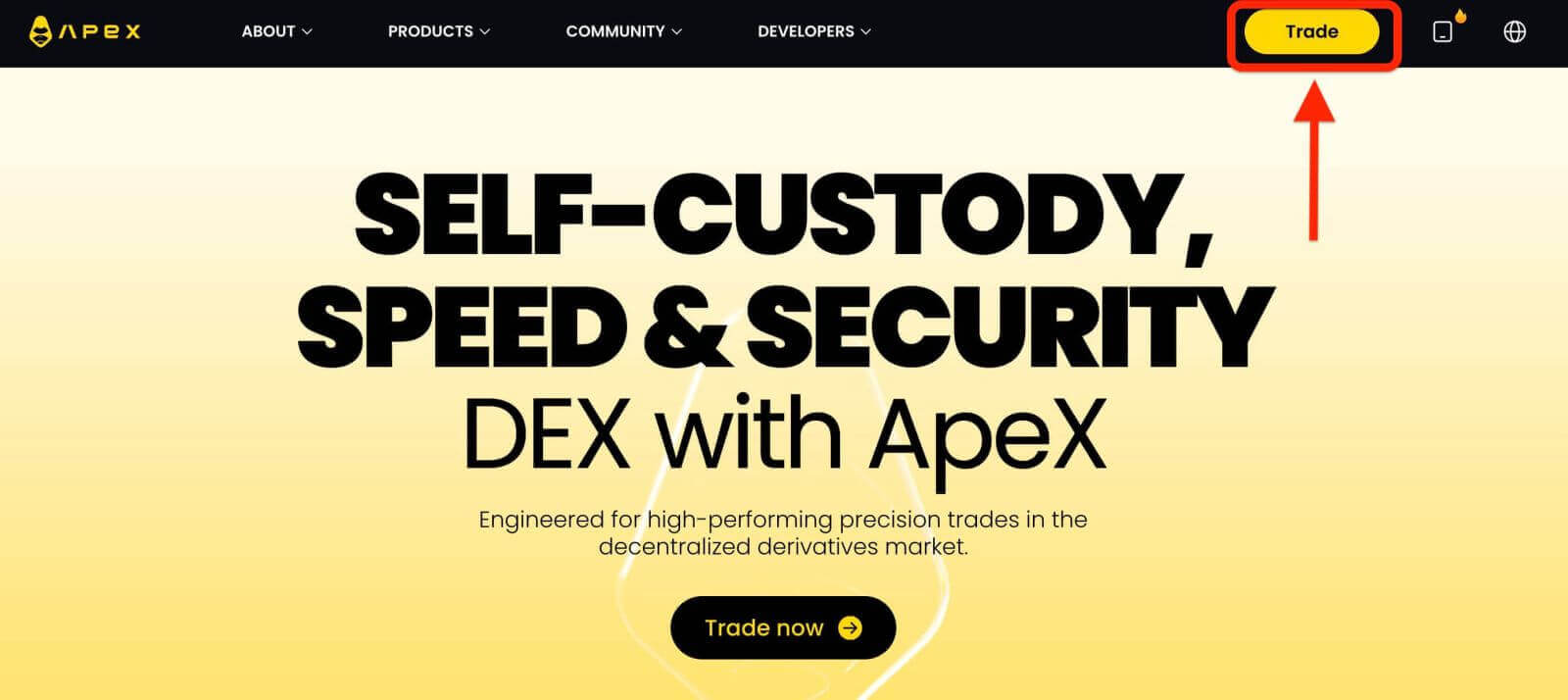
2. Уебсайтът ви позволява да влезете в главната начална страница, след което продължете да щракнете върху [Свързване на портфейла] в горния десен ъгъл. 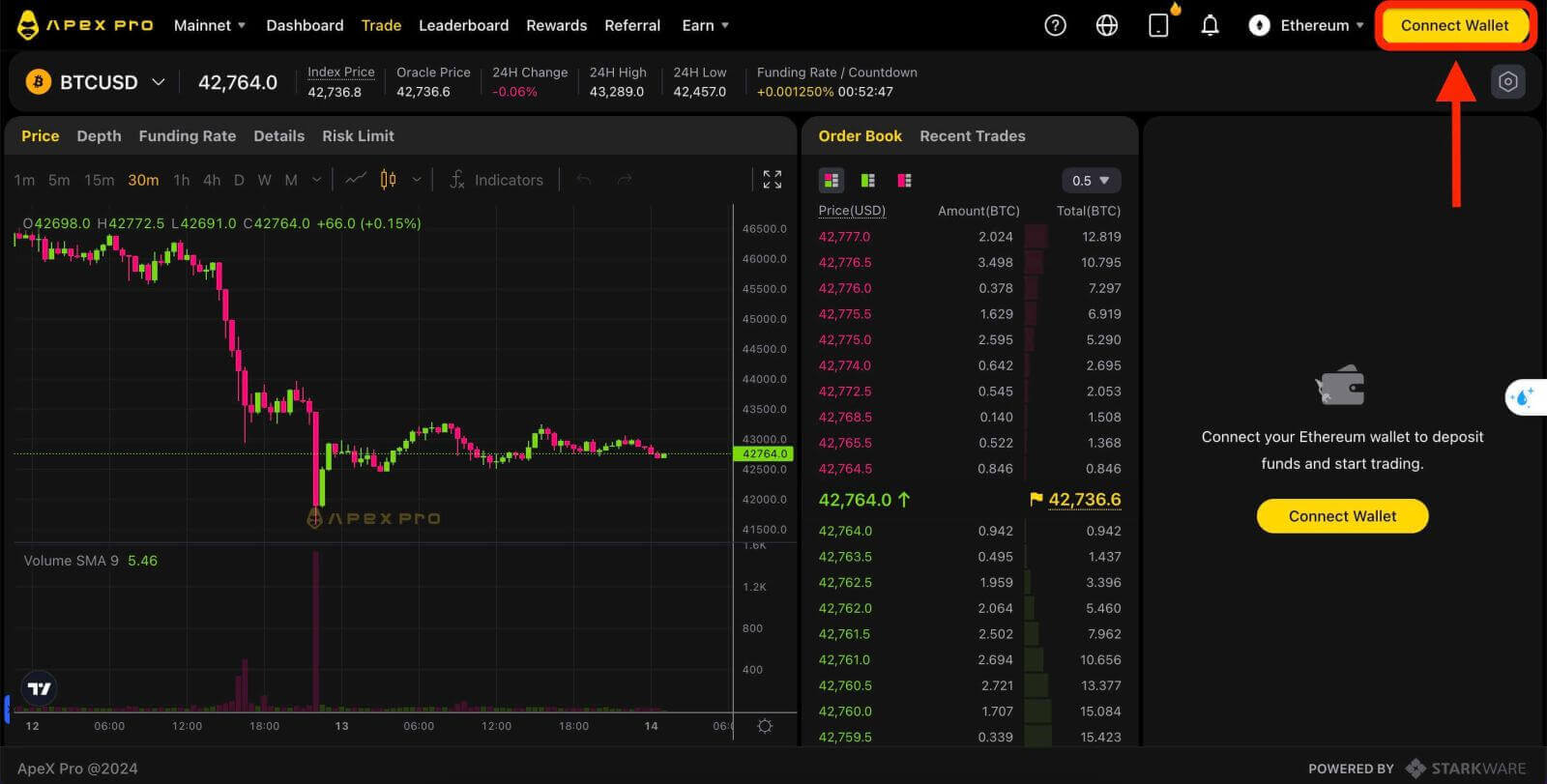
3. Появява се изскачащ прозорец, трябва да изберете и щракнете върху [Metamask], за да изберете портфейла на Metamask. 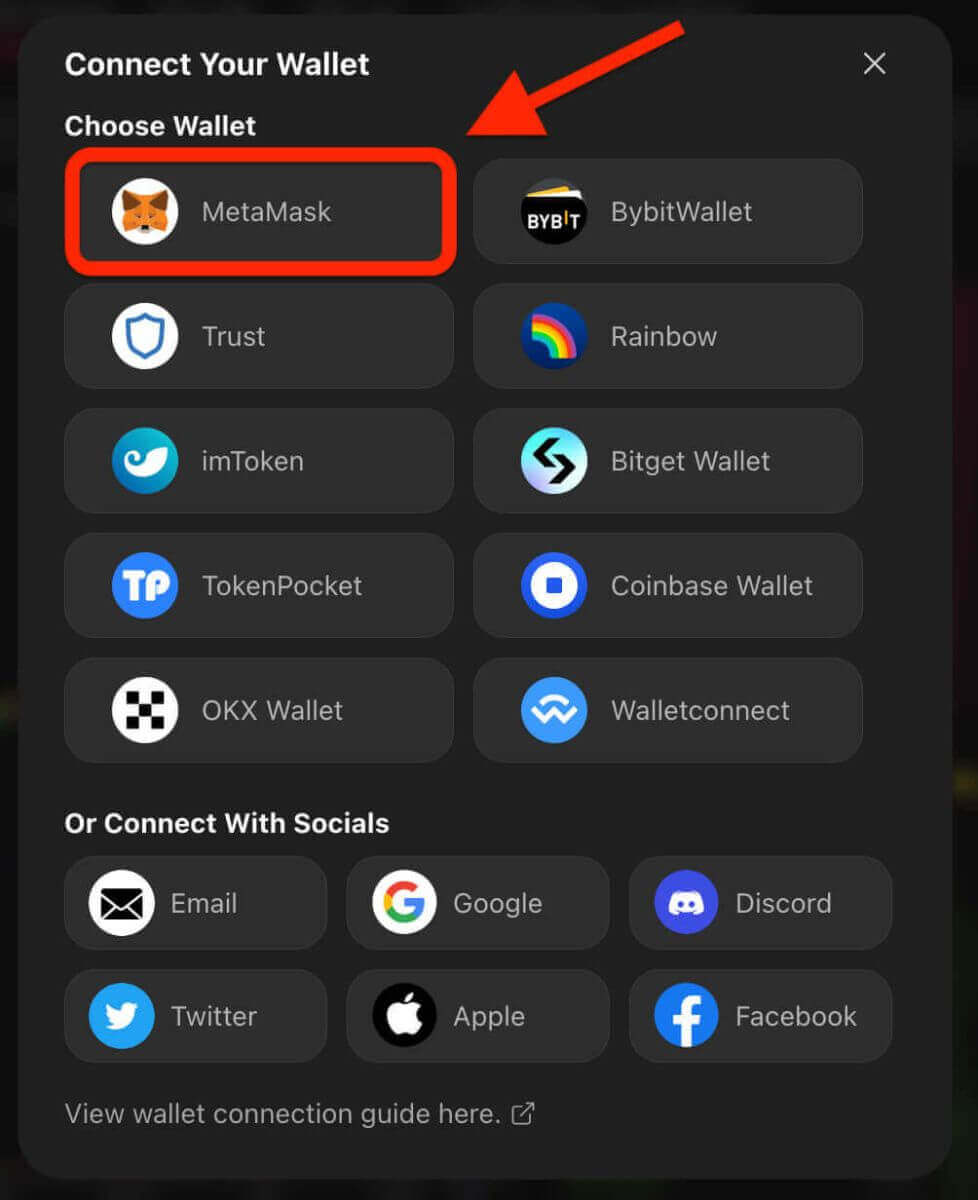
4. Ще се появи прозорец с подкана за Metamask. Моля, одобрете следващите две транзакции, включително: Потвърждаване на вашия акаунт(и) и потвърждаване на връзката.
5. Изберете вашия акаунт(и), който да използвате на този сайт. Докоснете празната квадратна клетка от лявата страна на акаунта, който искате да свържете с ApeX. Последно щракнете върху [Напред], за да продължите към втората стъпка. 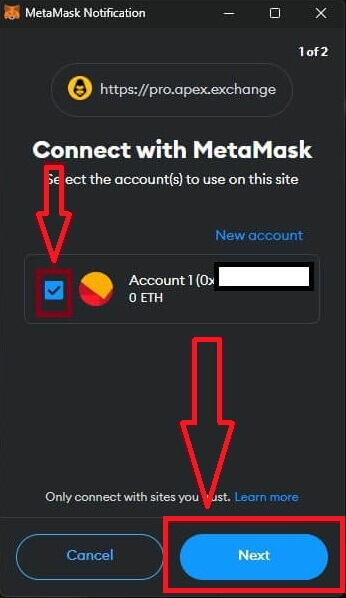
6. Следващата стъпка е потвърждаване на връзката ви, трябва да щракнете върху [Свързване], за да потвърдите избора си на акаунт(и) и връзката с ApeX, ако не сте сигурни в избора си на акаунт(и) или свързването с ApeX можете да щракнете върху [Отказ], за да отмените този процес. 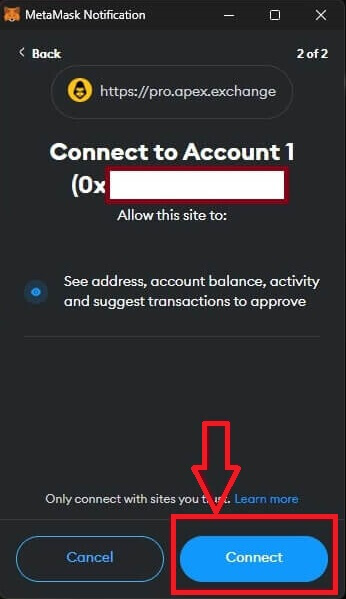
7. След първата стъпка, ако е успешна, ще стигнете до началната страница на ApeX. Ще се появи изскачащ прозорец Заявка, трябва да щракнете върху [Изпращане на заявки], за да продължите към следващата стъпка. 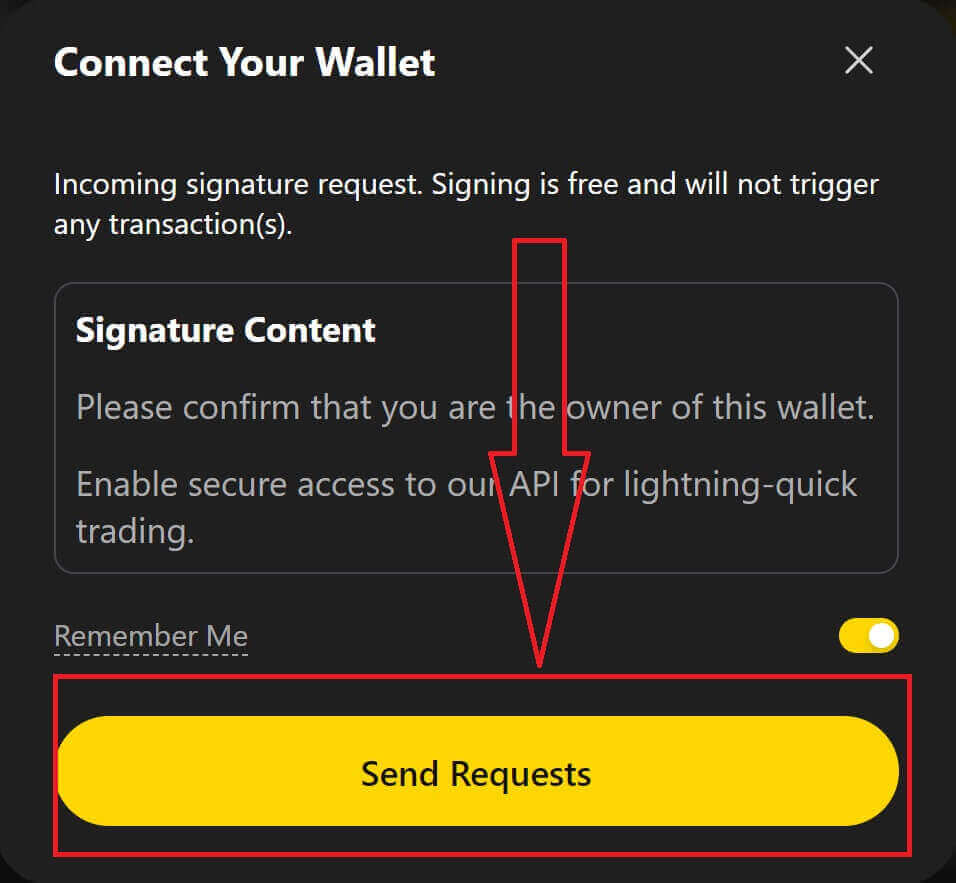
8. Ще се появи изскачащ прозорец, за да поискате вашия подпис, за да потвърдите, че сте собственик на този портфейл, щракнете върху [Подпис], за да завършите процеса на свързване. 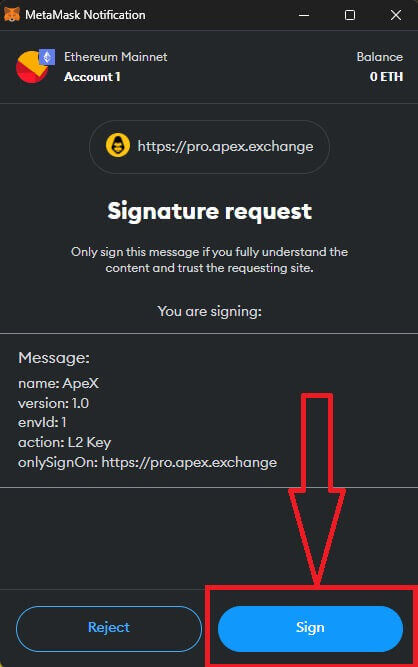
11. Ако е успешен, ще видите икона и номера на вашия портфейл на вашия работен плот в горния десен ъгъл на мрежата на ApeX и можете да започнете да търгувате на ApeX. 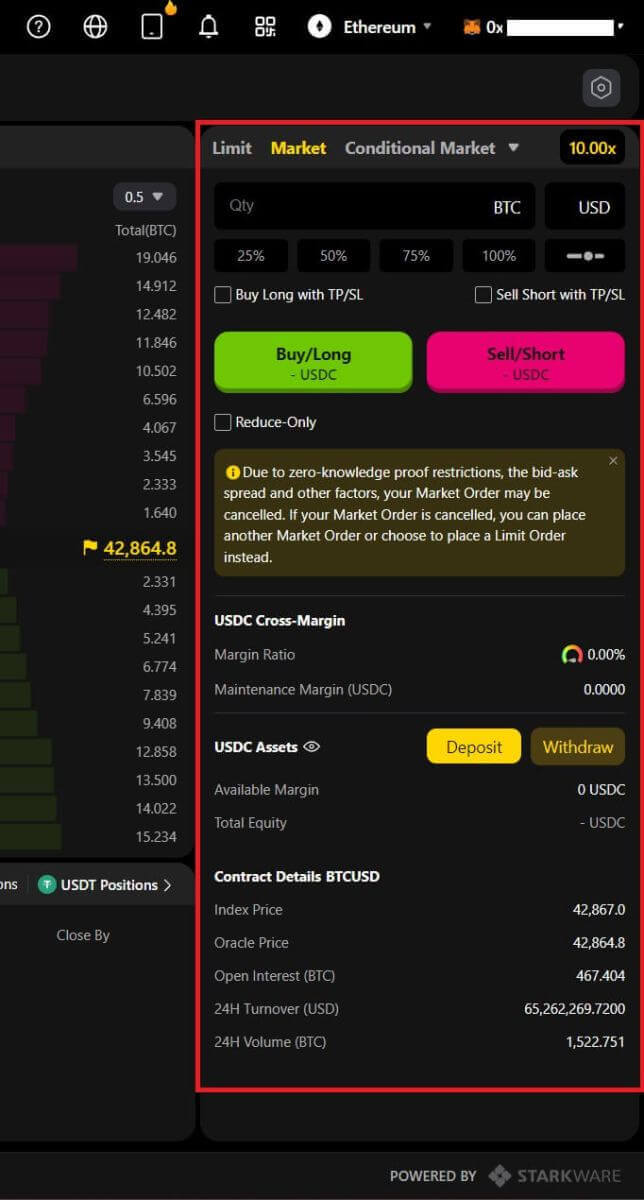
Как да свържете Wallet с ApeX чрез Trust
1. Първо, трябва да отидете на уебсайта [ApeX] , след което да кликнете върху [Търговия] в горния десен ъгъл на страницата. 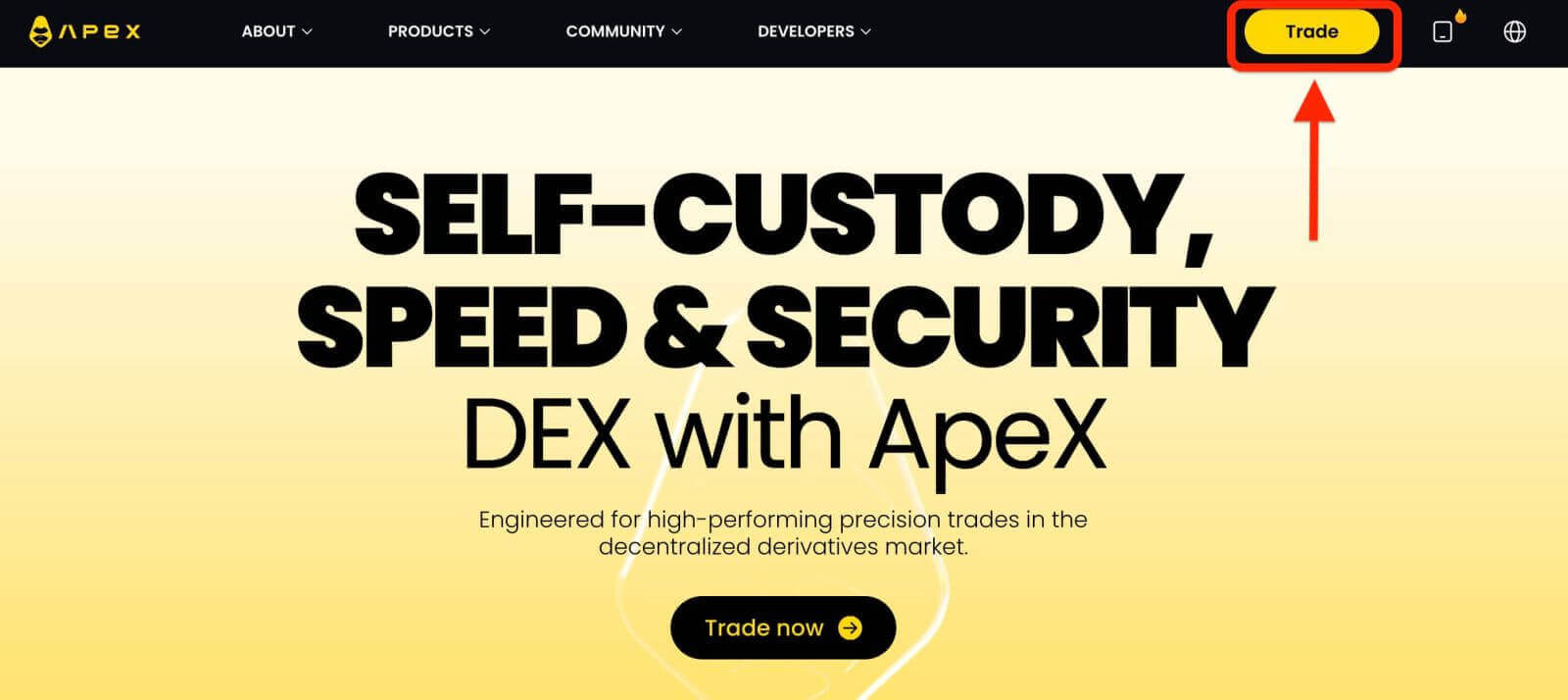
2. Уебсайтът ви позволява да влезете в главната начална страница, след което продължете да щракнете върху [Свързване на портфейла] в горния десен ъгъл. 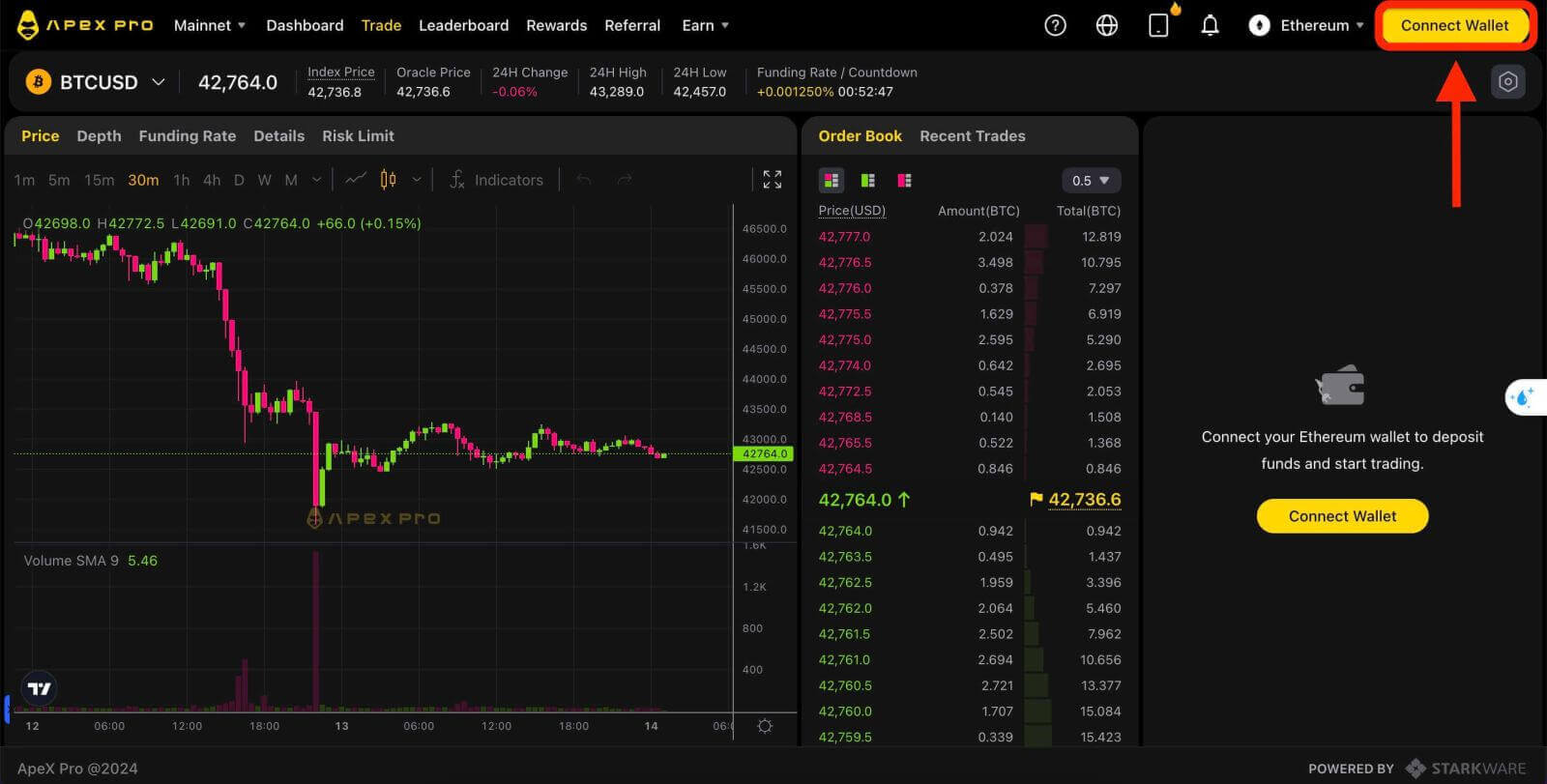
3. Появява се изскачащ прозорец, трябва да изберете и щракнете върху [Trust], за да изберете Trust wallet. 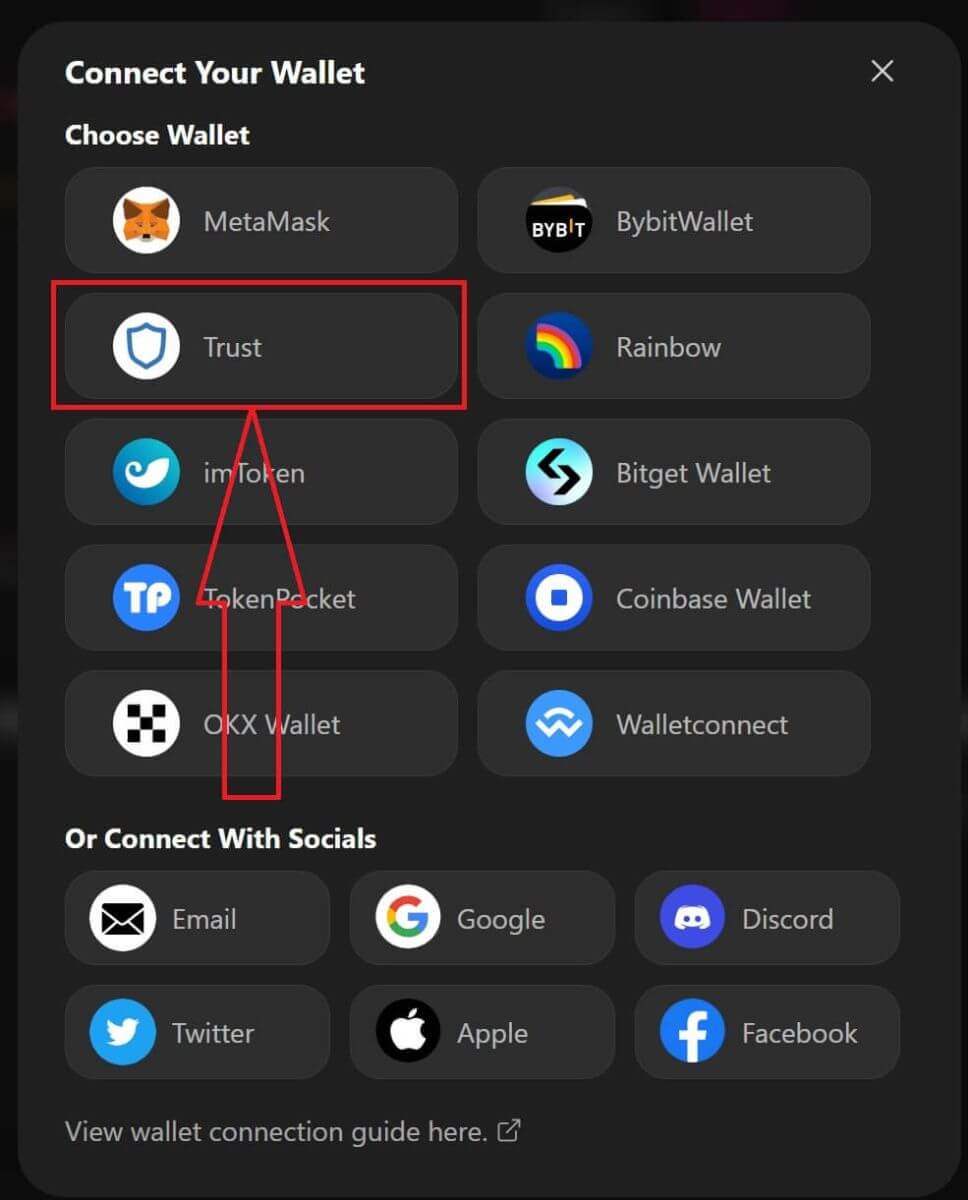
4. Ще се появи QR код за сканиране с портфейла на мобилния ви телефон. Моля, сканирайте го от приложението Trust на телефона си. 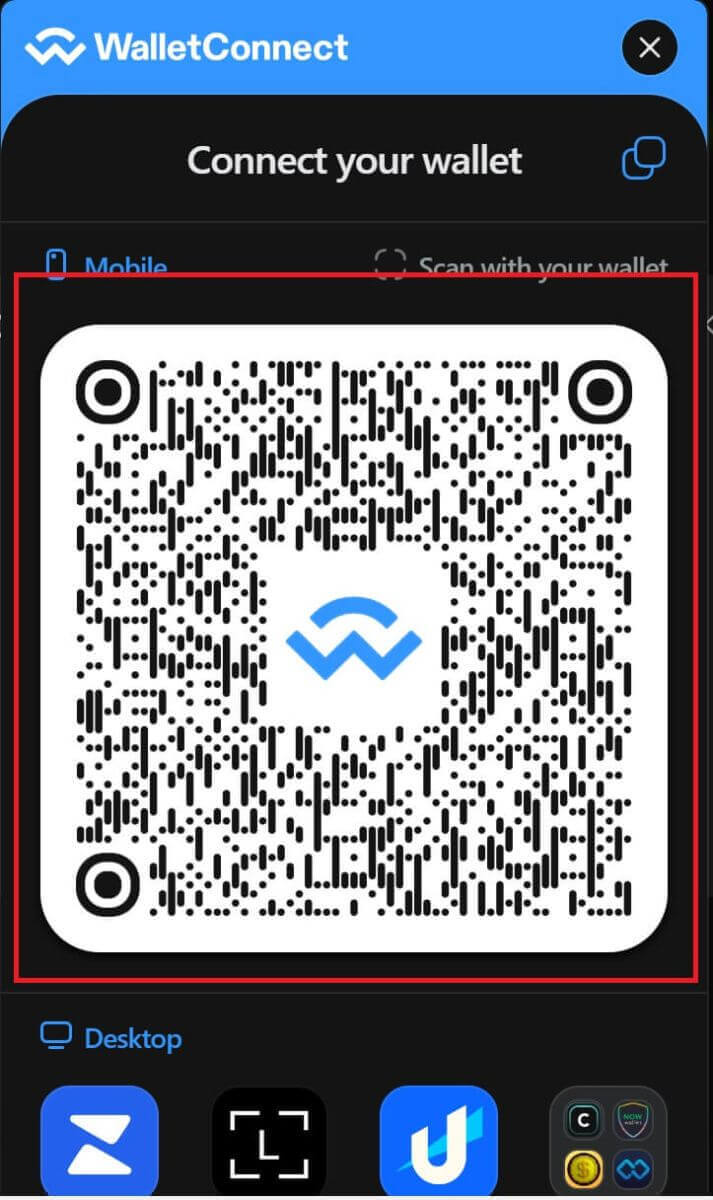
5. Отворете телефона си и отворете приложението Trust. След като стигнете до главния екран, щракнете върху иконата за настройка в горния ляв ъгъл. Ще ви отведе до менюто с настройки. Кликнете върху [WalletConnect].
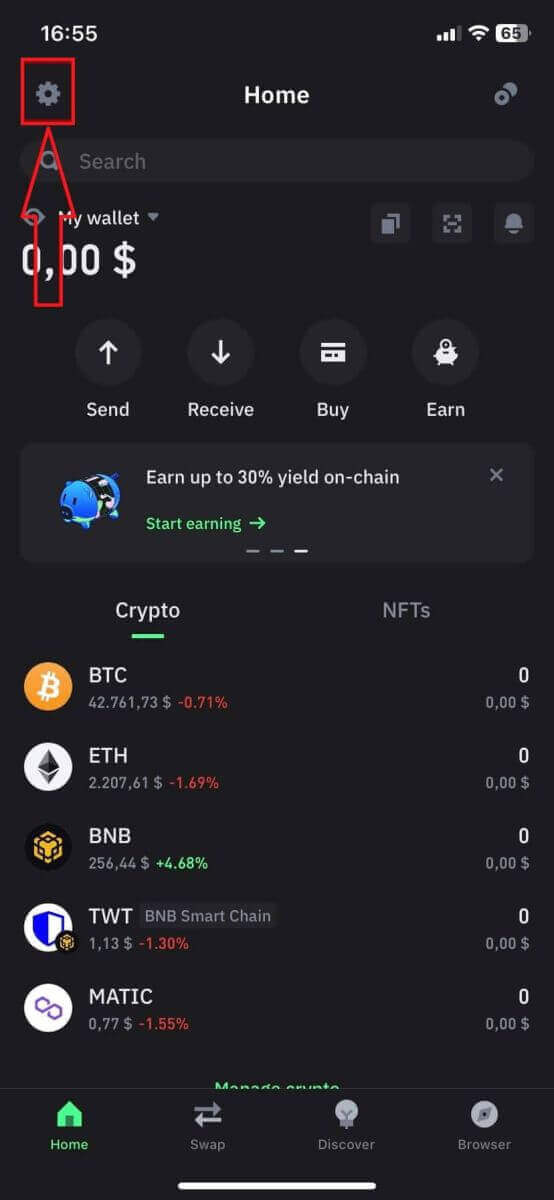
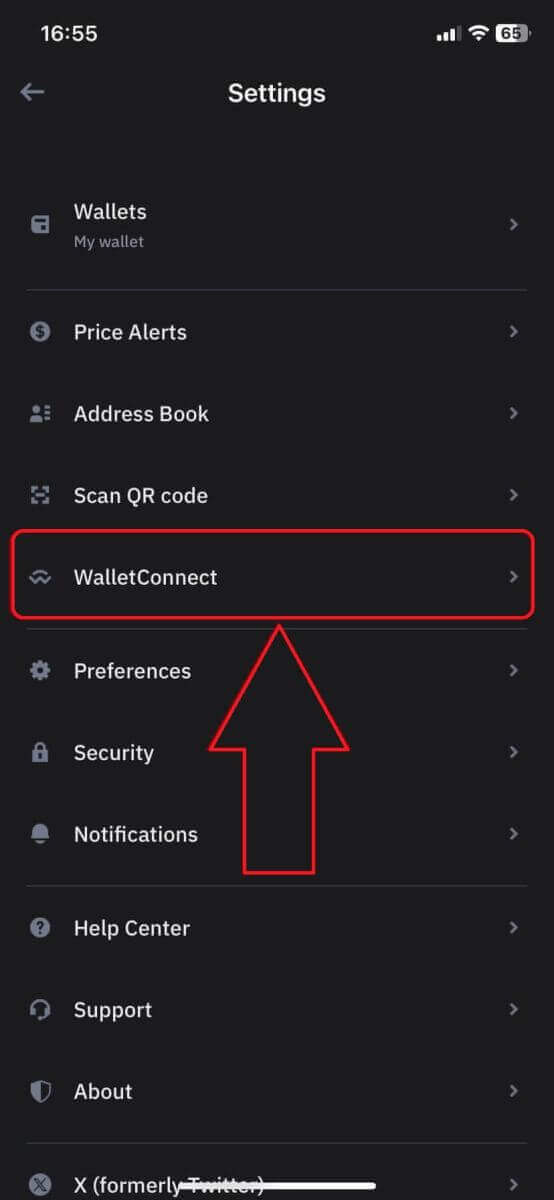
6. Изберете [Добавяне на нова връзка], за да добавите връзката с ApeX, това ще доведе до екран за сканиране. 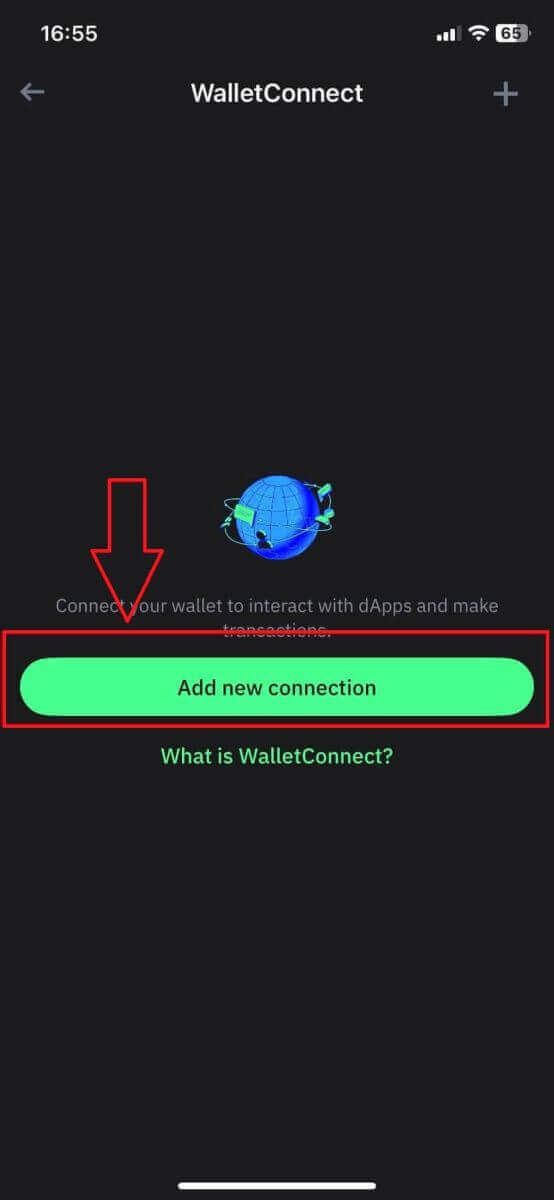
7. Сега трябва да насочите камерата на телефона си към QR кода на екрана на работния плот, за да се свържете с Trust. 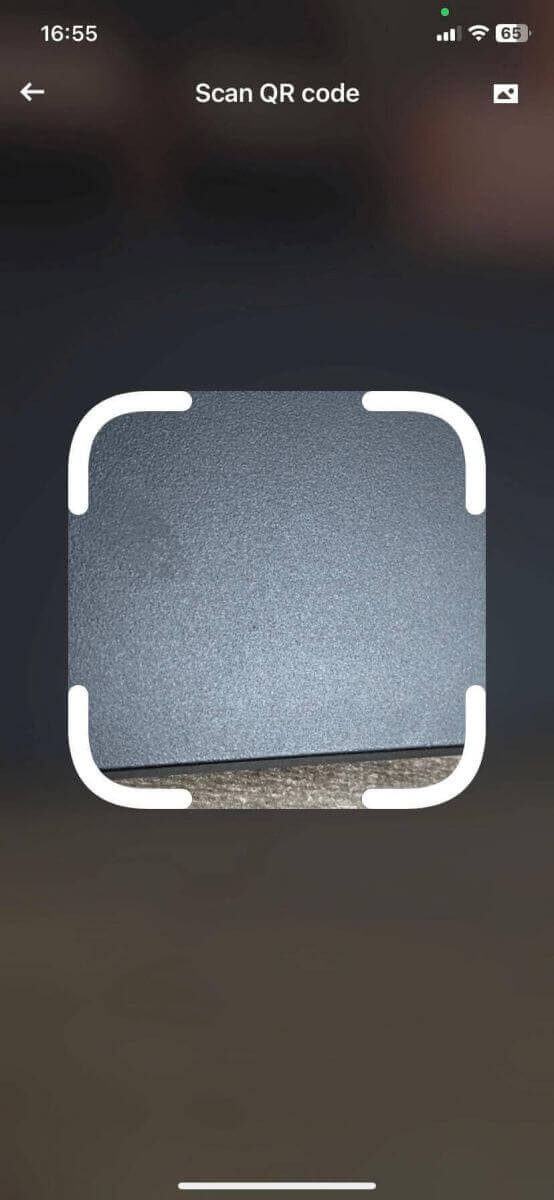
8. След сканиране на QR кода, прозорец ще ви попита дали да се свържете с ApeX. 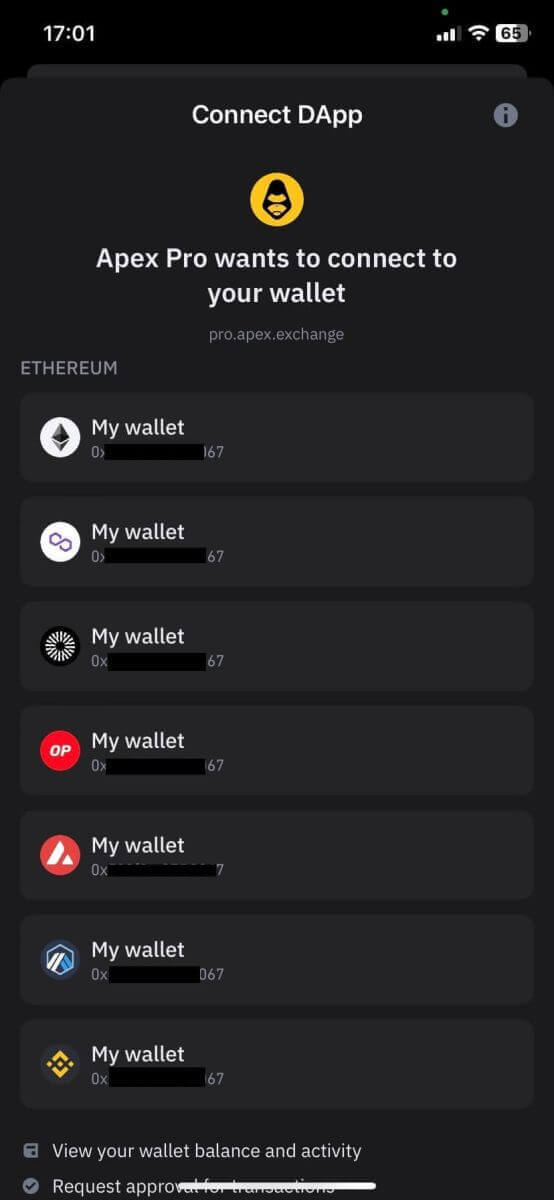
9. Щракнете върху [Свързване], за да стартирате процеса на свързване. 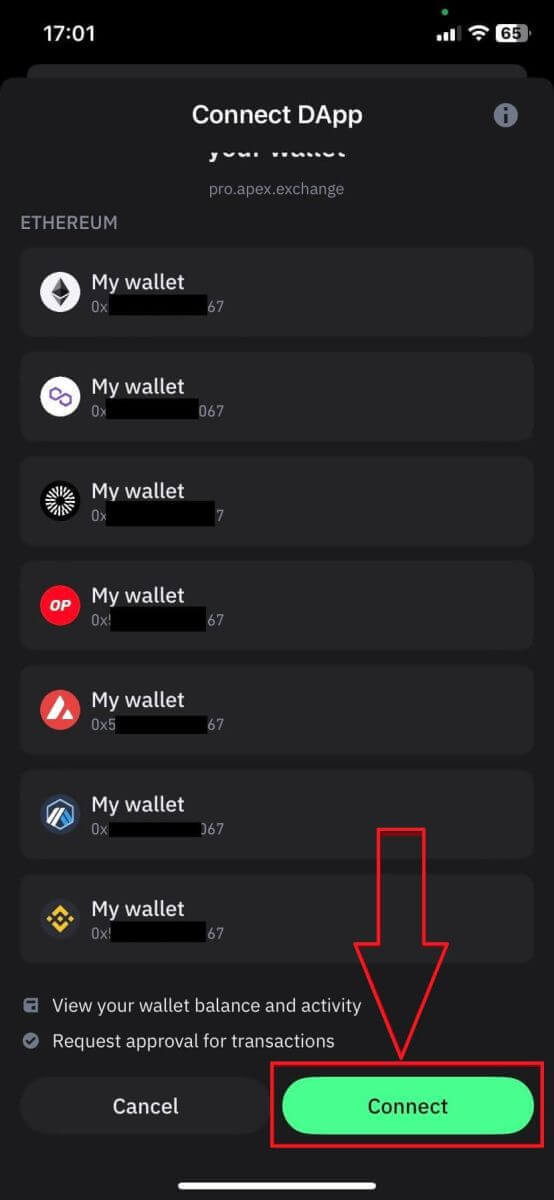
10. Ако успее, ще се появи съобщение като горното и след това ще продължите с процеса на свързване на вашия работен плот. 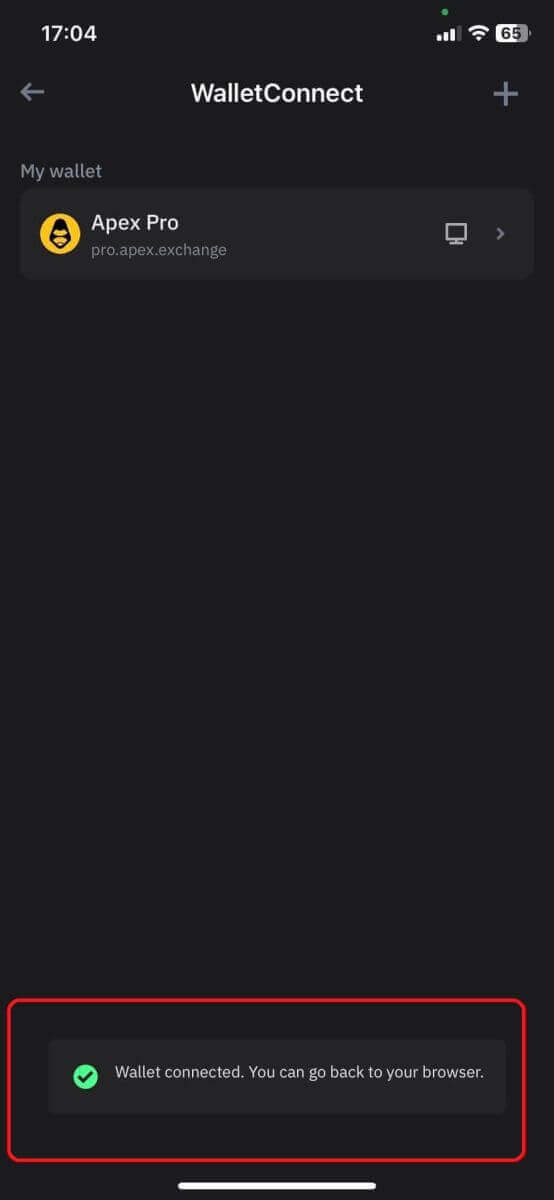
11. Ще се появи изскачащ прозорец, за да ви помоли за заявка за подпис на вашия телефон, тази стъпка изисква да потвърдите, че сте собственик на този доверен портфейл. Кликнете върху [Изпращане на заявка], за да продължите процеса на свързване на вашия телефон. 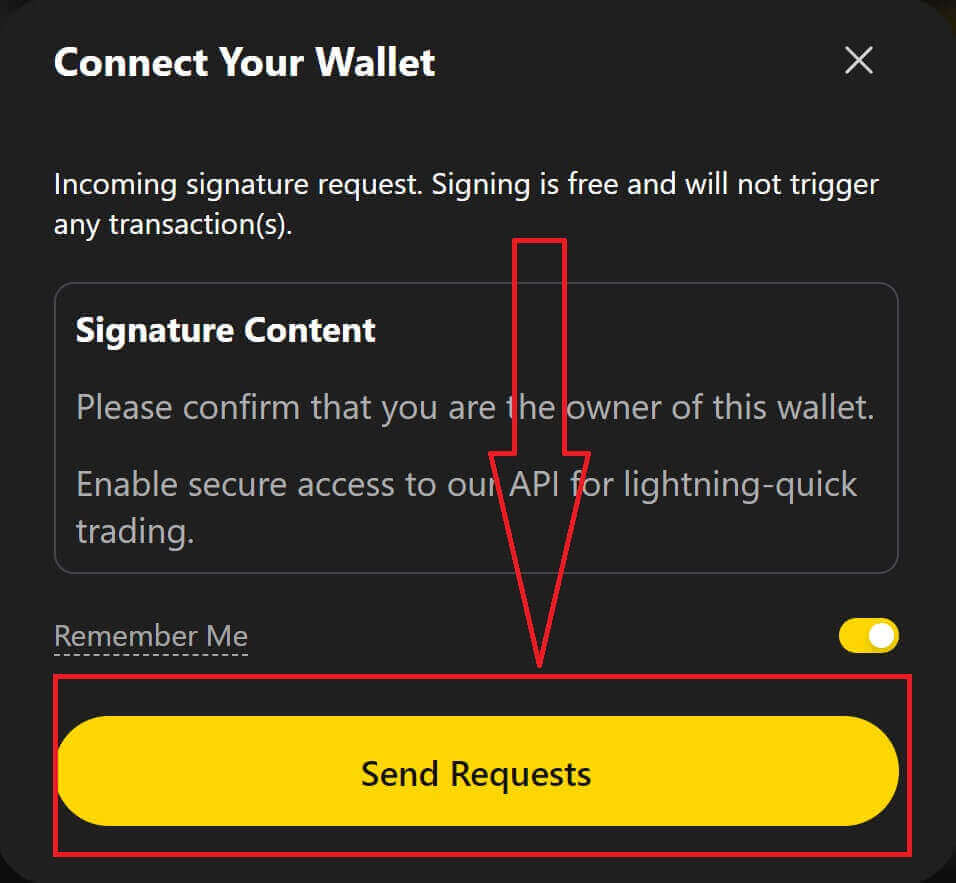
12. На телефона ви ще се появи изскачащ прозорец, щракнете върху [Потвърди], за да завършите процеса на свързване. 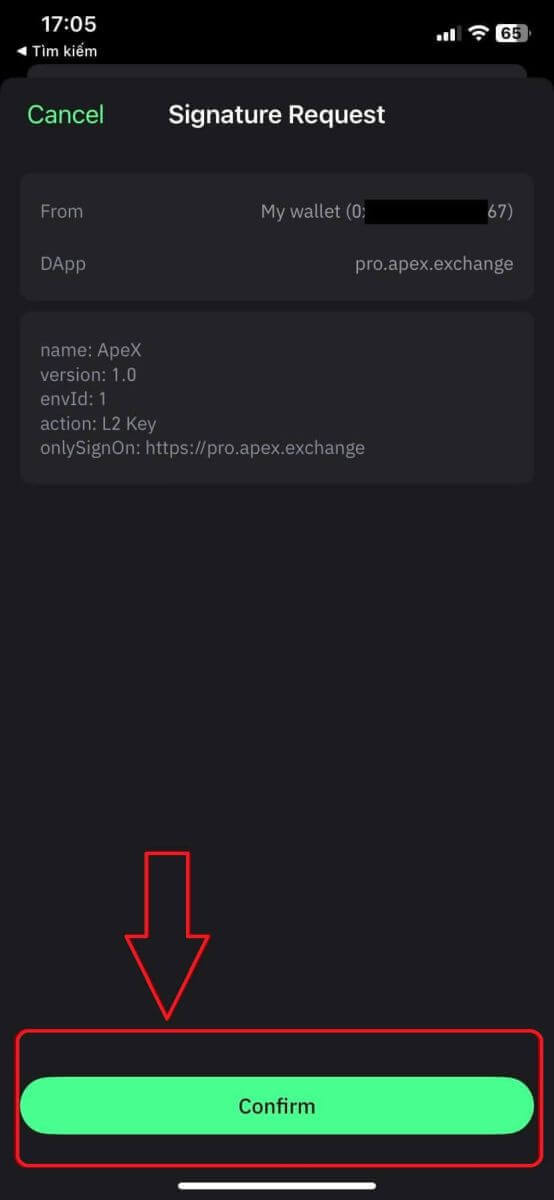
13. Ако е успешно, ще видите икона и номера на вашия портфейл на вашия работен плот в горния десен ъгъл на мрежата на ApeX. 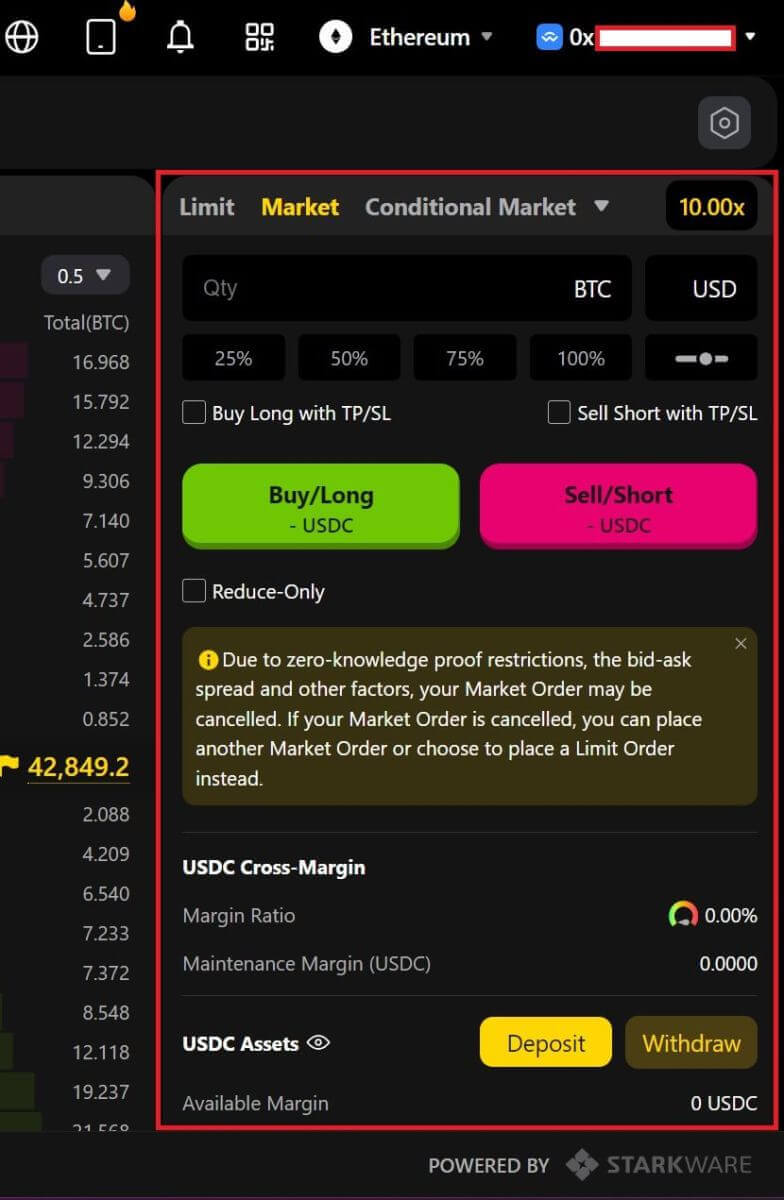
Как да свържете Wallet към ApeX чрез BybitWallet
1. Първо, трябва да отидете на уебсайта [ApeX] , след което да кликнете върху [Търговия] в горния десен ъгъл на страницата. 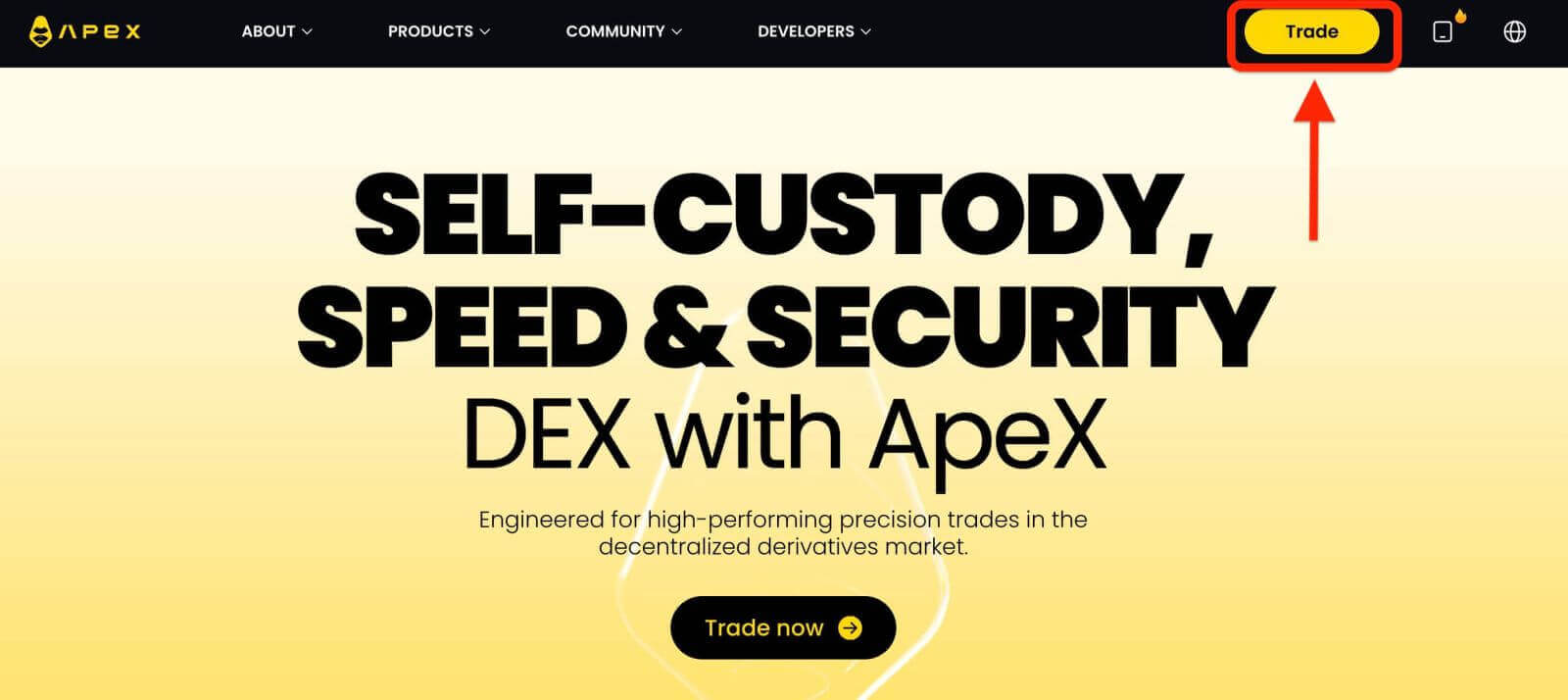
2. Уебсайтът ви позволява да влезете в главната начална страница, след което продължете да щракнете върху [Свързване на портфейла] в горния десен ъгъл. 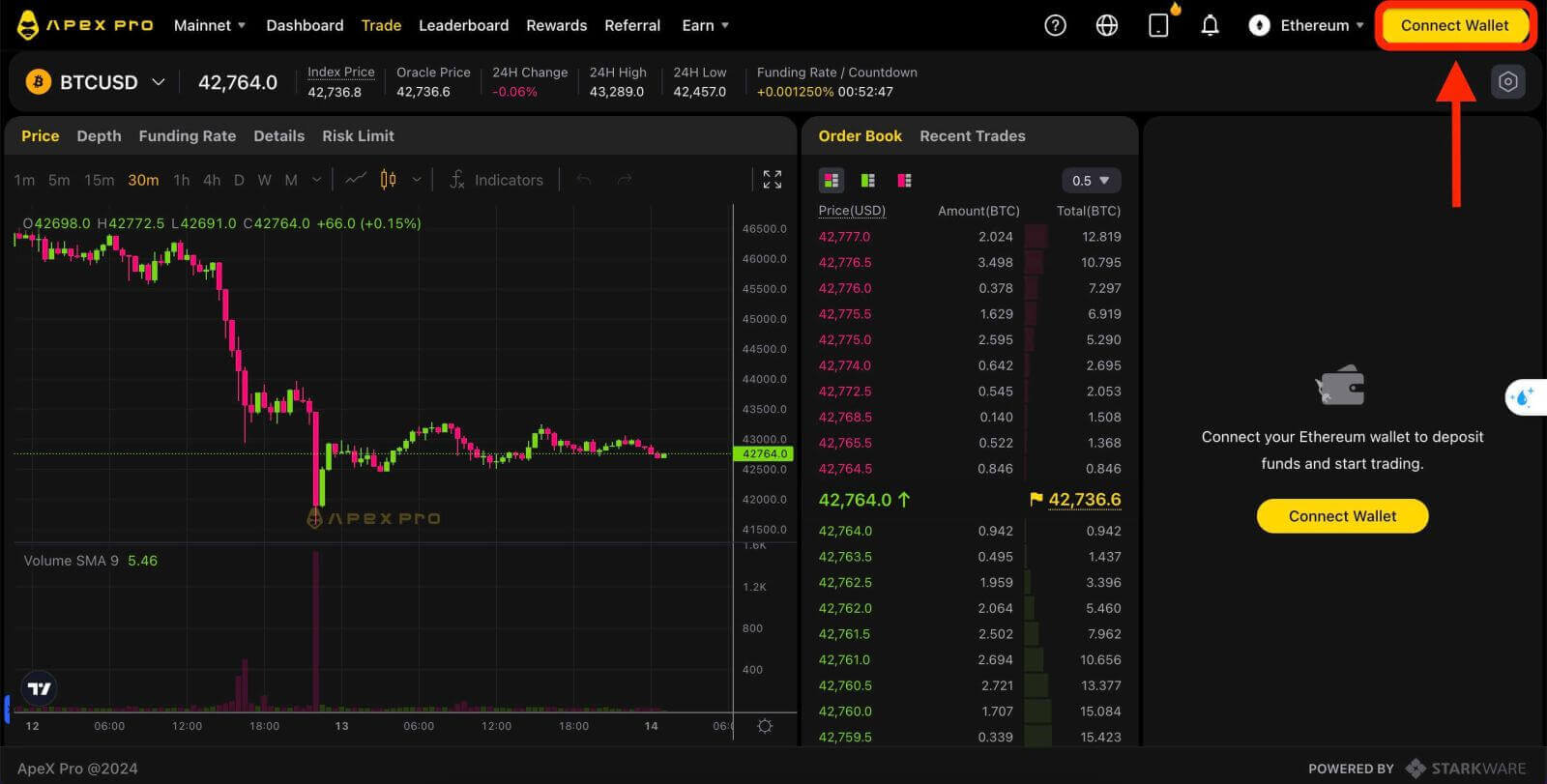
3. Появява се изскачащ прозорец, трябва да щракнете върху [BybitWallet], за да изберете BybitWallet. 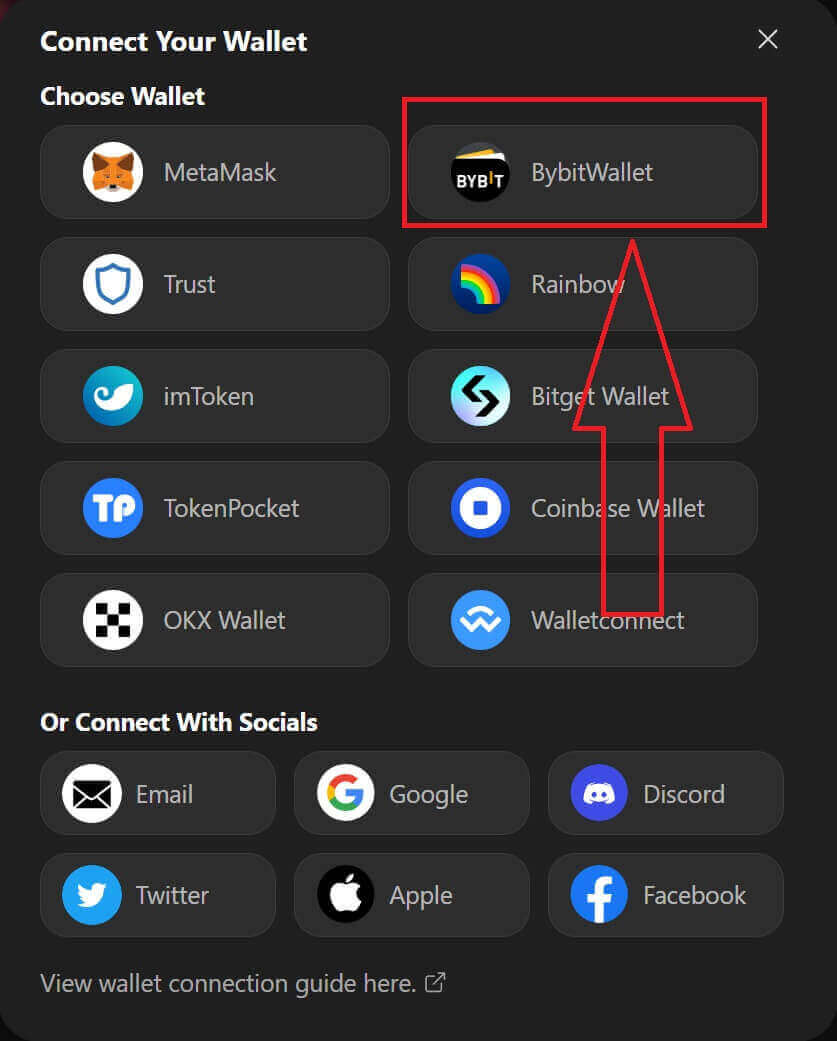
4. Преди това се уверете, че сте добавили разширението BybitWallet на вашия Chrome или който и да е Internet Explorer. 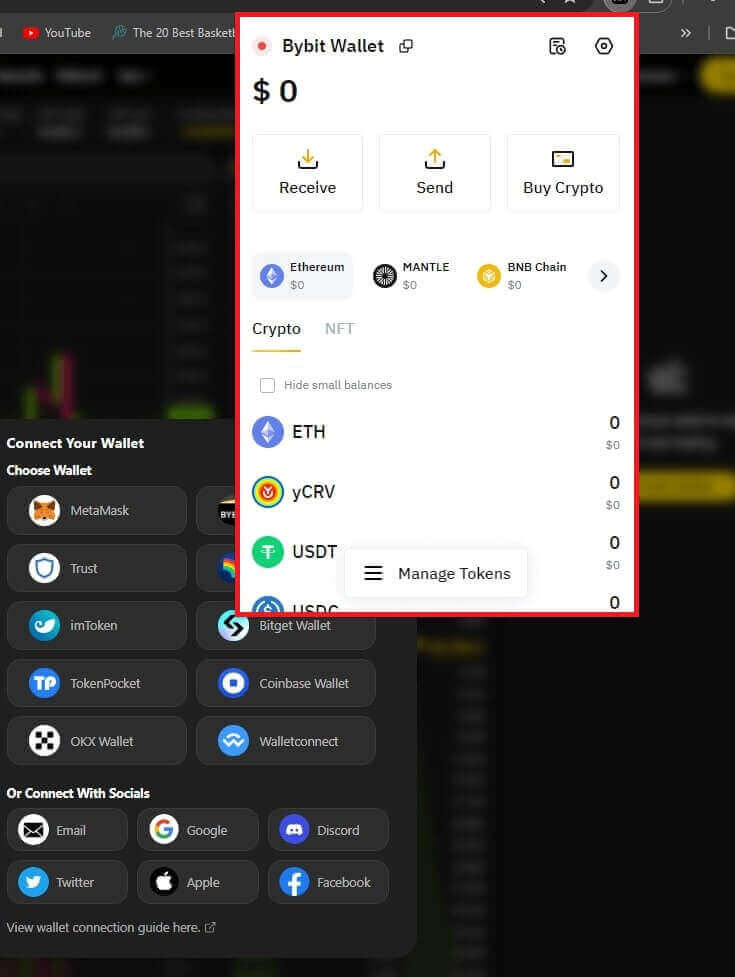
5. Щракнете върху [Връзка], за да стартирате процеса на свързване. 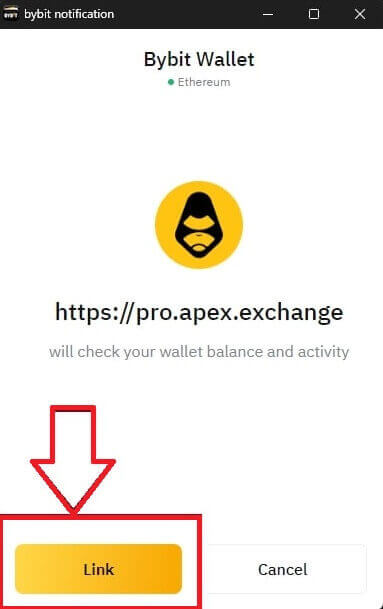
6. След свързване ще се появи изскачаща заявка, трябва да щракнете върху [Изпращане на заявки], за да продължите следващата стъпка. 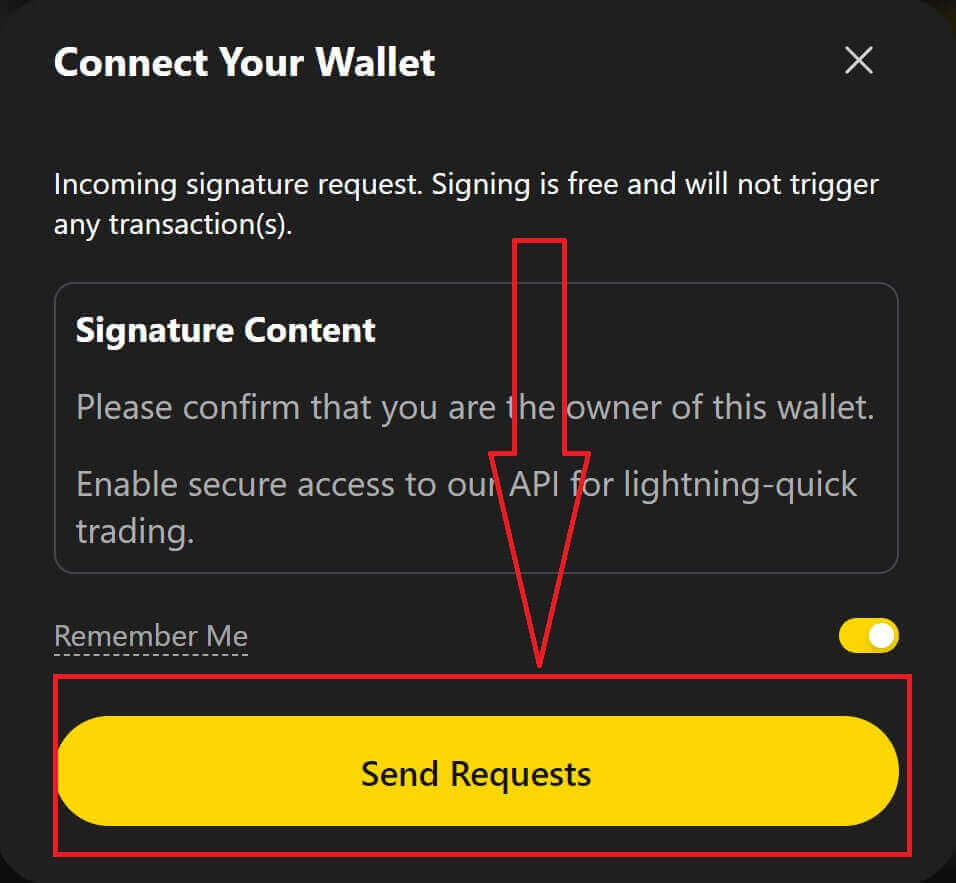
7. Ще се появи изскачащ прозорец, за да поискате вашия подпис, за да потвърдите, че сте собственик на този портфейл, щракнете върху [Потвърди], за да завършите процеса на свързване. 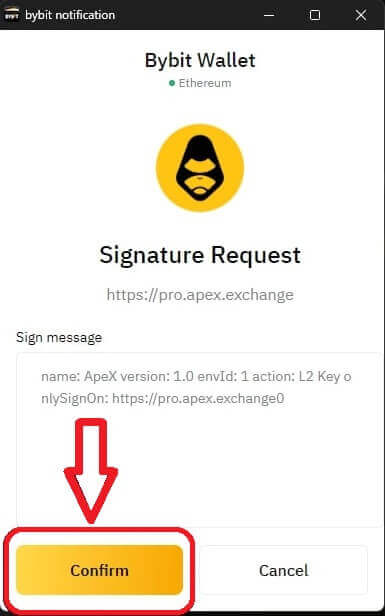
8. Ако е успешен, можете да започнете да търгувате в ApeX.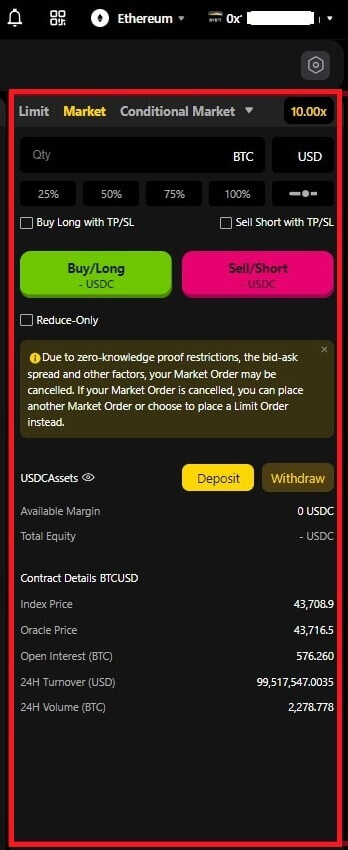
Как да свържете Wallet с ApeX чрез Coinbase Wallet
1. Първо, трябва да отидете на уебсайта [ApeX] , след което да кликнете върху [Търговия] в горния десен ъгъл на страницата. 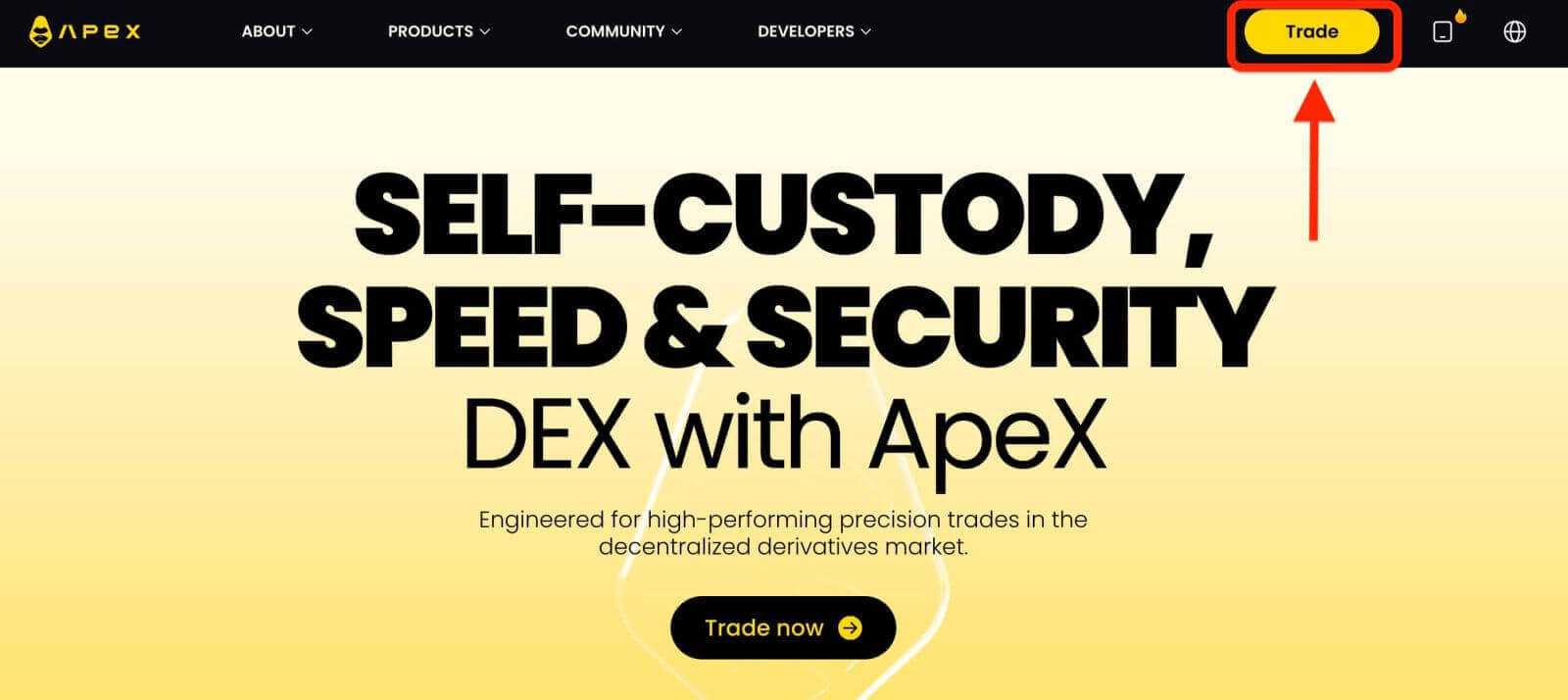
2. Уебсайтът ви позволява да влезете в главната начална страница, след което продължете да щракнете върху [Свързване на портфейла] в горния десен ъгъл. 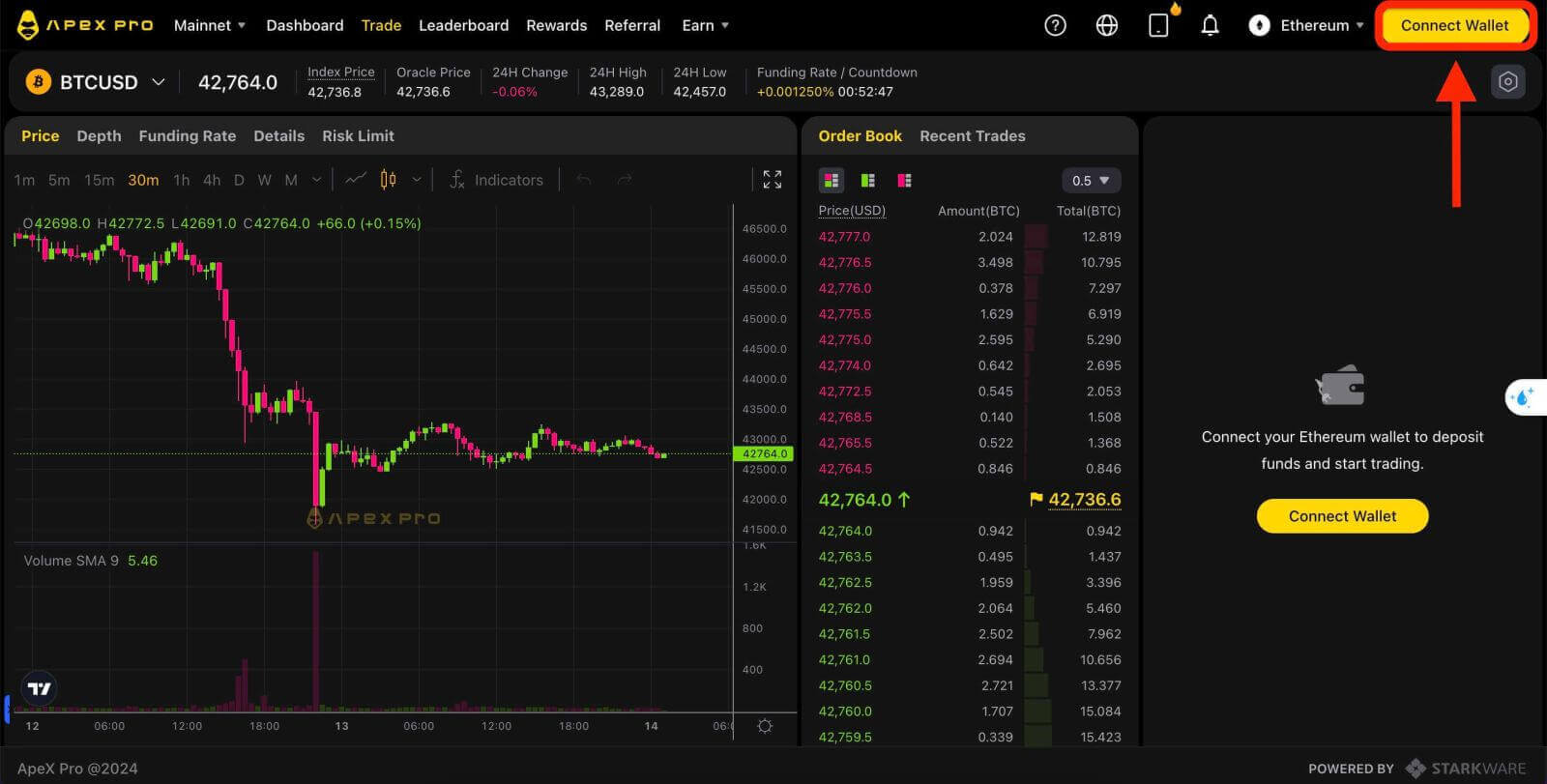
3. Кликнете върху [Coinbase Wallet], за да започнете да се свързвате. 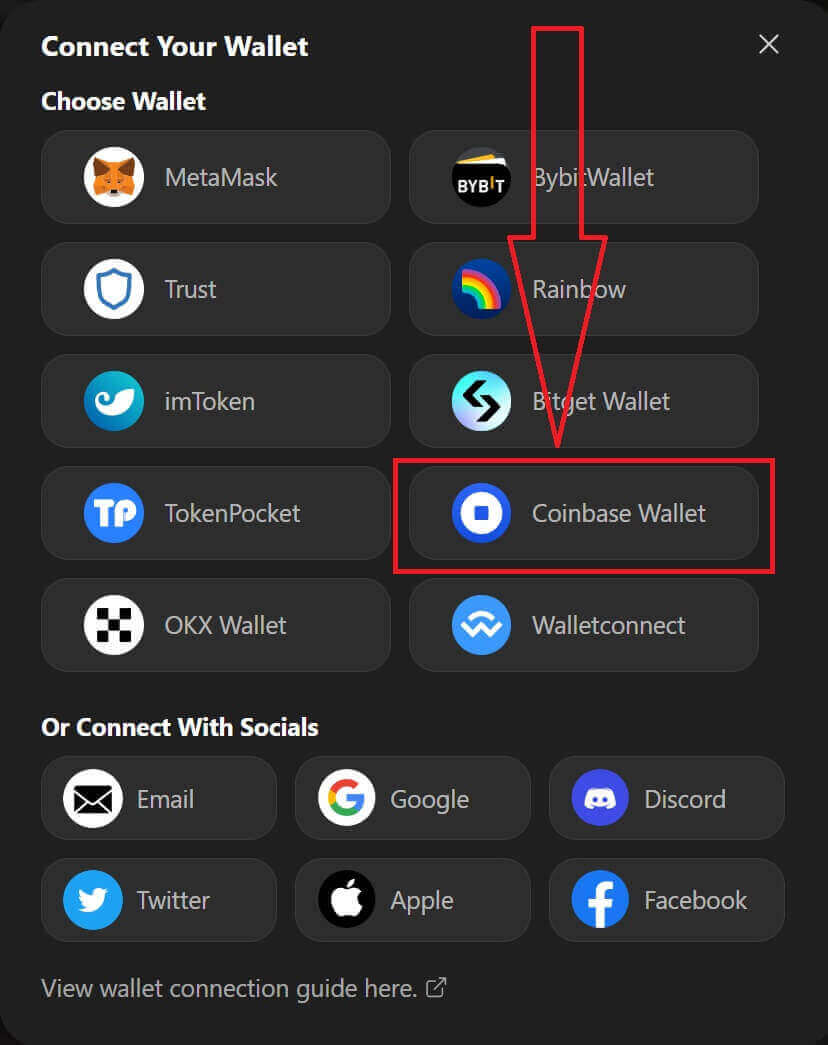
4. Първо добавете разширението на браузъра на Coinbase Wallet. 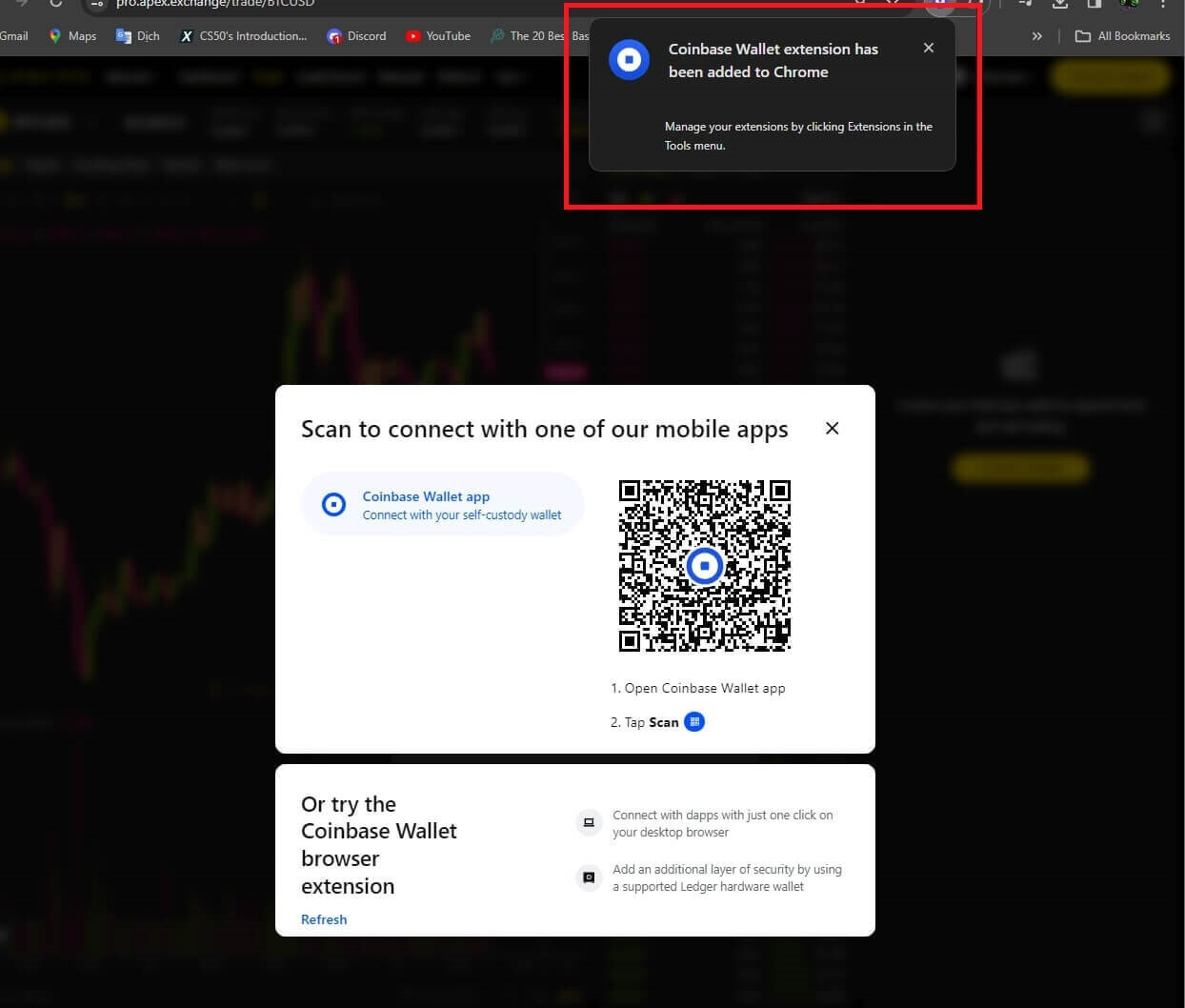
5. Обновете раздела, след което щракнете върху [Connect Wallet] отново, появява се изскачащ прозорец, трябва да щракнете върху [Coinbase Wallet], за да изберете Coinbase Wallet. 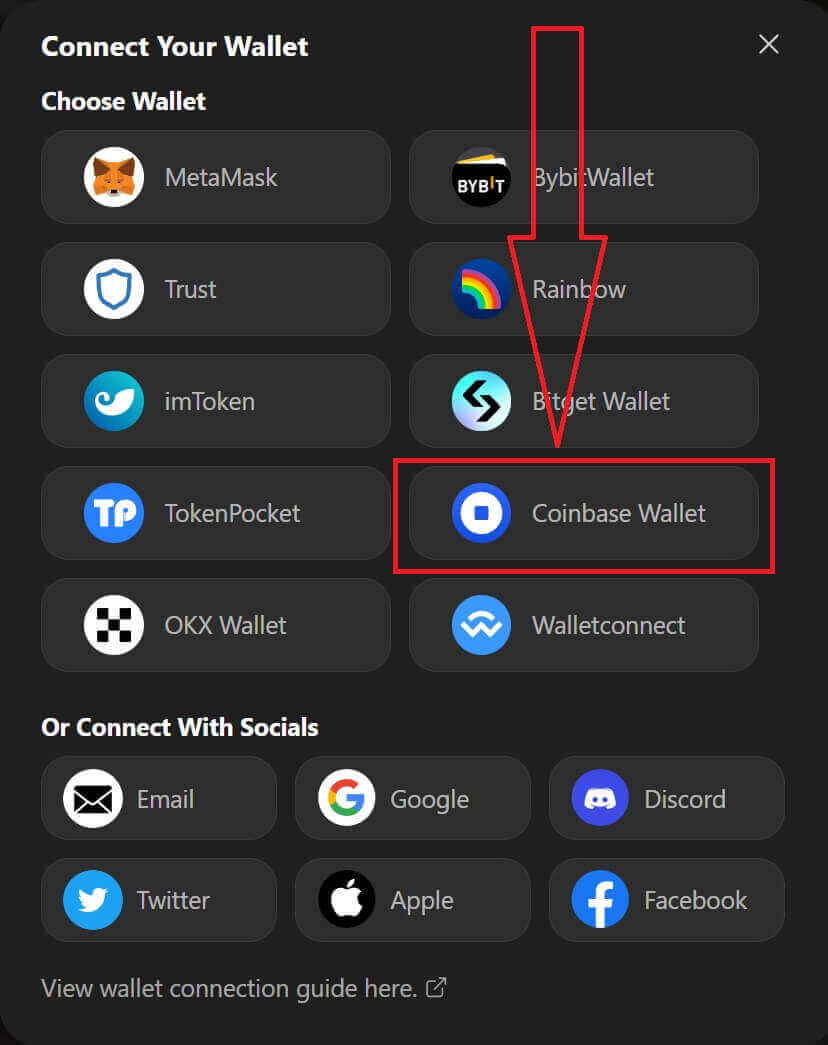
6. Щракнете върху [Свързване], за да стартирате процеса на свързване. 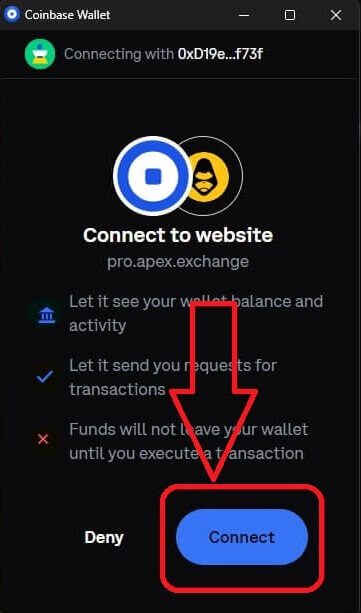
7. След свързване ще се появи изскачаща заявка, трябва да щракнете върху [Изпращане на заявки], за да продължите следващата стъпка. 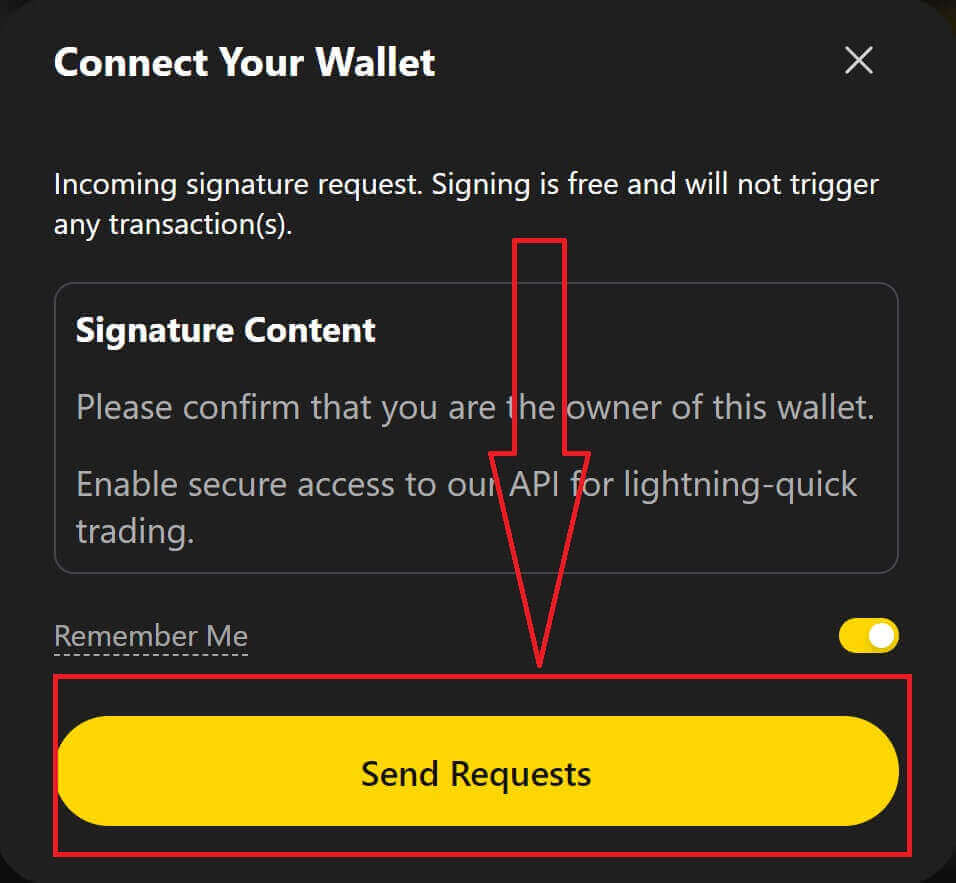
8. Ще се появи изскачащ прозорец, за да поискате вашия подпис, за да потвърдите, че сте собственик на този портфейл, щракнете върху [Подпис], за да завършите процеса на свързване. 
9. Ако е успешен, можете да започнете да търгувате в ApeX. 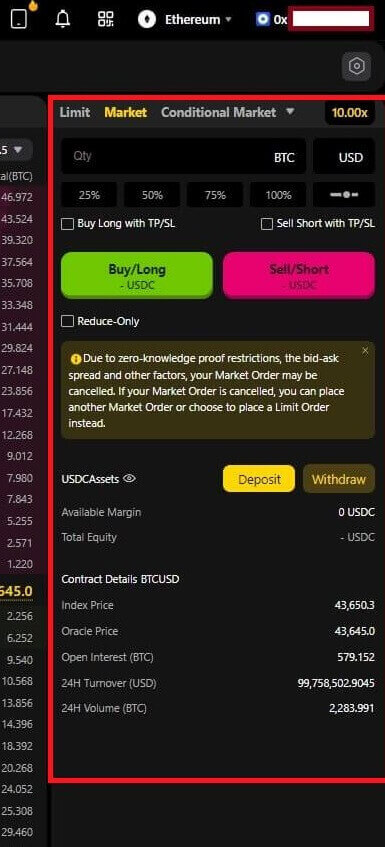
Как да свържете Wallet към ApeX чрез Google
1. Ако искате да създадете акаунт, преди да свържете портфейла си с [Apex] , можете също да го направите, като влезете с вашия [Google] акаунт.
2. Избор на таг [Google] за създаване на акаунт.
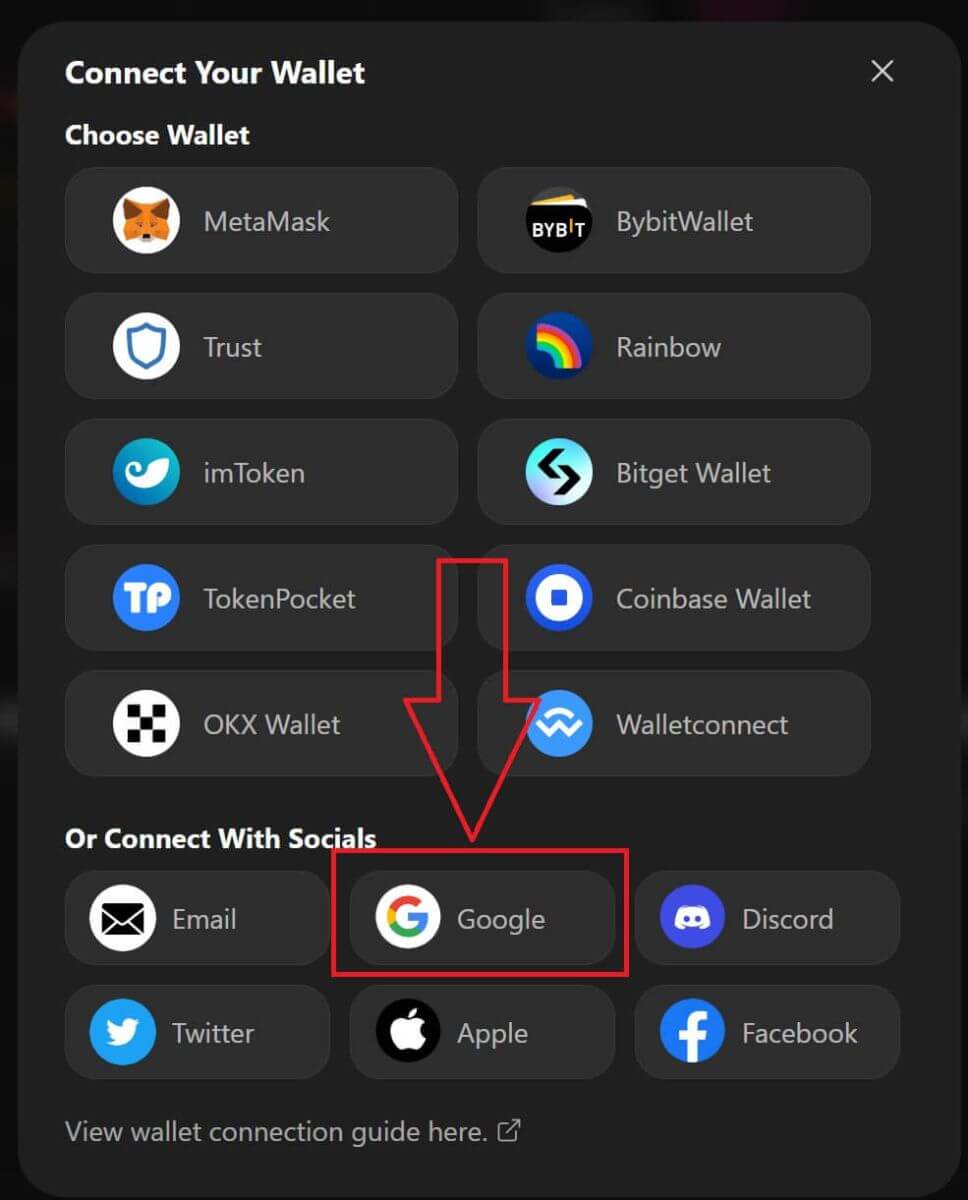
3. Ще се появи изскачащ прозорец, който ви пита кой [Google] акаунт искате да използвате за влизане. Избирайки вашия акаунт или влизайки в него, системата ще го вземе оттук . 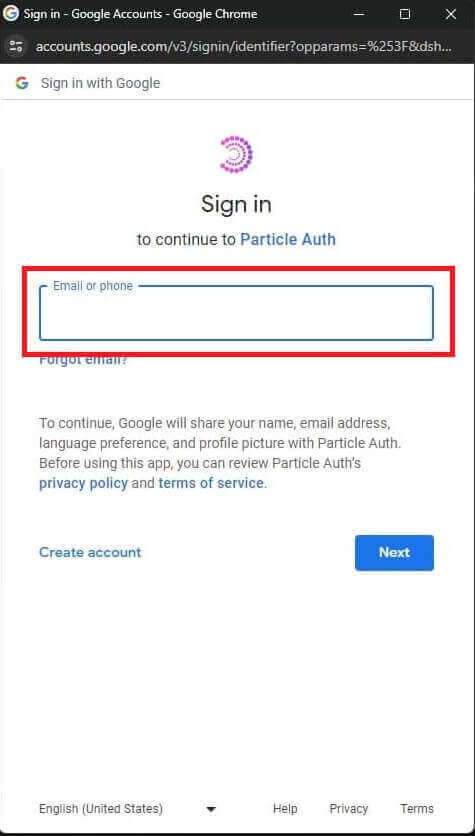
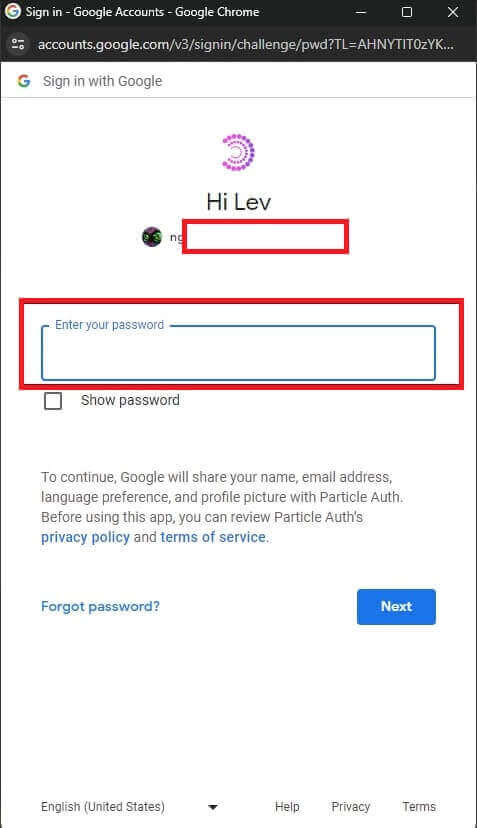
4. Създадохте акаунт в [ApeX], за да започнете да търгувате в [Apex], трябва да свържете портфейла си с [ApeX], като следвате уроците по-горе.
Как да свържете Wallet към ApeX чрез Facebook
1. Също като използването на [Google] акаунт за създаване на акаунт в [ApeX], можете също да го направите, като влезете с вашия [Facebook] акаунт.
2. Избиране на етикета [Facebook] за създаване на акаунт.
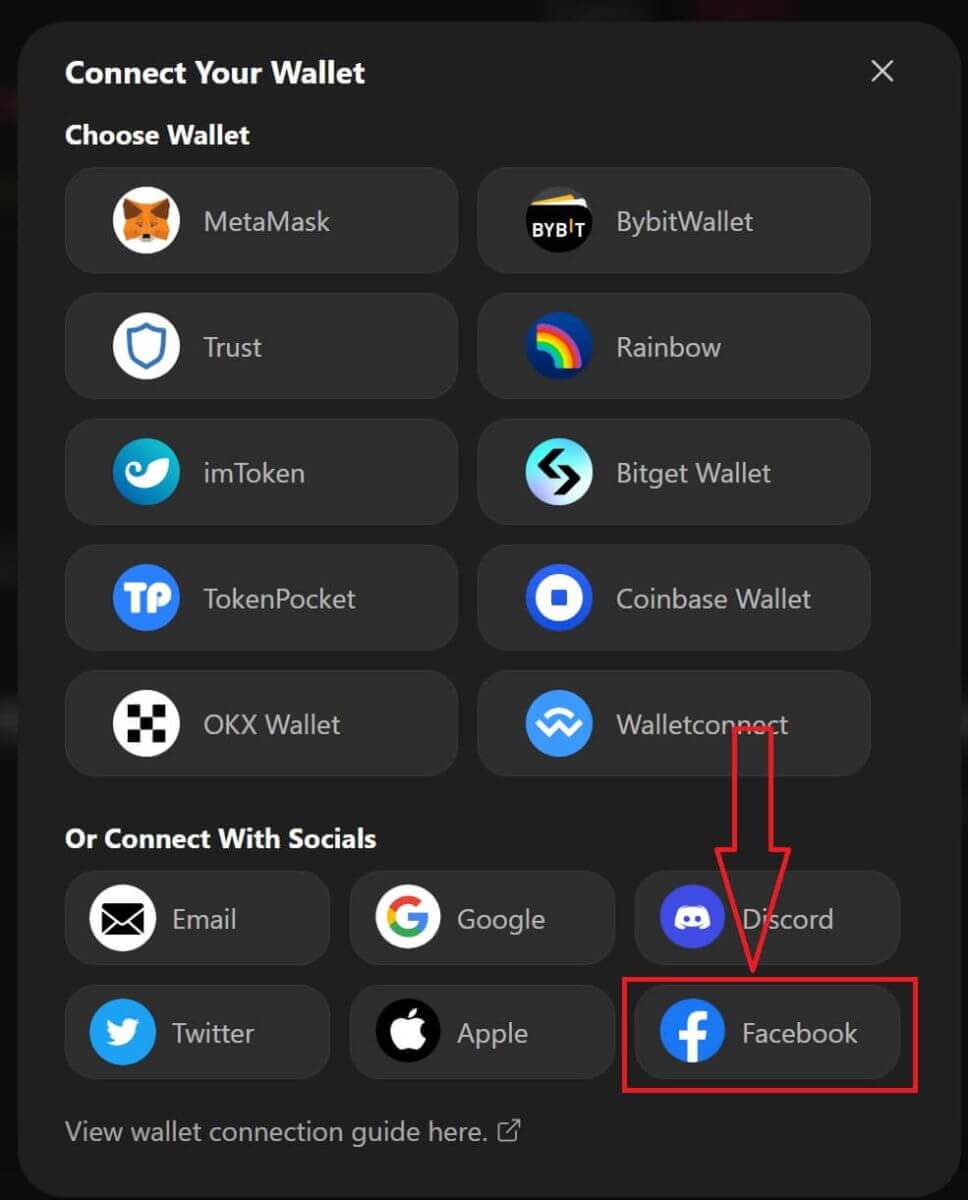
3. Ще се появи изскачащ прозорец, който ви пита кой [Facebook] акаунт искате да използвате за влизане. Избирайки вашия акаунт и потвърждавайки, системата ще го вземе оттук. 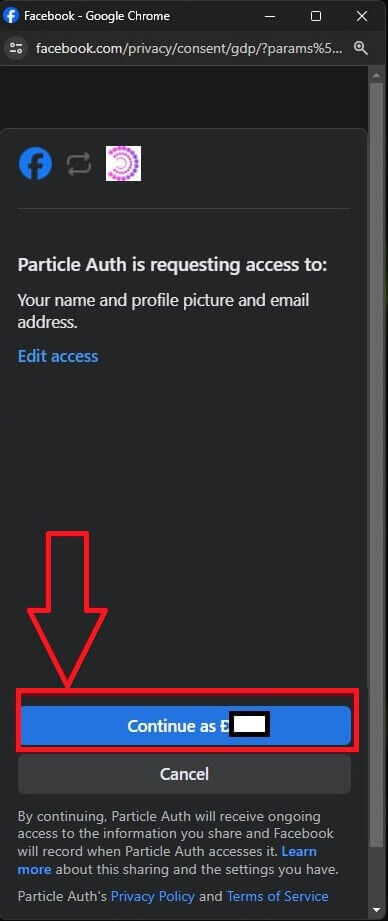
4. Създадохте акаунт в [ApeX], за да започнете да търгувате в [Apex], трябва да свържете портфейла си с [ApeX], като следвате уроците по-горе.
Как да свържете Wallet в приложението ApeX
Чрез QR код
1. След като свържете портфейла си на работния плот на ApeX, най-бързият начин да синхронизирате връзката си с приложението ApeX е да синхронизирате връзката си с акаунт/портфейл с приложението чрез QR кода.
2. В основната мрежа на [ApeX] щракнете върху иконата на QR код в горния десен ъгъл. 
3. Ще се появи изскачащ прозорец, щракнете върху [Щракнете за преглед], след което вашият QR код ще се появи, след което отворете приложението ApeX на телефона си. 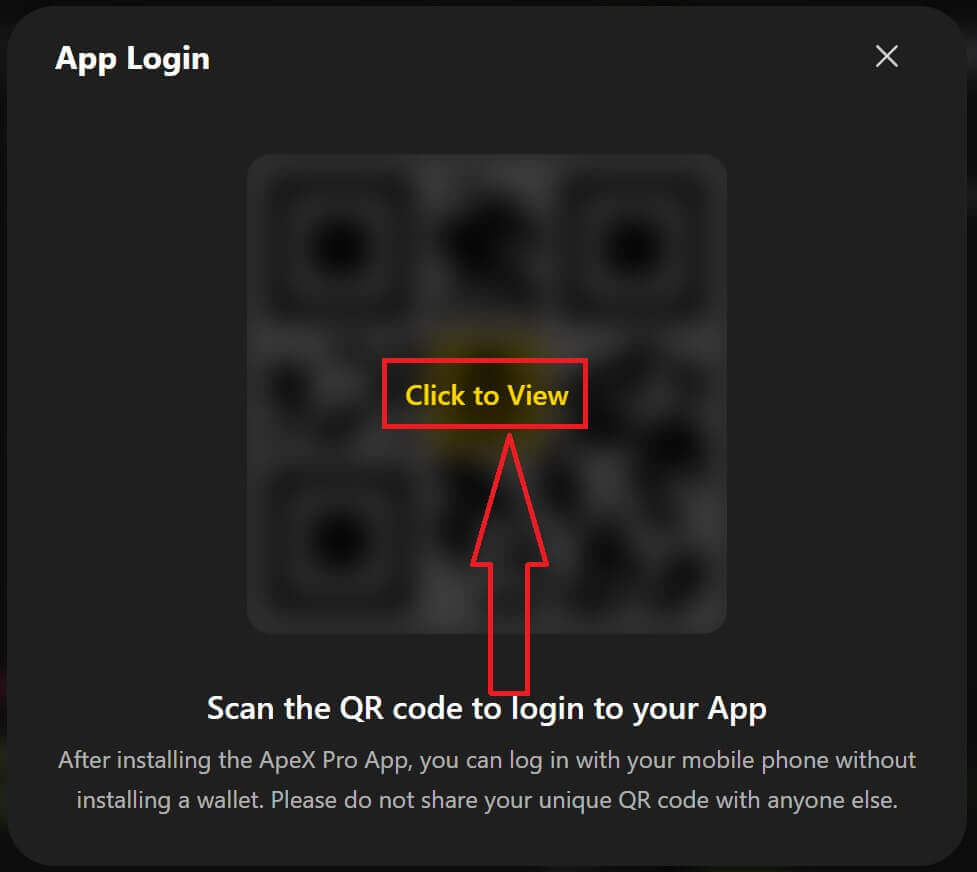
4. Щракнете върху иконата Сканиране в горния десен ъгъл. 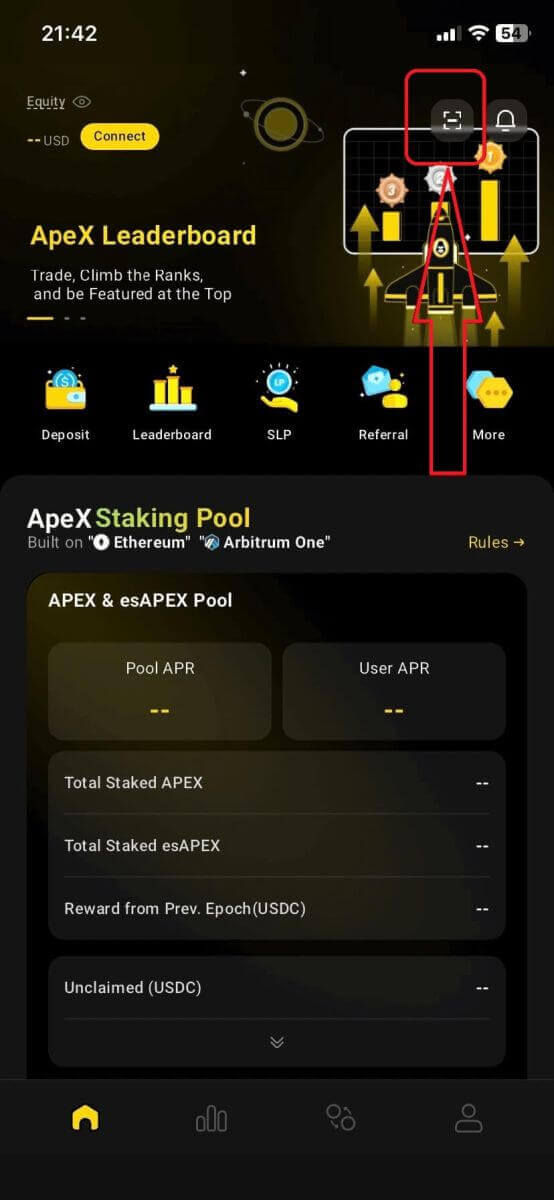
5. Ще се появи екранът за сканиране, уверете се, че сте задали своя QR код в червената рамка, за да влезете успешно в приложението си. 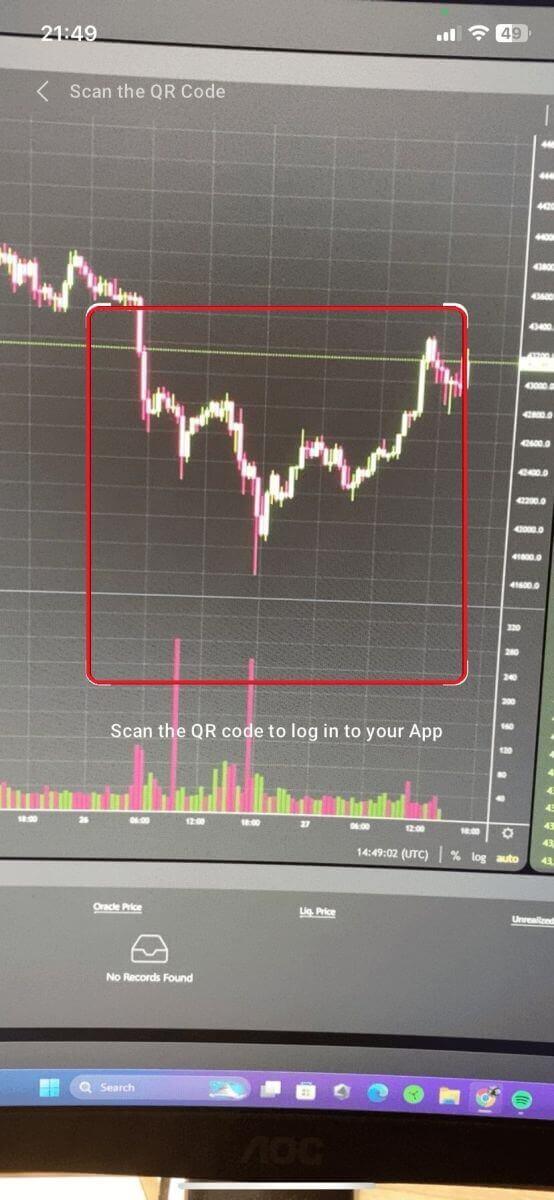
6. Ако връзката е успешна, ще се появи изскачащо съобщение като това по-долу във вашето приложение Apex.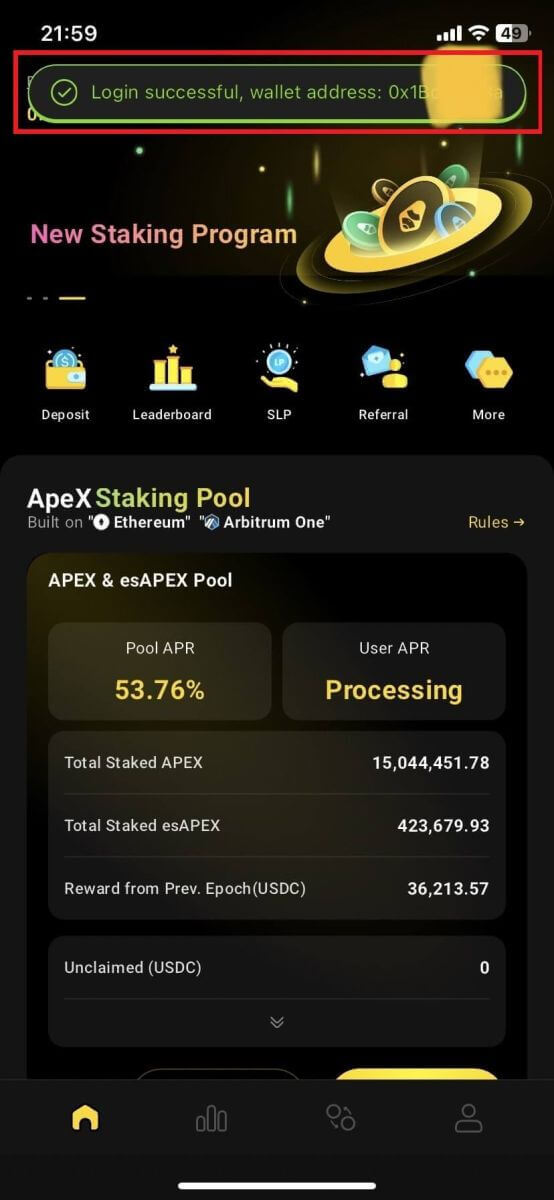
7. Връзката ще зависи от това коя връзка сте свързали към ApeX на вашия работен плот.
Свържете портфейл
1. Първо изберете бутона [Свързване] в горния ляв ъгъл на главния дом.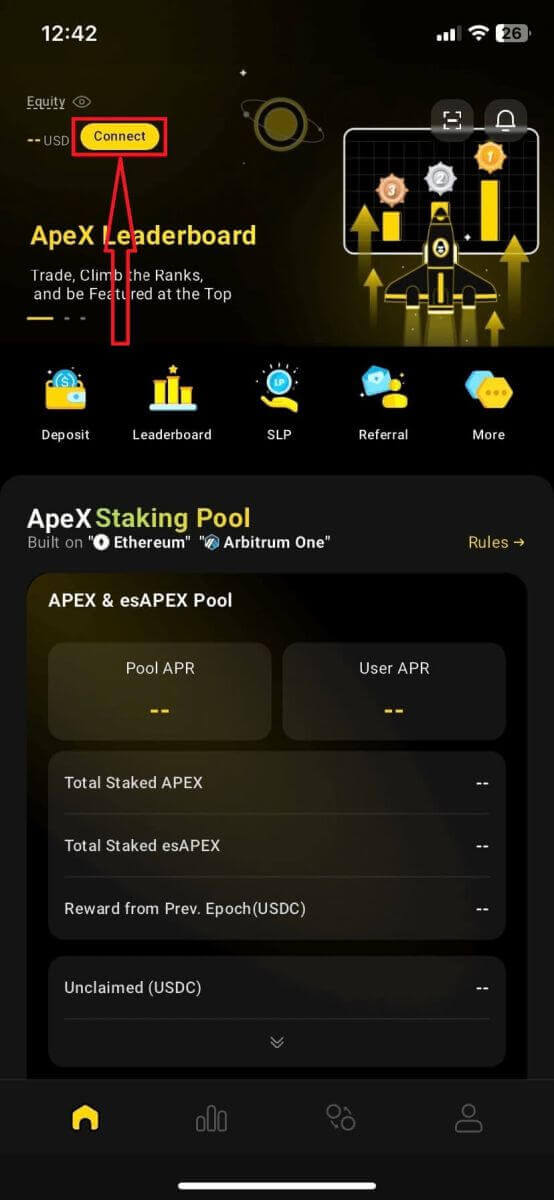
2. Ще се появи изскачащ прозорец, изберете веригата, към която искате да се свържете, и изберете портфейла, към който искате да се свържете.
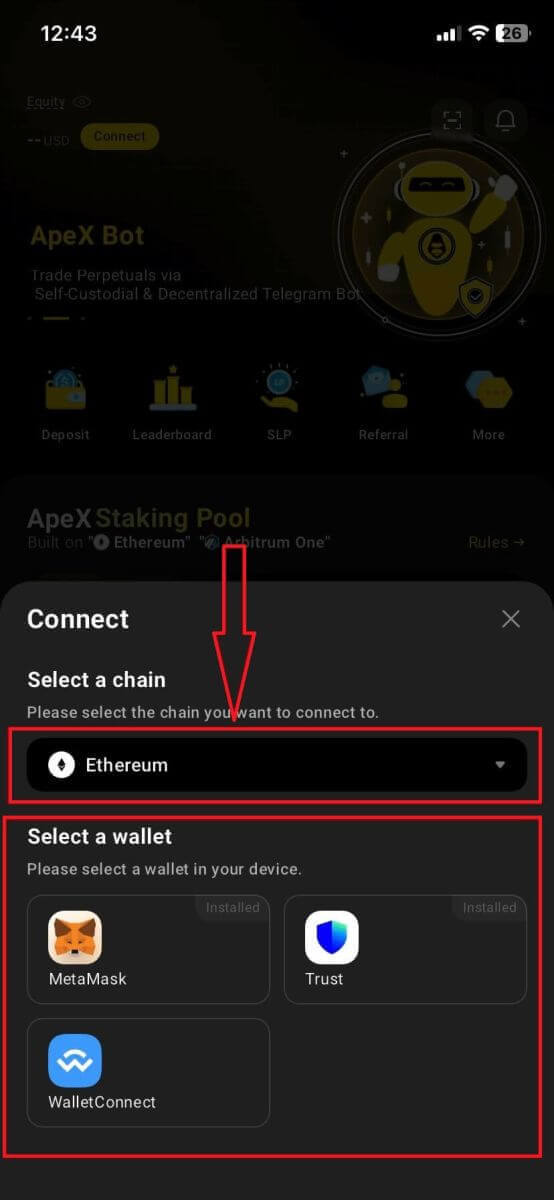
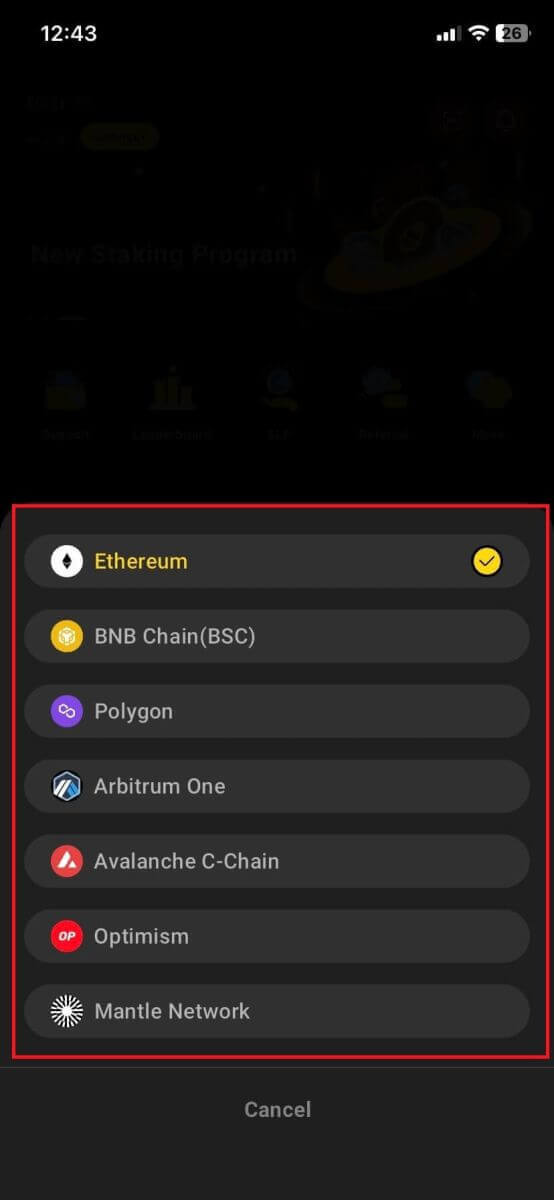
3. Приложението ще трябва да потвърдите връзката и да я потвърдите. Приложението на избрания от вас портфейл ще се появи, за да поиска вашето потвърждение за това.
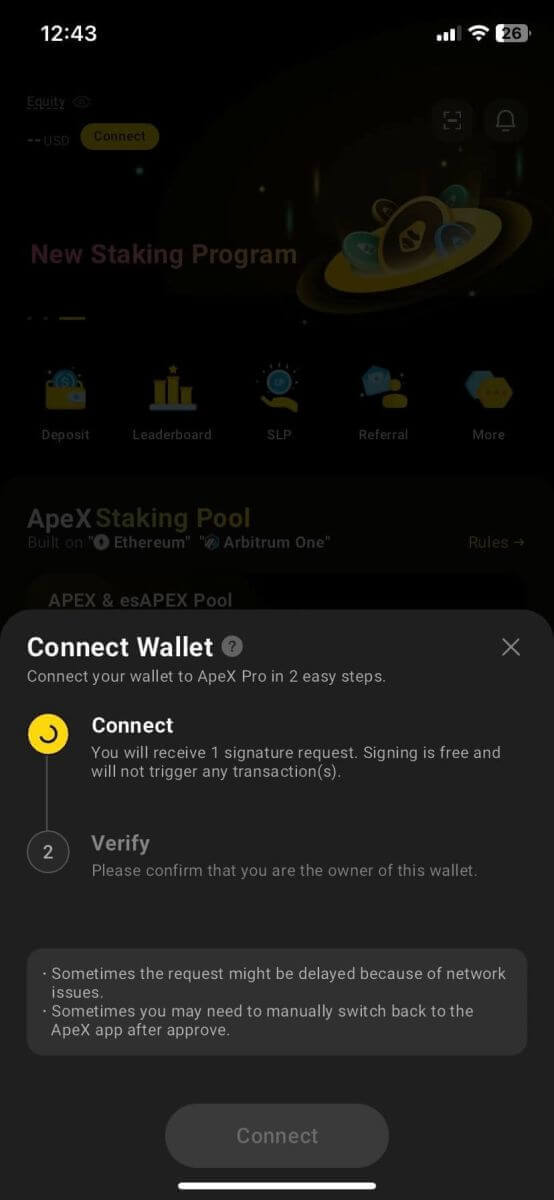
4. Изберете [Свързване], за да стартирате процеса.
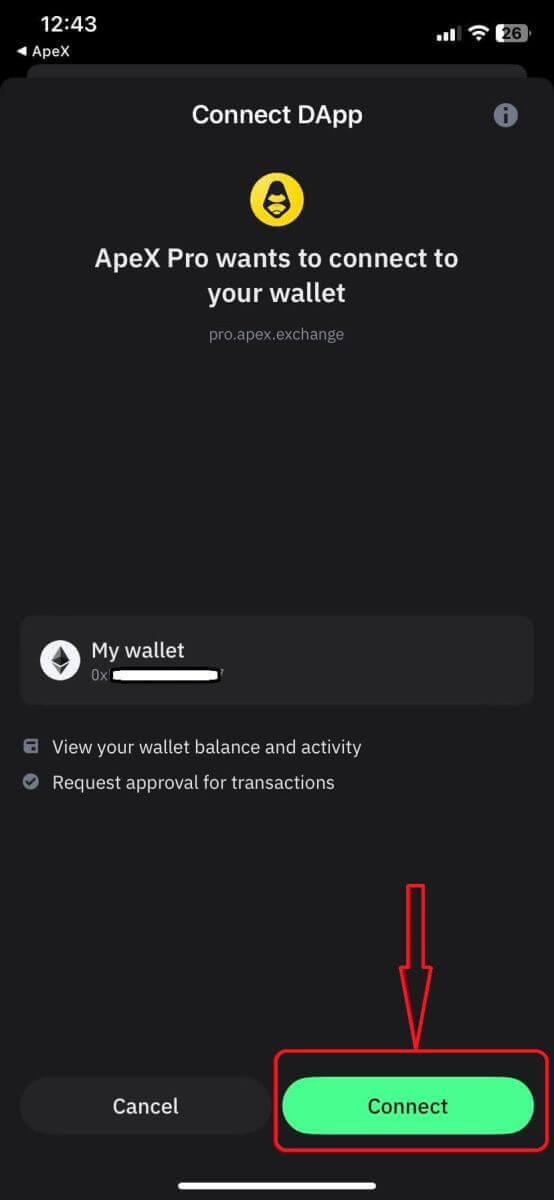
5. Щракнете върху [Потвърди], за да завършите заявката за подпис.
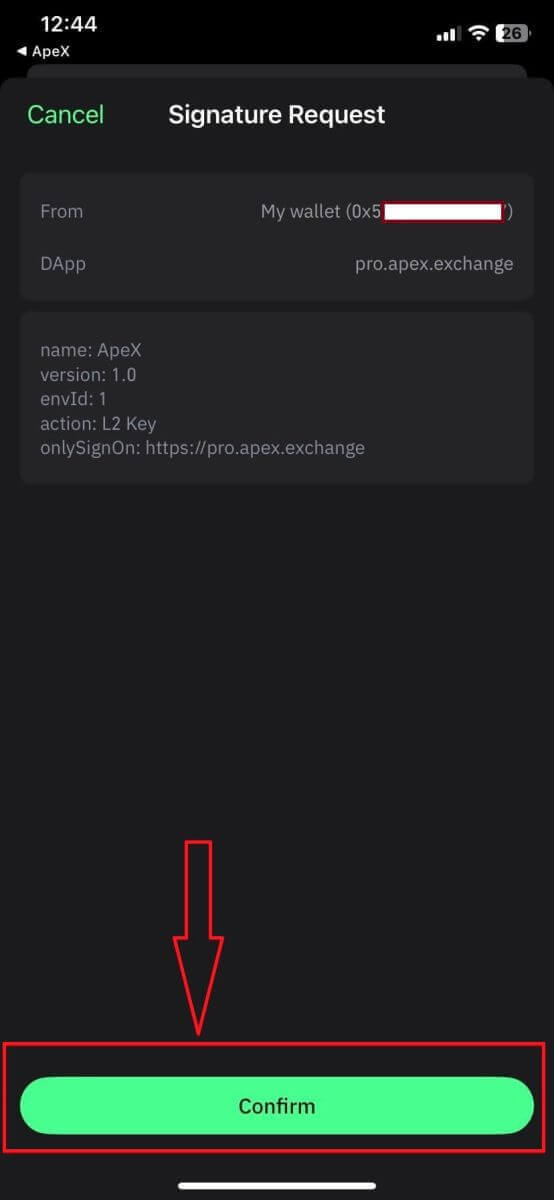
6. Ето началната страница след завършване на връзката.
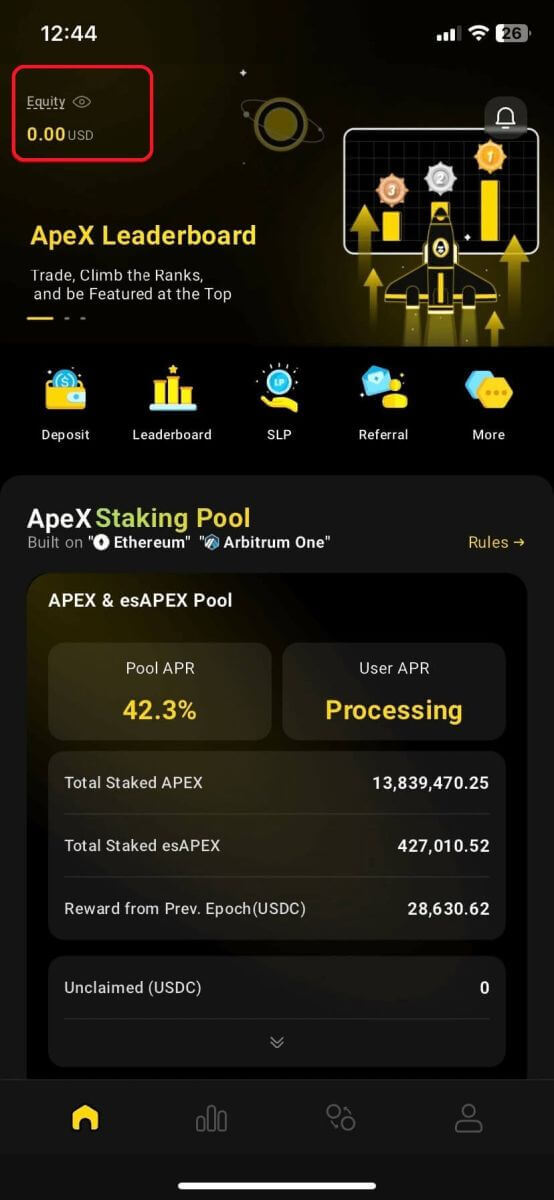
Често задавани въпроси (FAQ)
Безопасна ли е вашата платформа? Одитирани ли са вашите интелигентни договори?
Да, интелигентните договори на ApeX Protocol (и ApeX Pro) са напълно одитирани от BlockSec. Също така планираме да подкрепим кампания за награди за грешки със secure3, за да помогнем за намаляване на риска от експлойти на платформата.Какви портфейли поддържа Apex Pro?
В момента Apex Pro поддържа:- MetaMask
- Доверие
- дъга
- BybitWallet
- Портфейл Bitget
- Портфейл OKX
- Свързване на портфейла
- imToken
- BitKeep
- TokenPocket
- Портфейл на Coinbase
Могат ли потребителите на Bybit да свържат портфейлите си с ApeX Pro?
Потребителите на Bybit вече могат да свързват своите Web3 и Spot портфейли към Apex Pro.Как да превключа към testnet?
За да видите опциите на Testnet, първо свържете портфейла си с ApeX Pro. Под страницата „Търговия“ ще намерите тестови нетни опции, показани до логото на Apex Pro в горния ляв ъгъл на страницата.Изберете предпочитаната среда на Testnet, за да продължите.

Не може да се свърже Wallet
1. Възможно е да има различни причини за трудността при свързването на вашия портфейл с ApeX Pro както на работния плот, така и на приложението.
2. Работен плот
- Ако използвате портфейли като MetaMask с интеграция в браузъра, уверете се, че сте влезли в портфейла си чрез интеграцията, преди да влезете в Apex Pro.
3. Приложение
- Актуализирайте приложението си за портфейл до най-новата версия. Също така се уверете, че вашето приложение ApeX Pro е актуализирано. Ако не, актуализирайте и двете приложения и опитайте да се свържете отново.
- Проблеми със свързването може да възникнат поради VPN или сървърни грешки.
- Някои приложения за портфейл може да изискват първо да бъдат отворени, преди да стартирате приложението Apex Pro.
4. Помислете за изпращане на билет чрез бюрото за помощ на ApeX Pro Discord за допълнителна помощ.
Как да депозирате в ApeX
Как да депозирате в ApeX (уеб)
1. Първо отидете на уебсайта [ApeX] , след което влезте във вашия акаунт [ApeX] . Уверете се, че вече сте свързали портфейла си с [ApeX].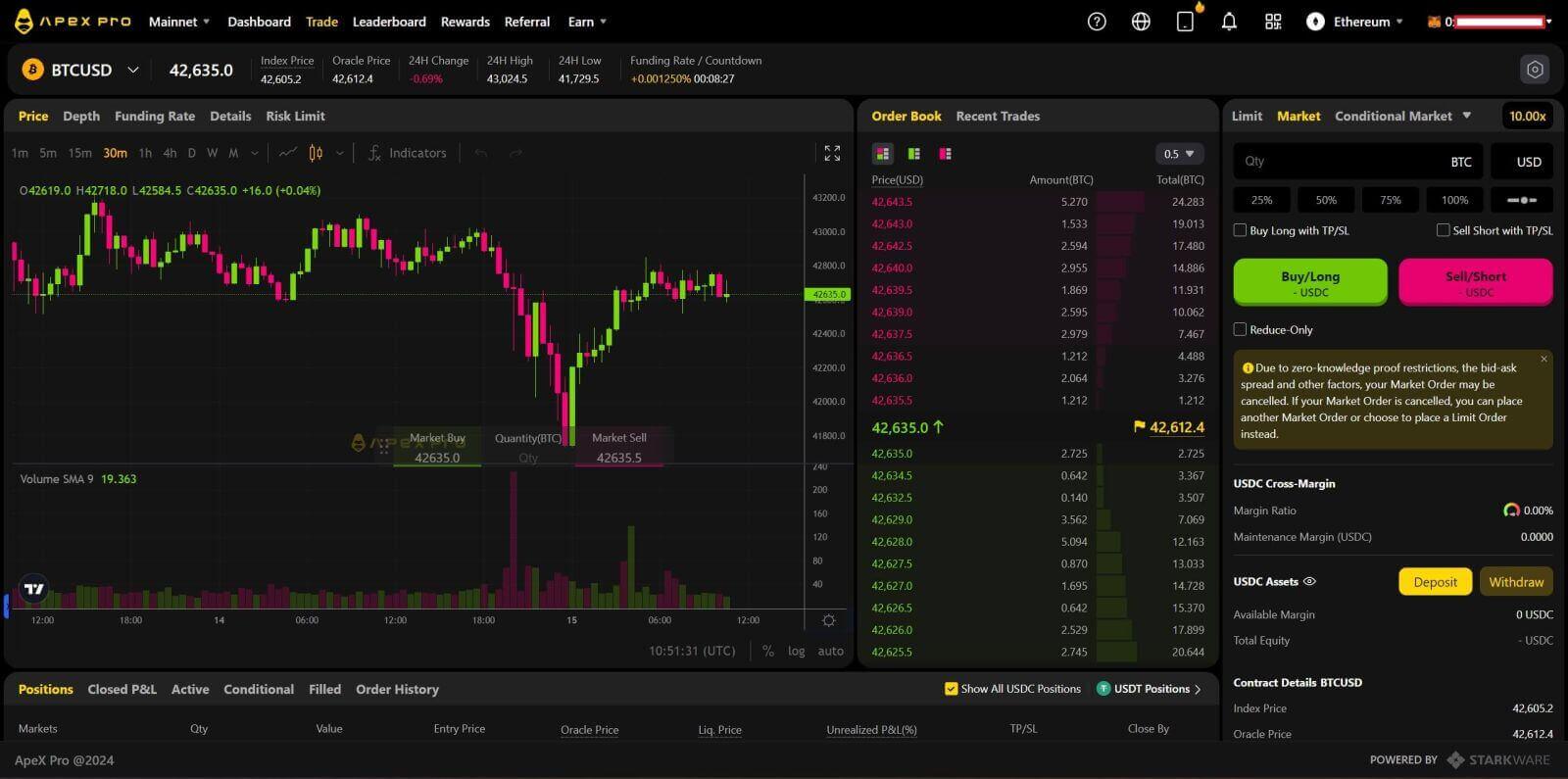
2. Кликнете върху [Депозит] от дясната страна на страницата.
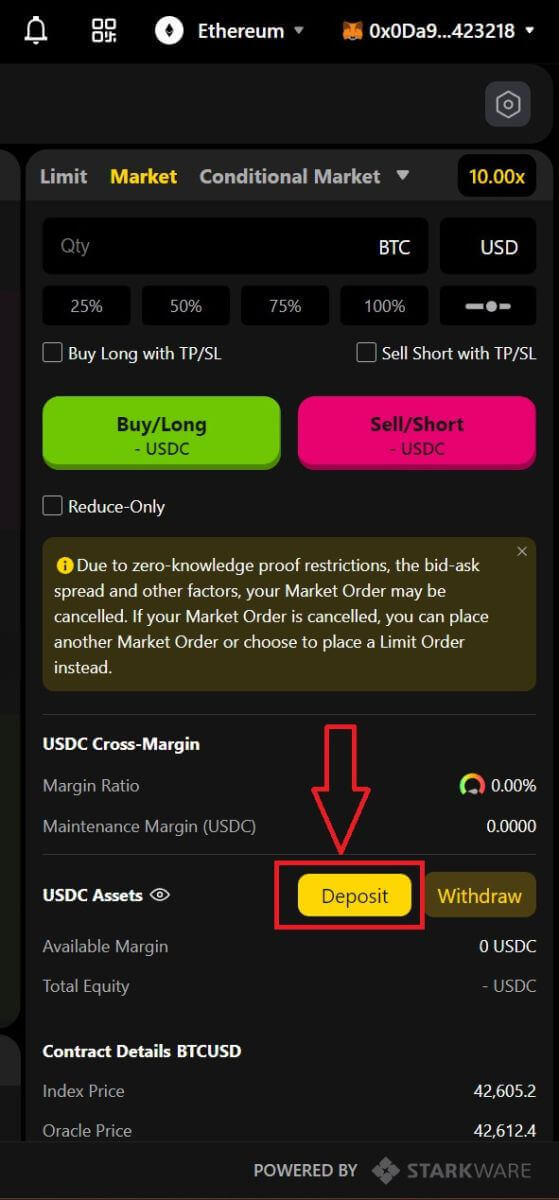
3. Изберете мрежата, в която имате налични средства за депозиране, като Ethereum , Binance Smart Chain , Polygon , Arbitrum One и др .
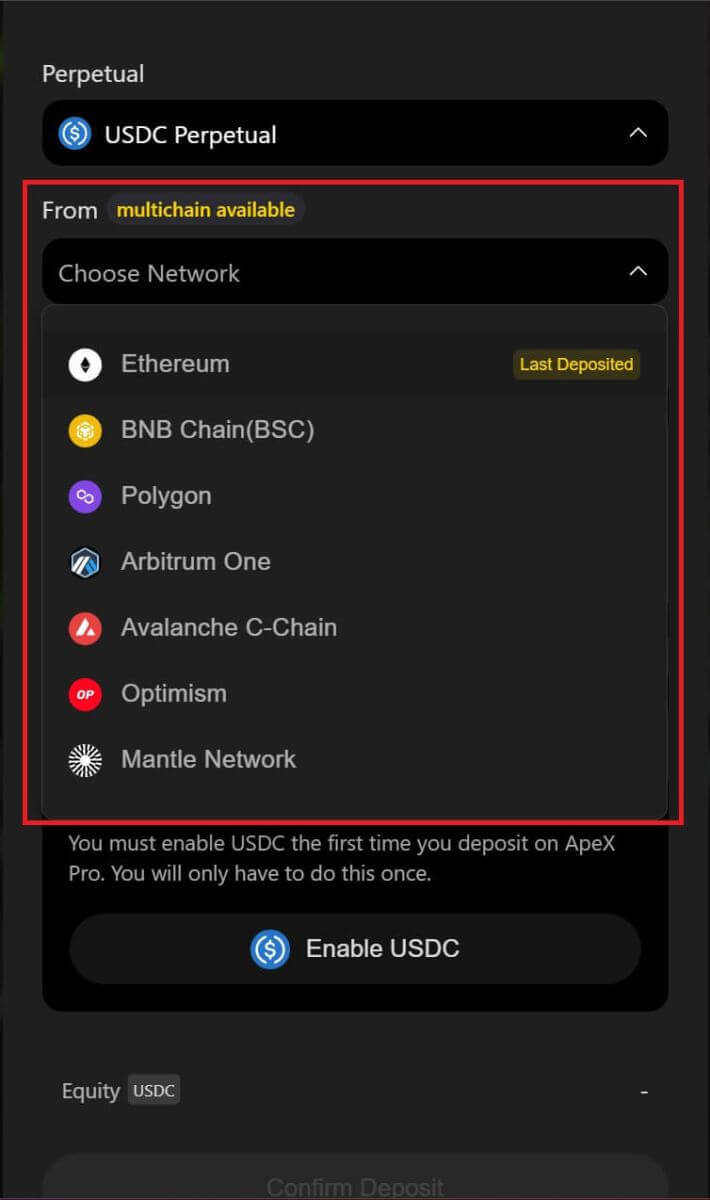
* Забележка: Ако в момента не сте в избраната мрежа, ще се появи подкана на Metamask с искане за разрешение за превключете към избраната мрежа. Моля, одобрете заявката, за да продължите .
4. Изберете актива, който искате да депозирате, изберете между:
- USDC
- ETH
- USDT
- DAI
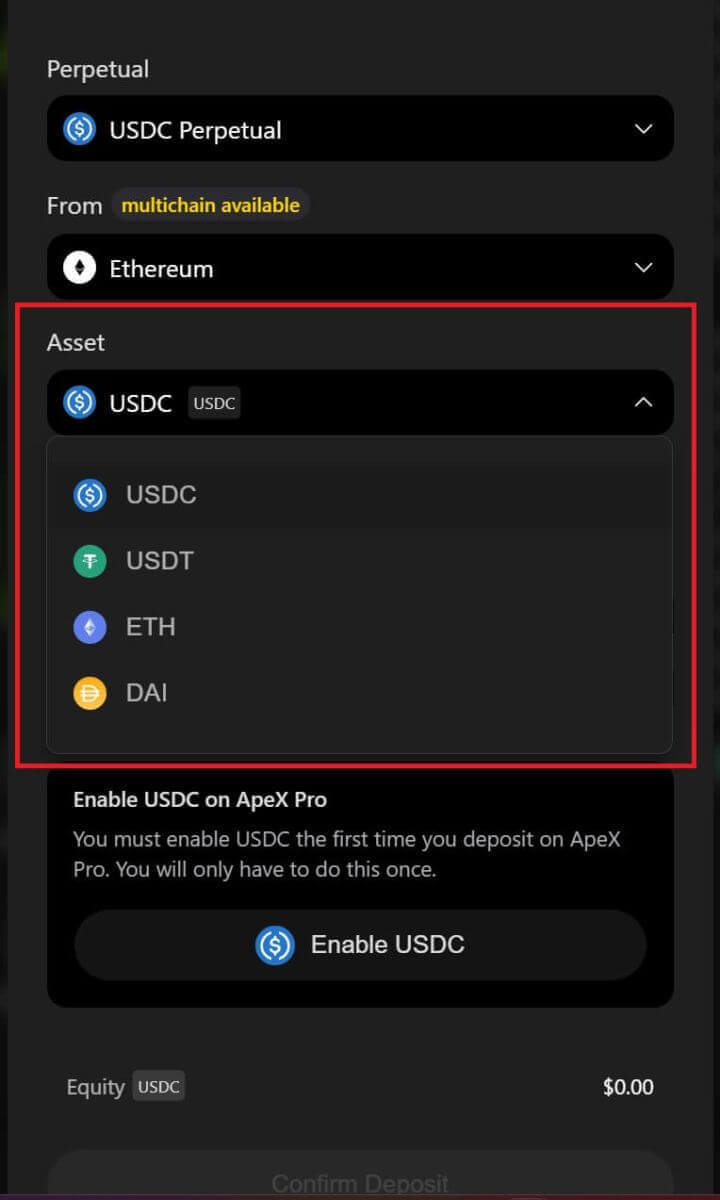
5. Моля, активирайте избрания актив за депозиране . Това действие ще струва такса газ , така че се уверете, че имате малка налична сума, за да подпишете договора в избраната мрежа.
Таксата за газ ще бъде платена в ETH за Ethereum и Arbitrum , Matic за Polygon и BNB за BSC .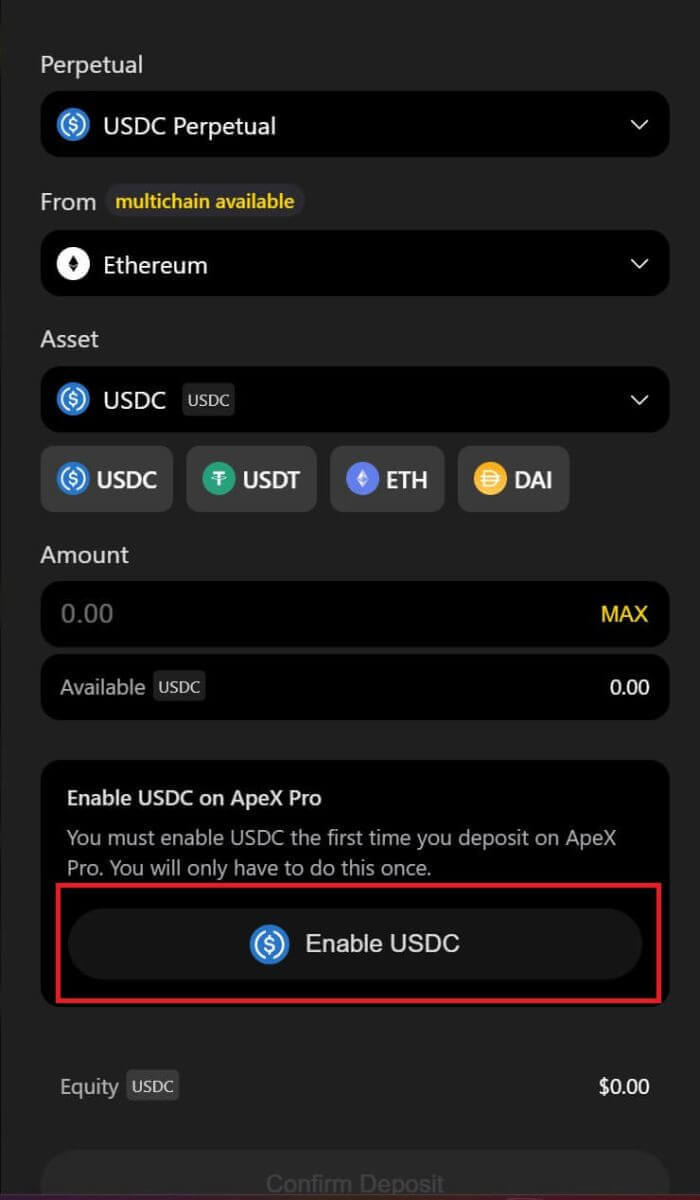
Как да депозирате в ApeX (приложение)
1. Кликнете върху иконата на профила в долния десен ъгъл.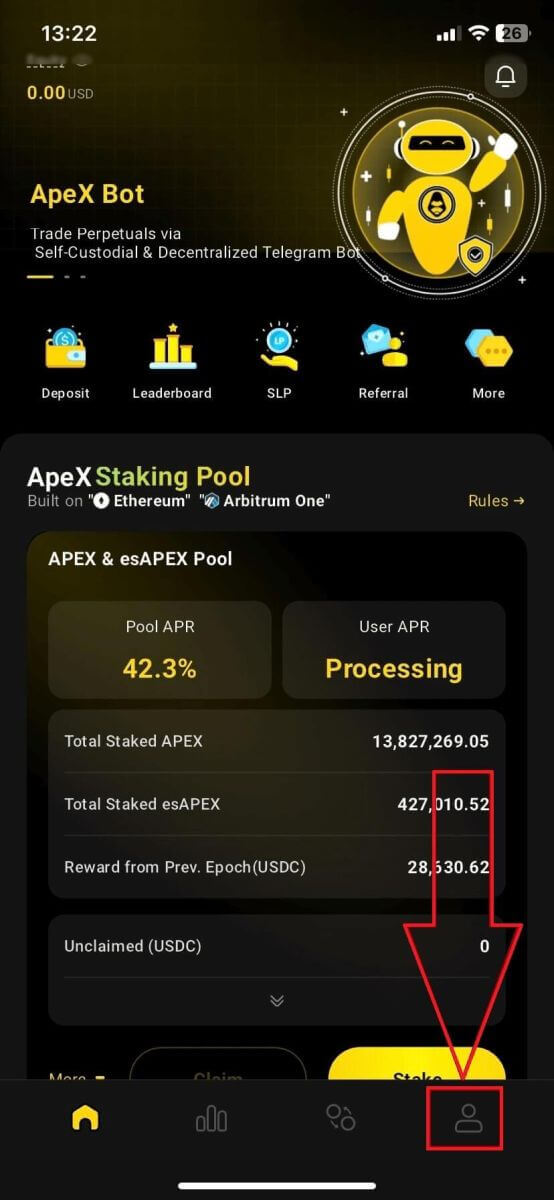
2. Изберете бутона [Депозит].
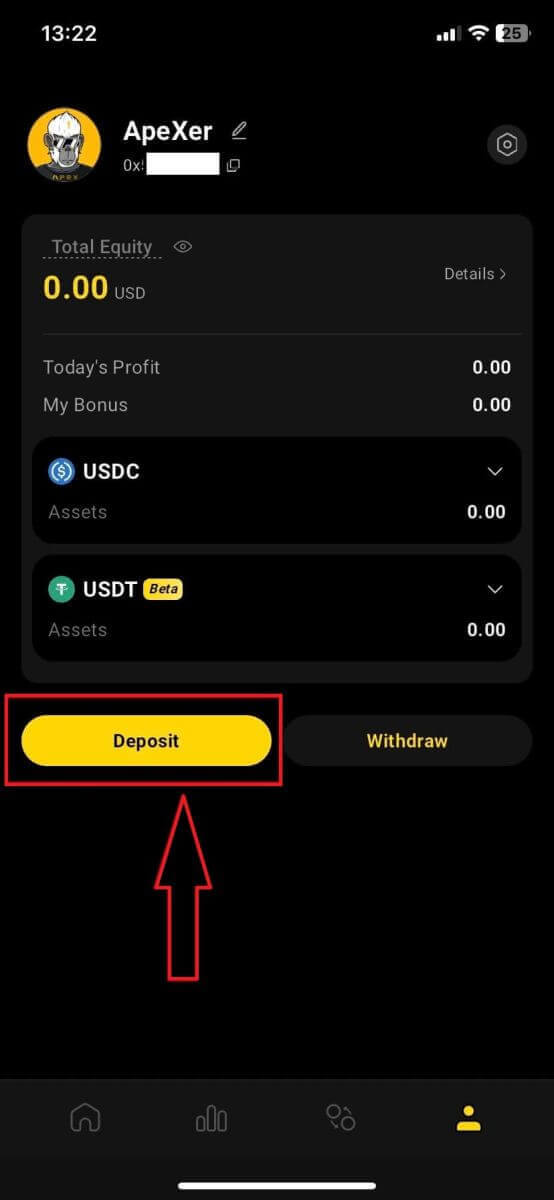
3. Тук изберете Perpetual, който искате да депозирате, веригата и токена, който искате, всеки токен ще бъде представен със съотношението на депозита. Въведете сумата и в полето по-долу. След като изберете цялата информация, щракнете върху [Потвърди], за да започнете да депозирате.
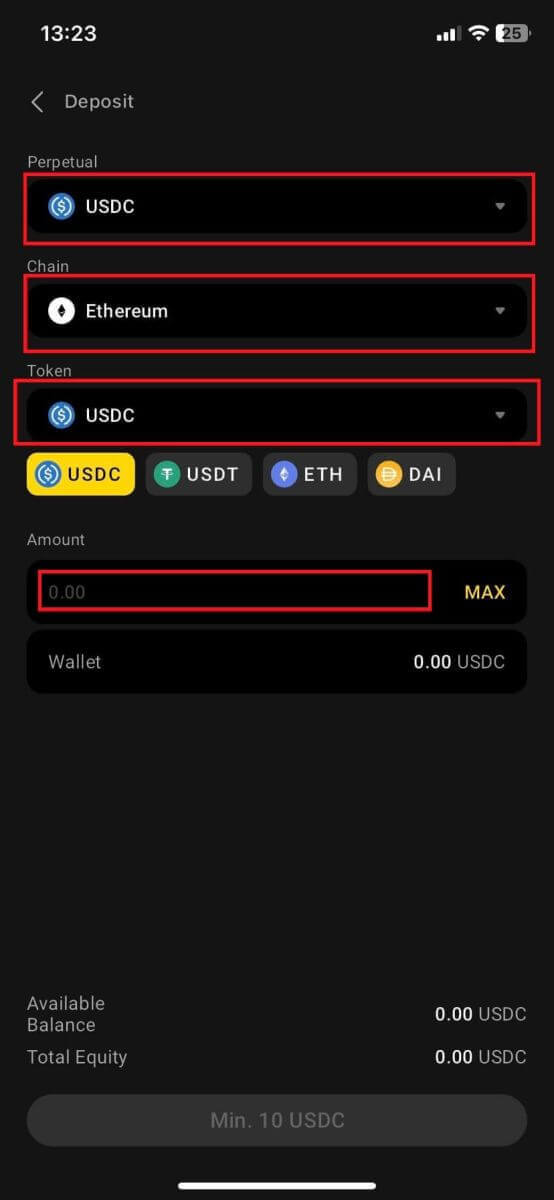
Как да депозирате в ApeX с MPC Wallet
1. Изберете предпочитаните от вас методи за социално влизане под новата функция [ Свържете се със социални] .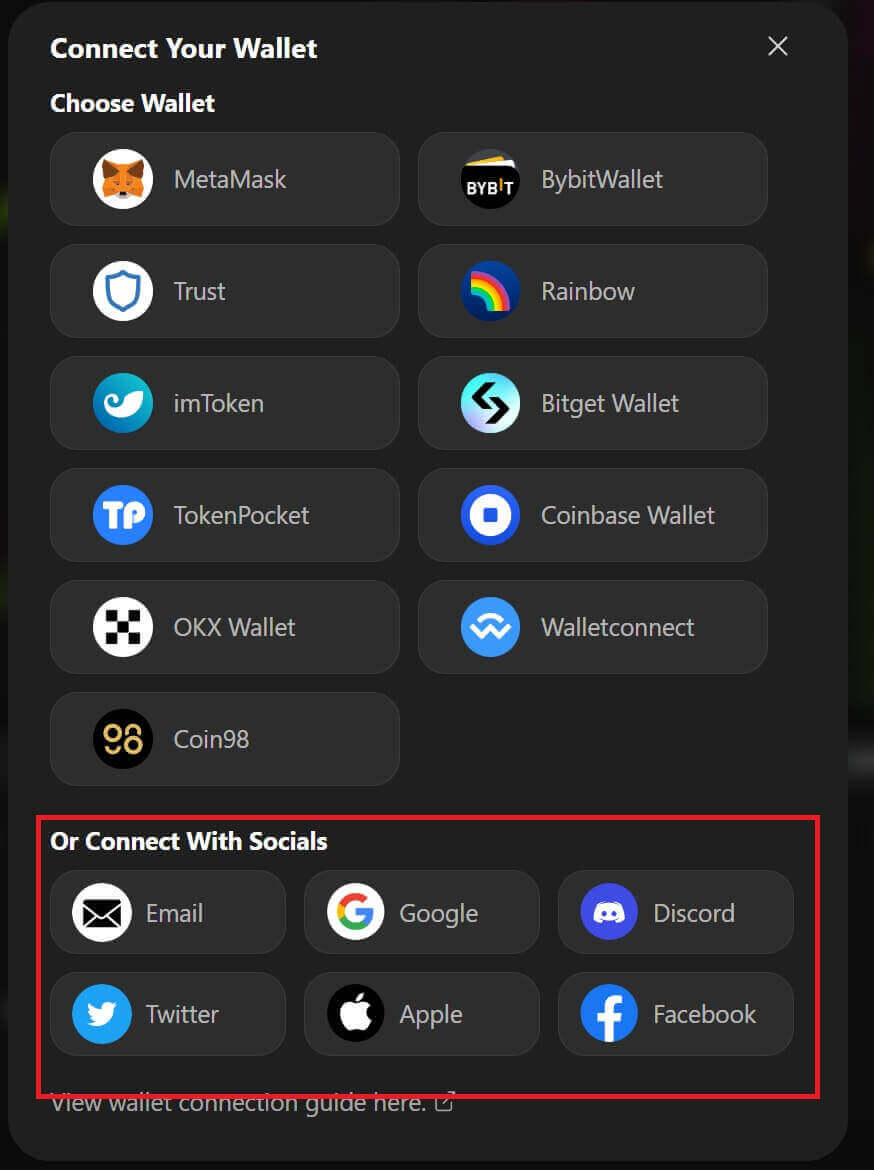
2. Получете депозирани средства или направете превод от вашата сметка.
- Работен плот: Кликнете върху адреса на портфейла си в горния десен ъгъл на страницата.
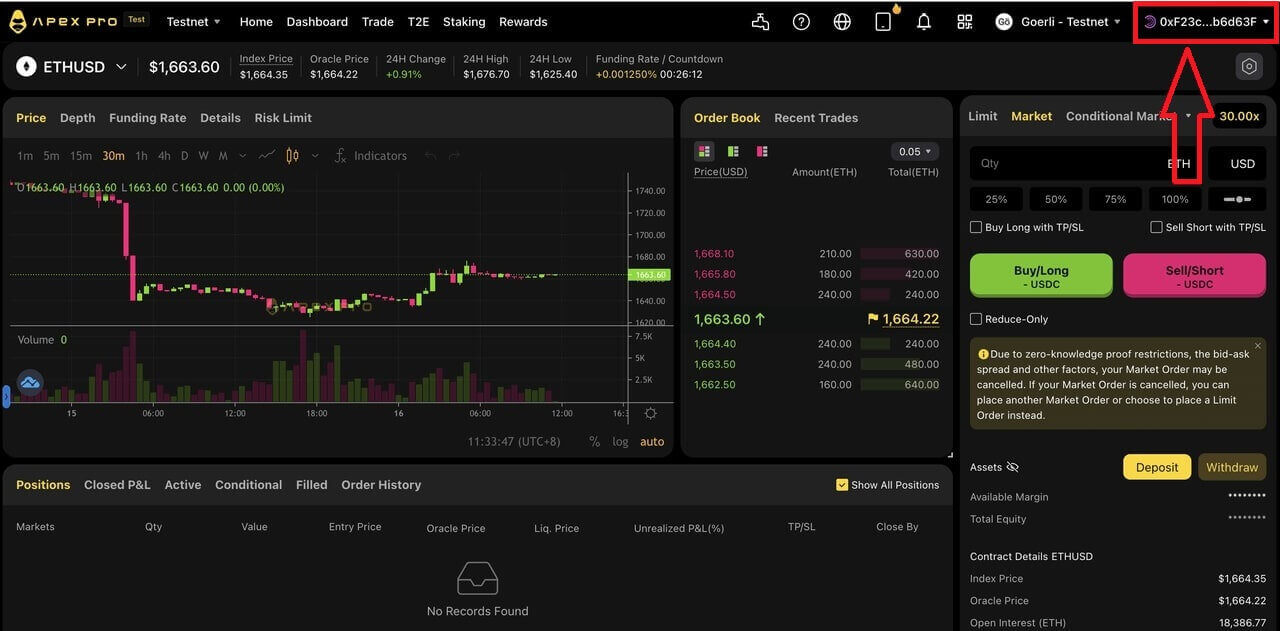
- Приложение: Докоснете най-дясната икона за достъп до вашия профил и след това щракнете върху раздела [ Wallet] .
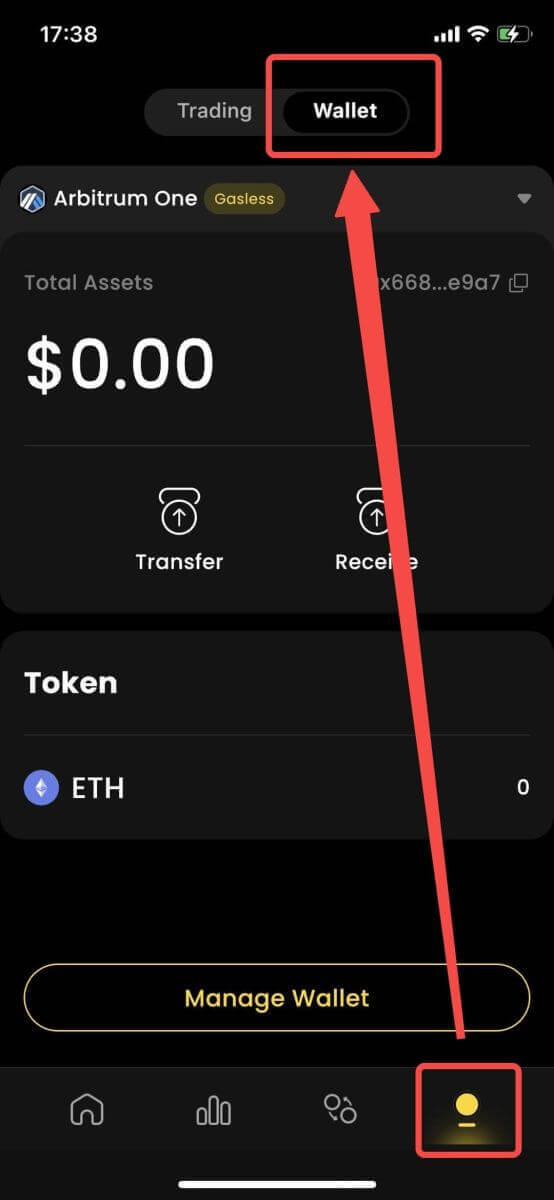
3. Следва как изглеждат депозитите на работния плот и приложението
- Настолен компютър: Щракнете върху [ Получаване] и копирайте предоставения адрес на портфейла или сканирайте QR кода от друго приложение за портфейл (можете да изберете да сканирате с вашия централизиран портфейл за обмен или други подобни приложения за портфейл), за да направите депозит в Particle Wallet. Моля, обърнете внимание на избраната верига за това действие.
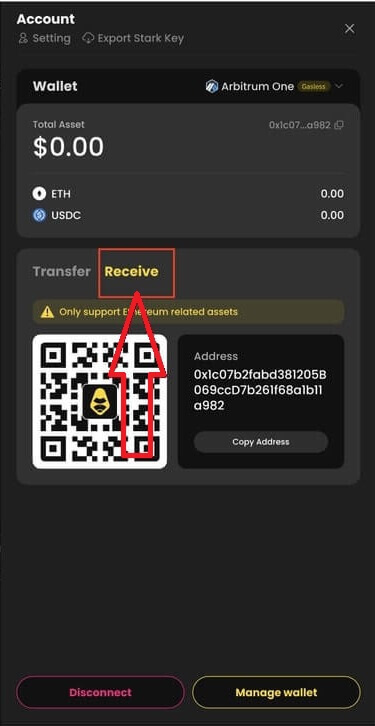
- Приложение: Ето как изглежда същият процес в приложението.
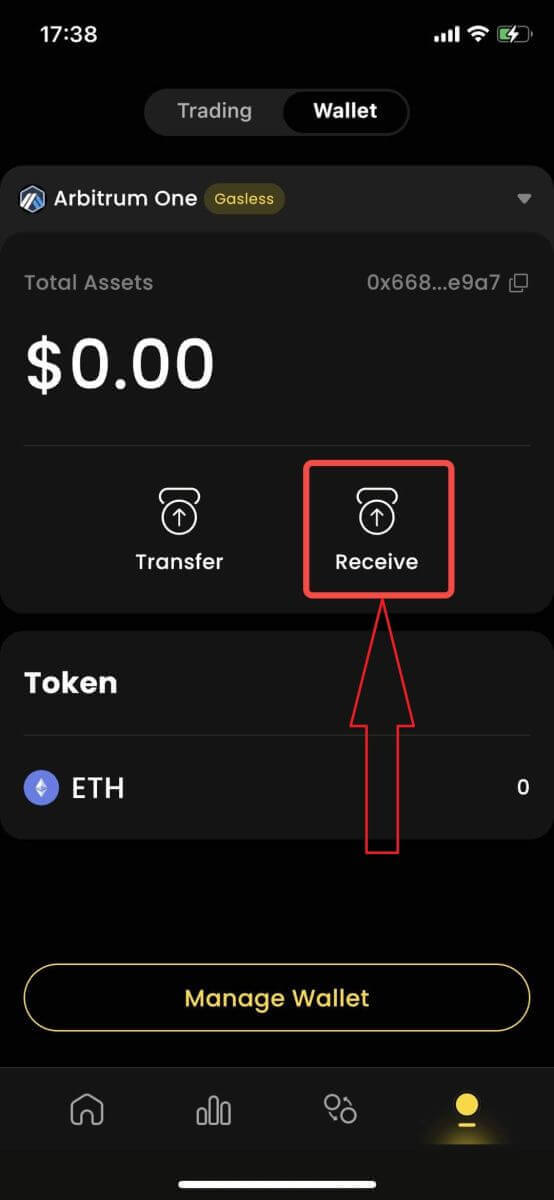
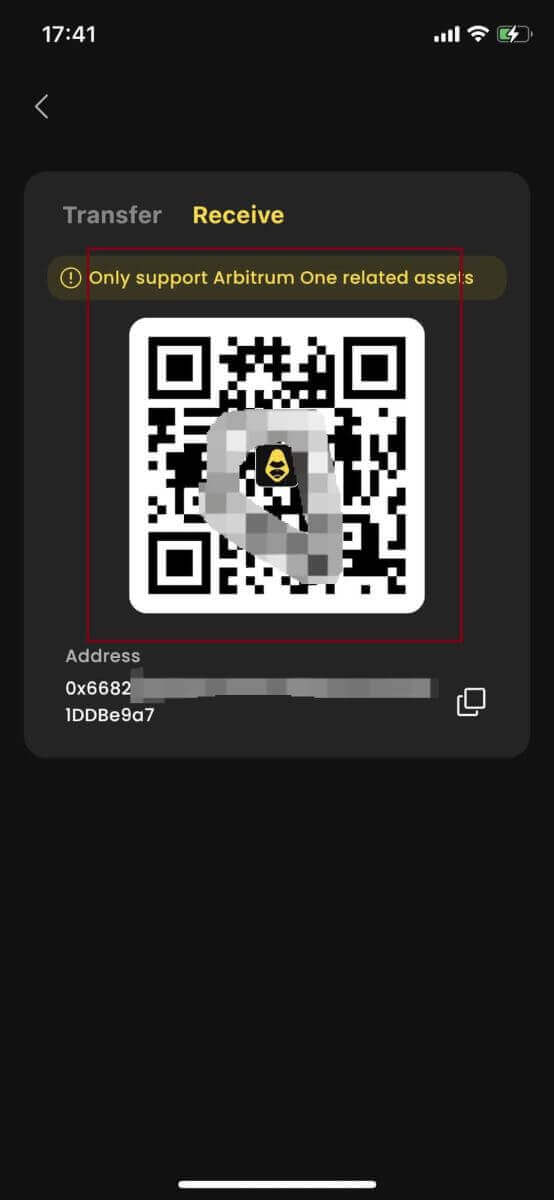
4. Ако искате да прехвърлите към вашата сметка за търговия в [ApeX] , ето как изглежда:
- Настолен компютър : Щракнете върху раздела [ Трансфер ] и въведете желаната сума за превод. Моля, уверете се, че въведената сума е по-голяма от 10 USDC . Щракнете върху [ Потвърди].
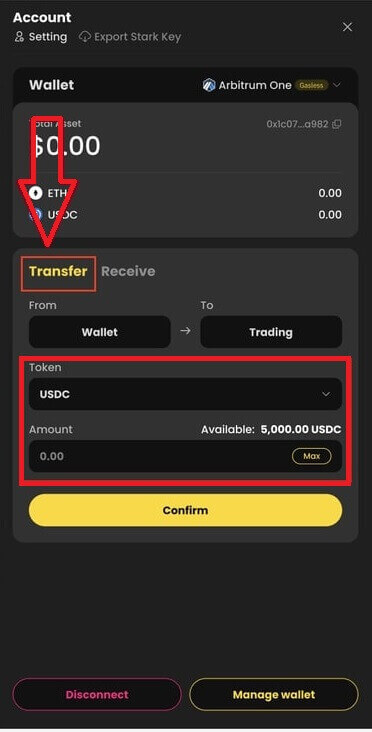
- Приложение: Ето как изглежда същият процес в приложението.
Как да управлявате MPC Wallet на ApeX
1. Управлявайте портфейла на работния плот :- Настолен компютър: Щракнете върху Управление на портфейла за достъп до вашия портфейл за частици. Ще имате достъп до пълната функционалност на Particle Wallet, включително изпращане, получаване, размяна, закупуване на жетони с fiat или преглед на повече настройки на портфейла.
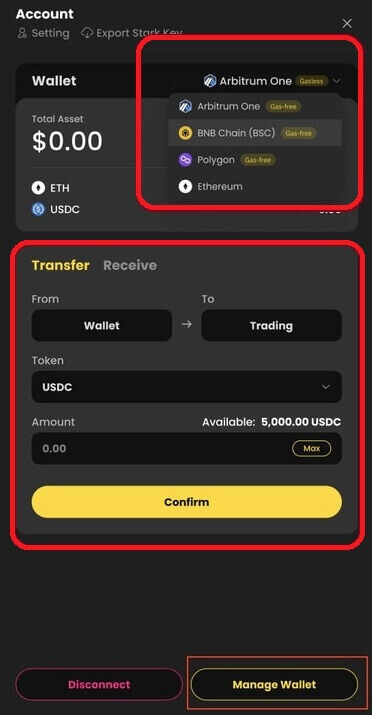
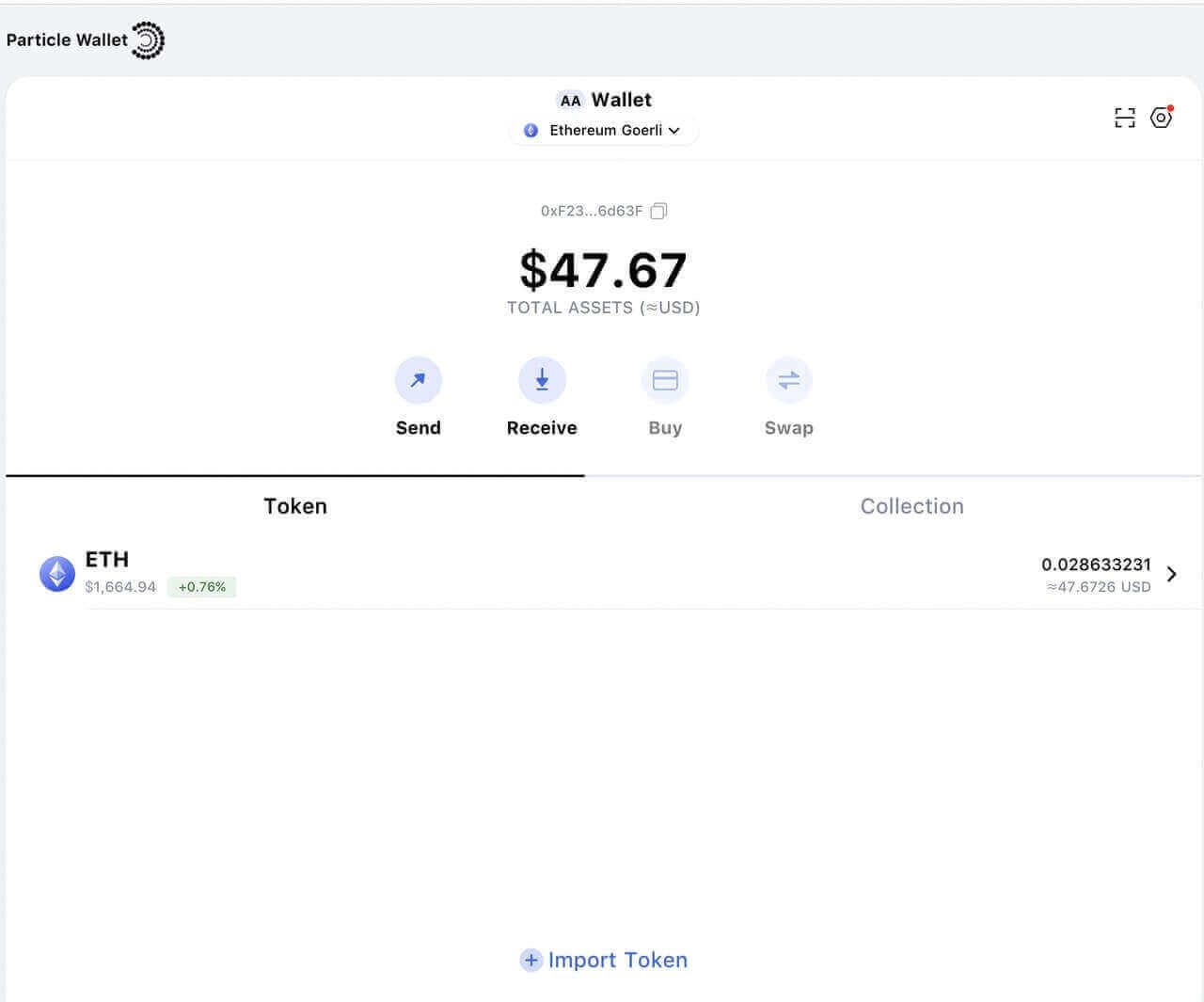
2. Управлявайте портфейла в приложението:
- Приложение: Ето как изглежда същият процес в приложението .