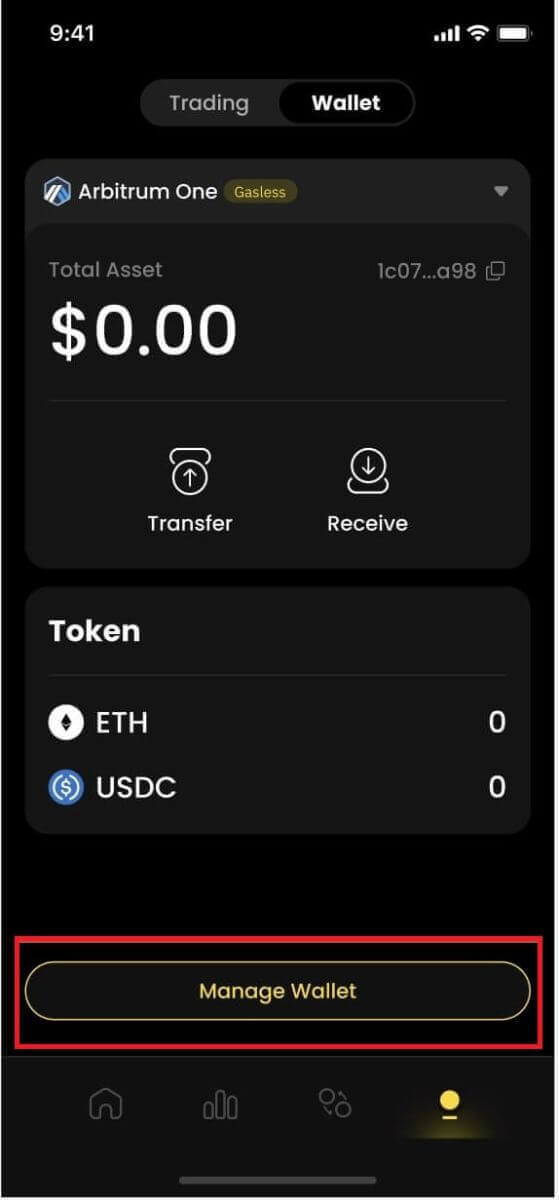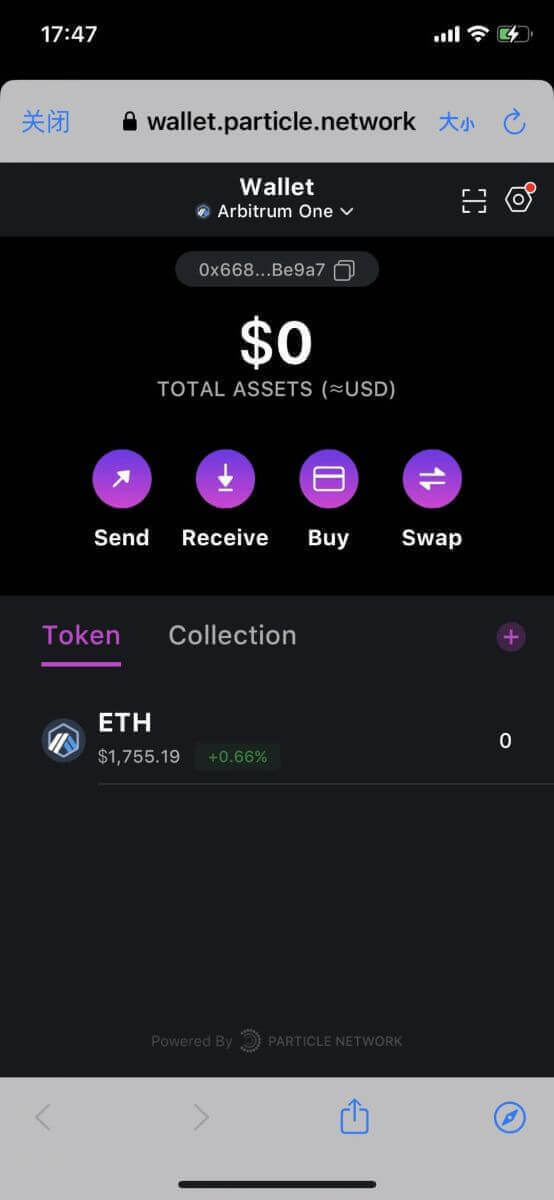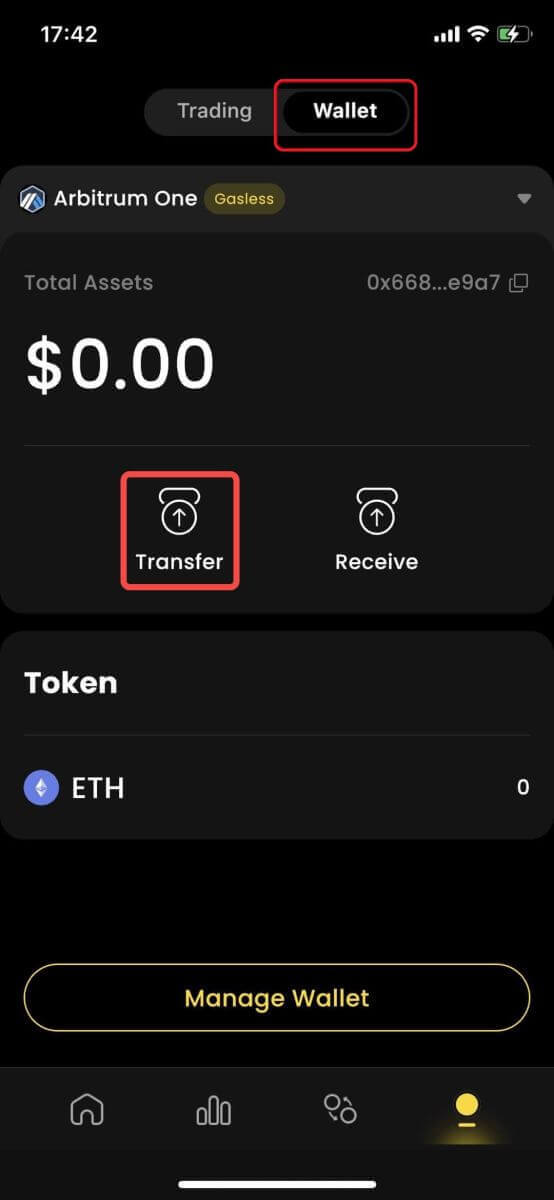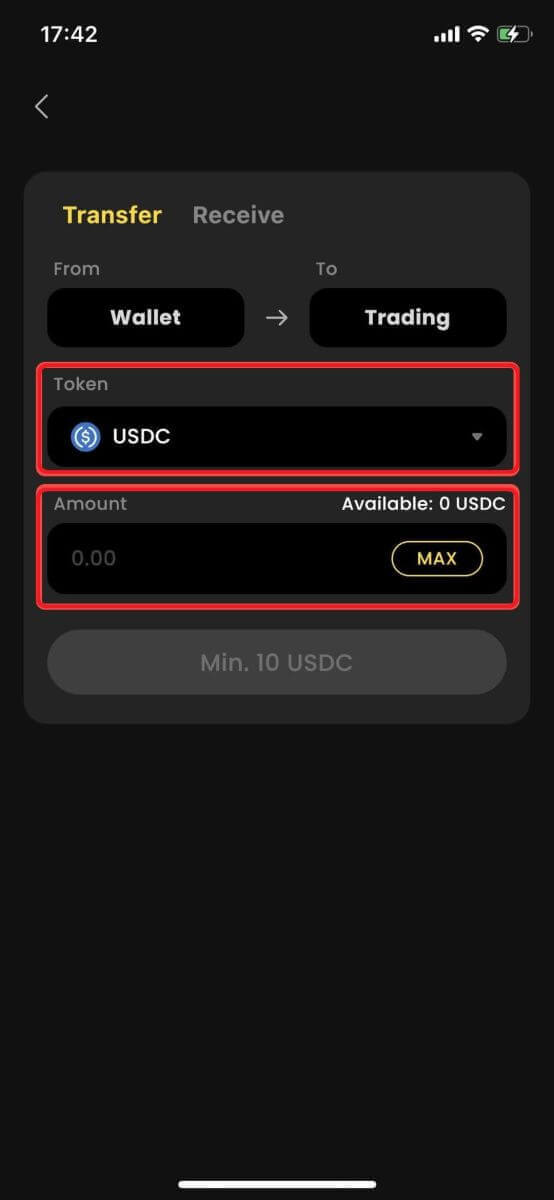ApeX Logi sisse - ApeX Estonia - ApeX Eesti
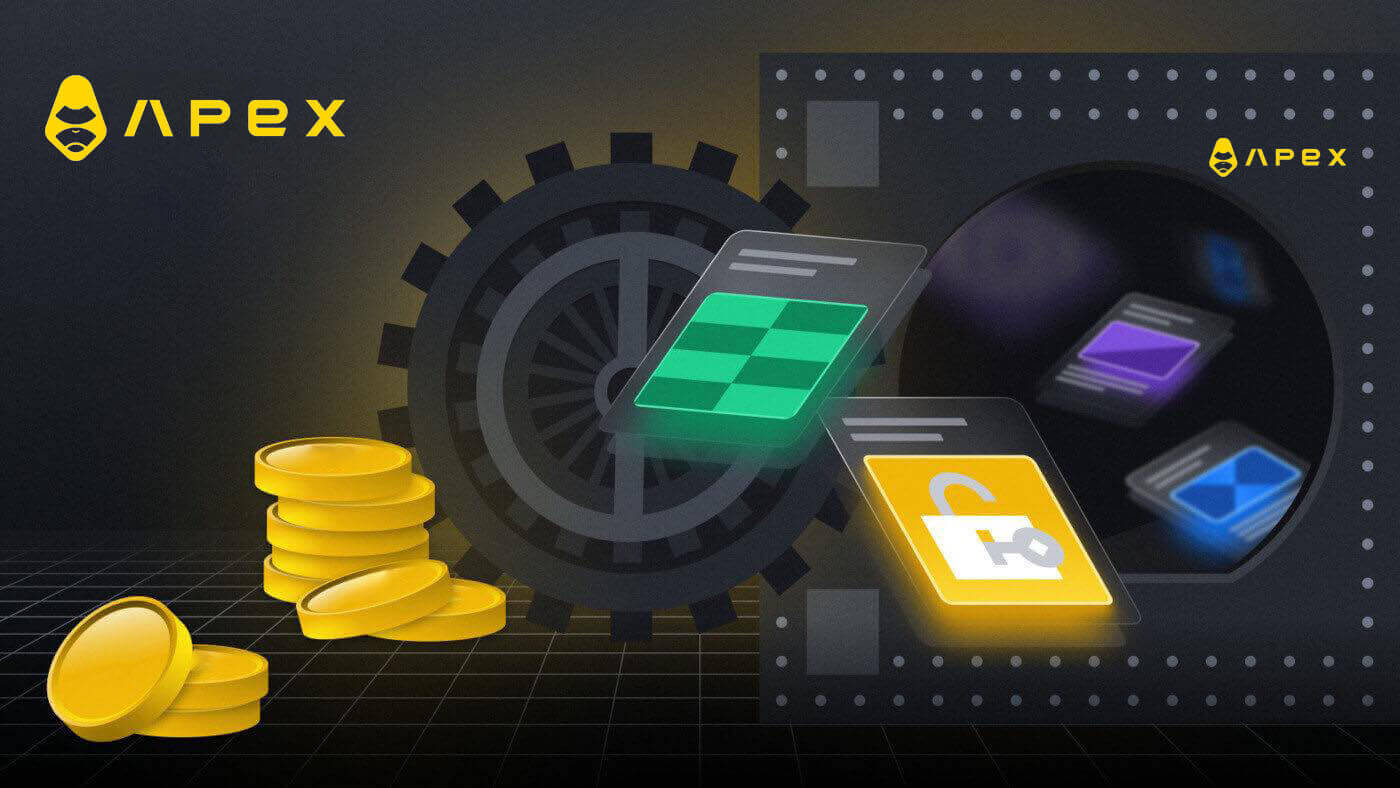
Kuidas ühendada oma rahakott ApeX-is
Kuidas ühendada Wallet ApeX-iga MetaMaski kaudu
1. Esmalt peate minema [ApeX] veebisaidile ja seejärel klõpsama lehe paremas ülanurgas [Trade] . 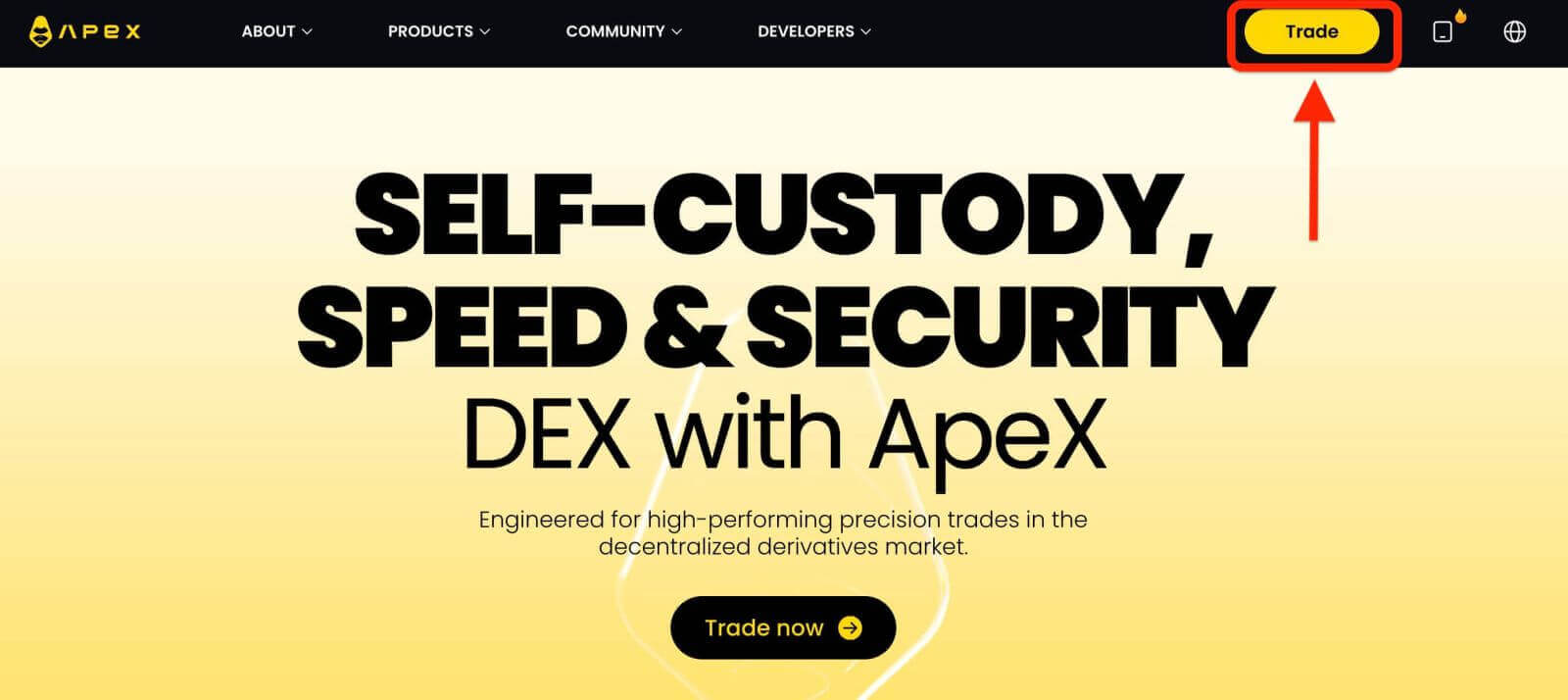
2. Veebisait võimaldab teil avada põhilehe, seejärel jätkake paremas ülanurgas nupul [Connect Wallet] klõpsamist. 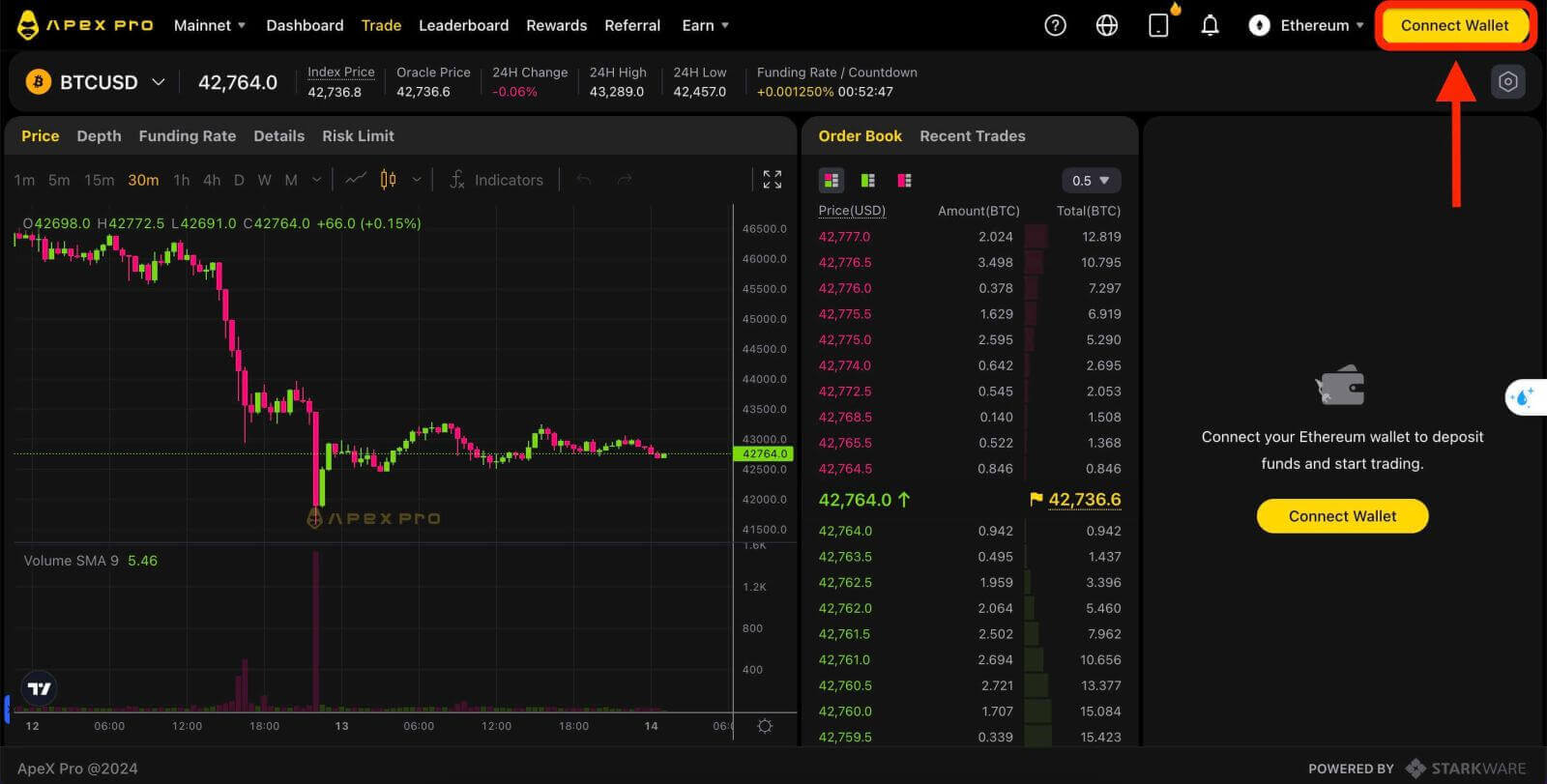
3. Ilmub hüpikaken, kus peate valima ja klõpsama [Metamask], et valida Metamaski rahakott. 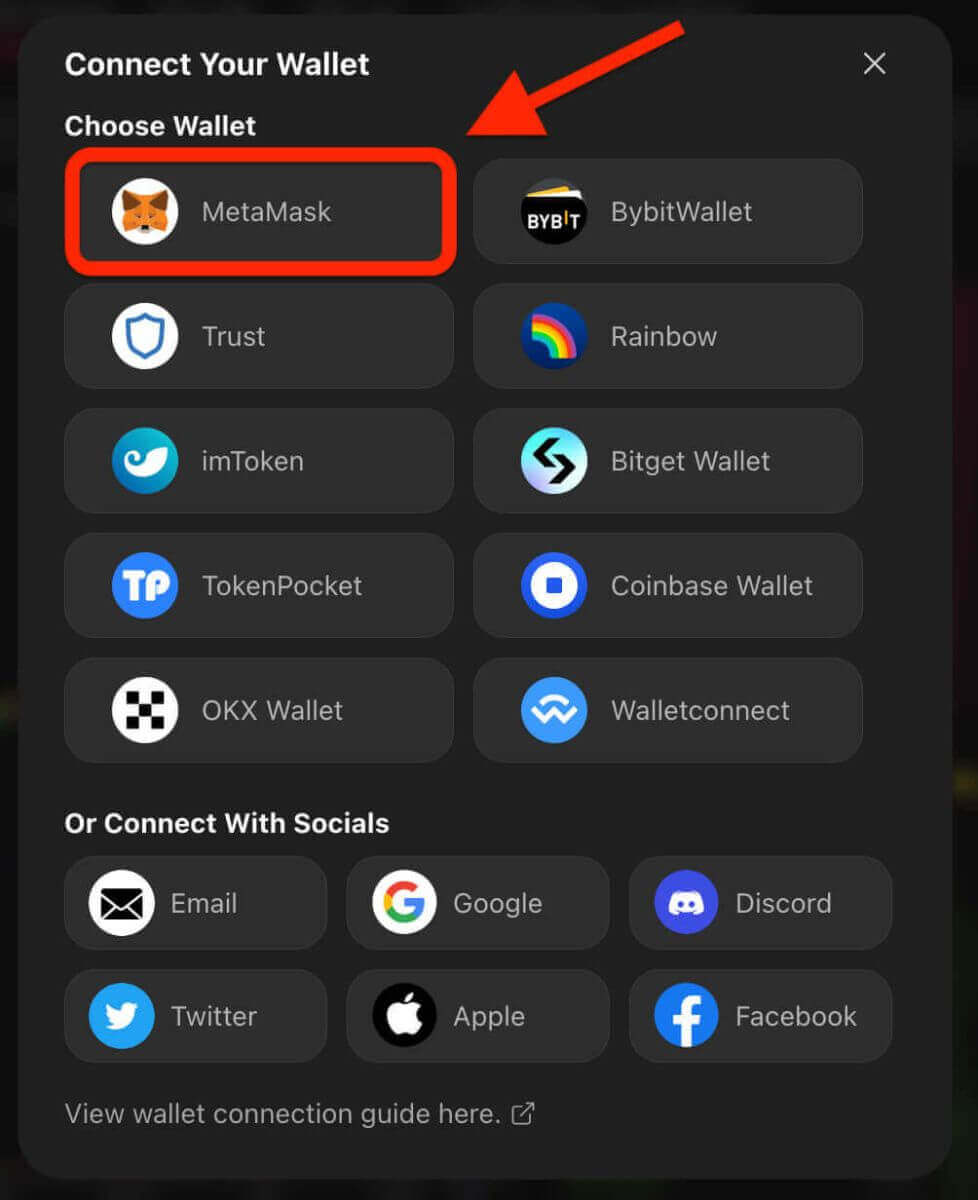
4. Ilmub metamaski viipaaken. Kinnitage kaks järgmist tehingut, sealhulgas: oma konto(de) kinnitamine ja ühenduse kinnitamine.
5. Valige oma konto(d), mida sellel saidil kasutada. Puudutage selle konto vasakus servas tühja ruudu lahtrit, mille soovite ApeX-iga ühendada. Viimasena klõpsake [Next], et jätkata teise sammuga. 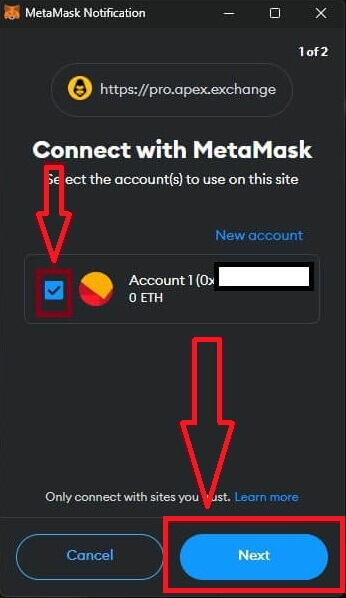
6. Järgmine samm on ühenduse kinnitamine. Kui te pole kindel oma konto(de) valikus või ApeX-iga ühenduse loomises, peate klõpsama nuppu [Connect], et kinnitada oma konto(de) valik ja ühendus ApeX-iga. selle protsessi tühistamiseks võite klõpsata nupul [Tühista]. 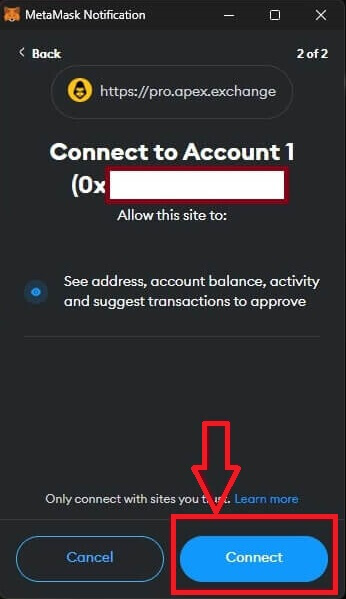
7. Pärast esimest sammu, kui see õnnestub, jõuate ApeX-i avalehele. Ilmub hüpikaken Request, järgmise sammuga jätkamiseks peate klõpsama [Saada taotlused]. 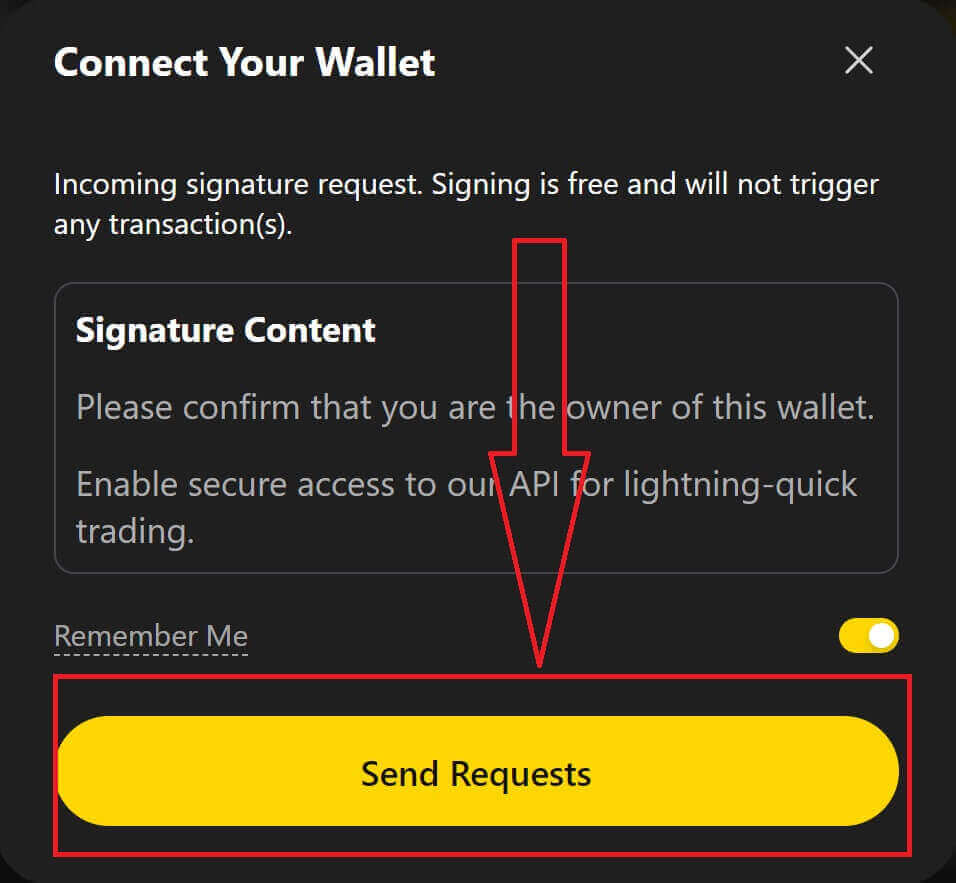
8. Ilmub hüpikaken, mis küsib teilt allkirja kinnitamaks, et olete selle rahakoti omanik. Ühenduse lõpuleviimiseks klõpsake nuppu [Sign]. 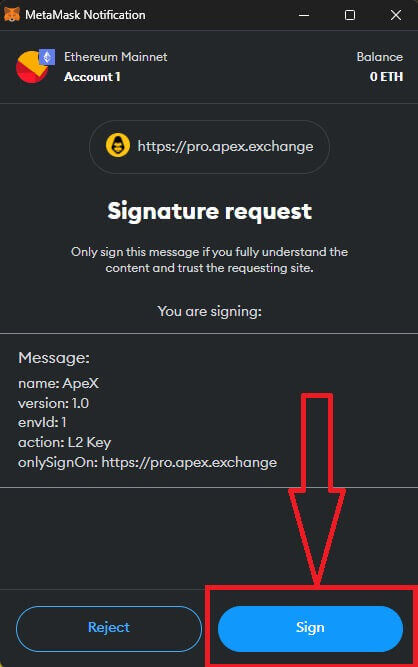
11. Kui see õnnestub, näete oma töölaual ApeX-i veebi paremas ülanurgas ikooni ja oma rahakoti numbrit ning võite hakata kauplema ApeX-is. 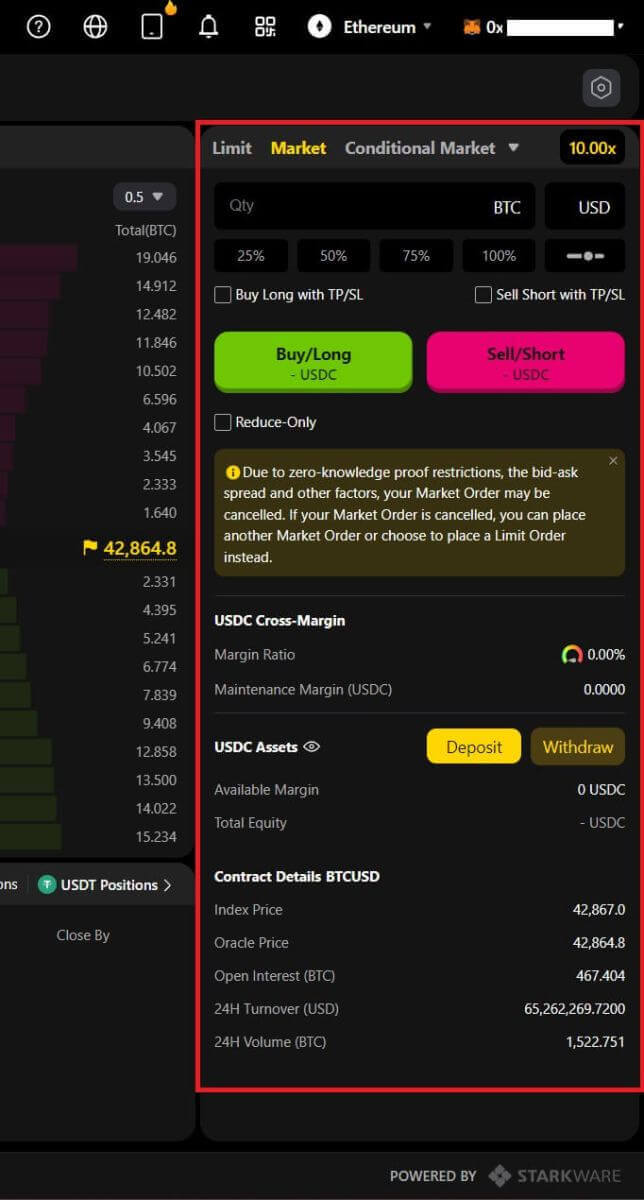
Walleti ühendamine ApeX-iga Trusti kaudu
1. Esiteks peate minema [ApeX] veebisaidile ja seejärel klõpsama lehe paremas ülanurgas oleval [Trade] . 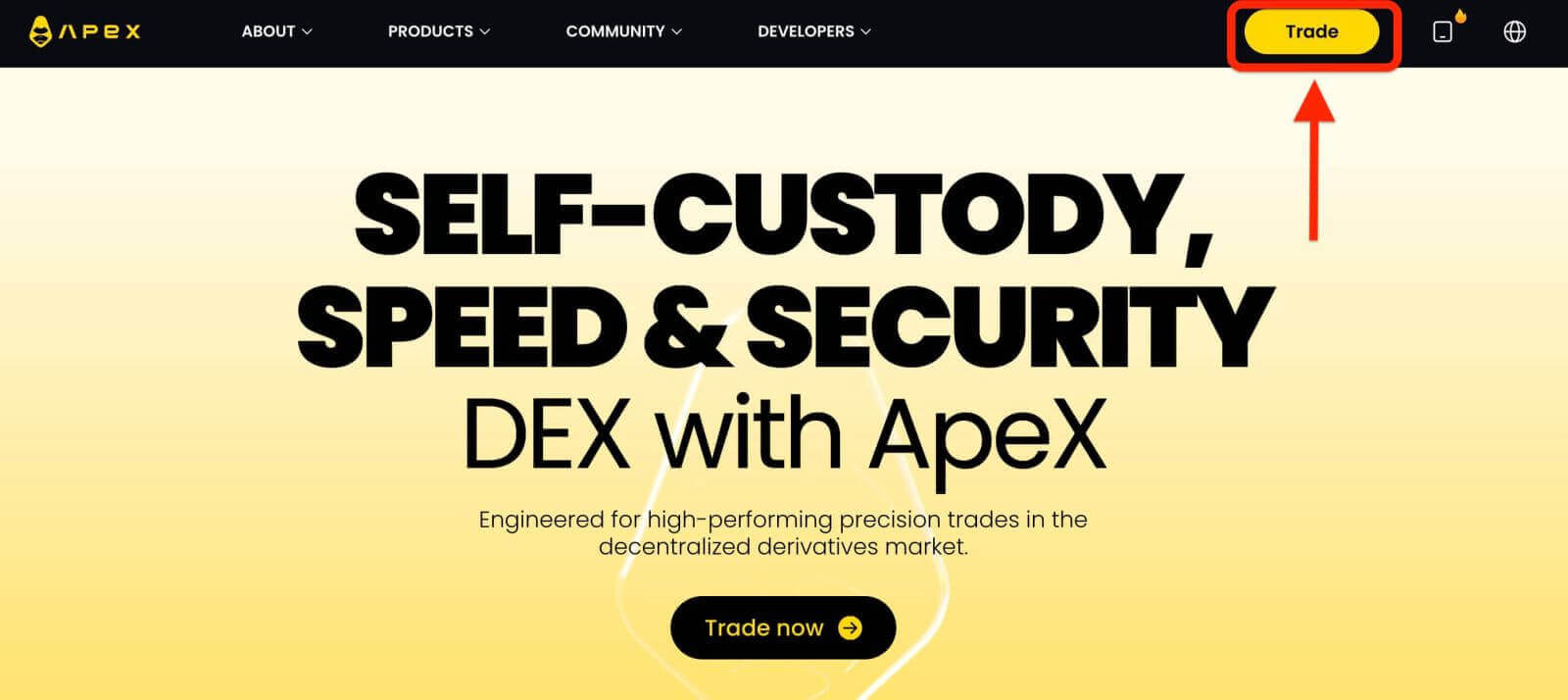
2. Veebisait võimaldab teil avada põhilehe, seejärel jätkake paremas ülanurgas nupul [Connect Wallet] klõpsamist. 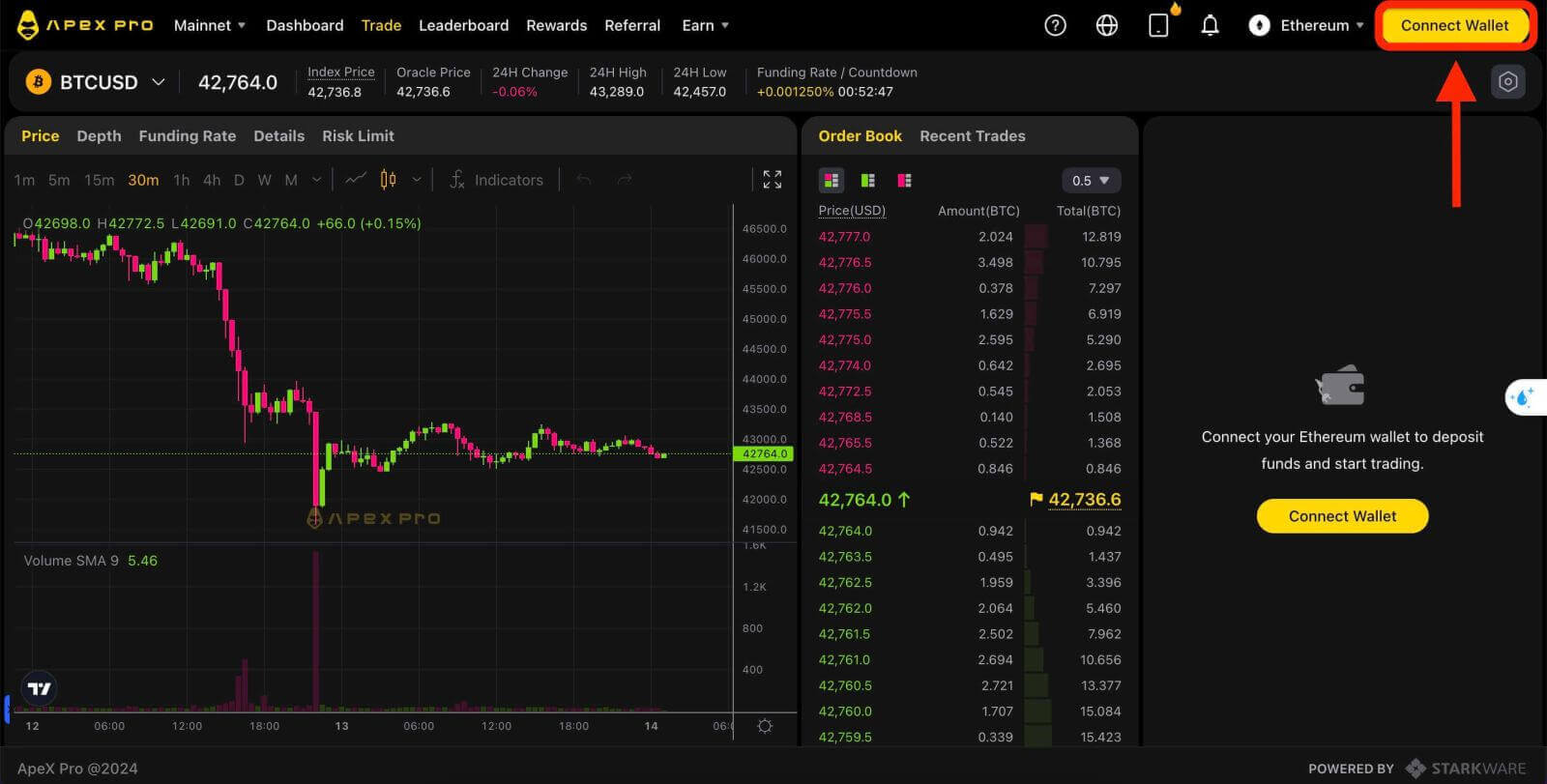
3. Ilmub hüpikaken. Peate valima ja klõpsama [Trust], et valida rahakotti usaldamine. 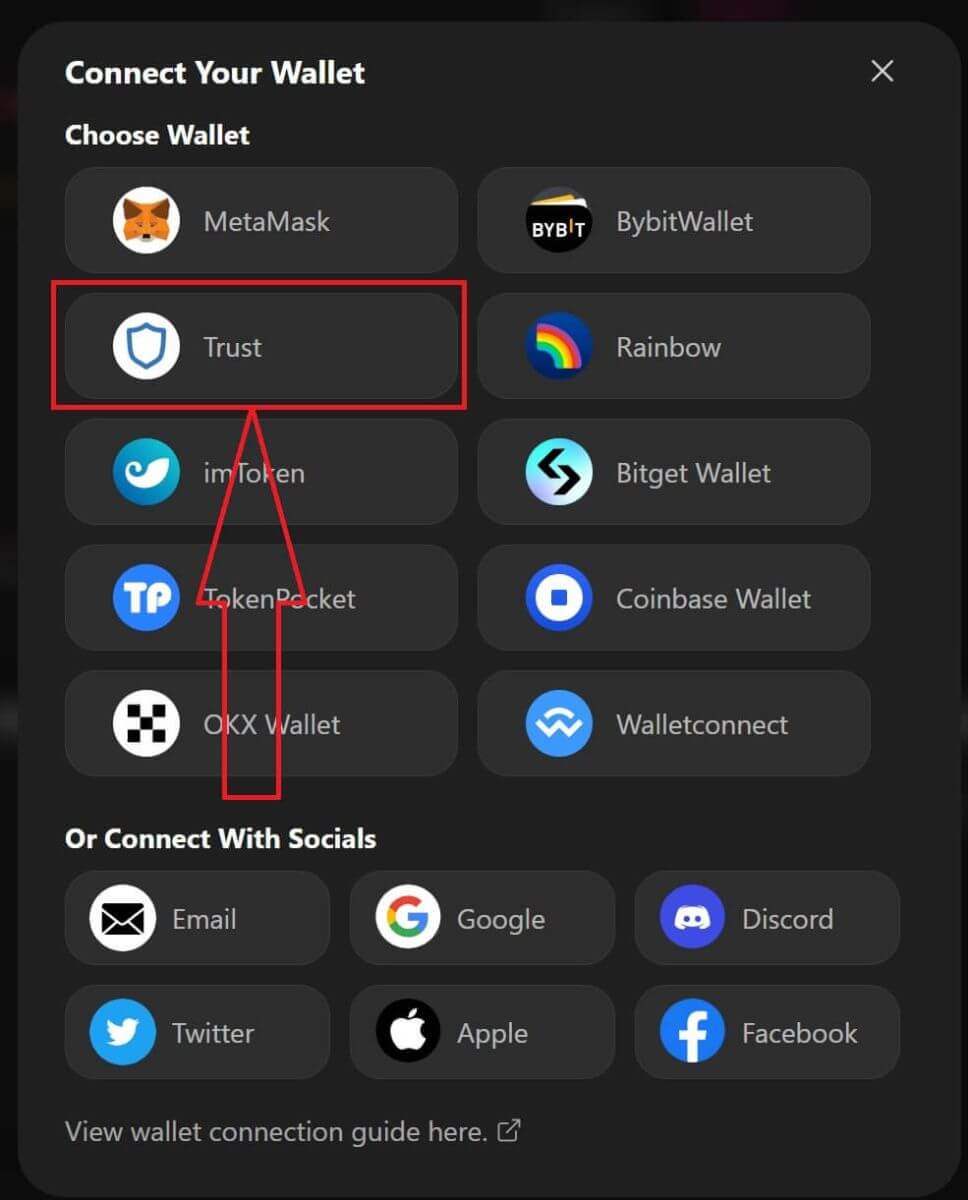
4. Kuvatakse QR-kood mobiiltelefoni rahakotiga skannimiseks. Skannige see oma telefonis oleva rakenduse Trust abil. 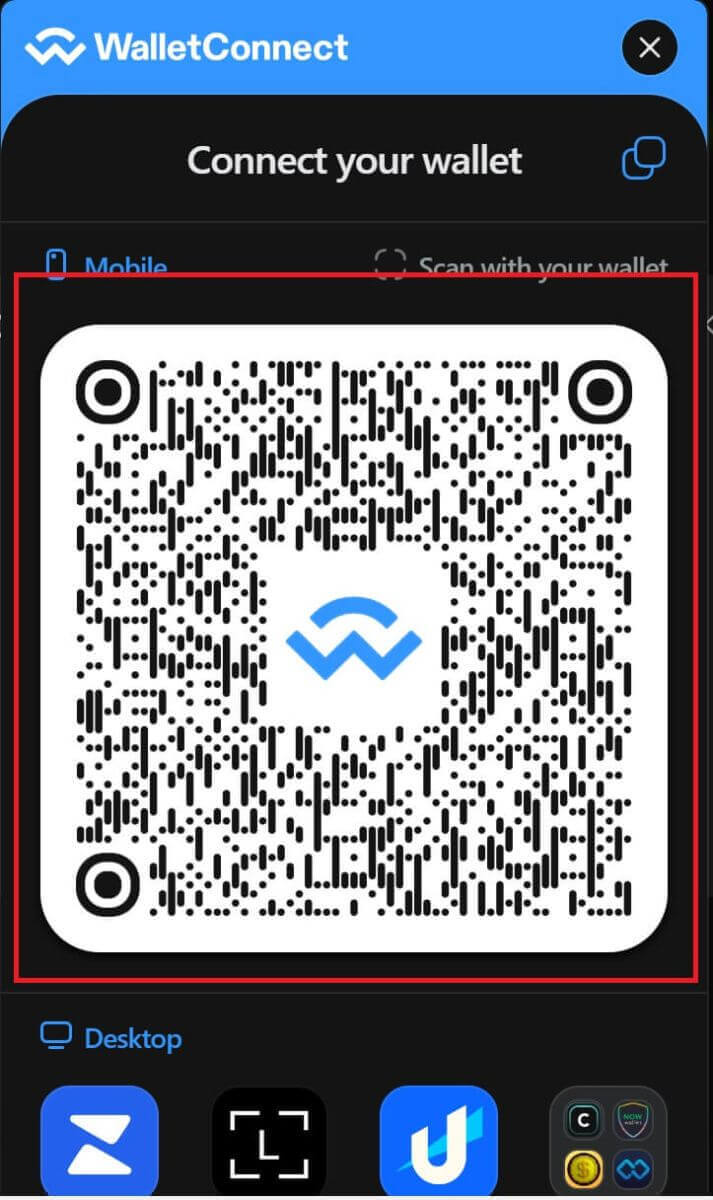
5. Avage oma telefon ja avage rakendus Trust. Pärast põhiekraanile jõudmist klõpsake vasakus ülanurgas seadistusikoonil. See viib teid seadete menüüsse. Klõpsake [WalletConnect].
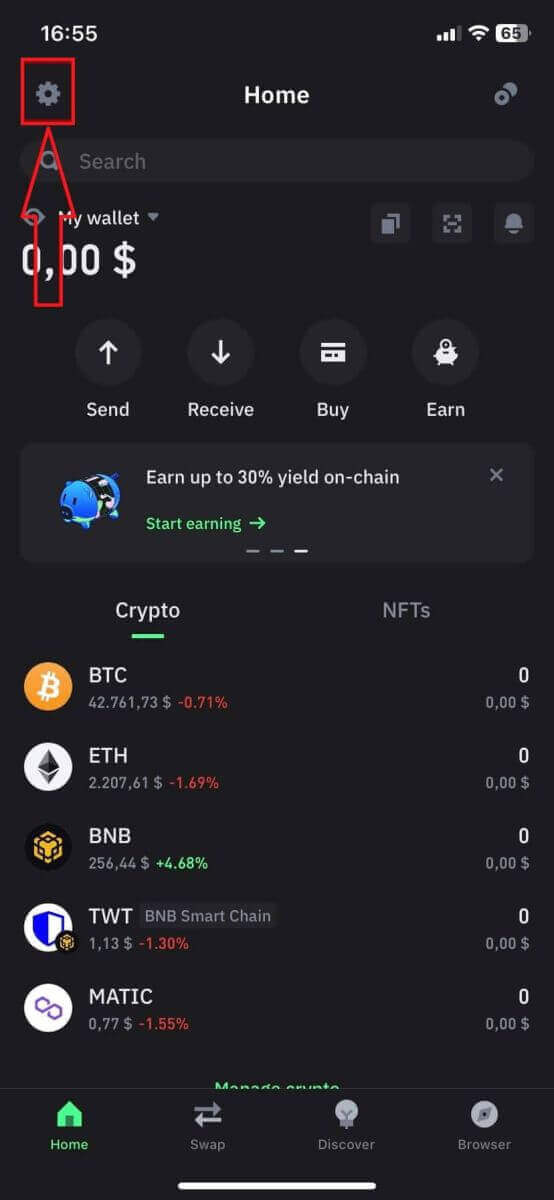
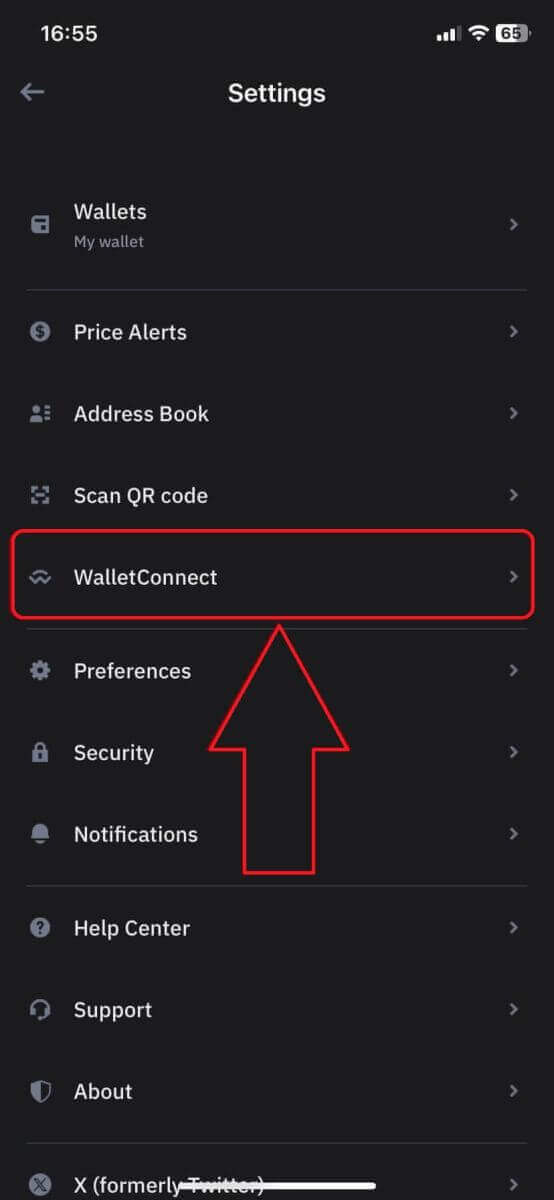
6. Valige [Lisa uus ühendus], et lisada ühendus ApeX-iga, see viib skannimiskuvale. 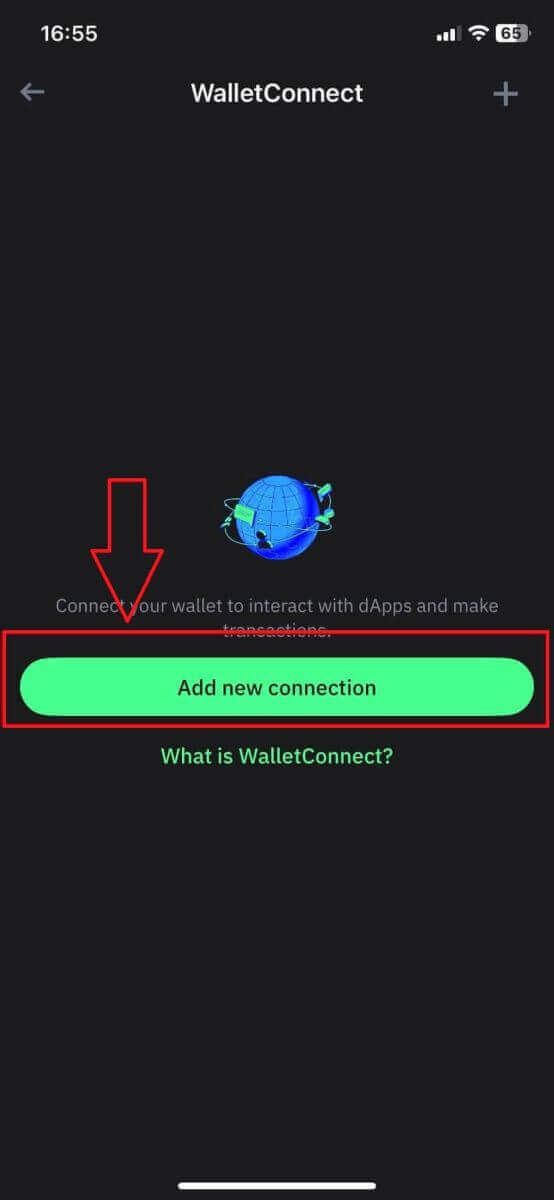
7. Nüüd peate Trustiga ühenduse loomiseks suunama oma telefoni kaamera töölauaekraanil oleva QR-koodi poole. 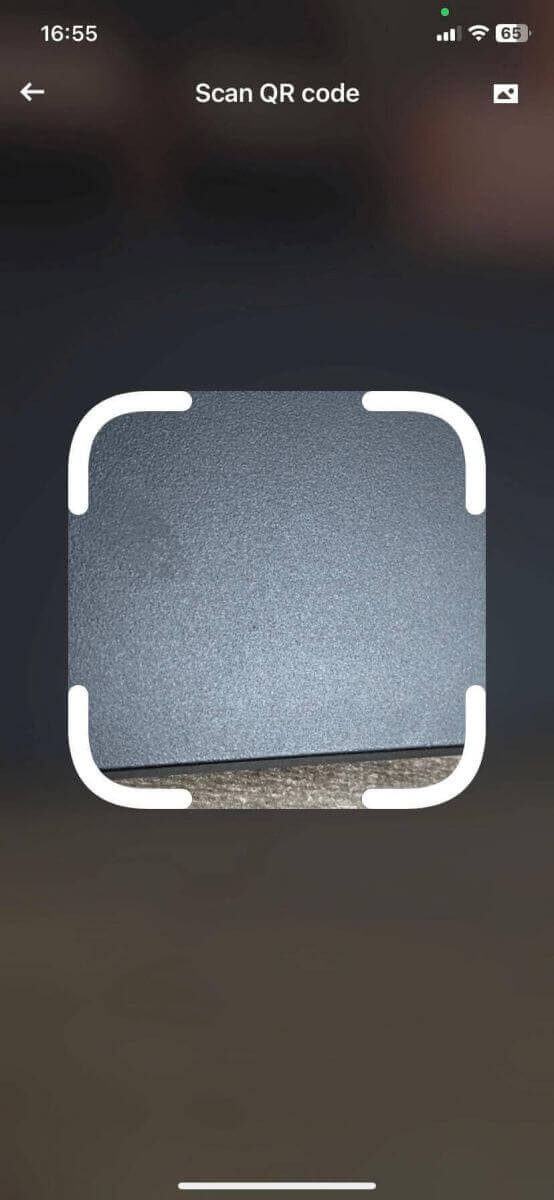
8. Pärast QR-koodi skannimist küsib aken, kas ühendada ApeX-iga. 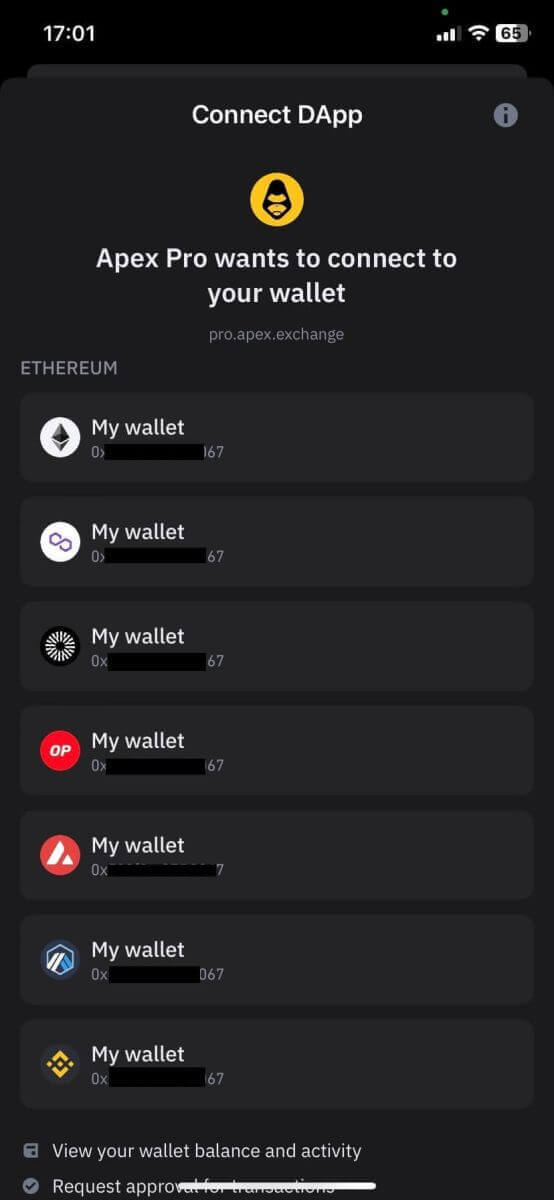
9. Ühendusprotsessi alustamiseks klõpsake nuppu [Connect]. 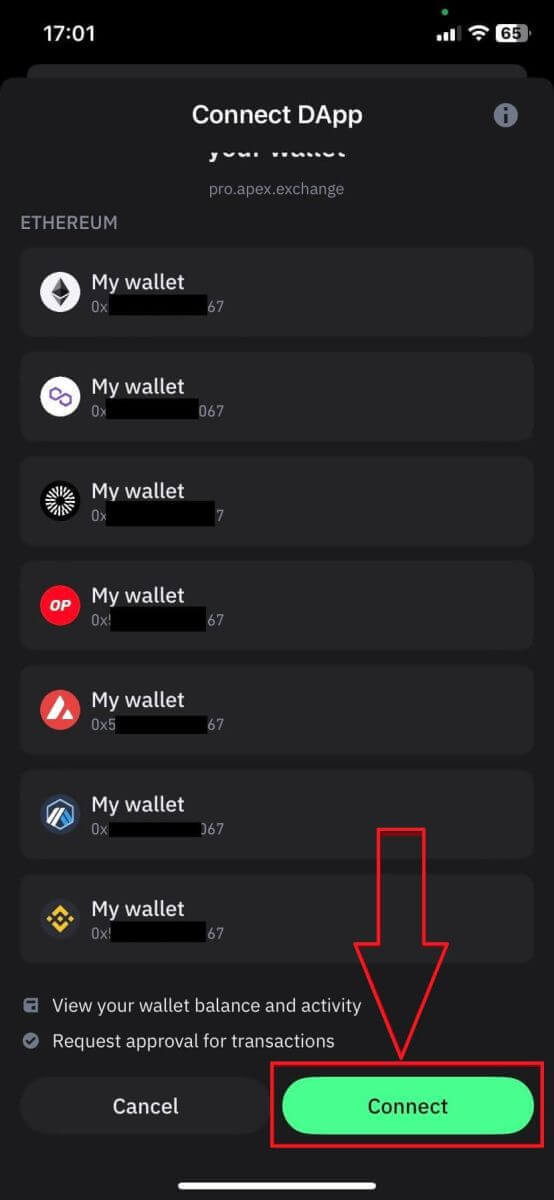
10. Kui see õnnestub, kuvatakse ülaltoodud teade ja seejärel jätkake ühenduse loomist töölaual. 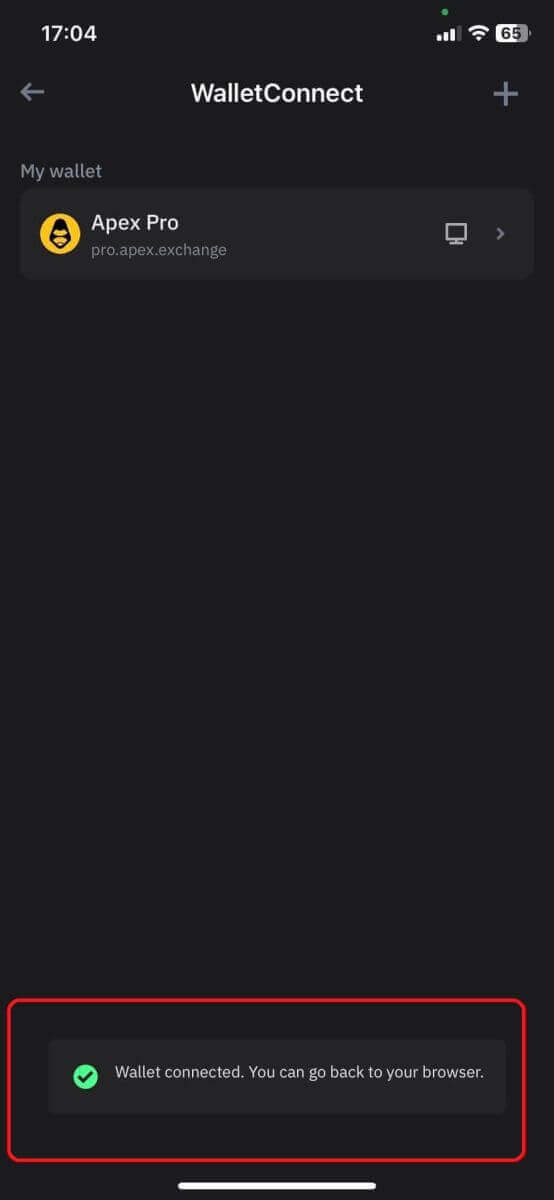
11. Ilmub hüpikaken, mis küsib teilt oma telefoni allkirjapäringut. Selleks sammuks peate kinnitama, et olete selle Trusti rahakoti omanik. Ühendusprotsessi jätkamiseks telefonis klõpsake nuppu [Saada taotlus]. 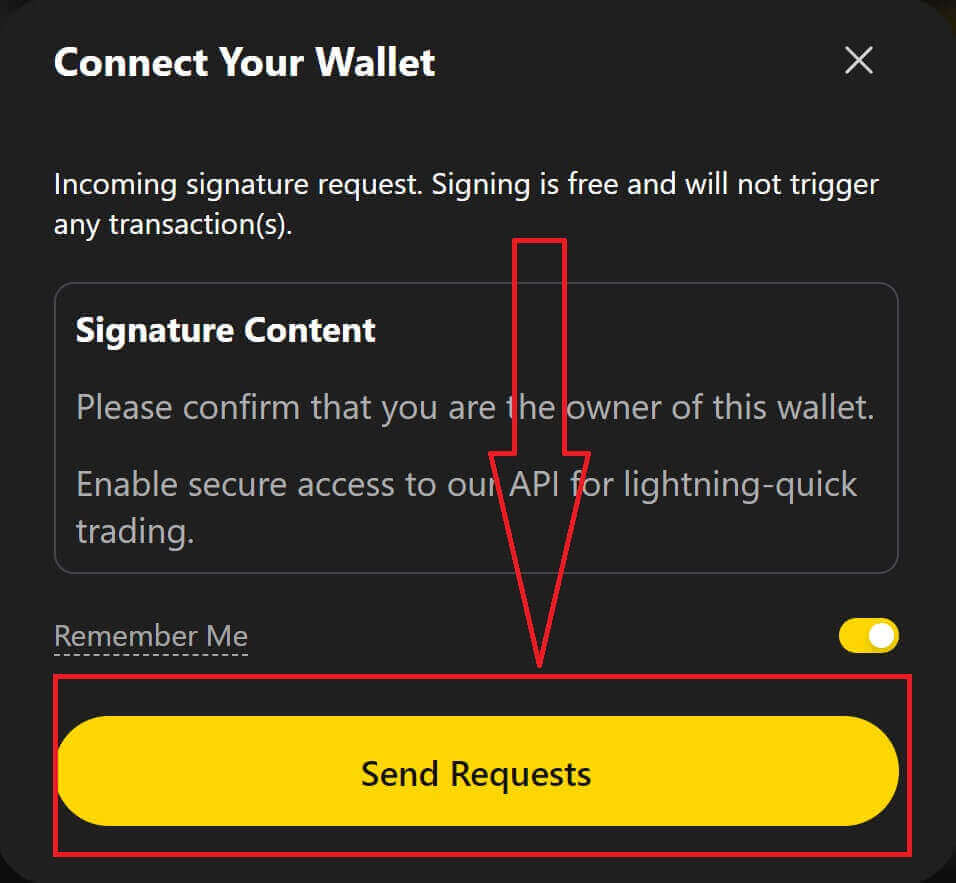
12. Teie telefoni ilmub hüpikaken, ühendamise lõpuleviimiseks klõpsake nuppu [Kinnita]. 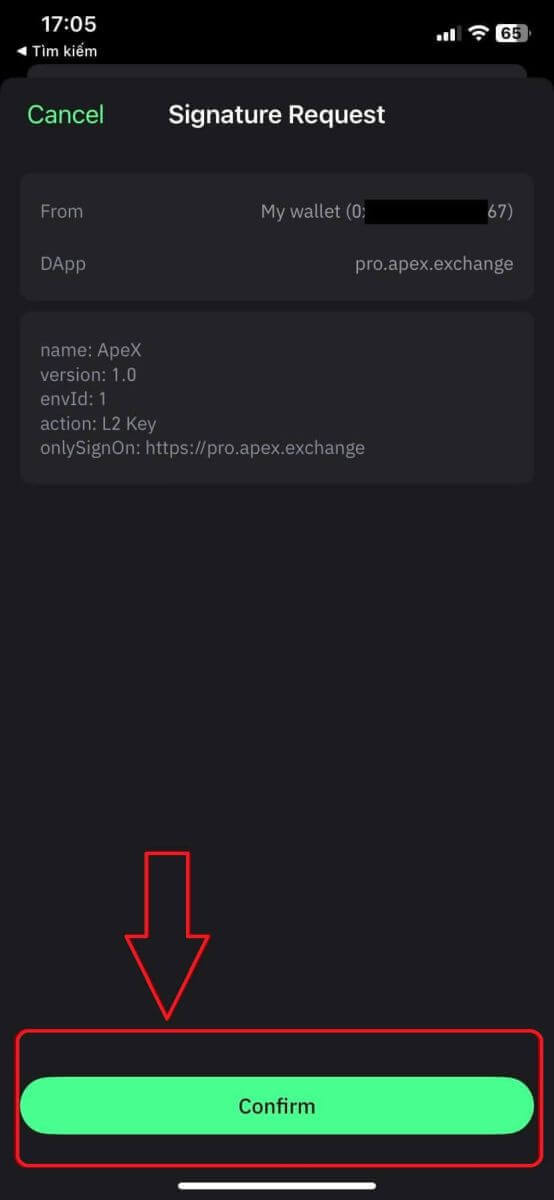
13. Kui see õnnestub, näete ApeX-i veebi paremas ülanurgas oma töölaual ikooni ja oma rahakoti numbrit. 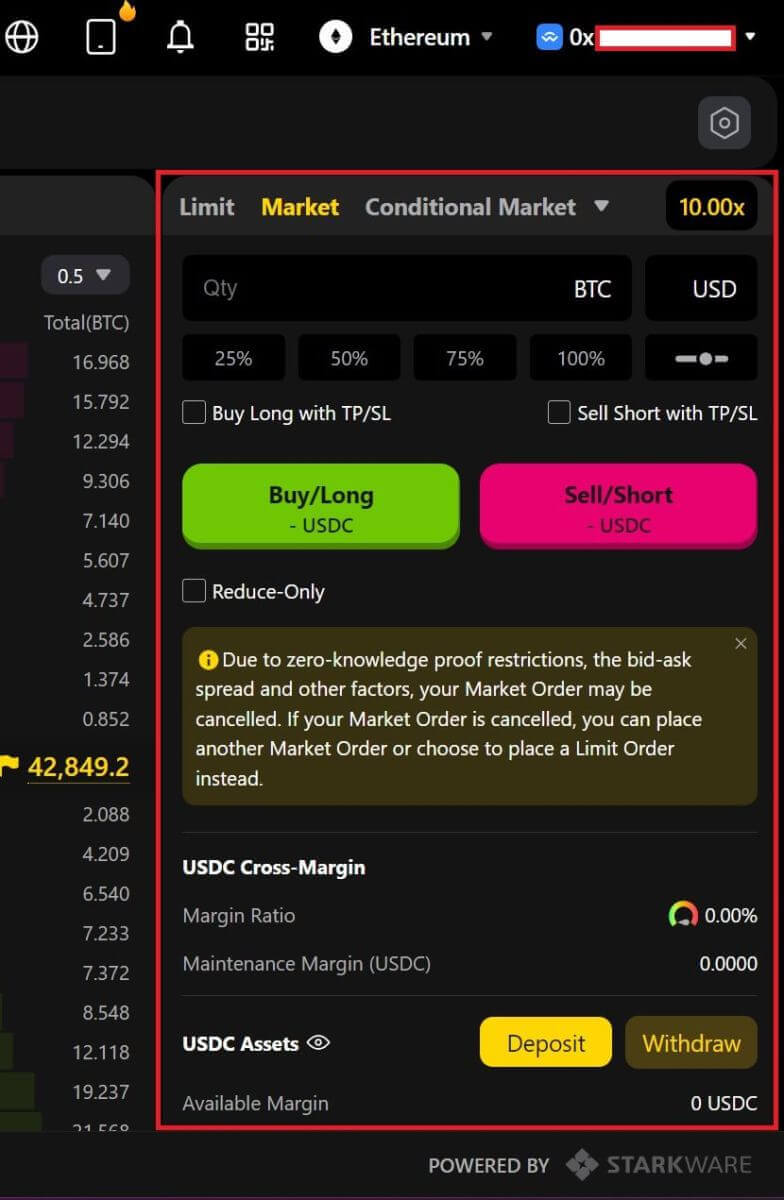
Kuidas ühendada Wallet ApeX-iga BybitWalleti kaudu
1. Esiteks peate minema [ApeX] veebisaidile ja seejärel klõpsama lehe paremas ülanurgas oleval [Trade] . 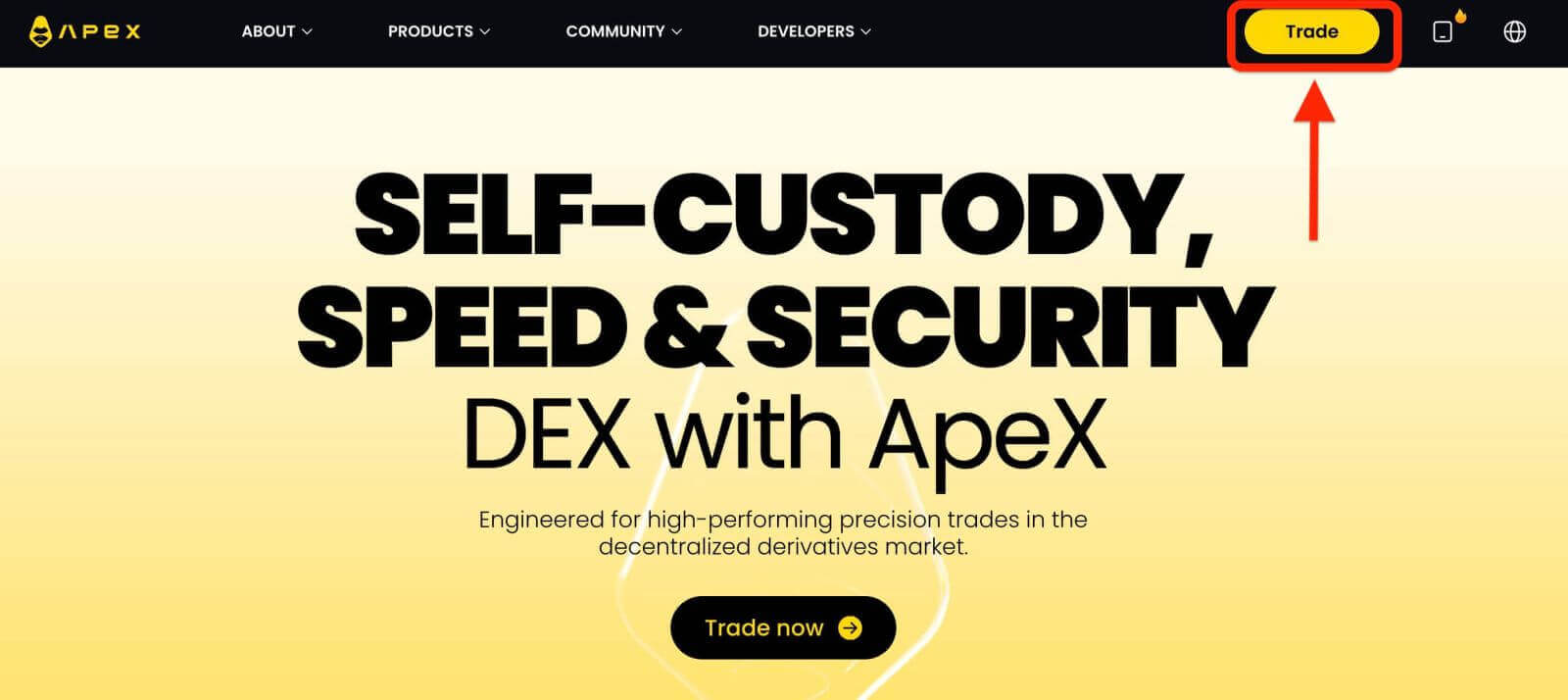
2. Veebisait võimaldab teil avada põhilehe, seejärel jätkake paremas ülanurgas nupul [Connect Wallet] klõpsamist. 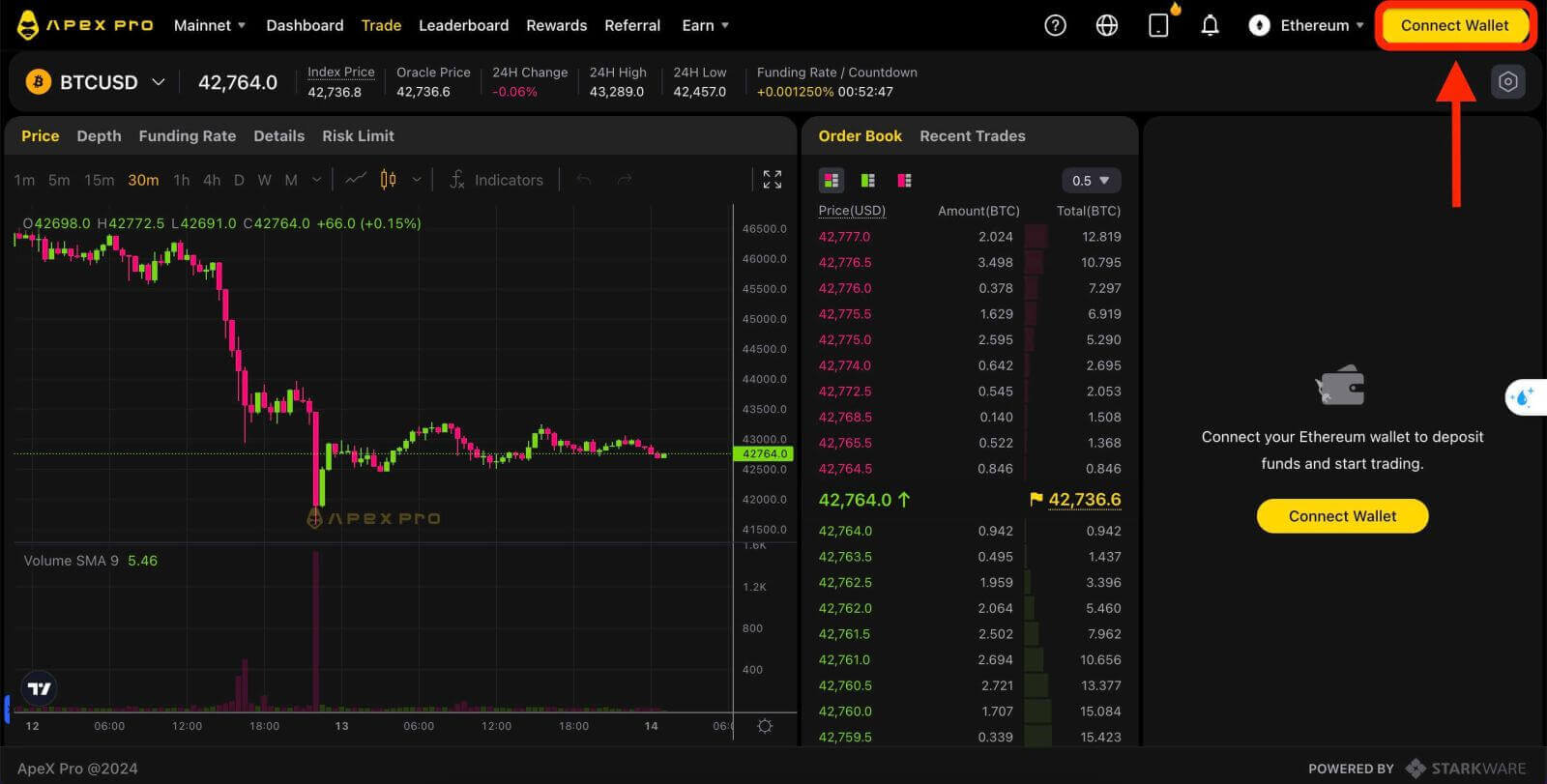
3. Ilmub hüpikaken. BybitWalleti valimiseks peate klõpsama [BybitWallet]. 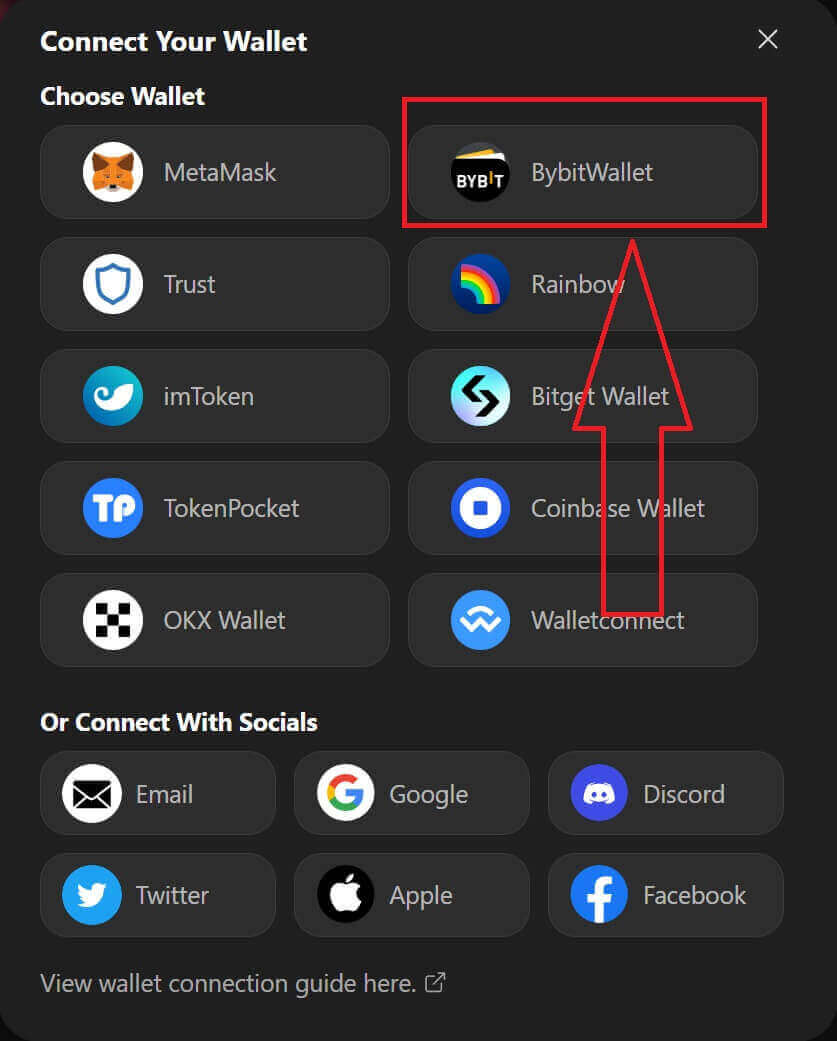
4. Enne seda veenduge, et olete oma Chrome'i või mis tahes Internet Explorerisse lisanud laienduse BybitWallet. 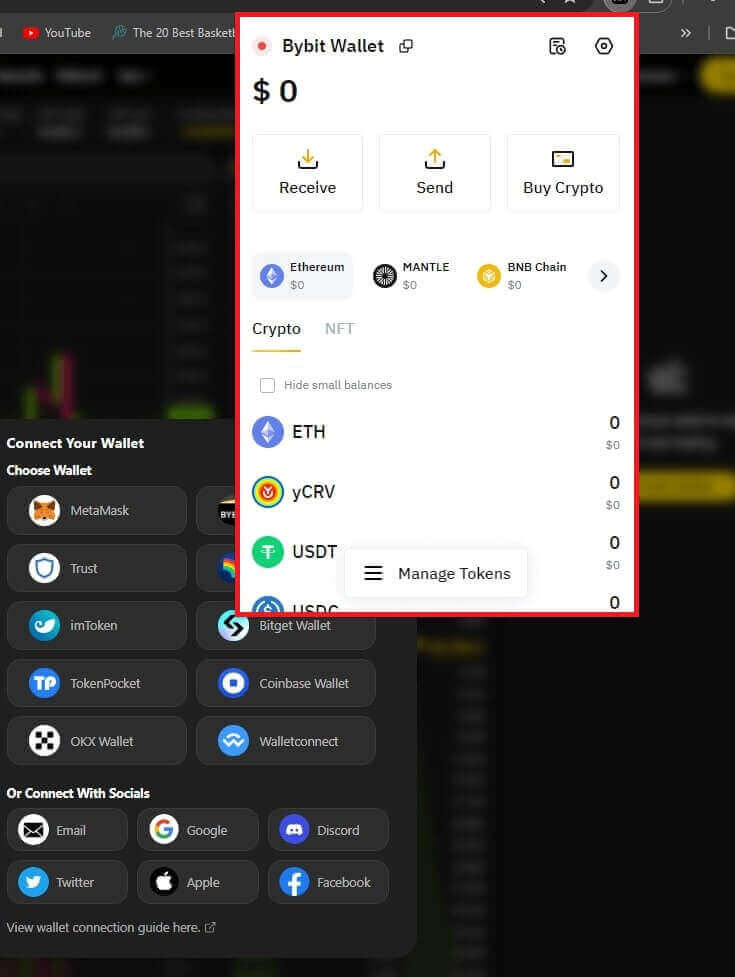
5. Ühendusprotsessi alustamiseks klõpsake [Link]. 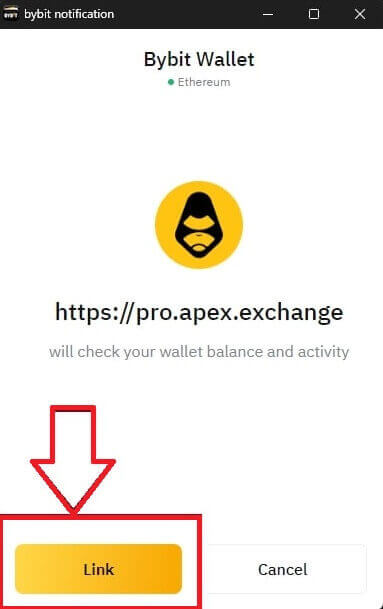
6. Pärast ühenduse loomist kuvatakse hüpikakna taotlus. Järgmise sammu jätkamiseks peate klõpsama [Send Requests]. 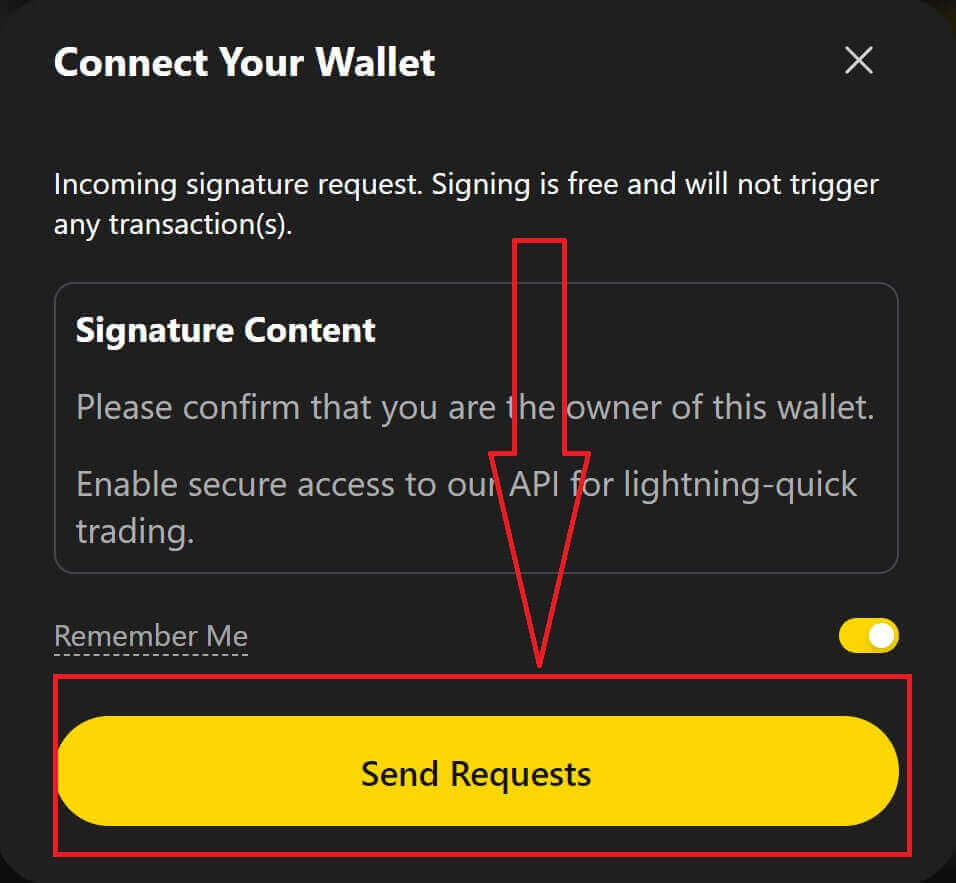
7. Ilmub hüpikaken, mis küsib teilt allkirja kinnitamaks, et olete selle rahakoti omanik. Ühenduse lõpuleviimiseks klõpsake nuppu [Kinnita]. 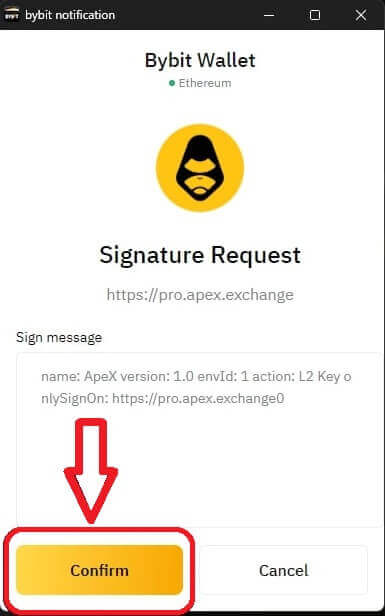
8. Kui see on edukas, võite alustada kauplemist ApeX-is.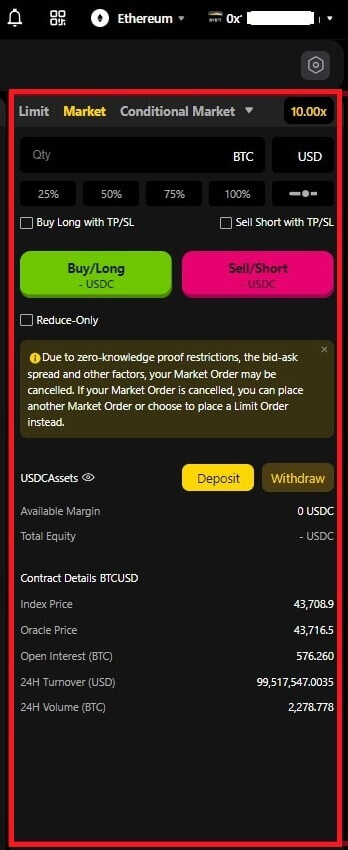
Kuidas ühendada Wallet ApeX-iga Coinbase Walleti kaudu
1. Esiteks peate minema [ApeX] veebisaidile ja seejärel klõpsama lehe paremas ülanurgas oleval [Trade] . 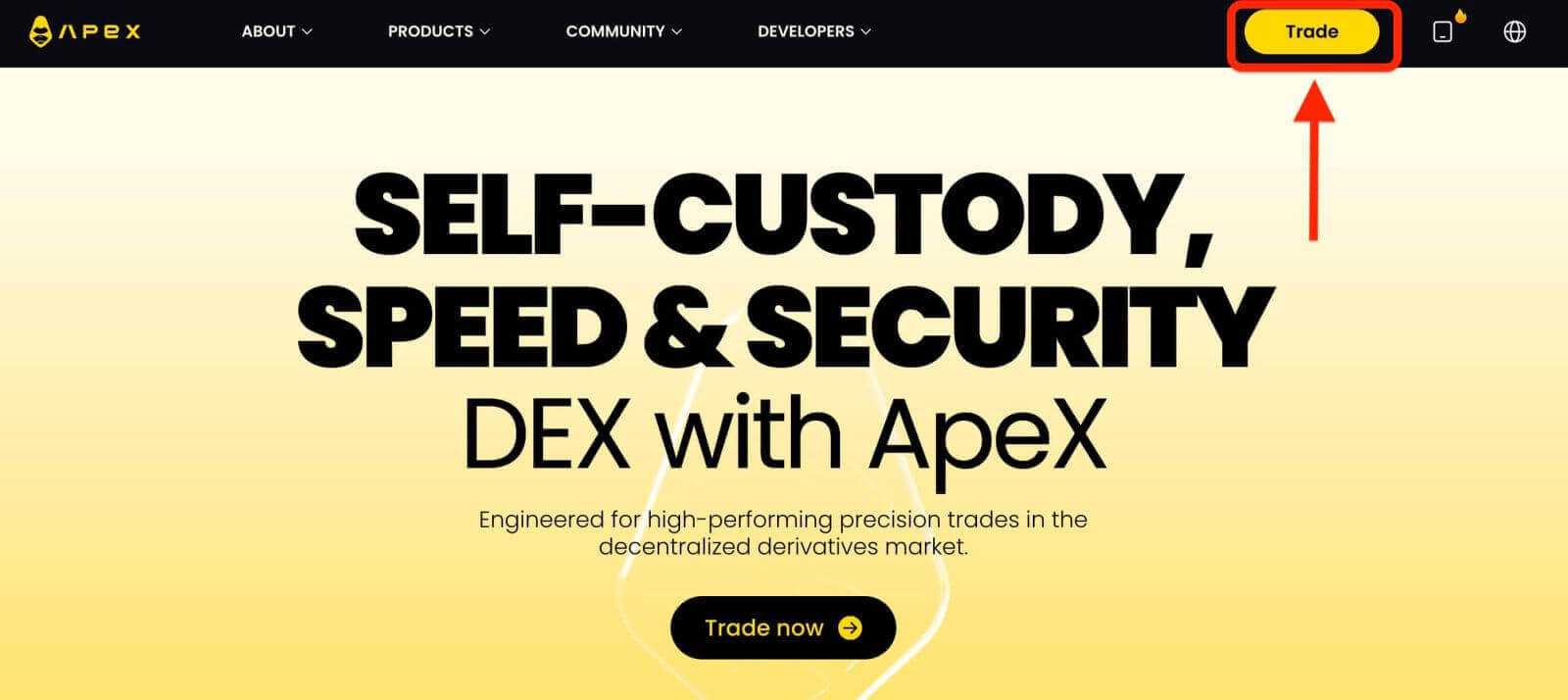
2. Veebisait võimaldab teil avada põhilehe, seejärel jätkake paremas ülanurgas nupul [Connect Wallet] klõpsamist. 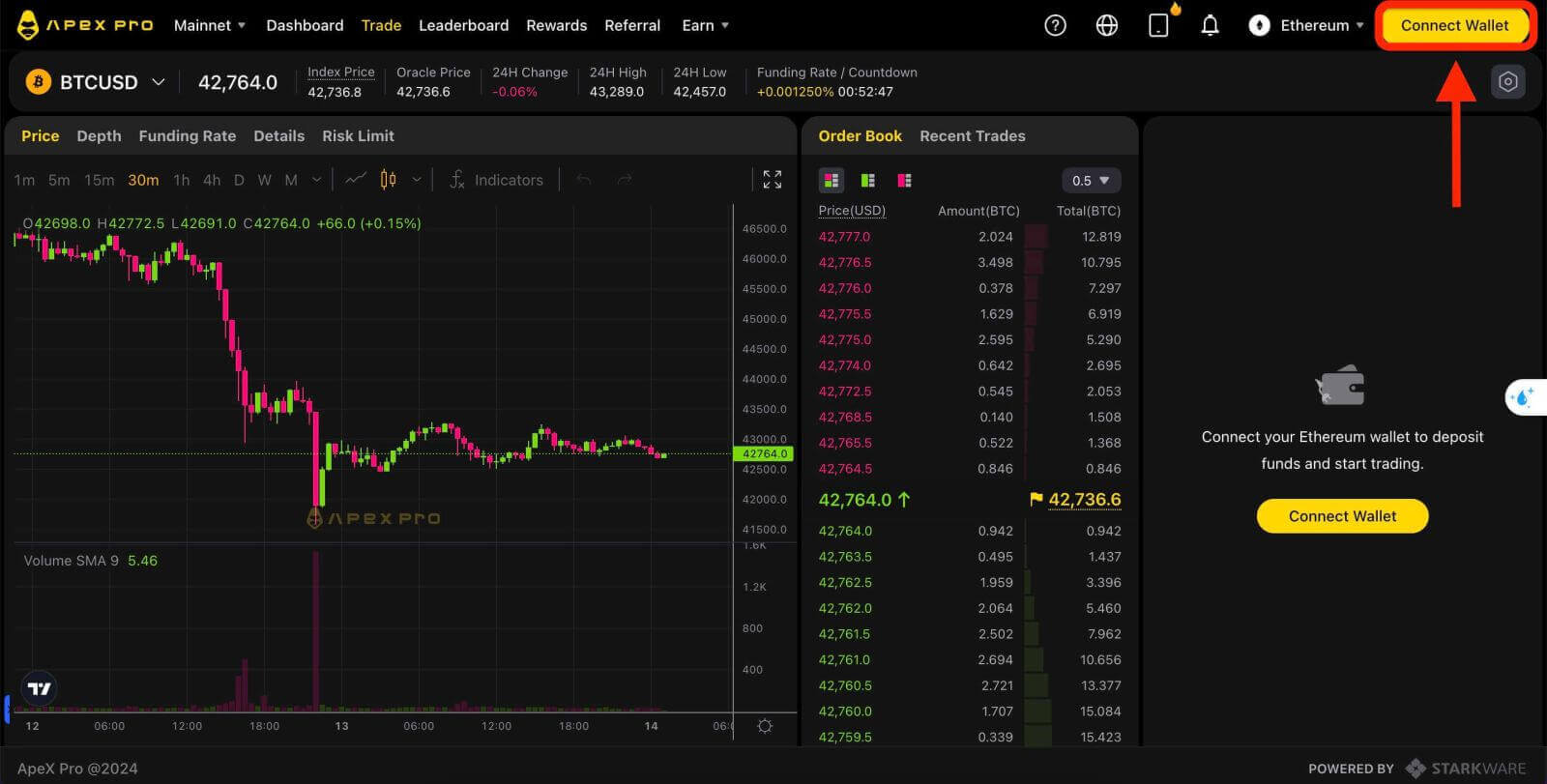
3. Ühenduse loomise alustamiseks klõpsake [Coinbase Wallet]. 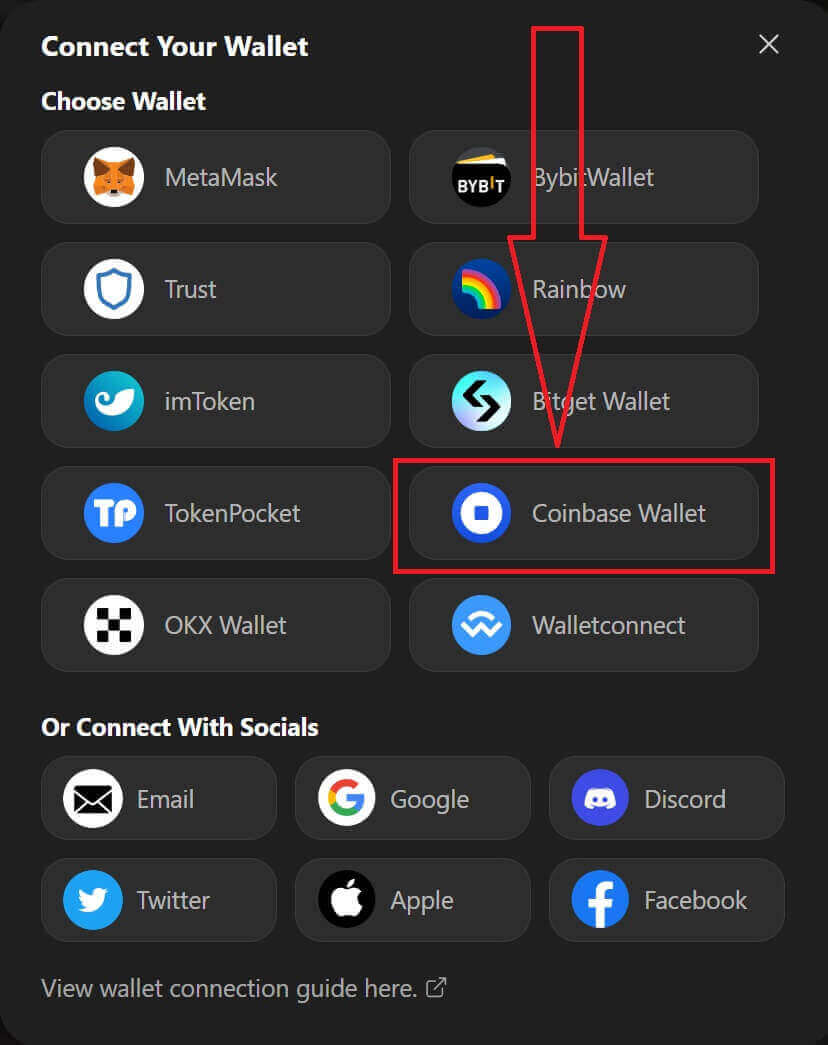
4. Esmalt lisage Coinbase Walleti brauseri laiendus. 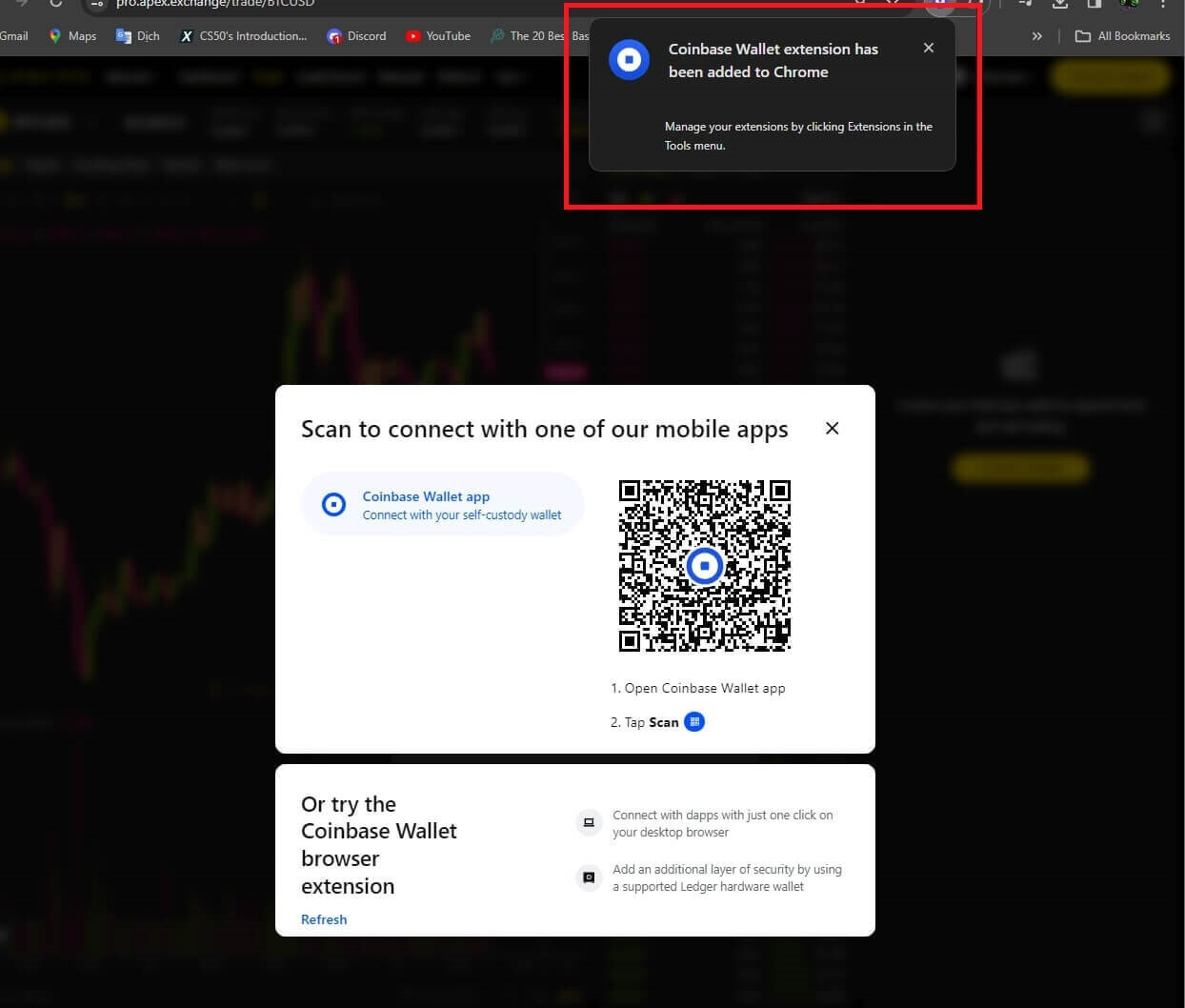
5. Värskendage vahekaarti, seejärel klõpsake uuesti [Connect Wallet] . Ilmub hüpikaken. Coinbase Walleti valimiseks peate klõpsama [Coinbase Wallet]. 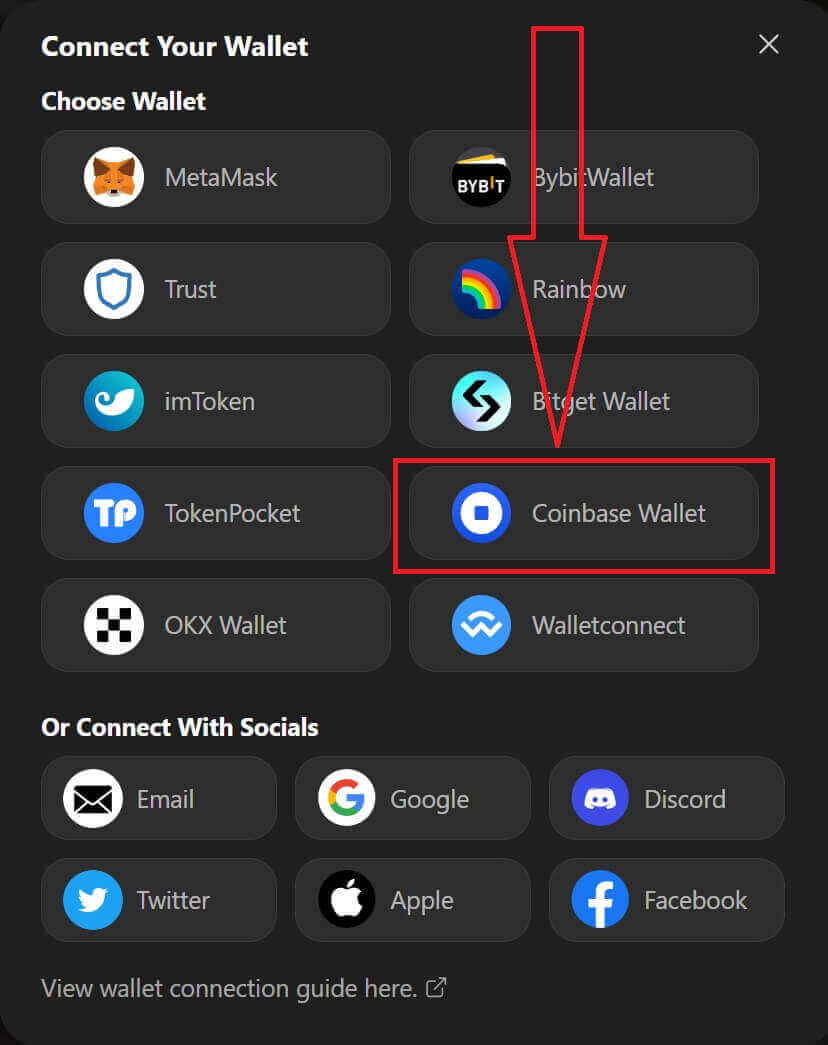
6. Ühendusprotsessi alustamiseks klõpsake nuppu [Connect]. 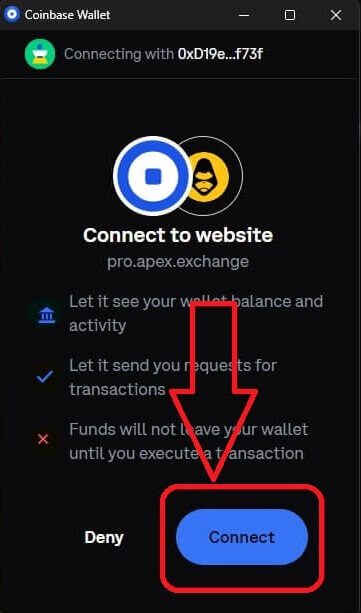
7. Pärast ühenduse loomist kuvatakse hüpikakna taotlus. Järgmise sammu jätkamiseks peate klõpsama [Send Requests]. 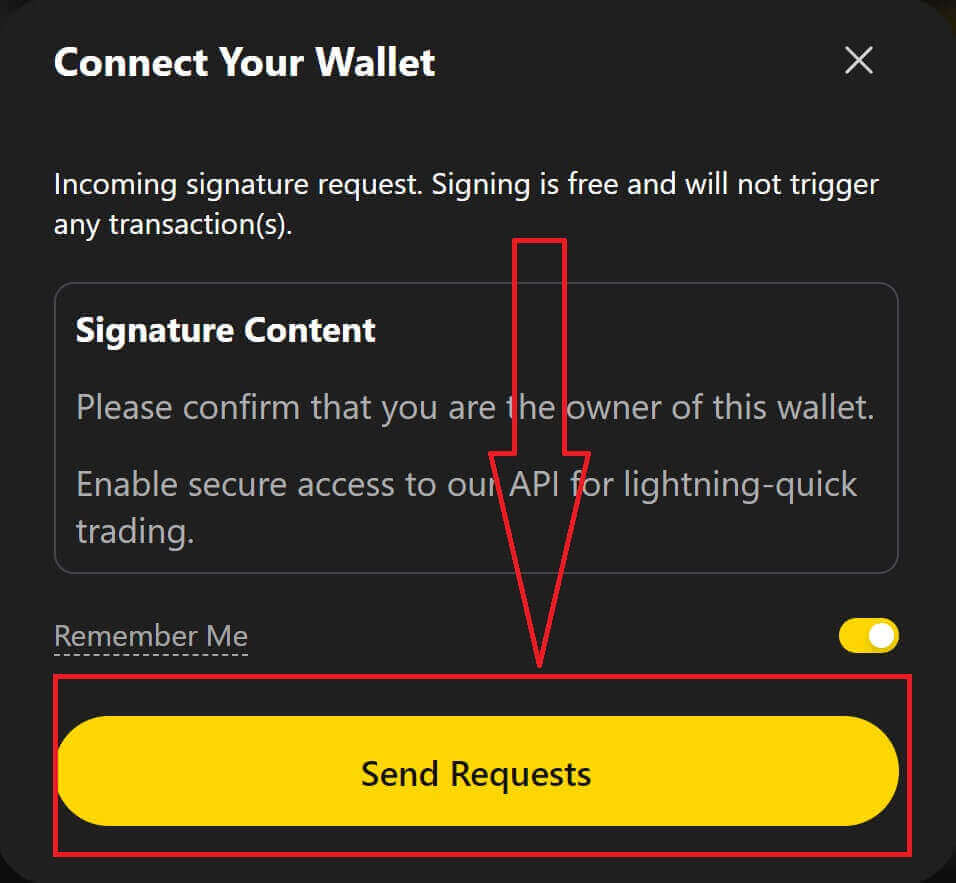
8. Ilmub hüpikaken, mis küsib teilt allkirja kinnitamaks, et olete selle rahakoti omanik. Ühenduse lõpuleviimiseks klõpsake nuppu [Sign]. 
9. Kui see on edukas, võite alustada kauplemist ApeX-is. 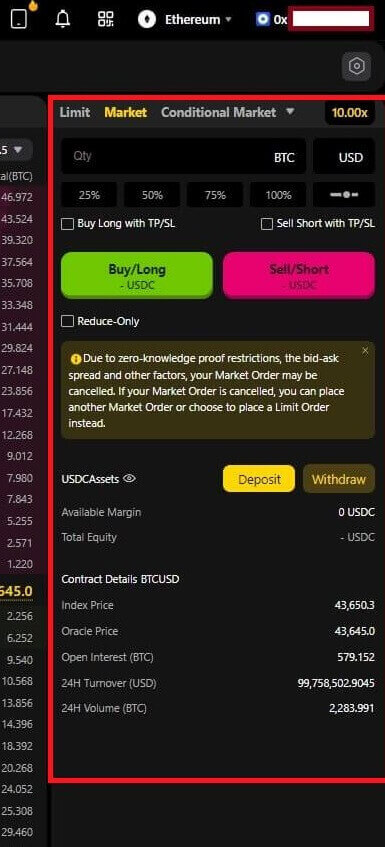
Walleti ühendamine ApeX-iga Google'i kaudu
1. Kui soovite luua konto enne oma rahakoti ühendamist [Apex] -ga , saate seda teha ka oma [Google] kontoga sisse logides.
2. Konto loomiseks märgendi [Google] valimine.
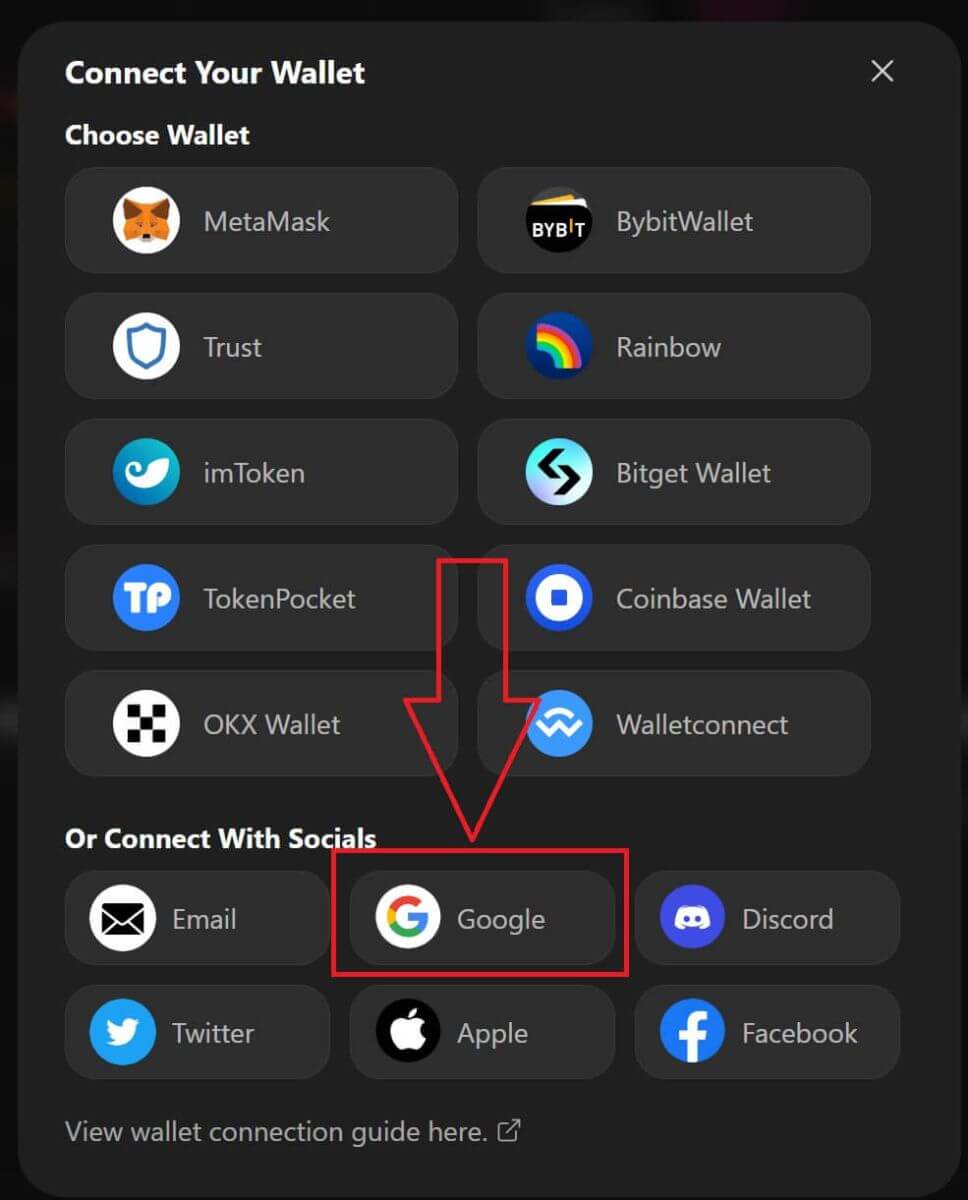
3. Ilmub hüpikaken, kus küsitakse, millist [Google'i] kontot soovite sisselogimiseks kasutada. Kui valite oma konto või logite oma kontole sisse, võtab süsteem selle siit . 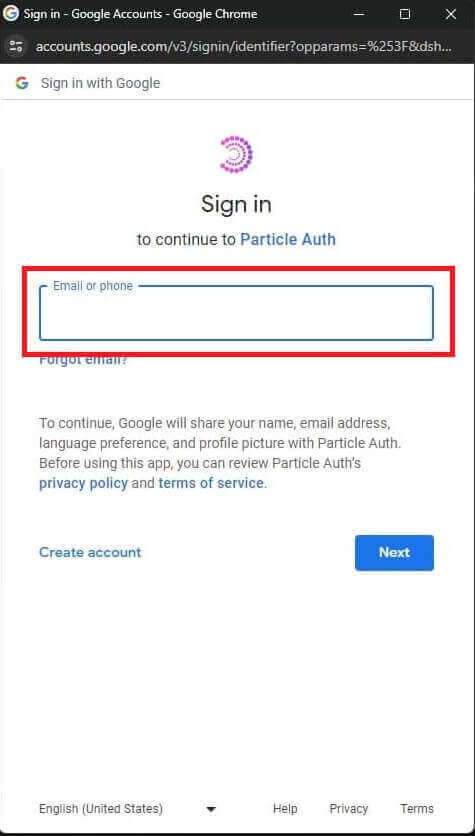
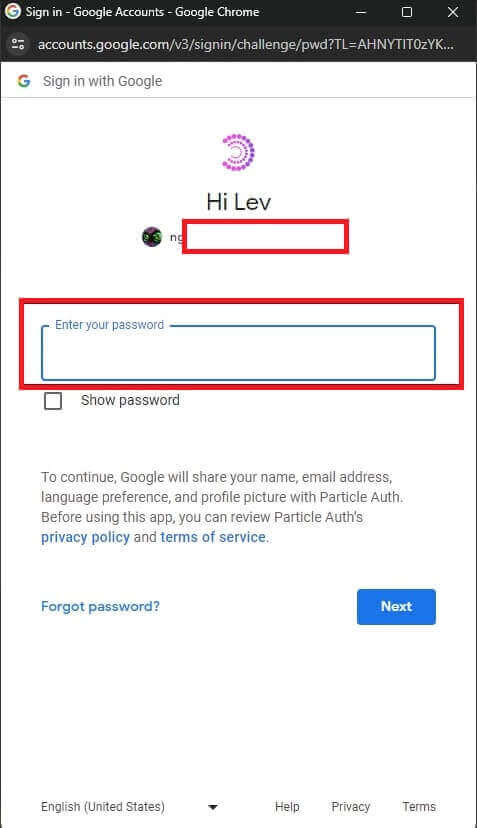
4. Olete loonud konto [ApeX]-s, [Apex]-s kauplemise alustamiseks peate ühendama oma rahakoti [ApeX]-ga, järgides ülaltoodud õpetusi.
Kuidas ühendada Wallet ApeX-iga Facebooki kaudu
1. Samamoodi nagu kasutate [Google] kontot [ApeX] konto loomiseks, saate seda teha ka oma [Facebooki] kontoga sisse logides.
2. Konto loomiseks märgendi [Facebook] valimine.
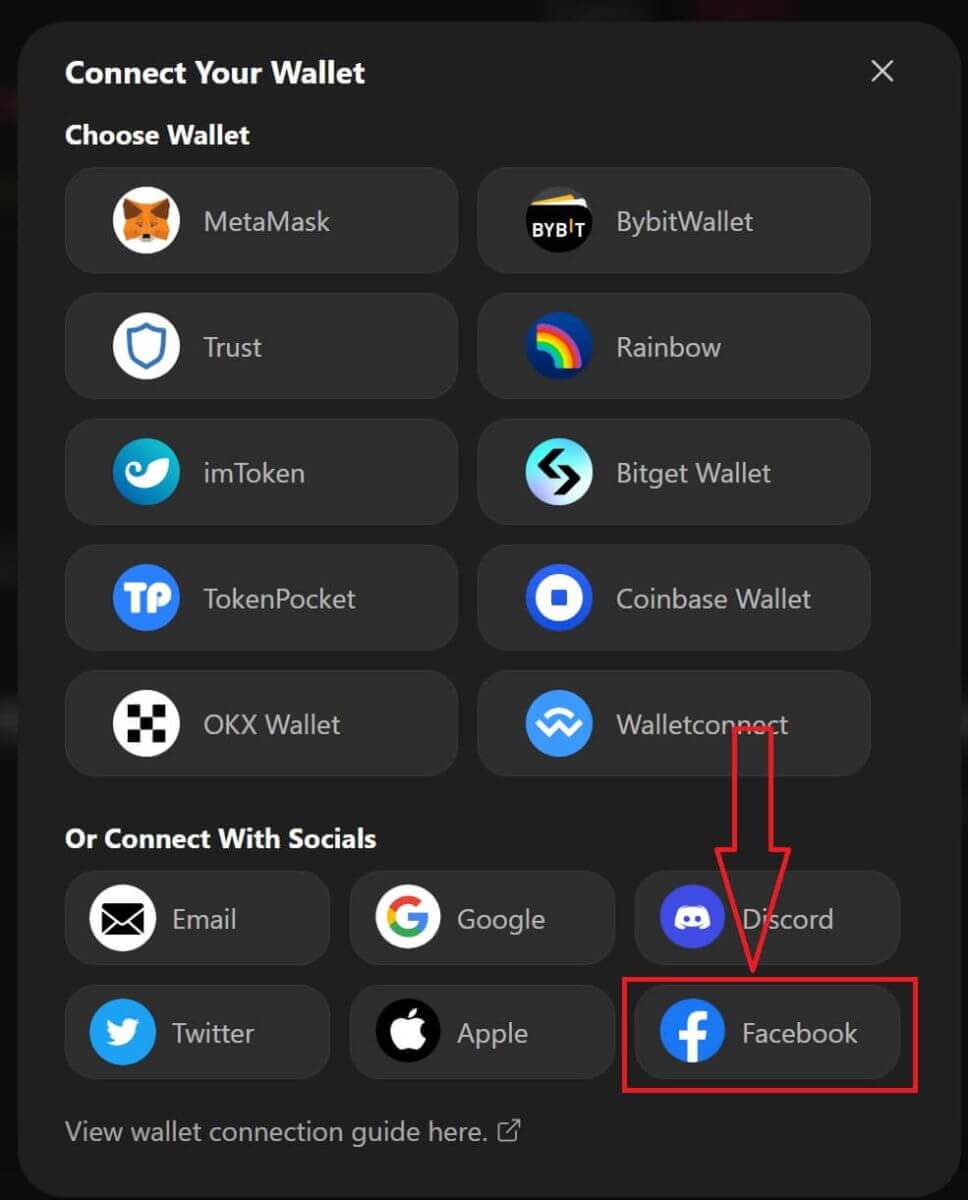
3. Ilmub hüpikaken, mis küsib, millist [Facebooki] kontot soovite sisselogimiseks kasutada. Kui valite oma konto ja kinnitage, võtab süsteem selle siit. 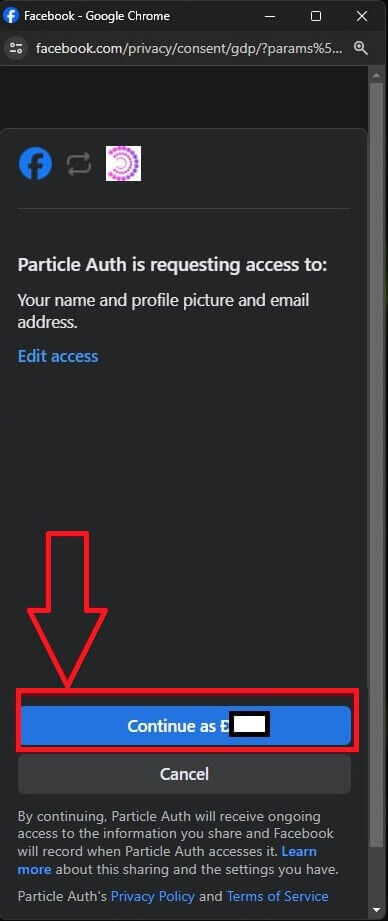
4. Olete loonud konto [ApeX]-s, [Apex]-s kauplemise alustamiseks peate ühendama oma rahakoti [ApeX]-ga, järgides ülaltoodud õpetusi.
Rahakoti ühendamine rakendusega ApeX
QR-koodi järgi
1. Pärast rahakoti ühendamist ApeX-i töölaual on kiireim viis ühenduse sünkroonimiseks ApeX-i rakendusega sünkroonida oma konto/rahakoti ühendus rakendusega QR-koodi abil. 2. Klõpsake [ApeX]
põhivõrgus paremas ülanurgas QR-koodi ikooni.
3. Ilmub hüpikaken, klõpsake [Click to View], seejärel kuvatakse teie QR-kood ja avage oma telefonis rakendus ApeX.
4. Klõpsake paremas ülanurgas ikooni Scan.
5. Ilmub skannimiskuva. Rakendusse edukalt sisselogimiseks määrake oma QR-kood punasesse raami.
6. Kui ühendus õnnestub, kuvatakse teie Apexi rakenduses allolevaga sarnane hüpikteade.
7. Ühendus oleneb sellest, millise ühenduse olete oma töölaual ApeX-iga ühendanud.
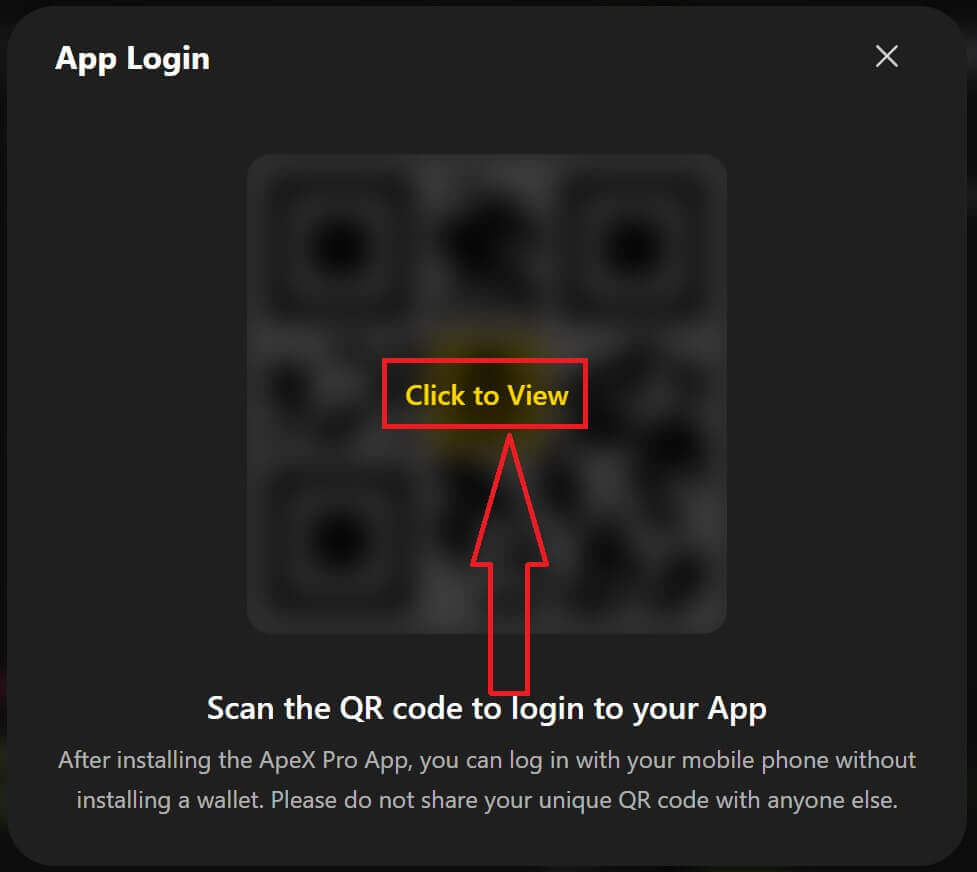
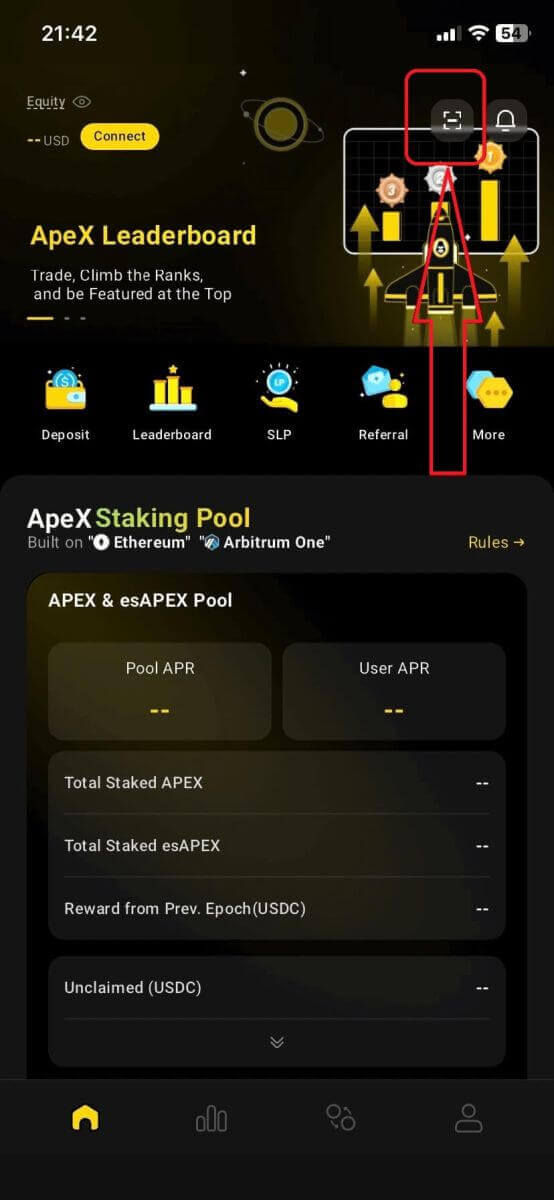
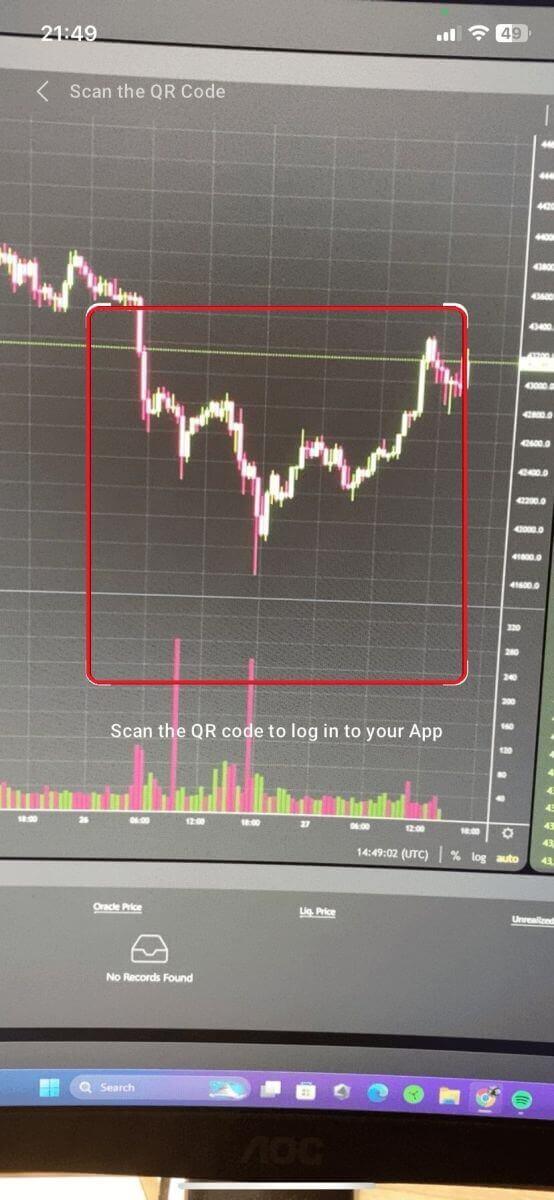
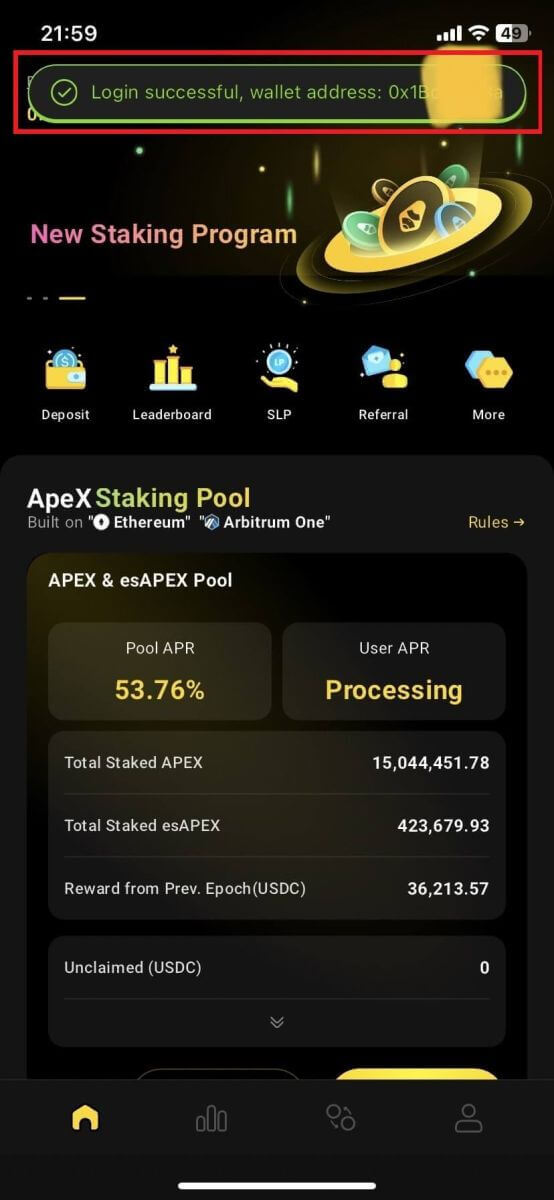
Ühendage rahakott
1. Esmalt valige peamise kodu vasakus ülanurgas nupp [Connect].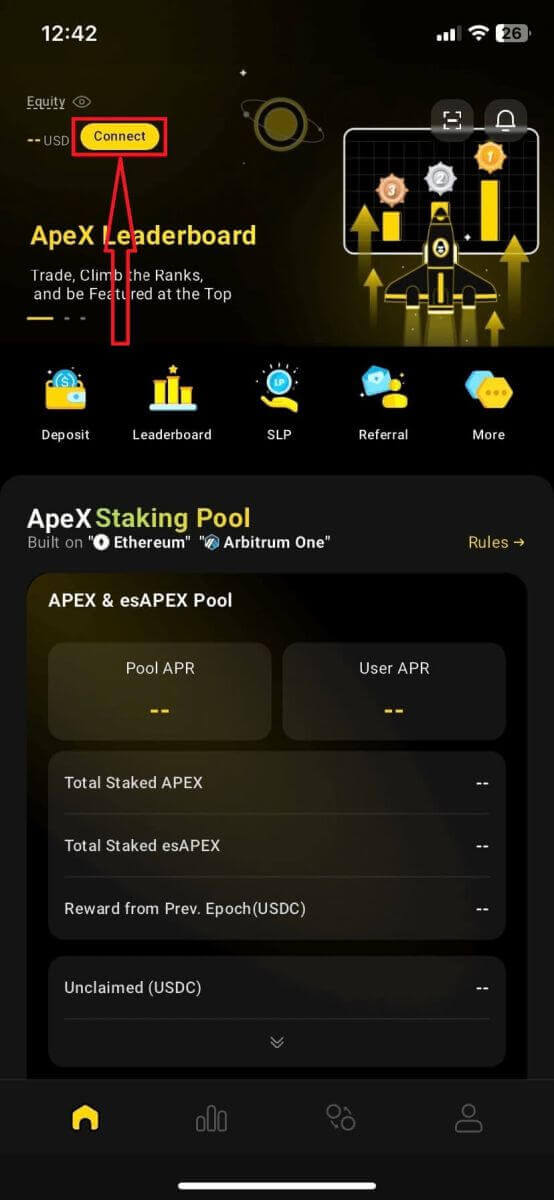
2. Ilmub hüpikaken, valige kett, millega soovite ühenduse luua, ja valige rahakott, millega soovite ühenduse luua.
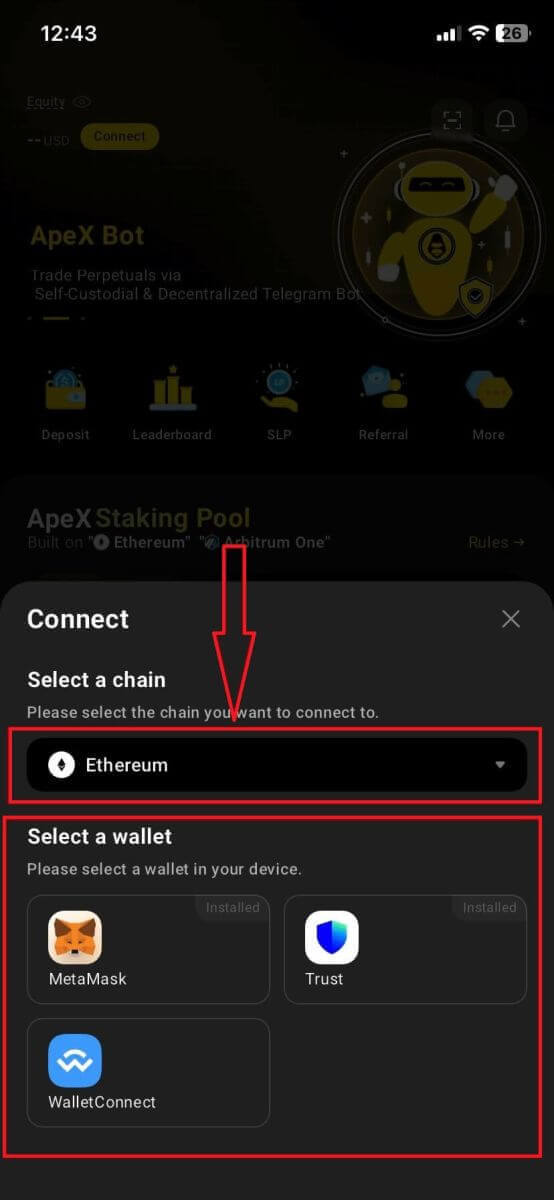
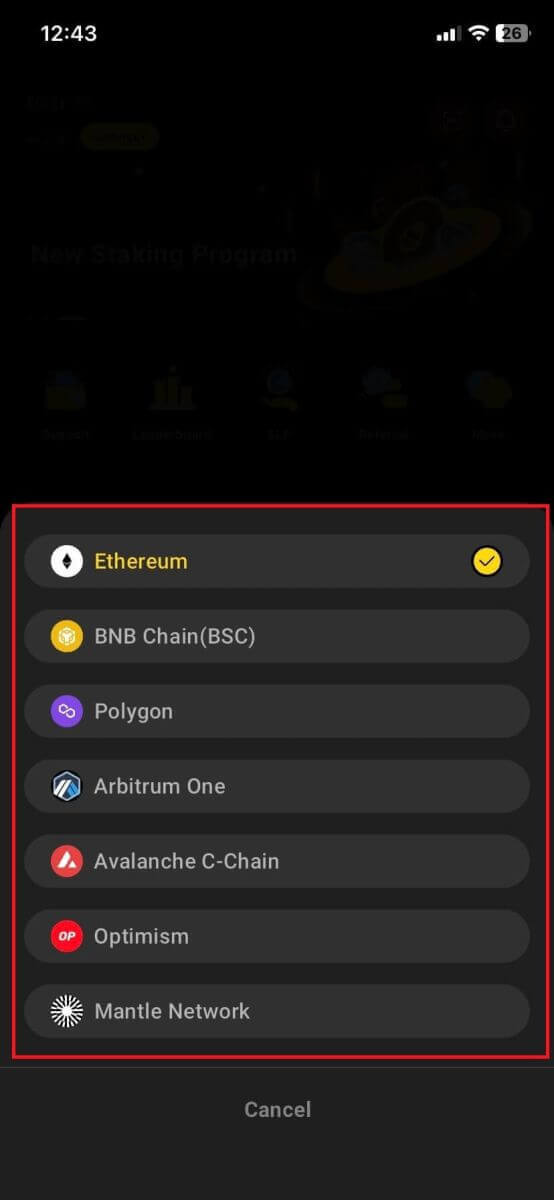
3. Rakendus peab ühenduse kinnitama ja kinnitama. Teie valitud rahakoti rakendus küsib selle kohta teie kinnitust.
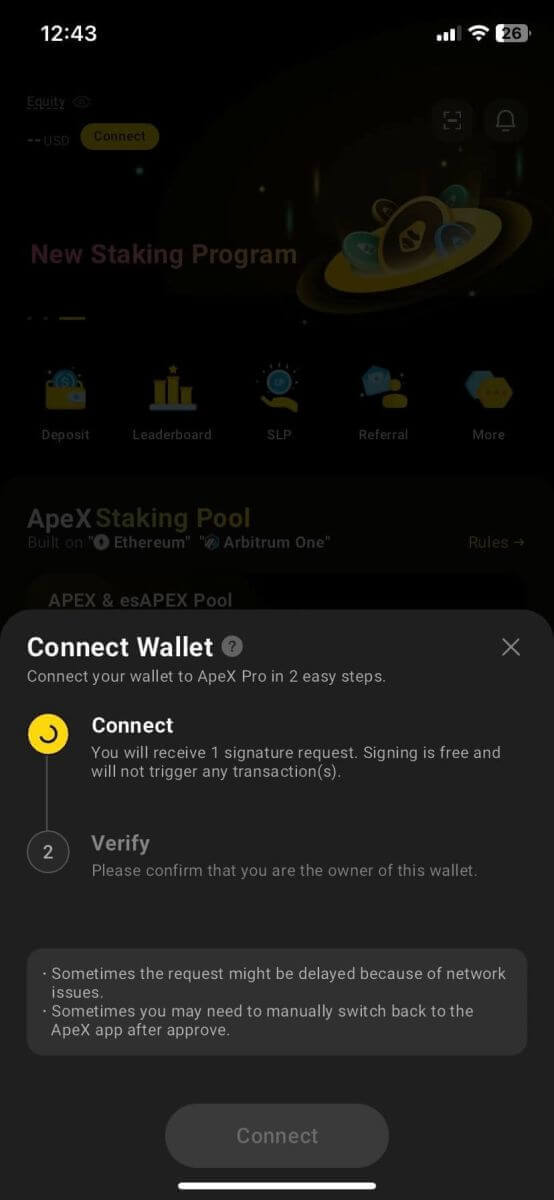
4. Protsessi alustamiseks valige [Connect].
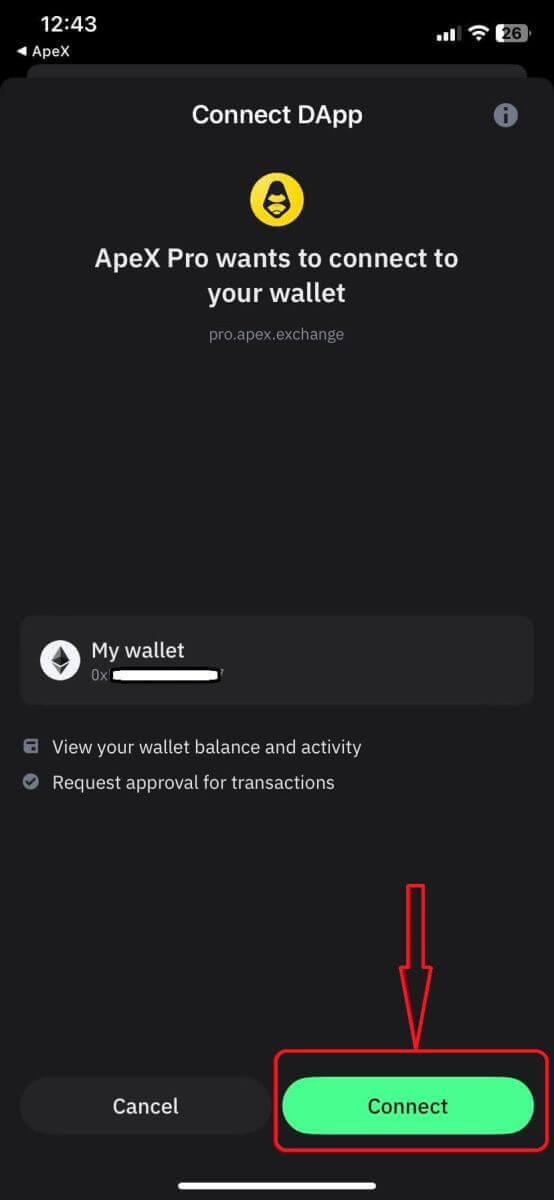
5. Allkirjataotluse lõpuleviimiseks klõpsake [Kinnita].
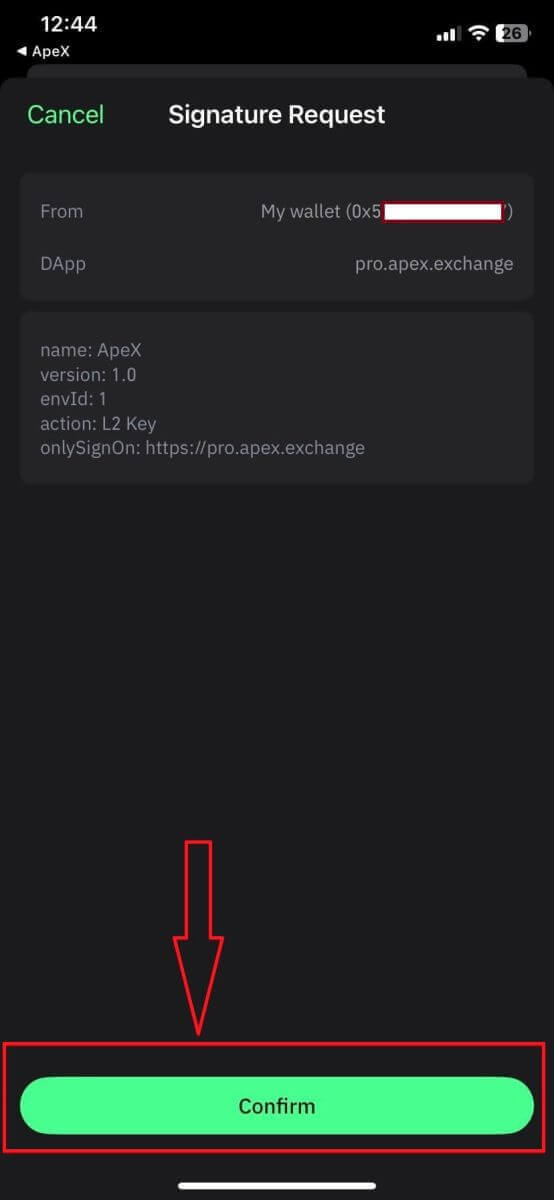
6. Siin on avaleht pärast ühenduse loomist.
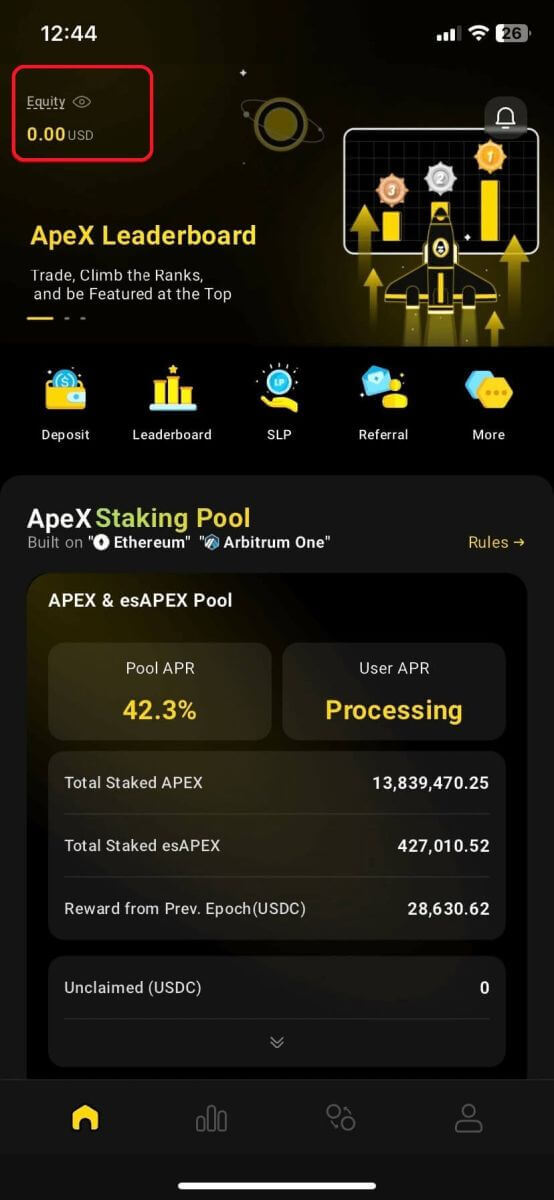
Korduma kippuvad küsimused (KKK)
Kas teie platvorm on turvaline? Kas teie nutikaid lepinguid auditeeritakse?
Jah, ApeX Protocoli (ja ApeX Pro) nutikaid lepinguid auditeerib täielikult BlockSec. Samuti plaanime toetada turva3-ga vigade hüvitamise kampaaniat, et aidata vähendada platvormi ärakasutamise ohtu.Milliseid rahakotte Apex Pro toetab?
Apex Pro toetab praegu:- MetaMask
- Usalda
- Vikerkaar
- BybitWallet
- Bitgeti rahakott
- OKX rahakott
- Rahakoti ühendamine
- imToken
- BitKeep
- TokenPocket
- Coinbase rahakott
Kas Bybiti kasutajad saavad ühendada oma rahakoti ApeX Pro-ga?
Bybiti kasutajad saavad nüüd ühendada oma Web3 ja Spot rahakotid Apex Pro-ga.Kuidas testnetile üle minna?
Testneti valikute vaatamiseks ühendage esmalt rahakott ApeX Pro-ga. Lehe 'Kauplemine' alt leiate testvõrgu valikud, mis kuvatakse lehe vasakus ülanurgas Apex Pro logo kõrval.Jätkamiseks valige eelistatud Testneti keskkond.

Rahakotti ei saa ühendada
1. Rahakoti ja ApeX Pro ühendamise raskustel nii töölaual kui ka rakenduses võib olla mitu põhjust.
2. Töölaud
- Kui kasutate brauserisisese integratsiooniga rahakotte nagu MetaMask, veenduge, et oleksite enne Apex Prosse sisselogimist integratsiooni kaudu oma rahakotti sisse logitud.
3. Rakendus
- Värskendage oma rahakotirakendus uusimale versioonile. Samuti veenduge, et teie ApeX Pro rakendus oleks värskendatud. Kui ei, värskendage mõlemat rakendust ja proovige uuesti ühendada.
- Ühenduvusprobleemid võivad tekkida VPN-i või serveri vigade tõttu.
- Teatud rahakotirakendused võivad vajada esmalt avamist enne Apex Pro rakenduse käivitamist.
4. Kaaluge edasise abi saamiseks pileti esitamist ApeX Pro Discordi kasutajatoe kaudu.
Kuidas ApeX-i sissemakse teha
Kuidas teha sissemakseid ApeX-is (veebis)
1. Esmalt minge [ApeX] veebisaidile ja seejärel logige sisse oma [ApeX] kontole. Veenduge, et olete juba oma rahakoti [ApeX]-ga ühendanud.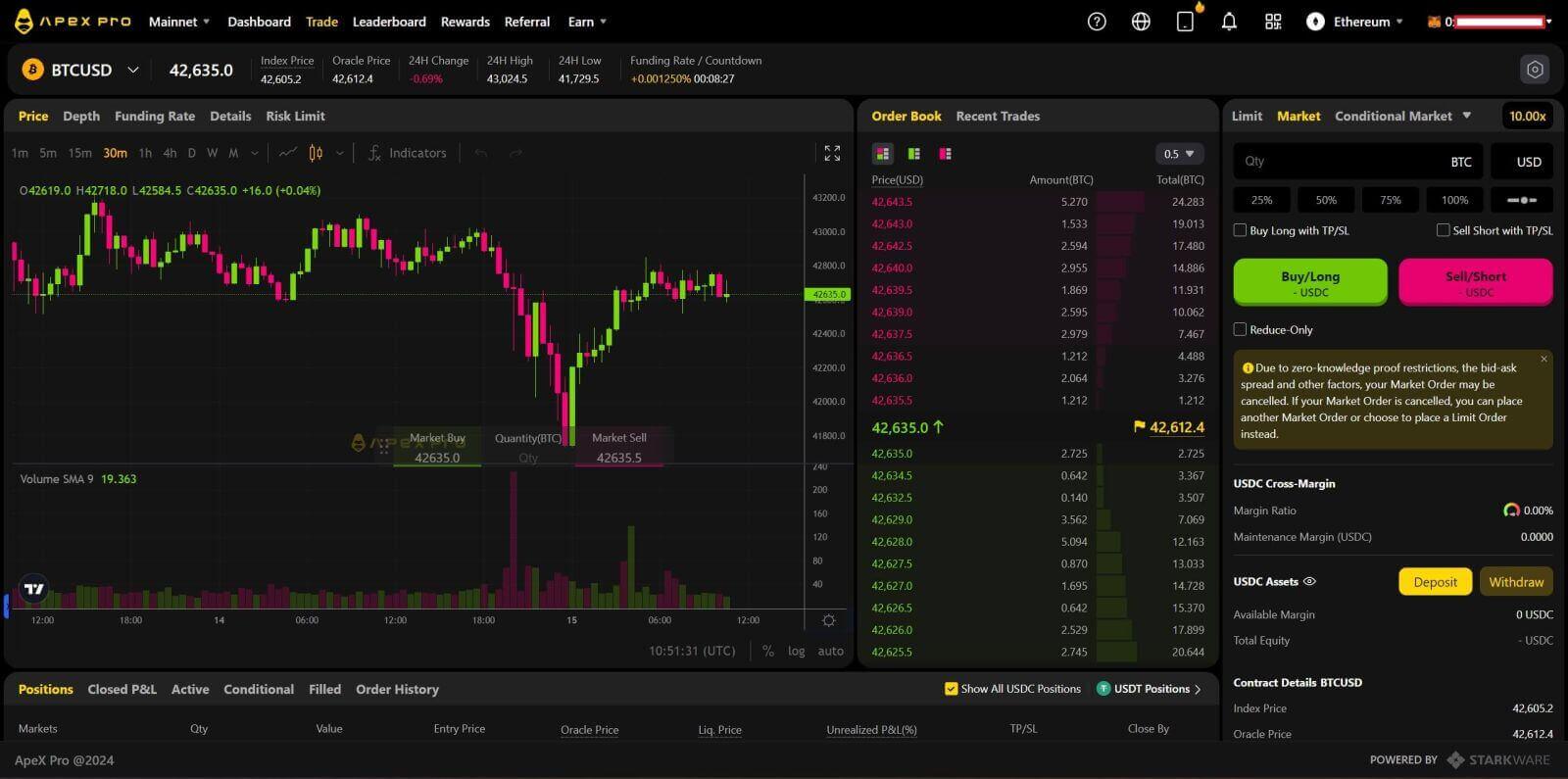
2. Klõpsake lehe paremas servas [Deposit] .
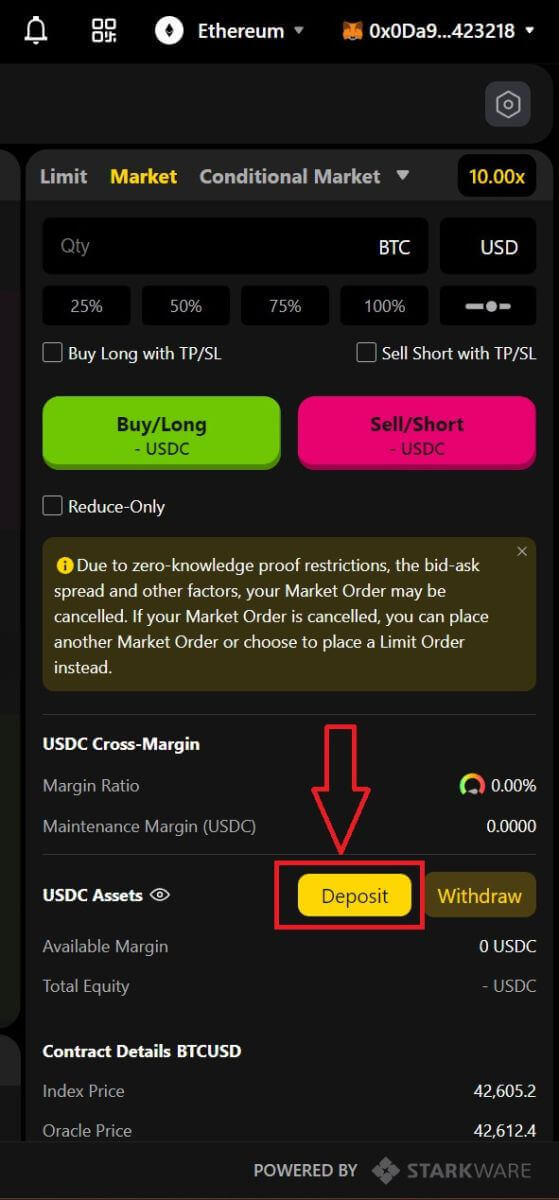
3. Valige võrk, kuhu teil on sissemaksmiseks vahendeid, nt Ethereum , Binance Smart Chain , Polygon , Arbitrum One jne .
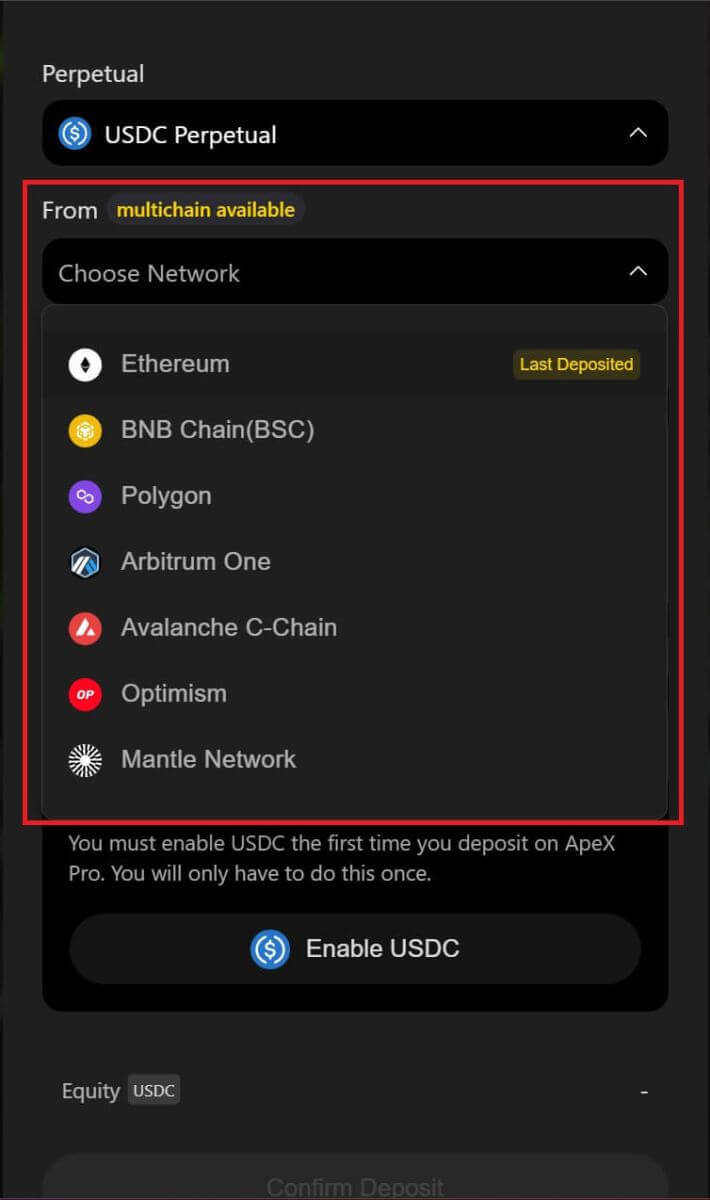
* Märkus. Kui te ei ole praegu valitud võrgus, kuvatakse Metamaski viip, mis küsib luba lülituda valitud võrku. Jätkamiseks kinnitage taotlus .
4. Valige vara, mida soovite deponeerida, ja valige järgmiste hulgast:
- USDC
- ETH
- USDT
- DAI
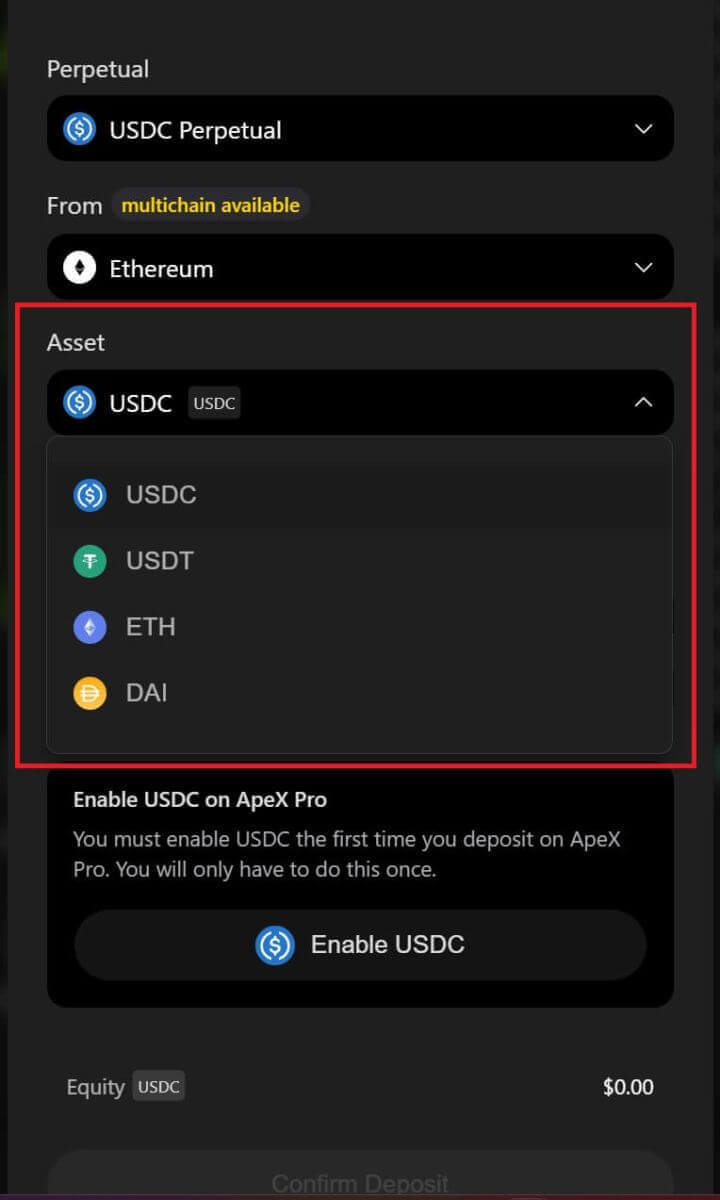
5. Lubage valitud vara deponeerimiseks . See toiming maksab gaasitasu , seega veenduge, et teil oleks valitud võrgus lepingu sõlmimiseks väike summa.
Gaasi tasu makstakse Ethereumi ja Arbitrumi puhul ETH-s , Polygoni puhul Matic ja BSC puhul BNB-s .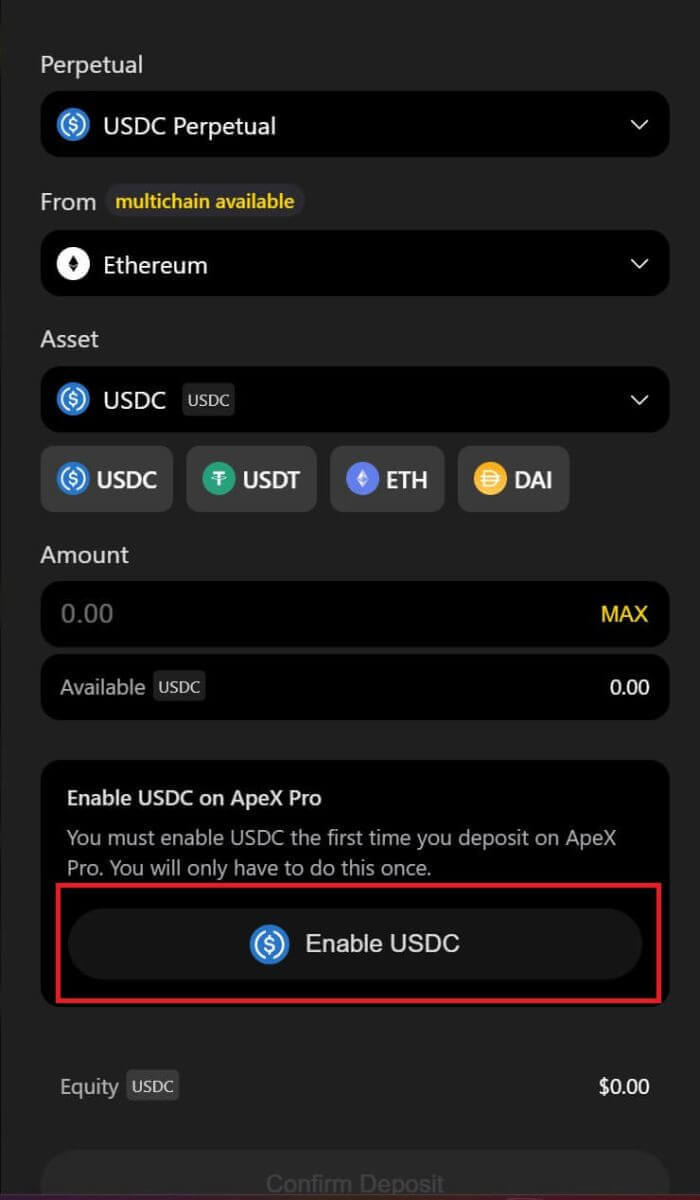
Kuidas sissemakset teha ApeX-is (rakendus)
1. Klõpsake paremas alanurgas profiiliikoonil.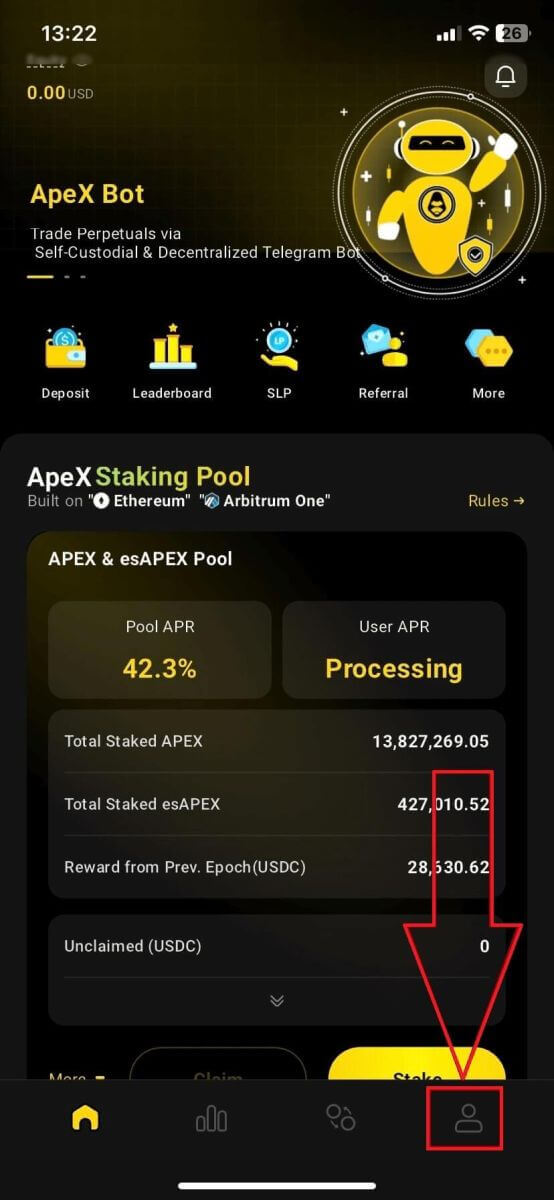
2. Valige nupp [Sissemakse].
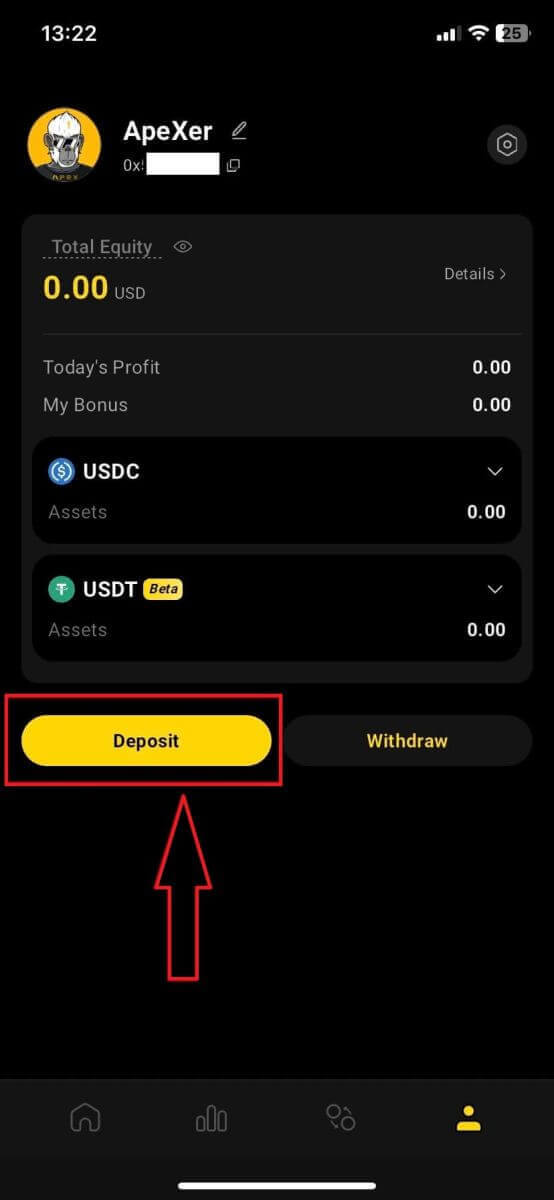
3. Siin valige püsiv tagatis, mida soovite deponeerida, kett ja märk, mida soovite sissemakse teha. Iga Token esitab sissemakse suhte. Sisestage summa ka allolevasse kasti. Pärast kogu teabe valimist klõpsake sissemakse alustamiseks [Kinnita].
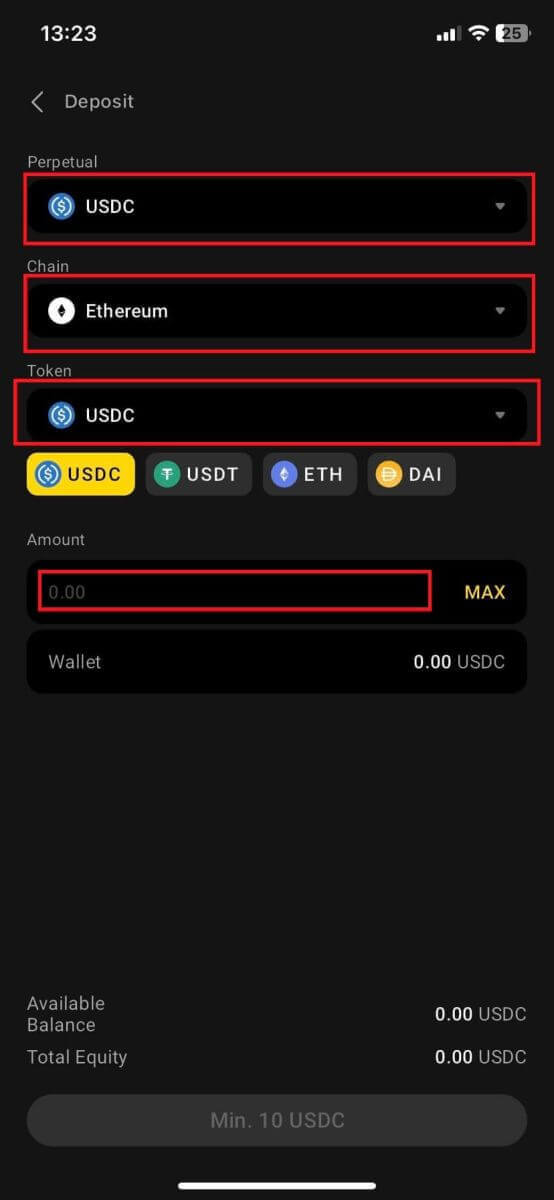
Kuidas teha sissemakseid ApeX-is MPC rahakotiga
1. Valige uue funktsiooni [ Ühenda suhtlusvõrgustikuga] alt oma eelistatud suhtlusvõrgustike sisselogimismeetodid .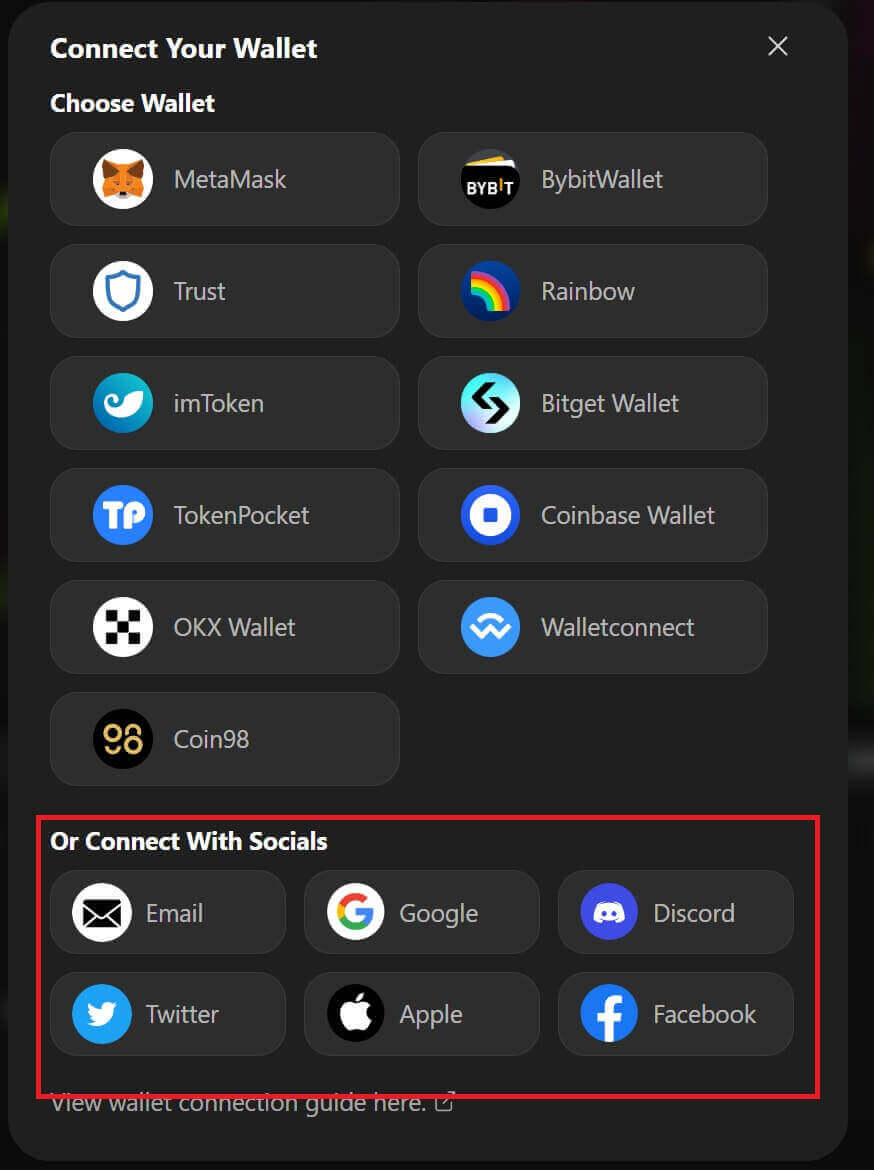
2. Võtke vastu hoiustatud raha või tehke oma kontolt ülekanne.
- Töölaud: klõpsake lehe paremas ülanurgas oma rahakoti aadressi.
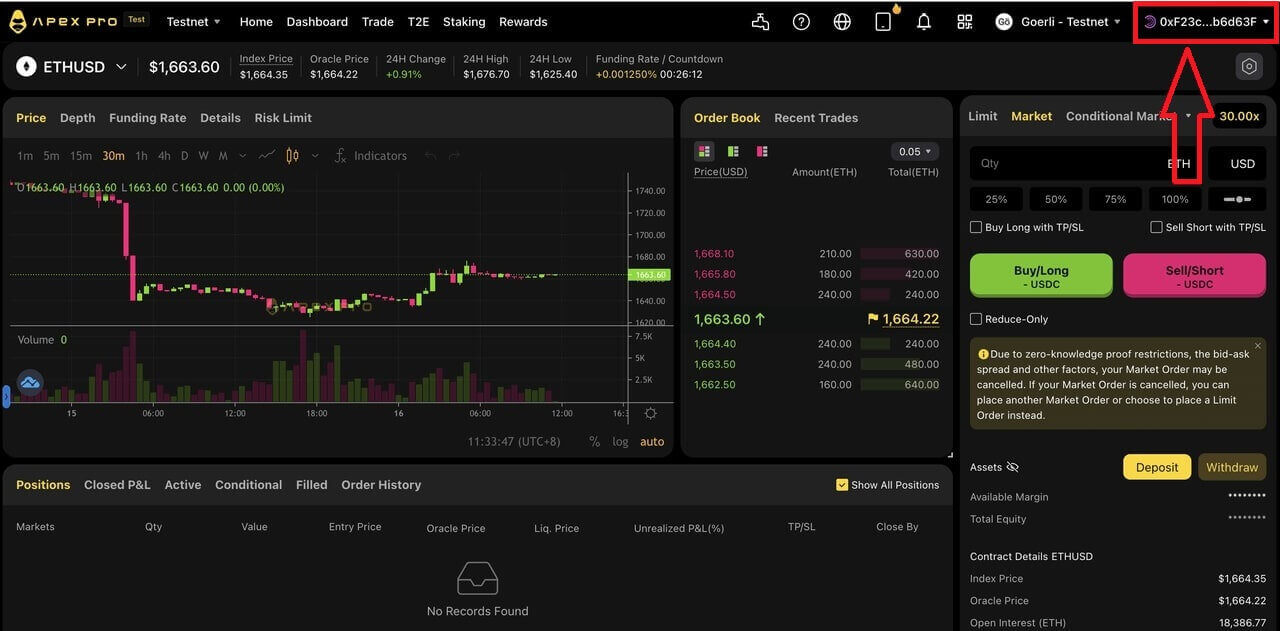
- Rakendus: puudutage oma profiilile juurdepääsuks kõige parempoolsemat ikooni ja seejärel vahekaarti [ Rahakott] .
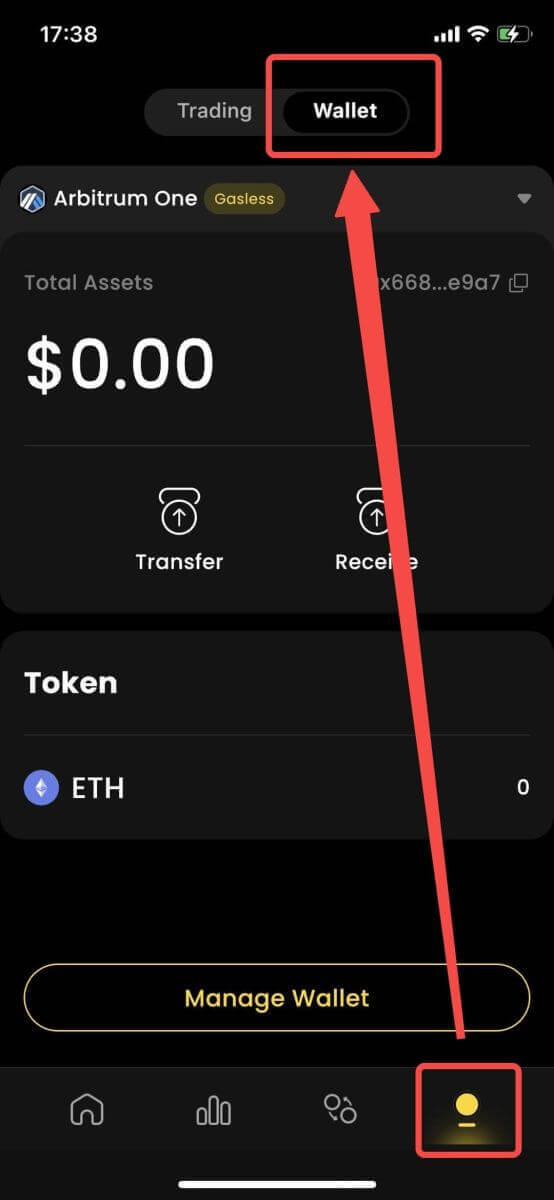
3. Järgmisena näete, kuidas deposiidid töölaual ja rakenduses välja näevad
- Töölaud: klõpsake nuppu [ Võta vastu] ja kopeerige esitatud rahakoti aadress või skannige QR-kood teisest rahakotirakendusest (saate skannida oma tsentraliseeritud rahakoti või muude sarnaste rahakotirakendustega), et teha sissemakse Particle Walletisse. Pange tähele selle toimingu jaoks valitud ketti.
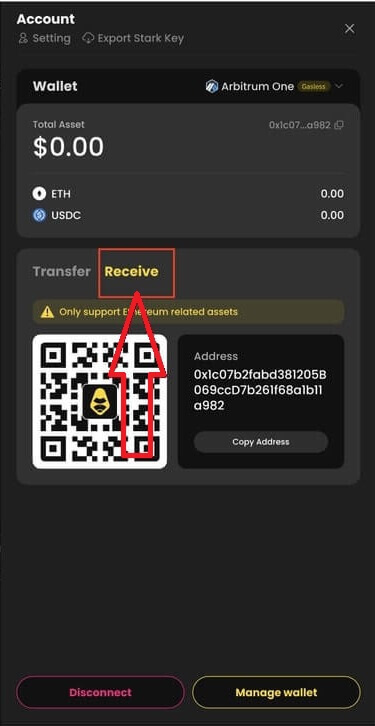
- Rakendus: nii näeb sama protsess rakenduses välja.
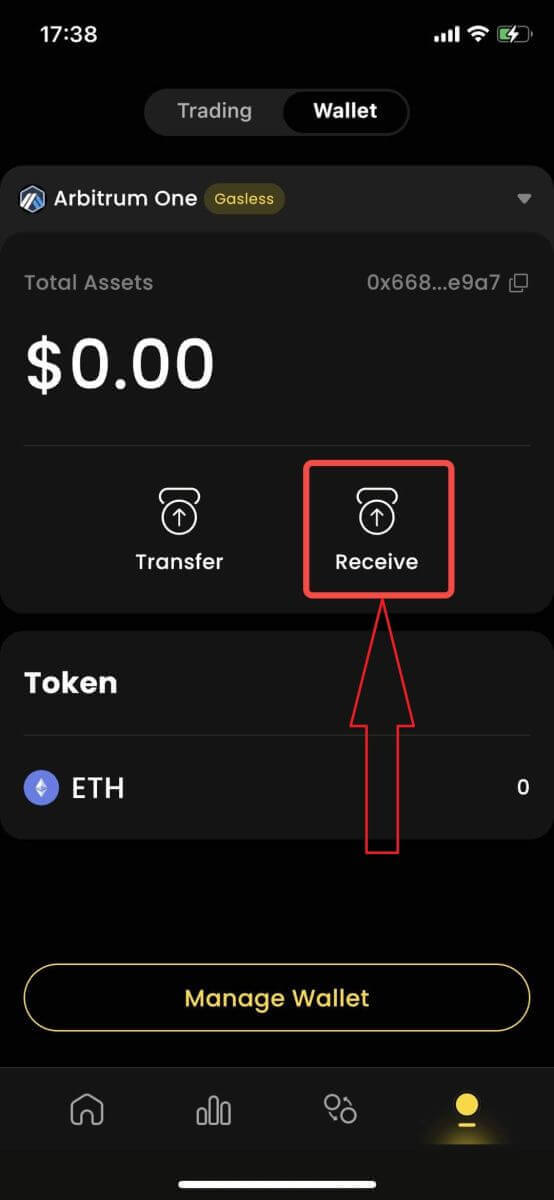
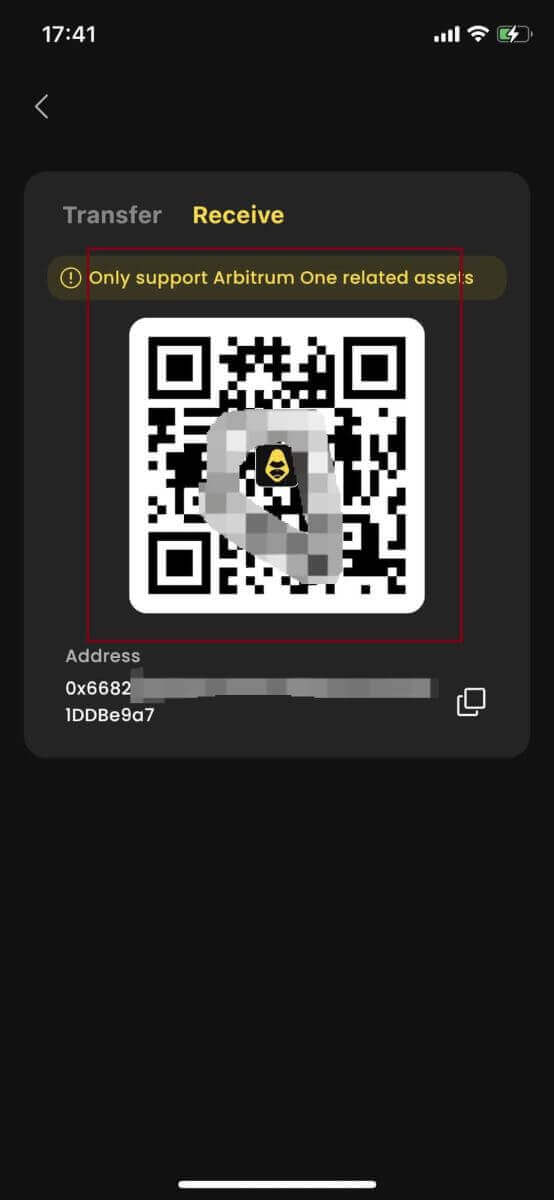
4. Kui soovite kanda ülekande oma [ApeX] -i kauplemiskontole , näeb see välja järgmine:
- Töölaud : klõpsake vahekaarti [ Transfer] ja sisestage soovitud rahasumma ülekandmiseks. Veenduge, et sisestatud summa on suurem kui 10 USDC . Klõpsake [ Kinnita].
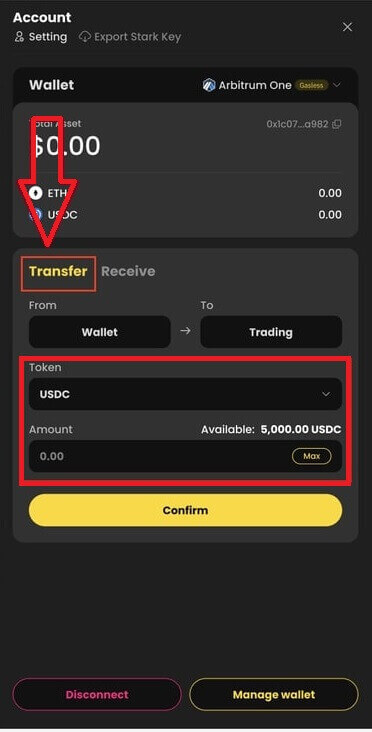
- Rakendus: nii näeb sama protsess rakenduses välja.
Kuidas hallata MPC rahakotti ApeX-is
1. Hallake rahakotti töölaual :- Töölaud: oma Particle Walletile juurdepääsuks klõpsake käsul Halda rahakotti . Teil on võimalik pääseda juurde Particle Walleti kõikidele funktsioonidele, sealhulgas saata, vastu võtta, vahetada, osta fiati abil žetoone või vaadata rahakoti muid seadeid.
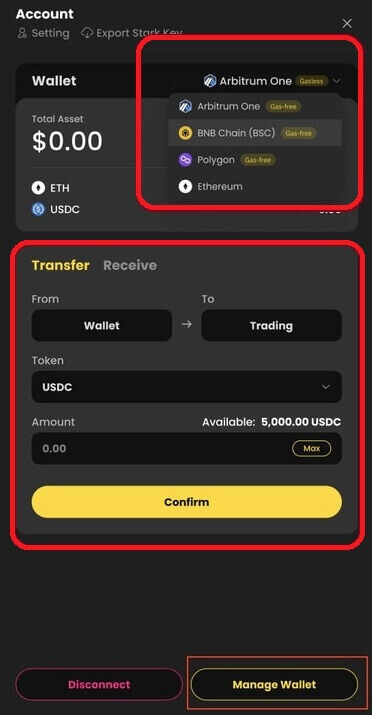
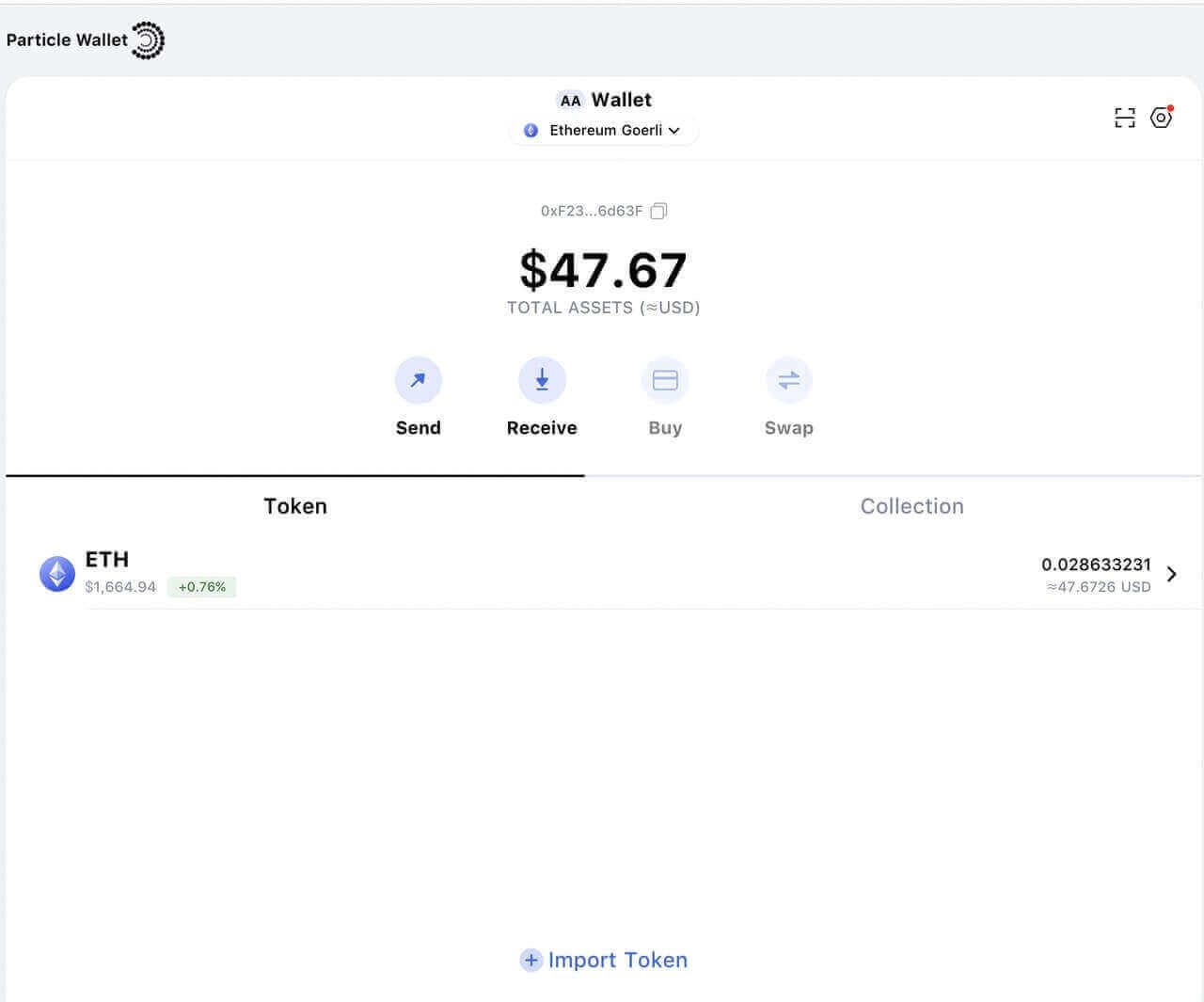
2. Hallake rahakotti rakenduses.
- Rakendus: nii näeb sama protsess välja rakenduses .