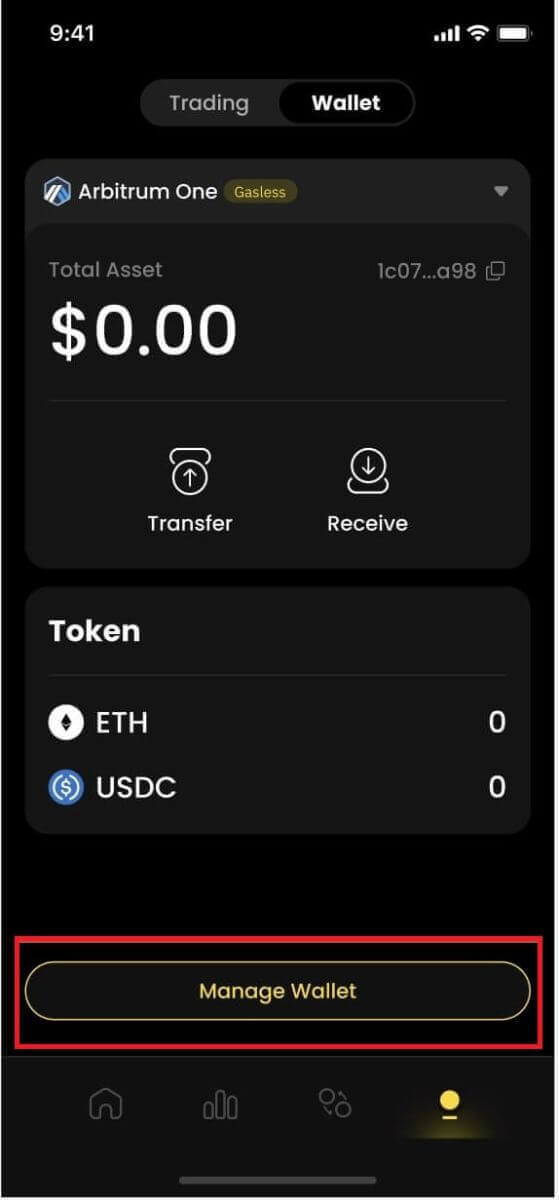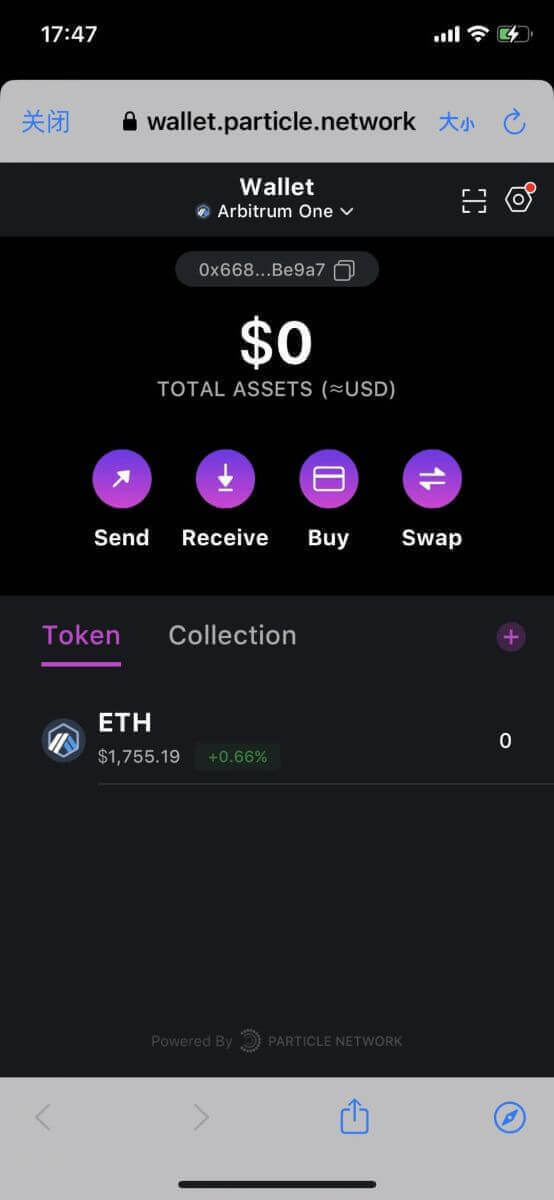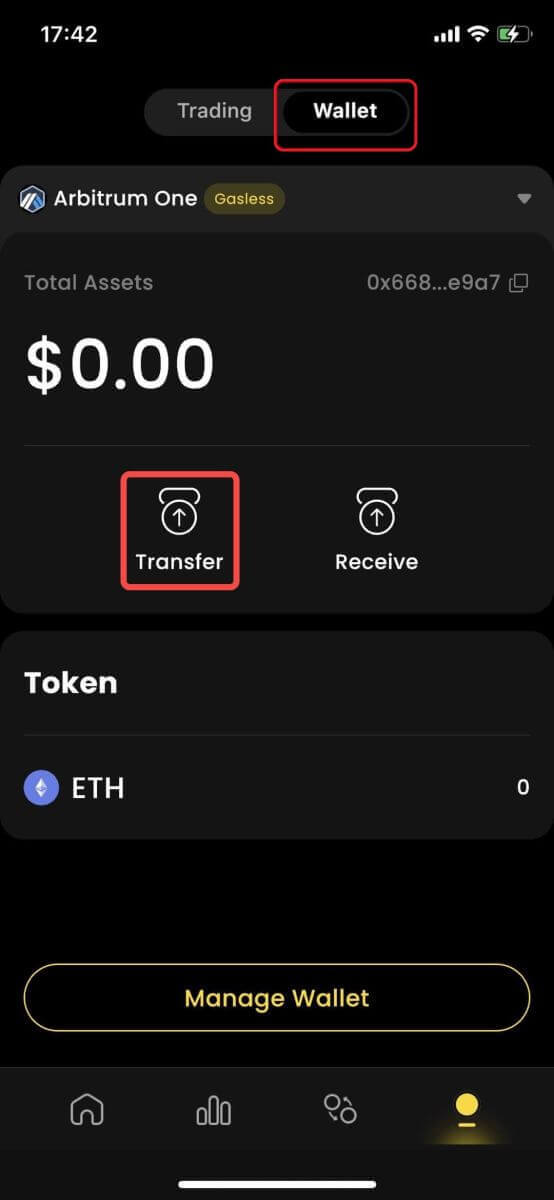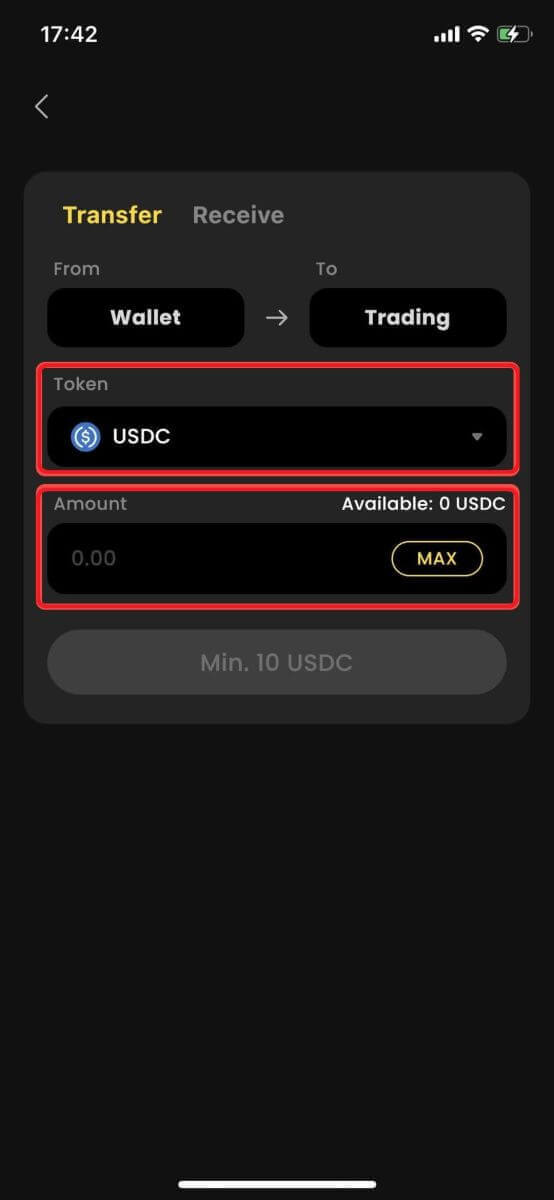ApeX Inloggen - ApeX Netherlands - ApeX Nederland
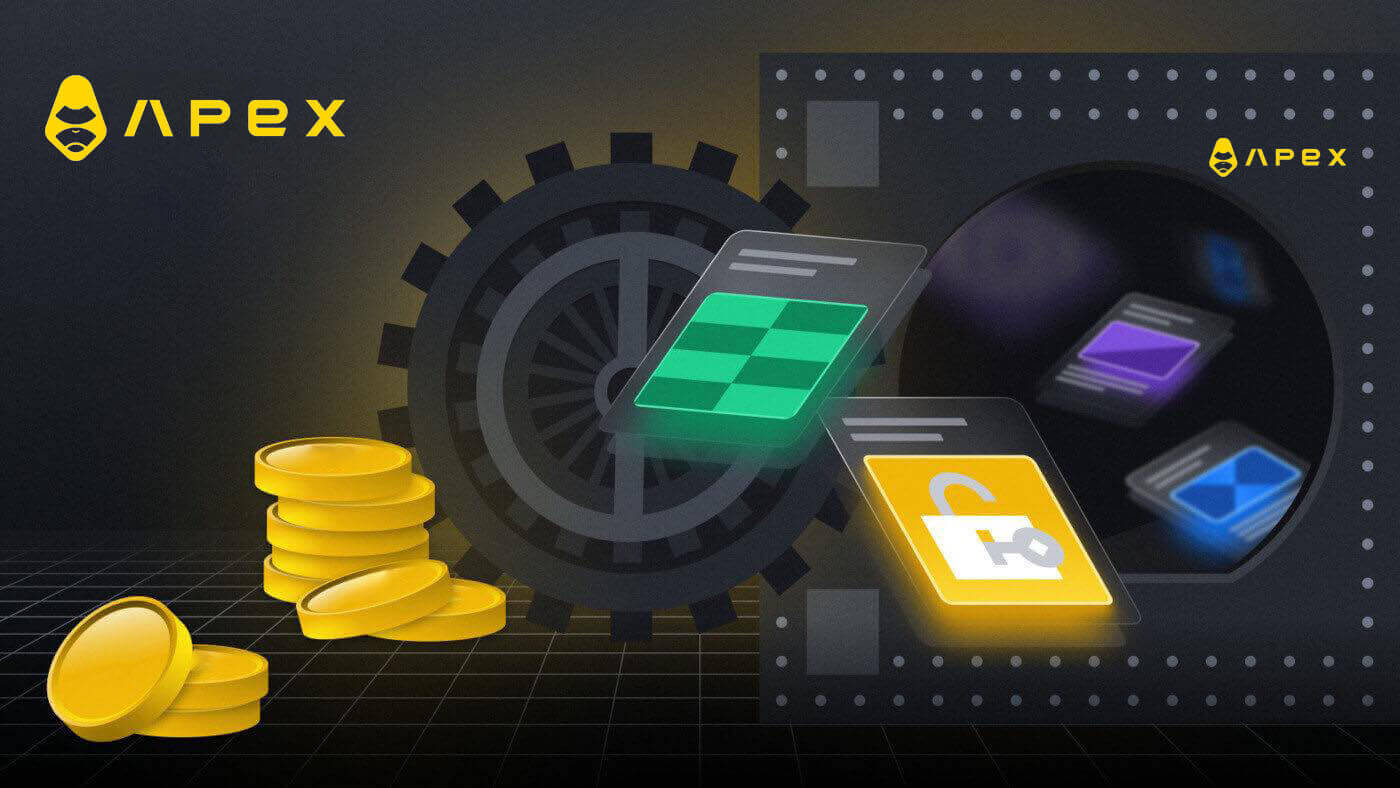
Hoe u uw portemonnee kunt verbinden in ApeX
Hoe Wallet met ApeX te verbinden via MetaMask
1. Ga eerst naar de website van [ApeX] en klik vervolgens op [Handelen] in de rechterbovenhoek van de pagina. 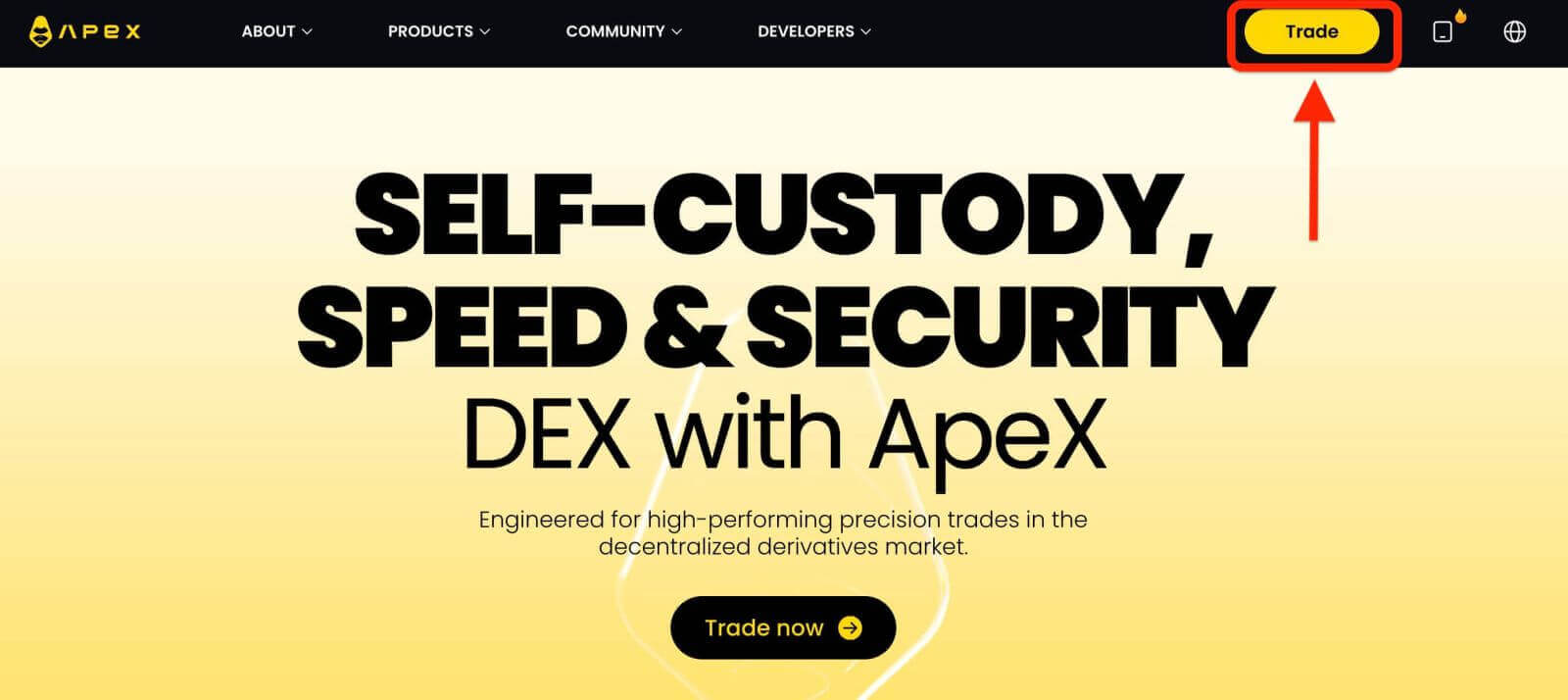
2. Via de website kunt u naar de hoofdstartpagina gaan en vervolgens rechtsboven op [Connect Wallet] klikken. 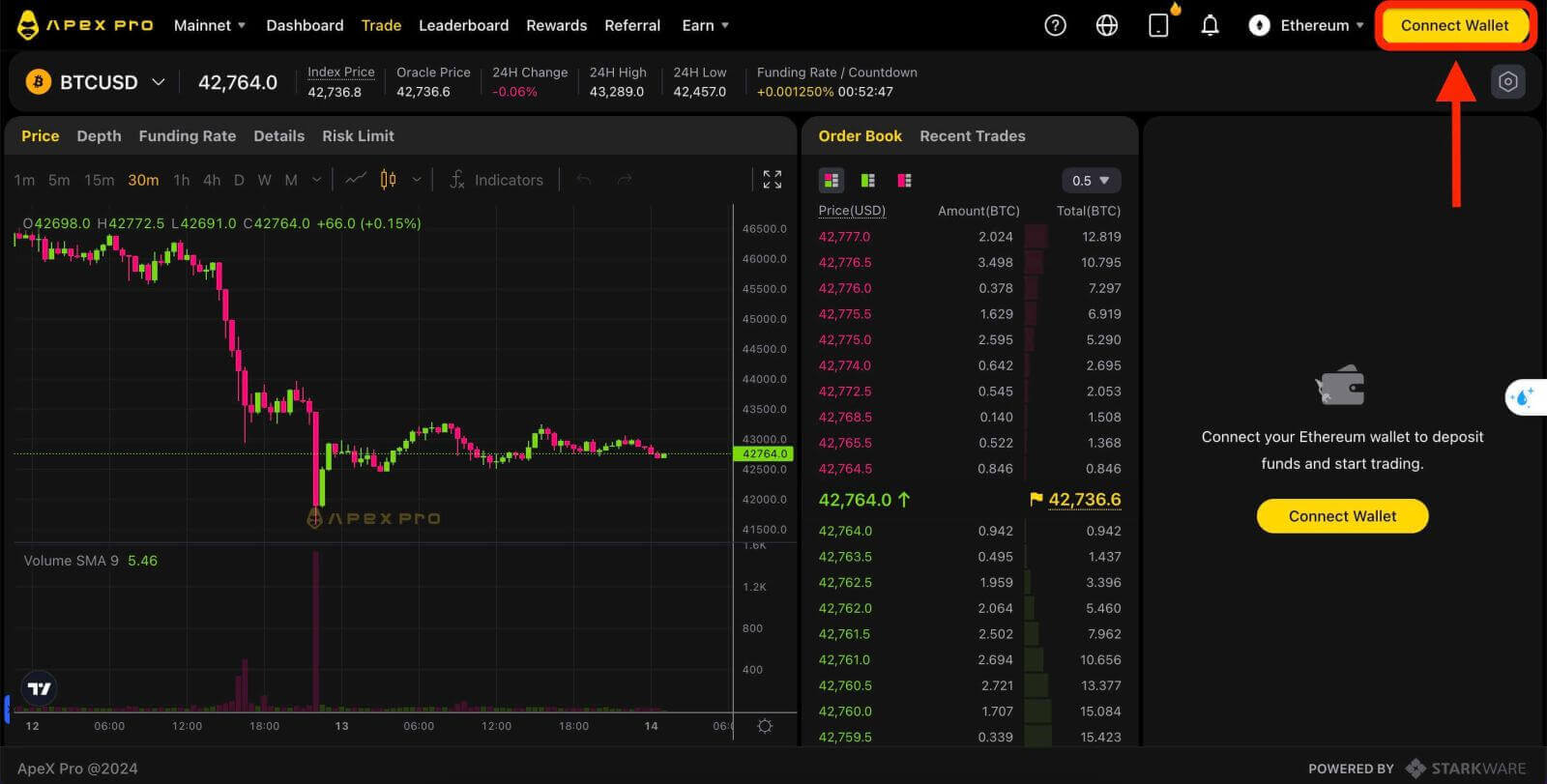
3. Er verschijnt een pop-upvenster, u moet [Metamask] kiezen en erop klikken om de Metamask-portemonnee te kiezen. 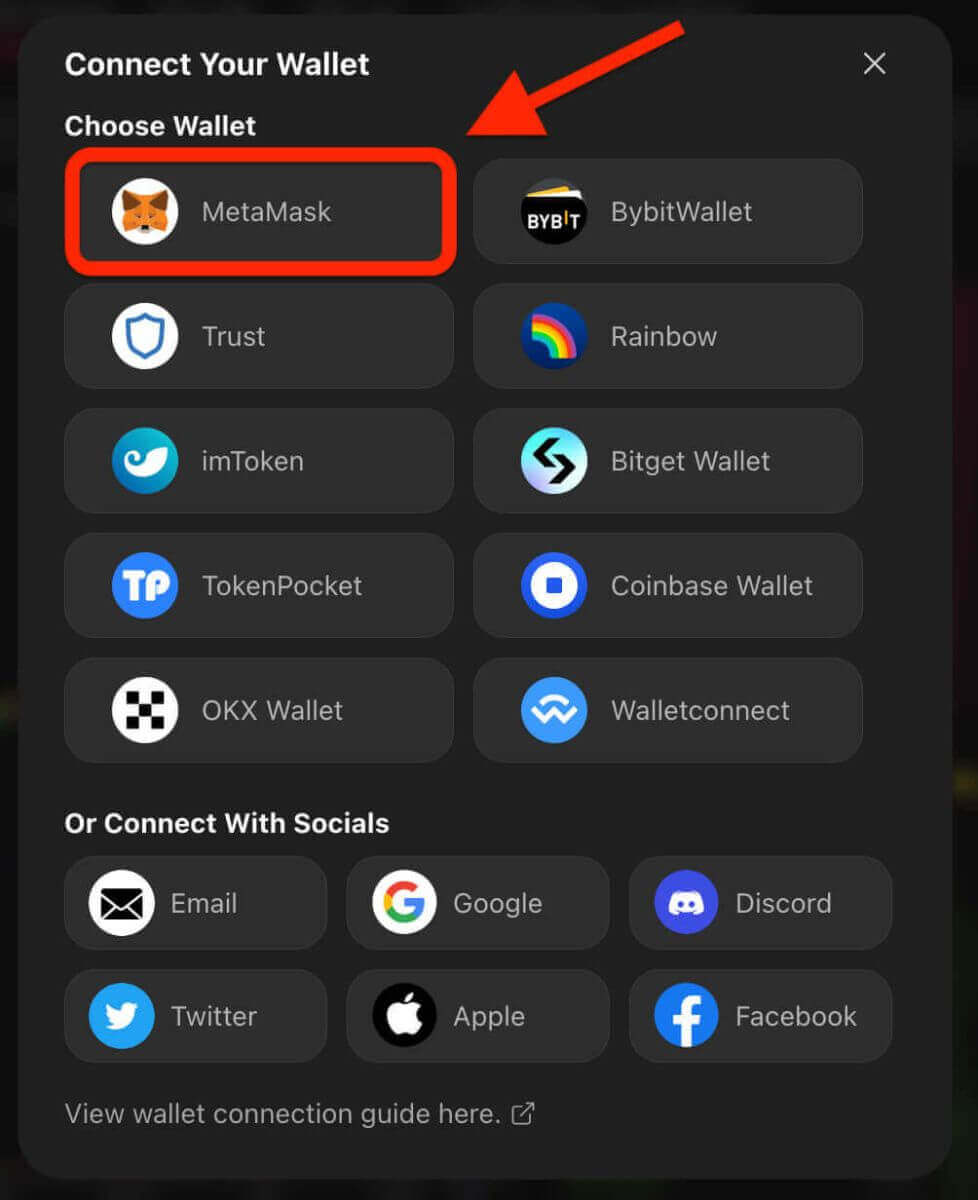
4. Er verschijnt een Metamask-promptvenster. Keur de volgende twee transacties goed, waaronder: Het verifiëren van uw account(s) en het bevestigen van de verbinding.
5. Selecteer uw account(s) die u op deze site wilt gebruiken. Tik op de lege vierkante cel aan de linkerkant van het account dat u aan ApeX wilt koppelen. Klik ten slotte op [Volgende] om door te gaan naar de tweede stap. 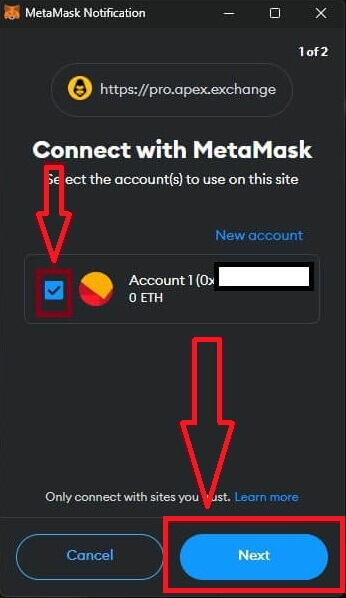
6. De volgende stap is het bevestigen van uw verbinding. U moet op [Verbinden] klikken om uw keuze van account(s) en de verbinding met ApeX te bevestigen, als u niet zeker bent van uw keuze van account(s) of het verbinden met ApeX U kunt op [Annuleren] klikken om dit proces te annuleren. 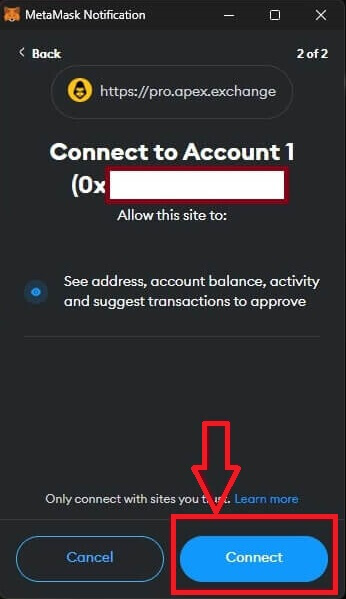
7. Na de eerste stap komt u, als deze succesvol is, op de startpagina van ApeX. Er verschijnt een pop-upverzoek, u moet op [Verzoeken verzenden] klikken om door te gaan naar de volgende stap. 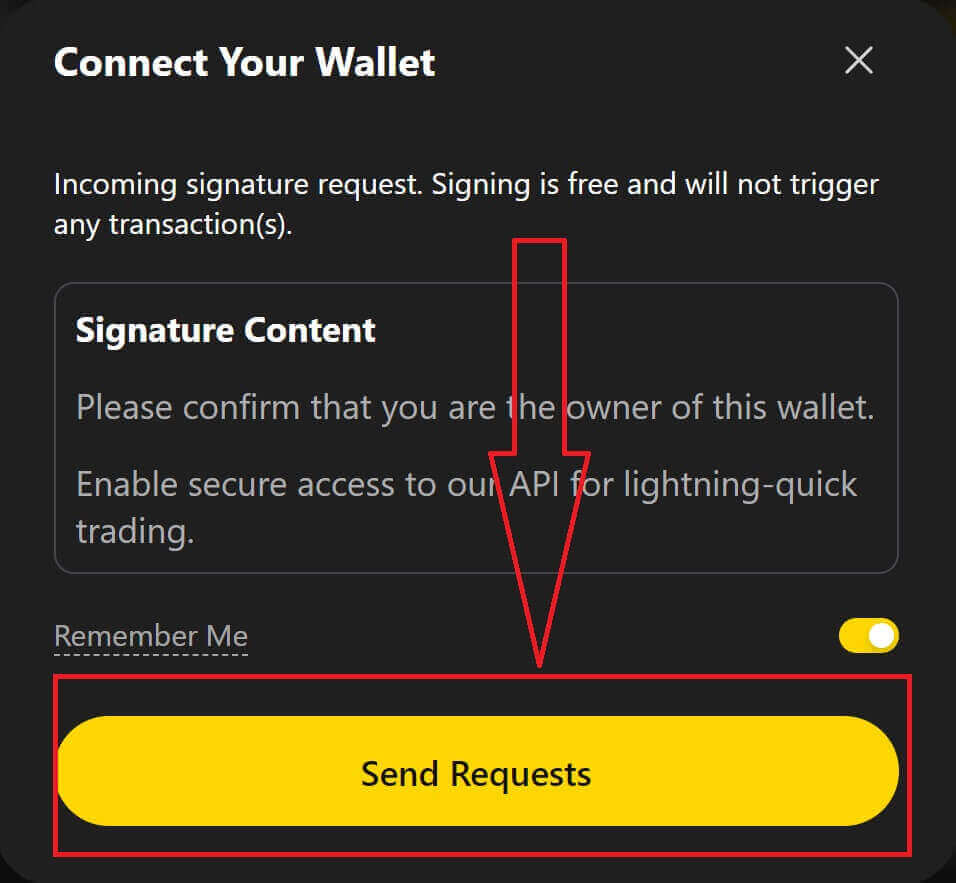
8. Er verschijnt een pop-upvenster waarin u om uw handtekening wordt gevraagd om te bevestigen dat u de eigenaar van deze portemonnee bent. Klik op [Ondertekenen] om het verbindingsproces te voltooien. 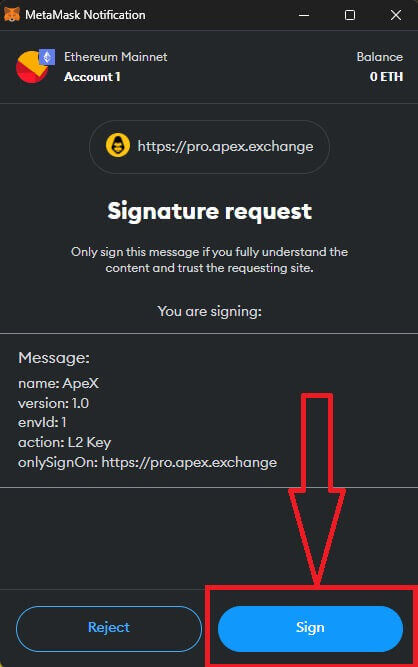
11. Als het een succes is, ziet u een pictogram en uw portemonneenummer op uw bureaublad in de rechterbovenhoek van het ApeX-web en kunt u beginnen met handelen op ApeX. 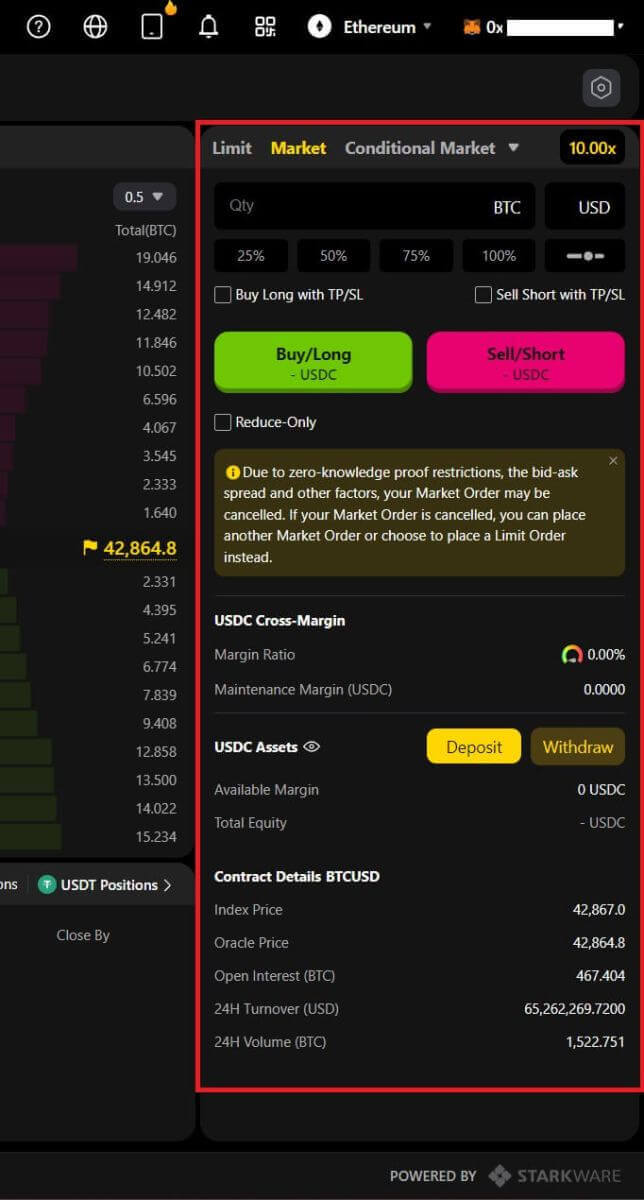
Hoe Wallet via Trust met ApeX te verbinden
1. Ga eerst naar de website van [ApeX] en klik vervolgens op [Handelen] in de rechterbovenhoek van de pagina. 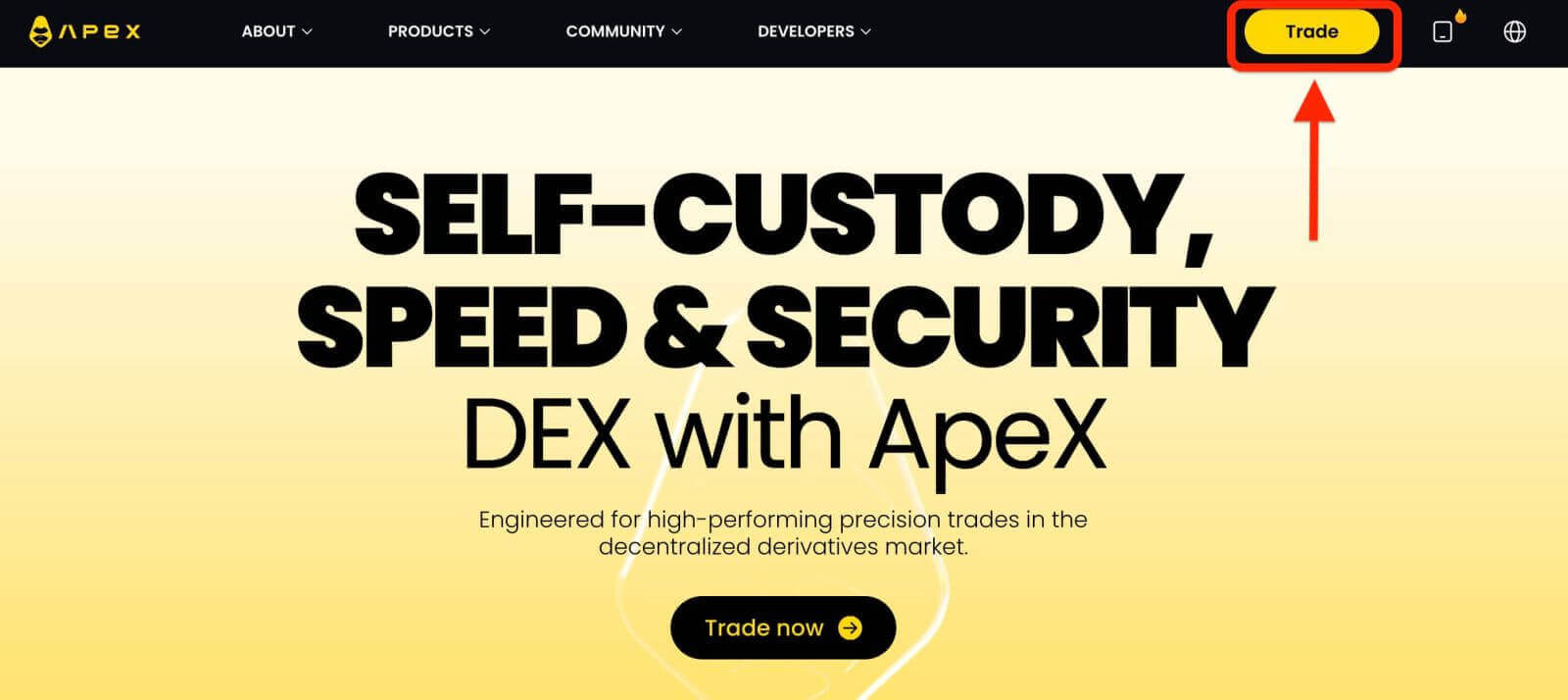
2. Via de website kunt u naar de hoofdstartpagina gaan en vervolgens rechtsboven op [Connect Wallet] klikken. 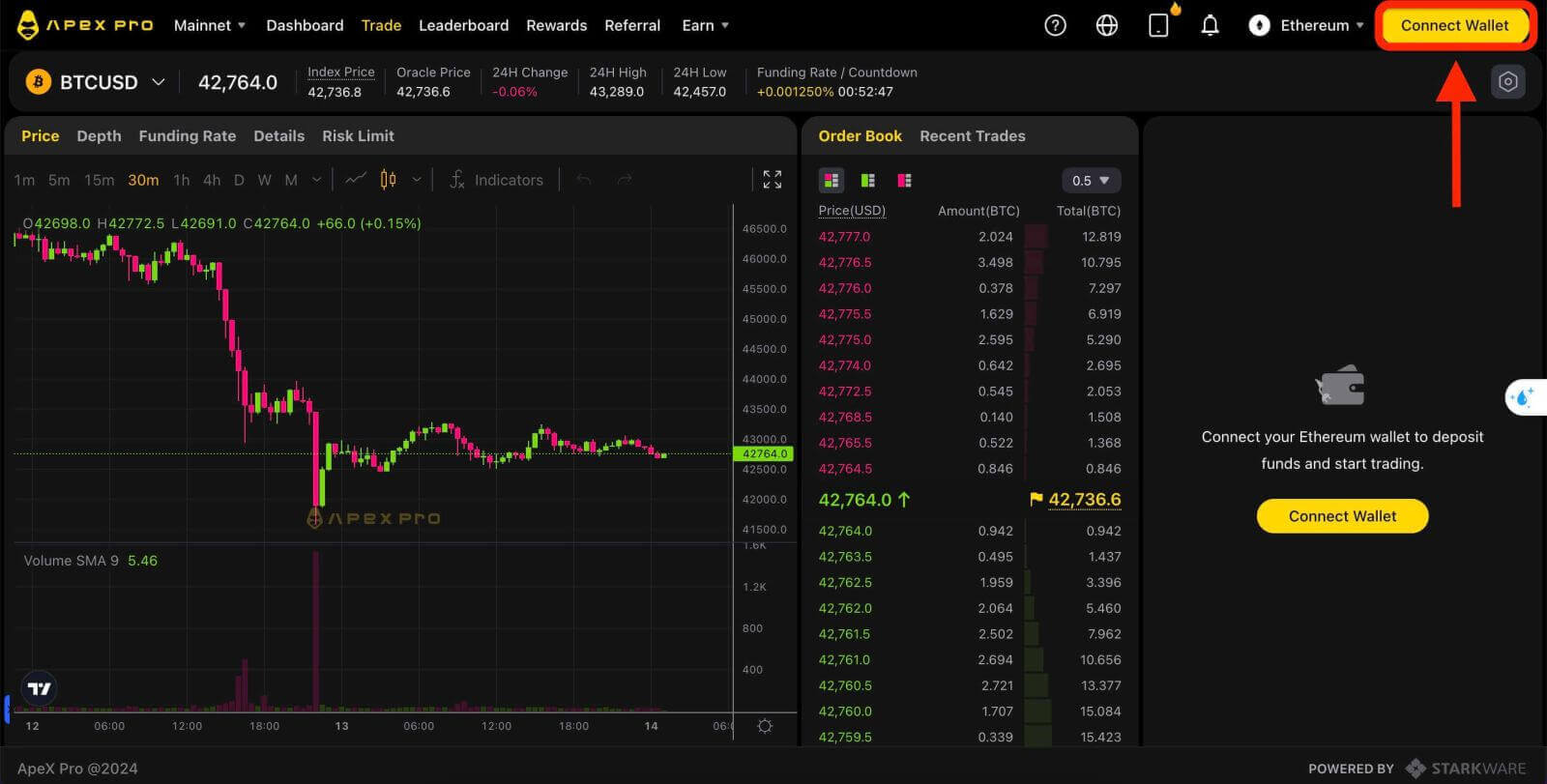
3. Er verschijnt een pop-upvenster, u moet [Vertrouwen] kiezen en erop klikken om Trust wallet te kiezen. 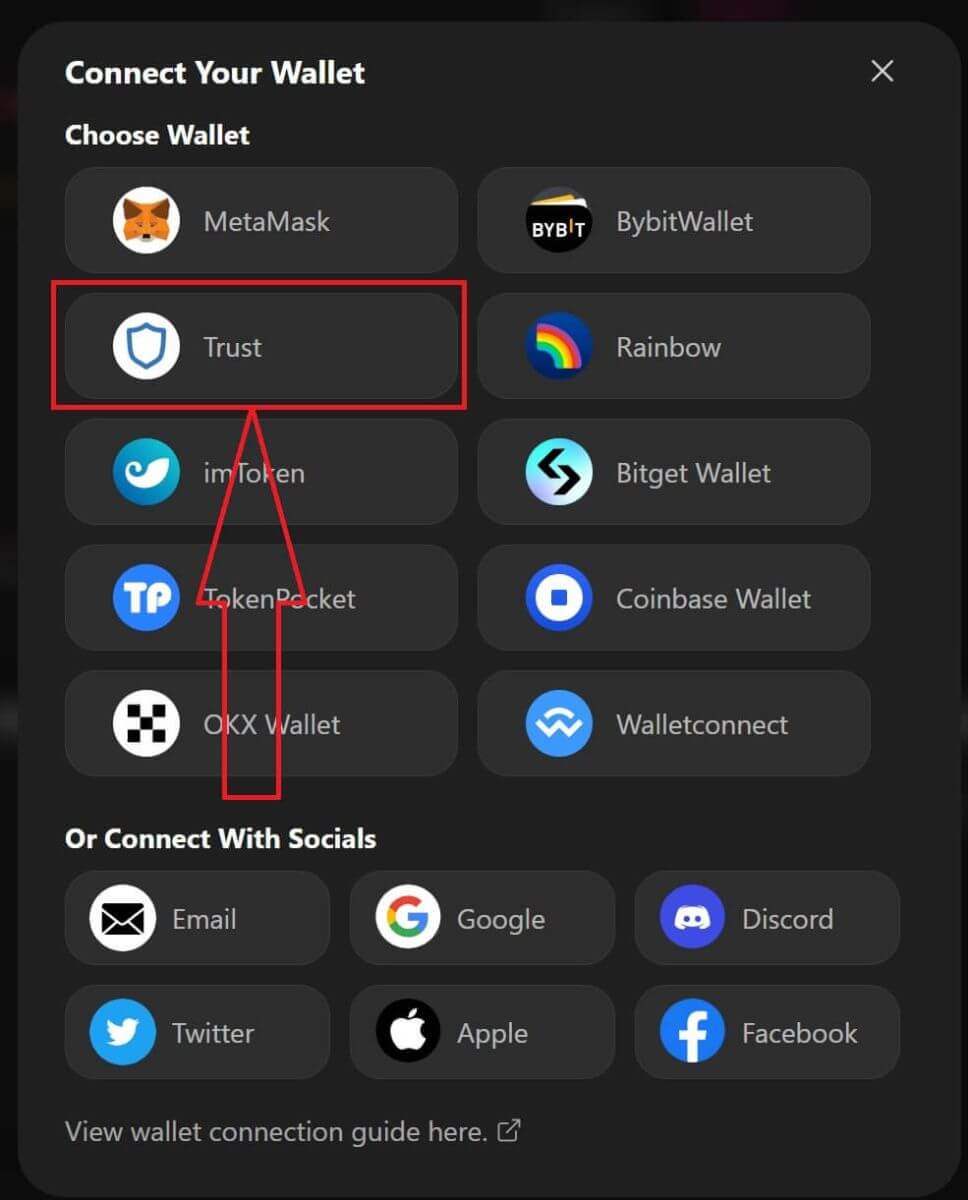
4. Er verschijnt een QR-code die u met uw portemonnee op uw mobiele telefoon kunt scannen. Scan het alstublieft met de Trust-app op uw telefoon. 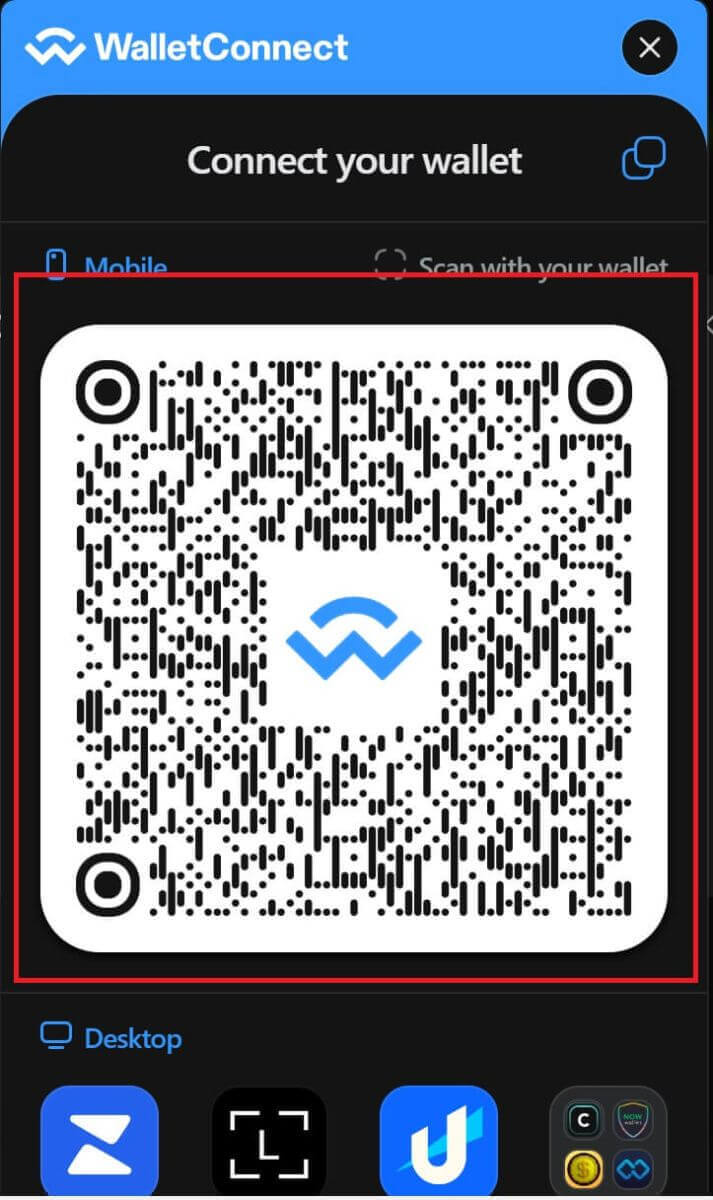
5. Open je telefoon en open de Trust app. Nadat u in het hoofdscherm bent aangekomen, klikt u op het instellingenpictogram in de linkerbovenhoek. Het leidt u naar het instellingenmenu. Klik op [WalletConnect].
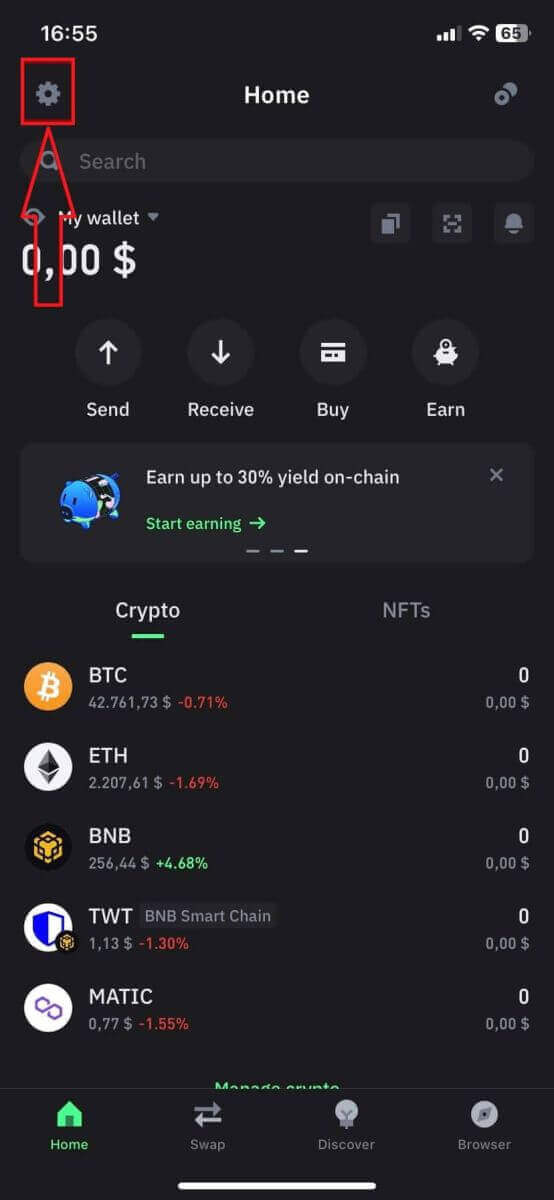
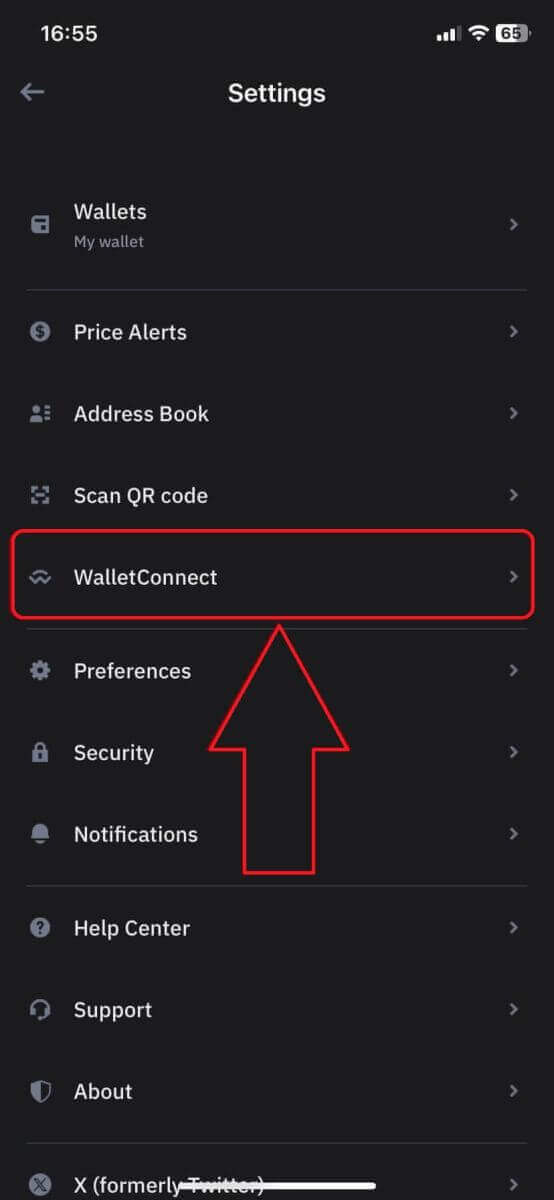
6. Kies [Nieuwe verbinding toevoegen] om de verbinding met ApeX toe te voegen, dit leidt naar een scanscherm. 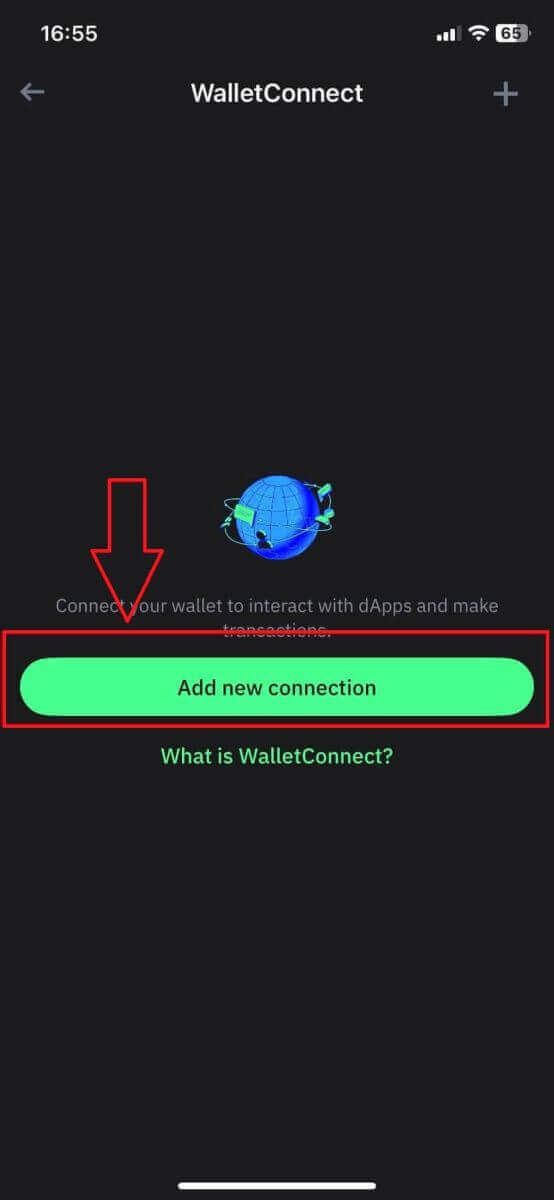
7. Nu moet u de camera van uw telefoon op de QR-code op uw bureaublad richten om verbinding te maken met Trust. 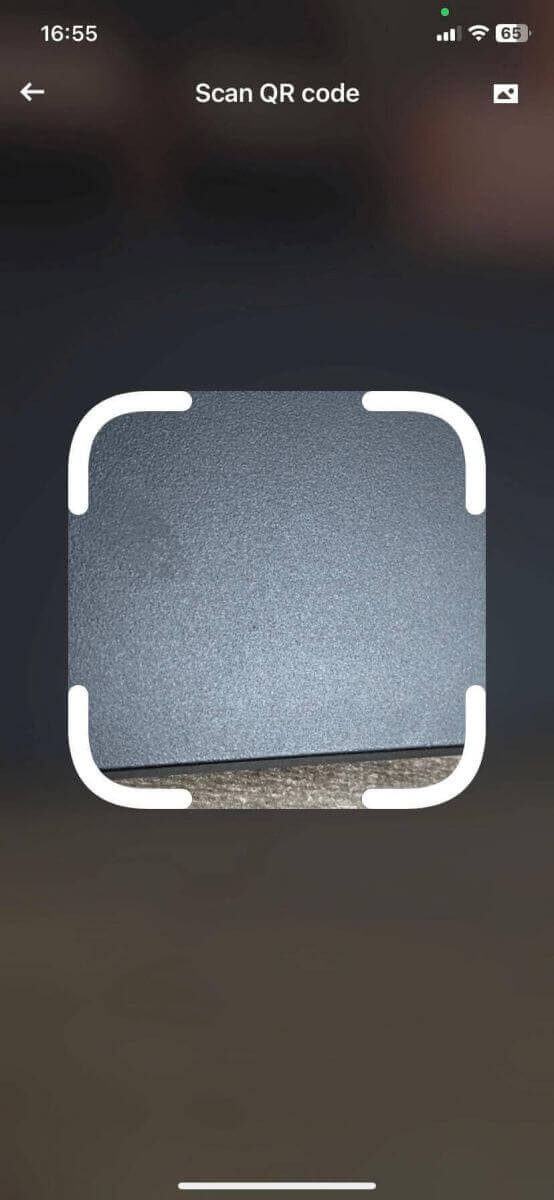
8. Nadat u de QR-code heeft gescand, wordt u in een venster gevraagd of u verbinding wilt maken met ApeX. 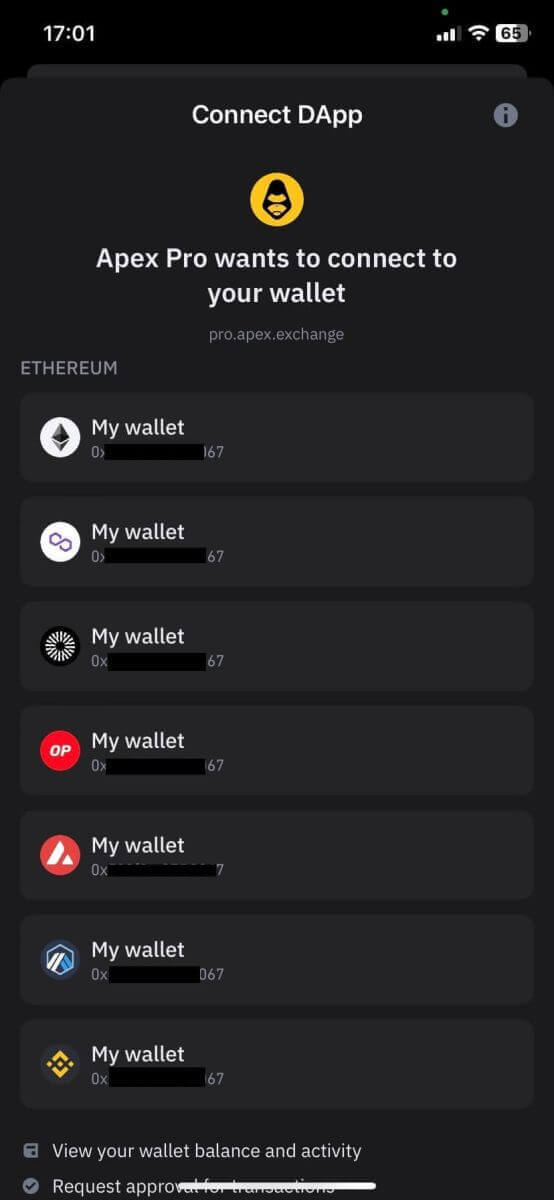
9. Klik op [Verbinden] om het verbindingsproces te starten. 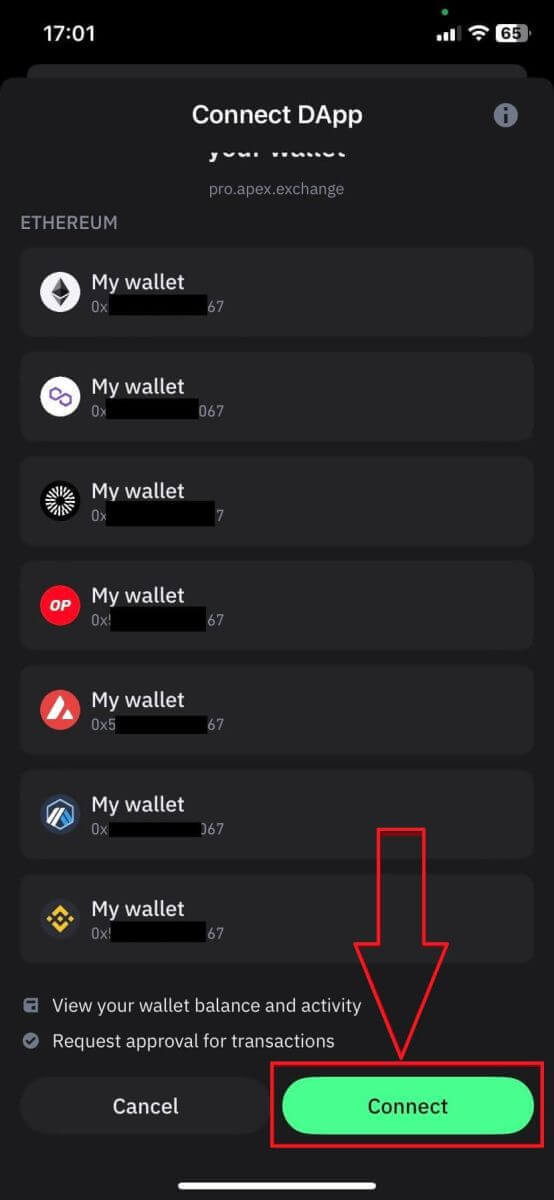
10. Als dit lukt, verschijnt er een bericht zoals hierboven en gaat u verder met uw verbindingsproces op uw bureaublad. 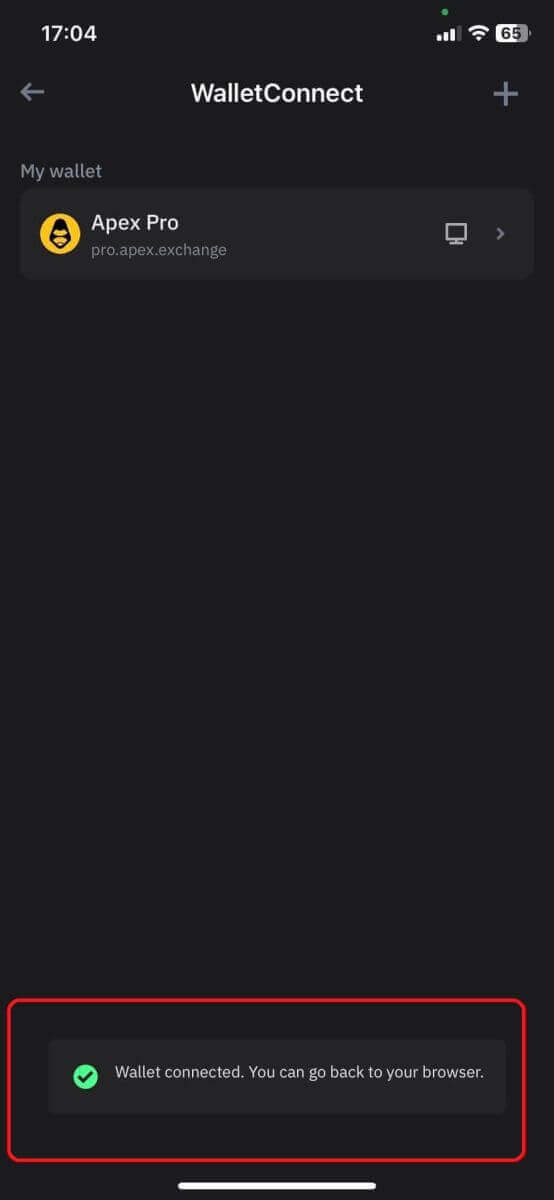
11. Er verschijnt een pop-upvenster waarin u om een handtekeningverzoek op uw telefoon wordt gevraagd. Bij deze stap moet u bevestigen dat u de eigenaar van die Trust-portemonnee bent. Klik op [Verzoek verzenden] om het verbindingsproces op uw telefoon voort te zetten. 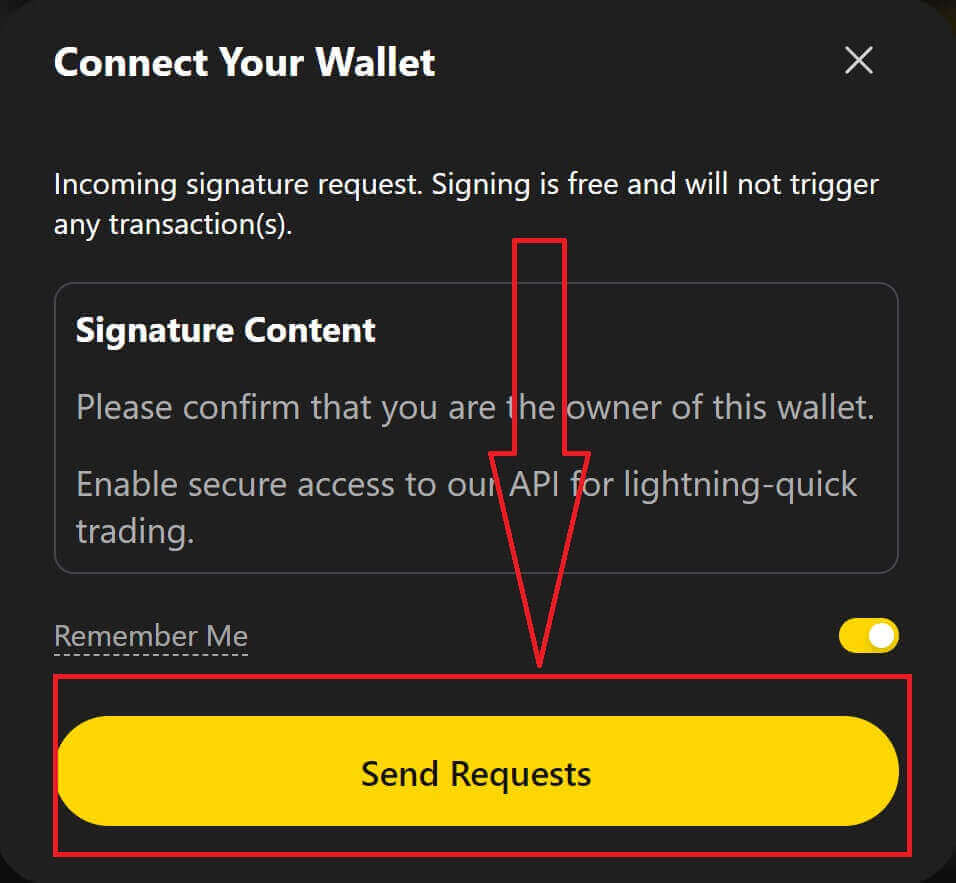
12. Er verschijnt een pop-upvenster op uw telefoon. Klik op [Bevestigen] om het verbindingsproces te voltooien. 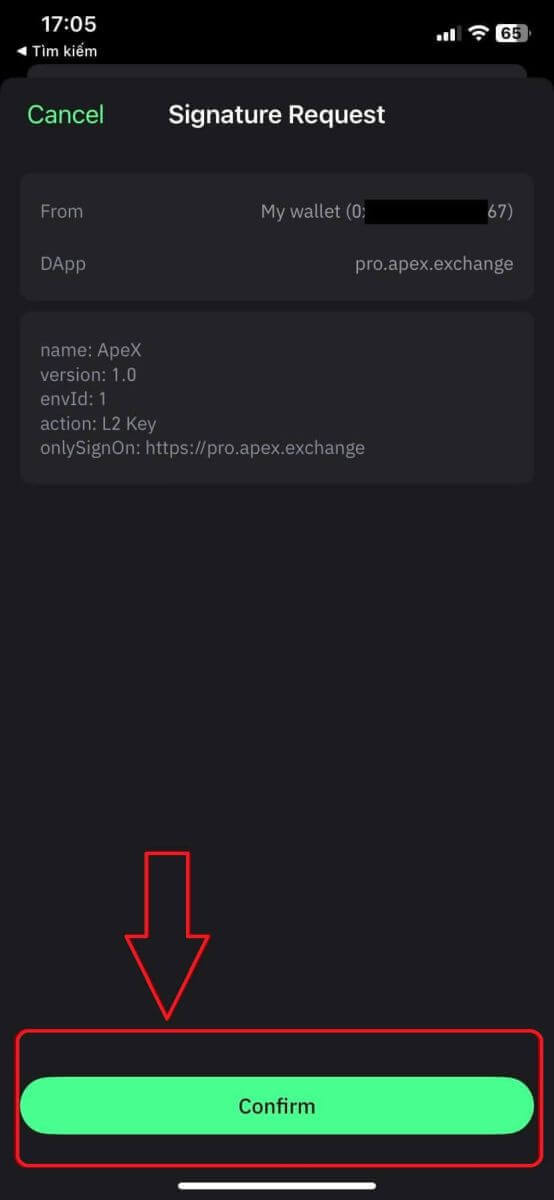
13. Als het een succes is, ziet u een pictogram en uw portemonneenummer op uw bureaublad in de rechterbovenhoek van het ApeX-web. 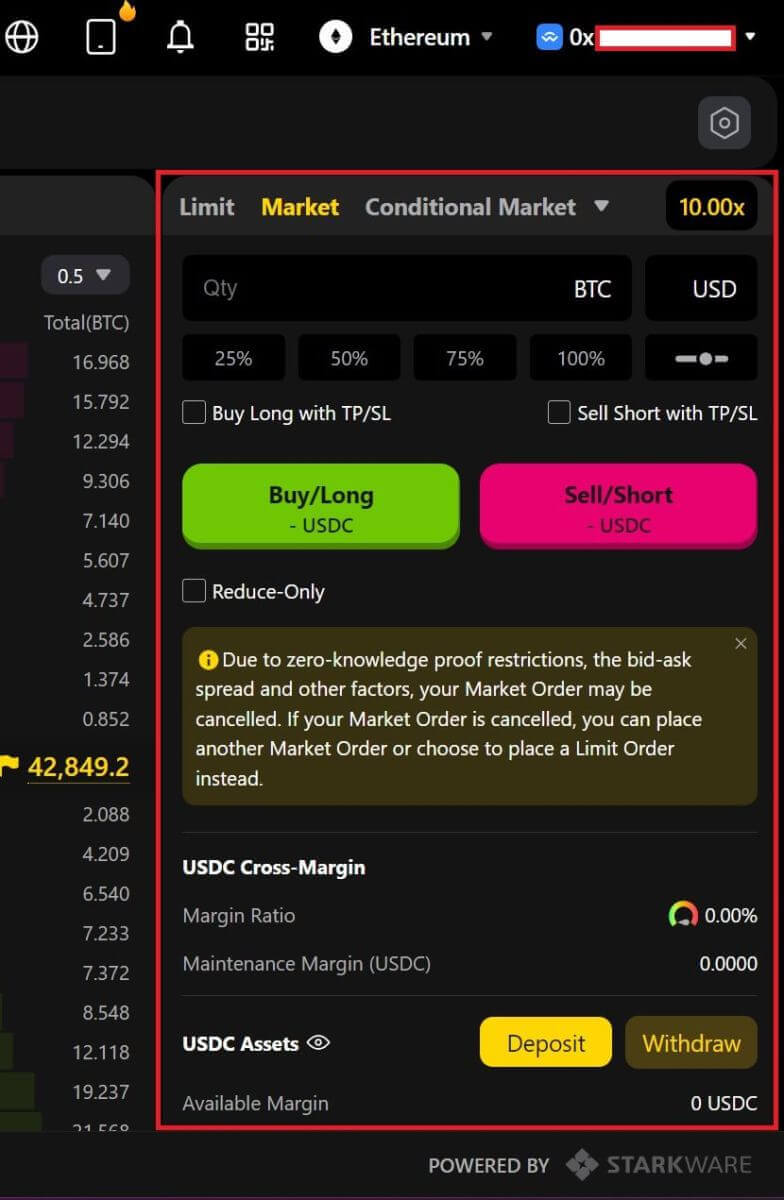
Hoe u Wallet met ApeX kunt verbinden via BybitWallet
1. Ga eerst naar de website van [ApeX] en klik vervolgens op [Handelen] in de rechterbovenhoek van de pagina. 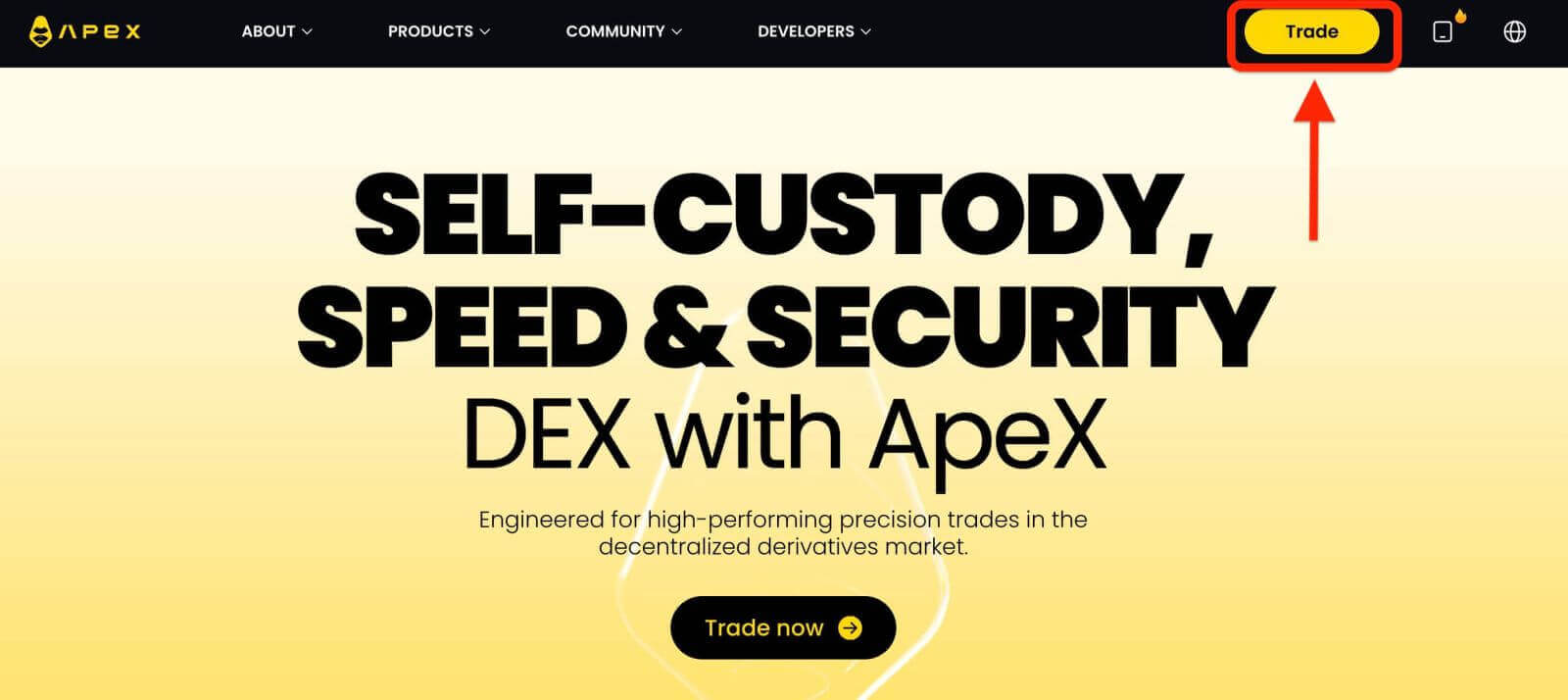
2. Via de website kunt u naar de hoofdstartpagina gaan en vervolgens rechtsboven op [Connect Wallet] klikken. 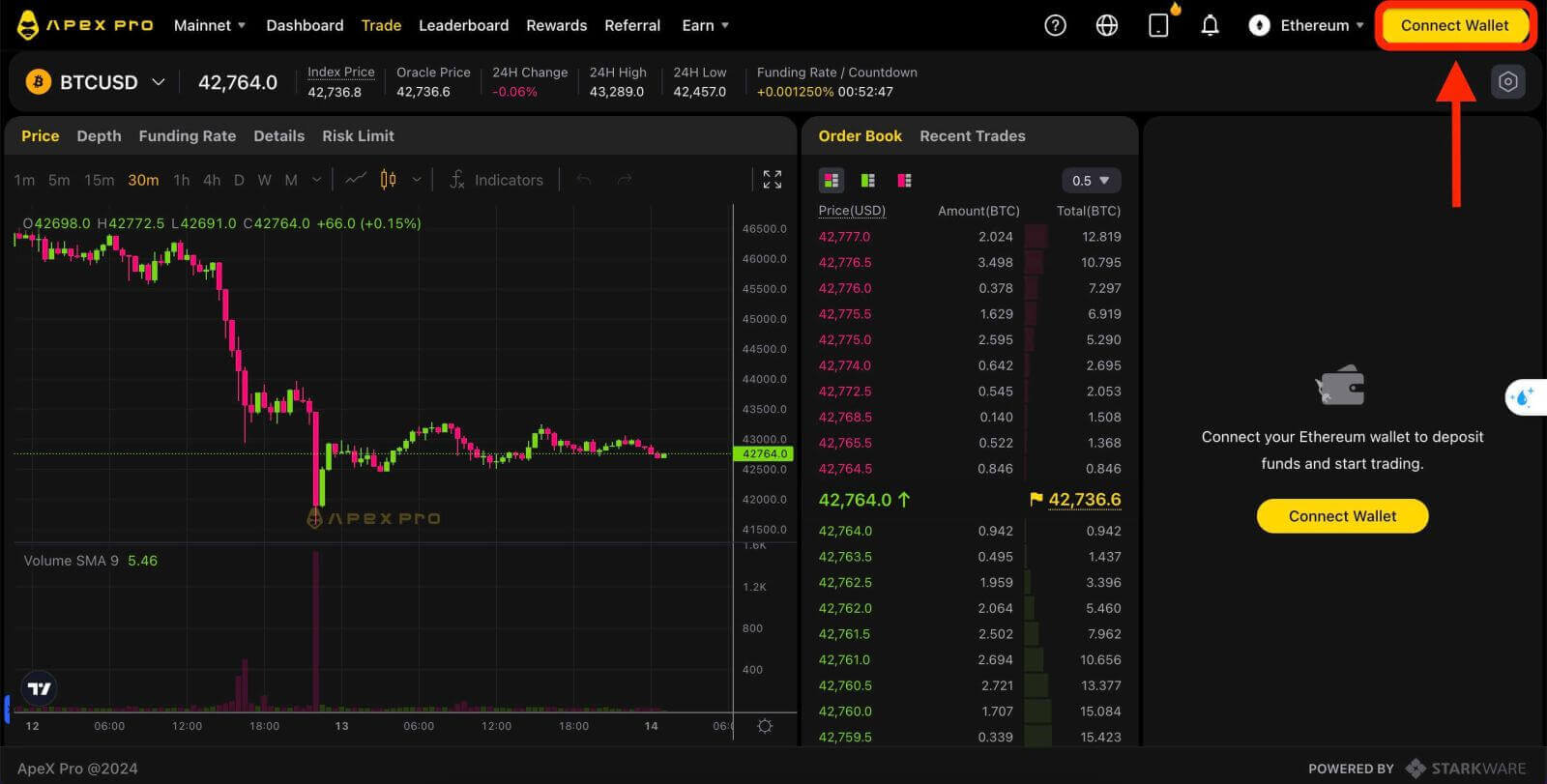
3. Er verschijnt een pop-upvenster, u moet op [BybitWallet] klikken om BybitWallet te kiezen. 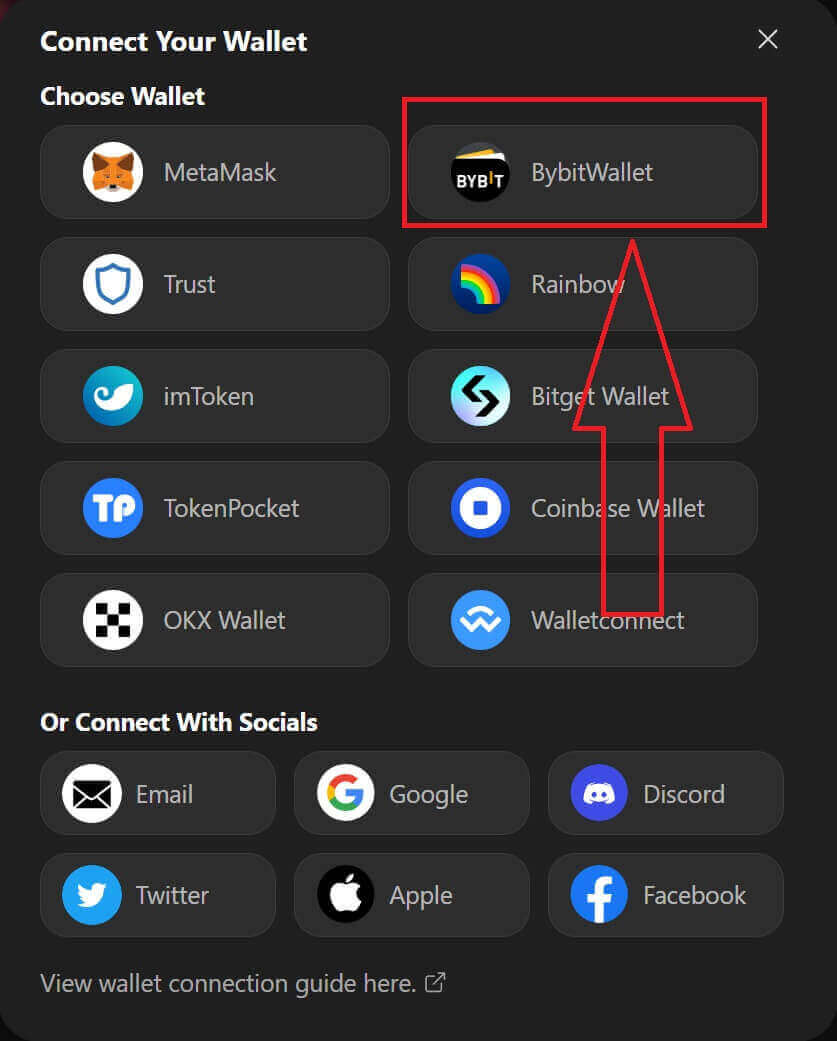
4. Zorg er eerst voor dat u de BybitWallet-extensie aan uw Chrome of een andere Internet Explorer heeft toegevoegd. 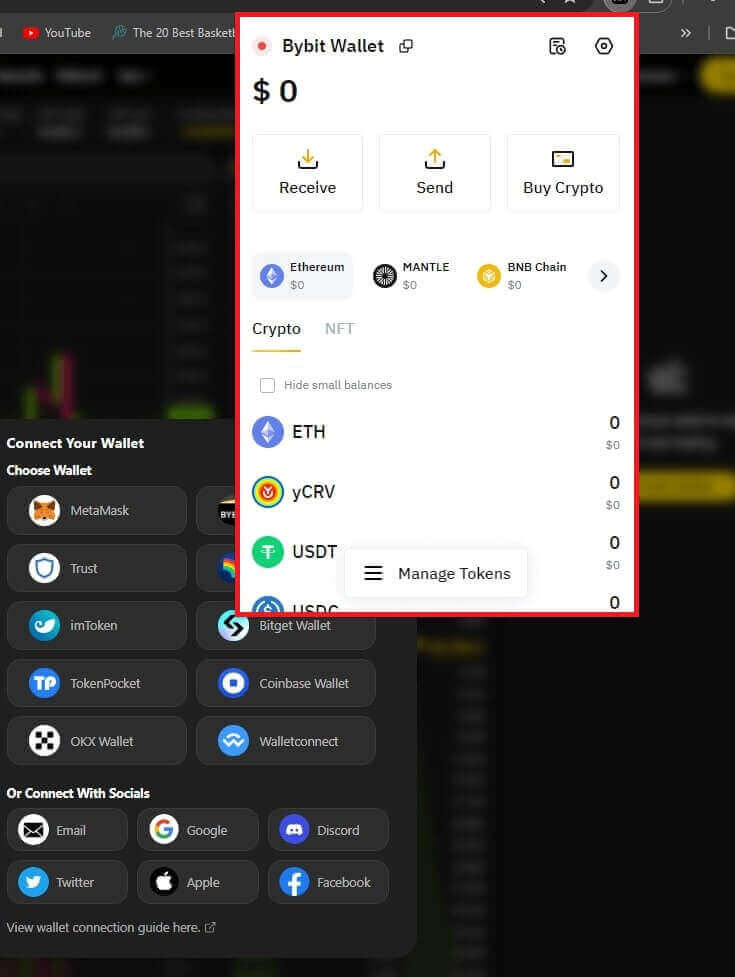
5. Klik op [Link] om het verbindingsproces te starten. 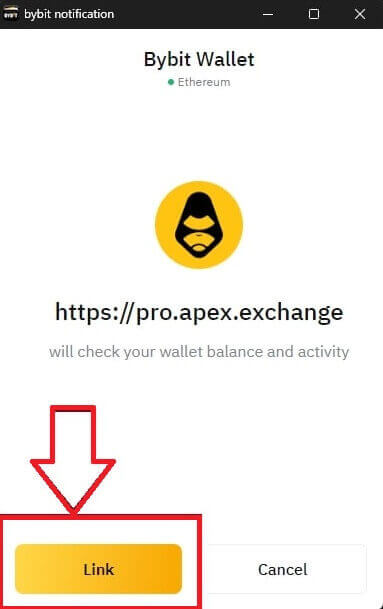
6. Nadat u verbinding heeft gemaakt, verschijnt er een pop-upverzoek. U moet op [Verzoeken verzenden] klikken om door te gaan met de volgende stap. 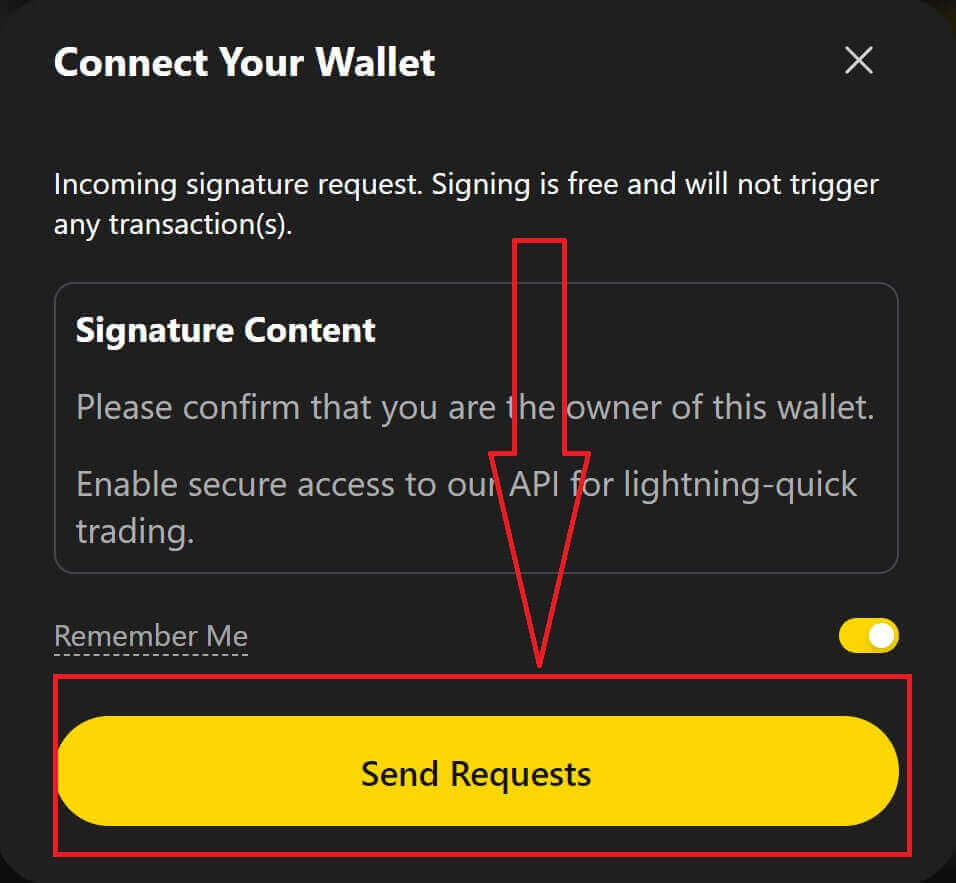
7. Er verschijnt een pop-upvenster waarin u om uw handtekening wordt gevraagd om te bevestigen dat u de eigenaar van deze portemonnee bent. Klik op [Bevestigen] om het verbindingsproces te voltooien. 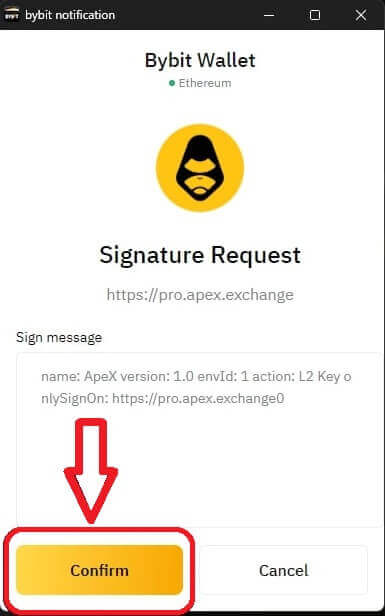
8. Als het een succes is, kun je beginnen met handelen in ApeX.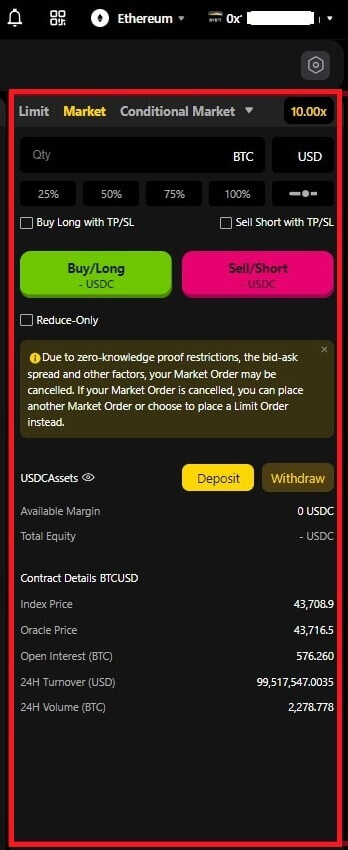
Hoe u Wallet met ApeX kunt verbinden via Coinbase Wallet
1. Ga eerst naar de website van [ApeX] en klik vervolgens op [Handelen] in de rechterbovenhoek van de pagina. 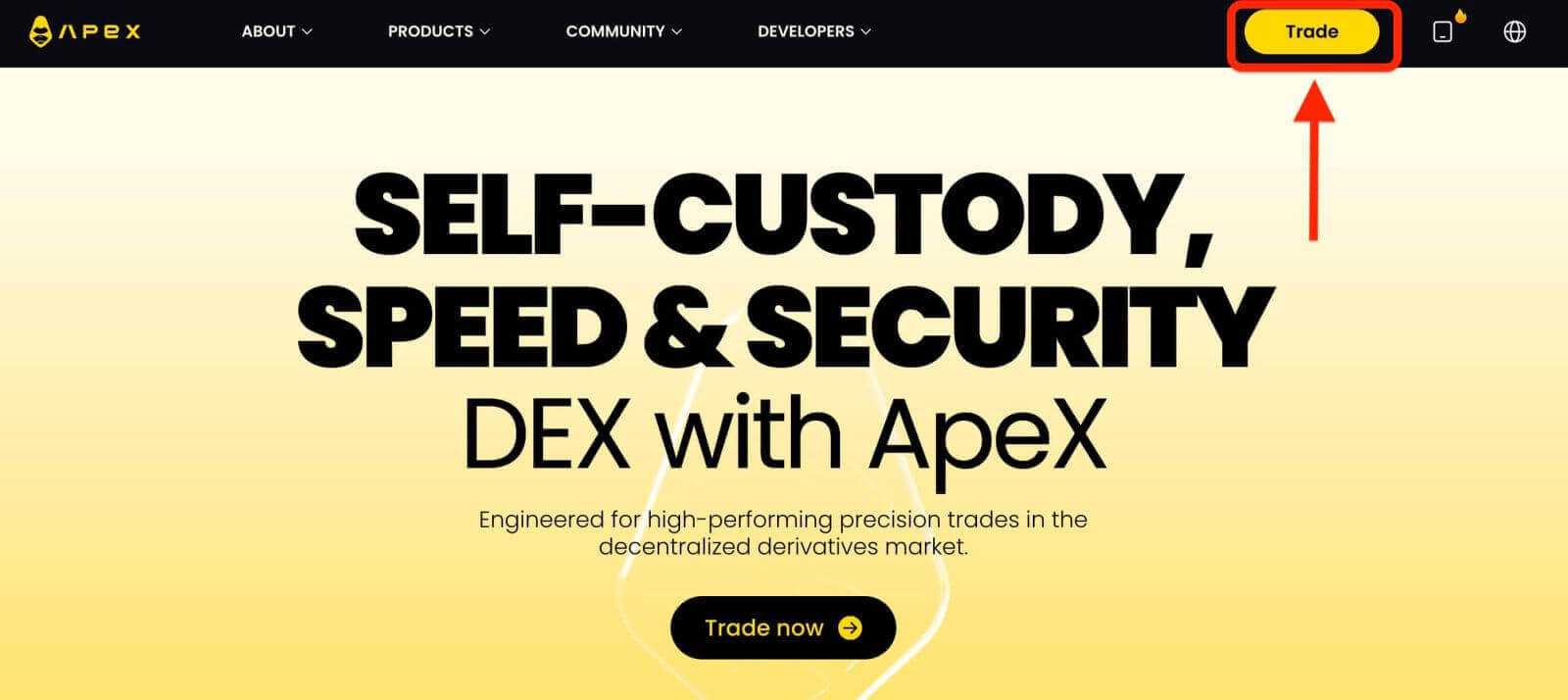
2. Via de website kunt u naar de hoofdstartpagina gaan en vervolgens rechtsboven op [Connect Wallet] klikken. 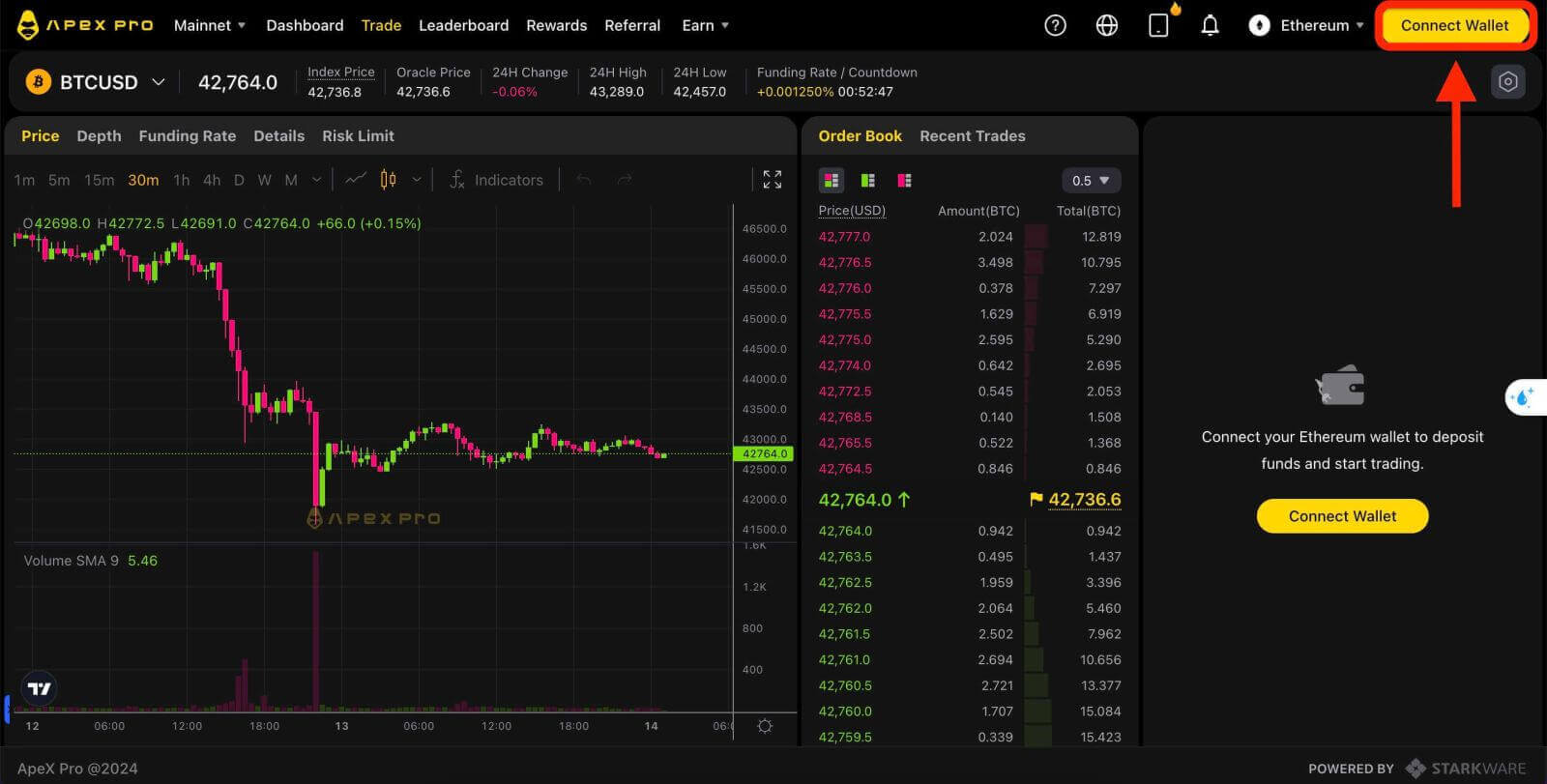
3. Klik op [Coinbase Wallet] om te beginnen met verbinden. 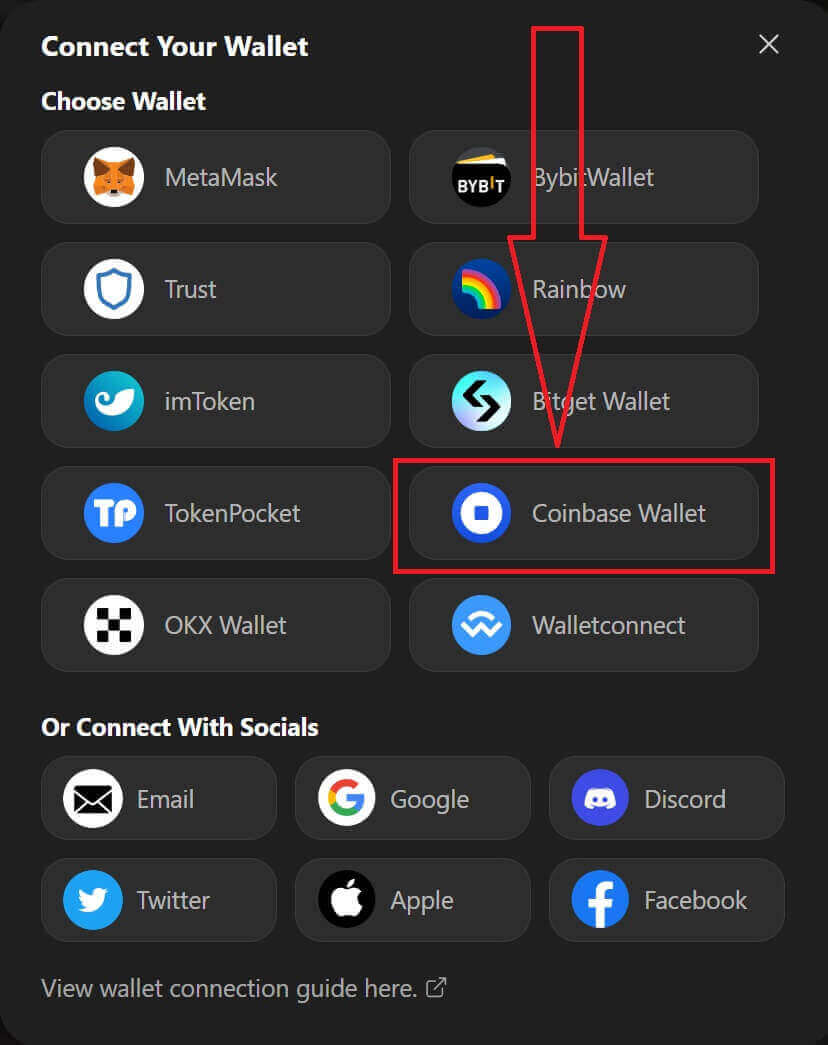
4. Voeg eerst de browserextensie van Coinbase Wallet toe. 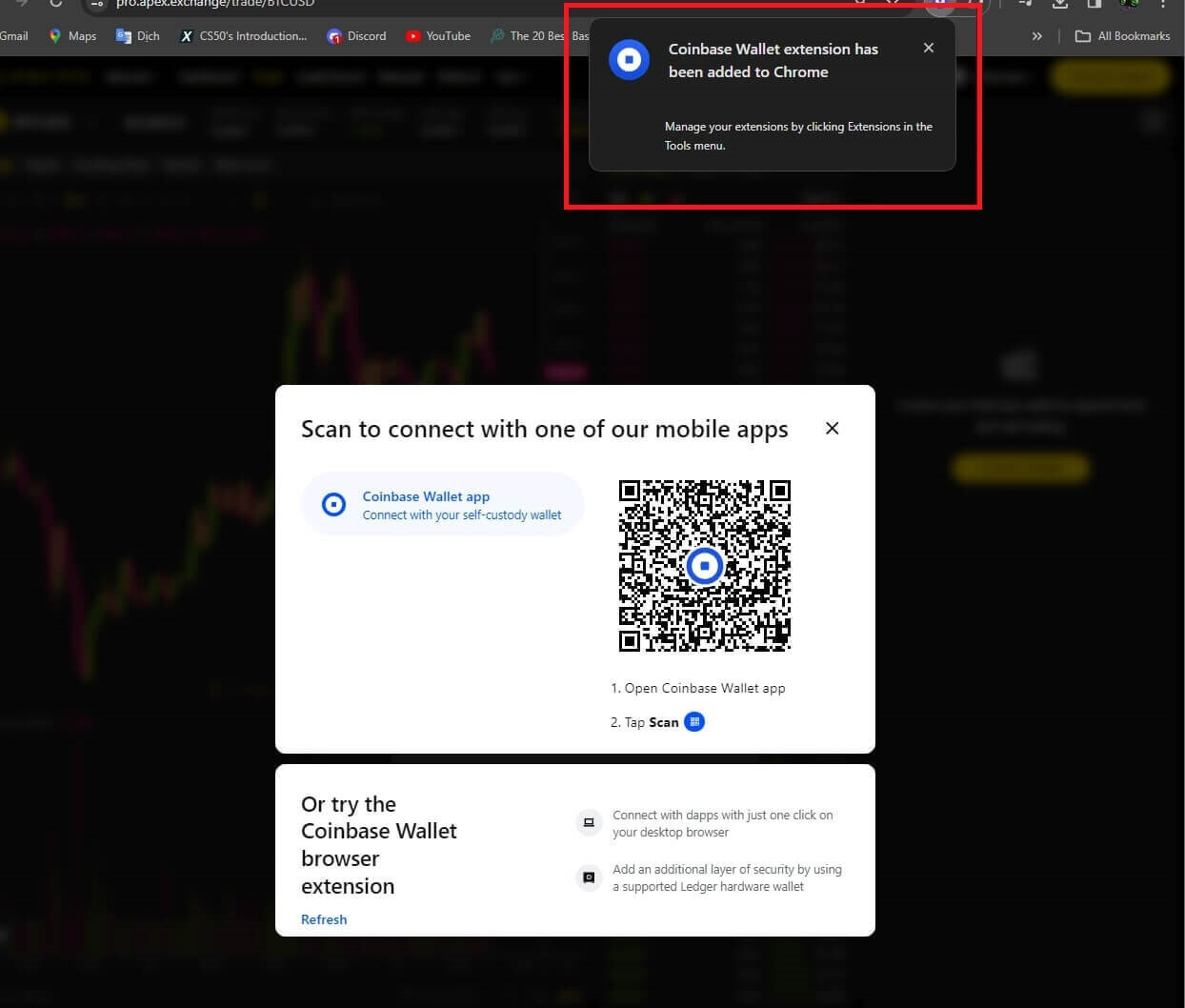
5. Vernieuw het tabblad en klik vervolgens nogmaals op [Verbind Wallet] . Er verschijnt een pop-upvenster. U moet op [Coinbase Wallet] klikken om Coinbase Wallet te kiezen. 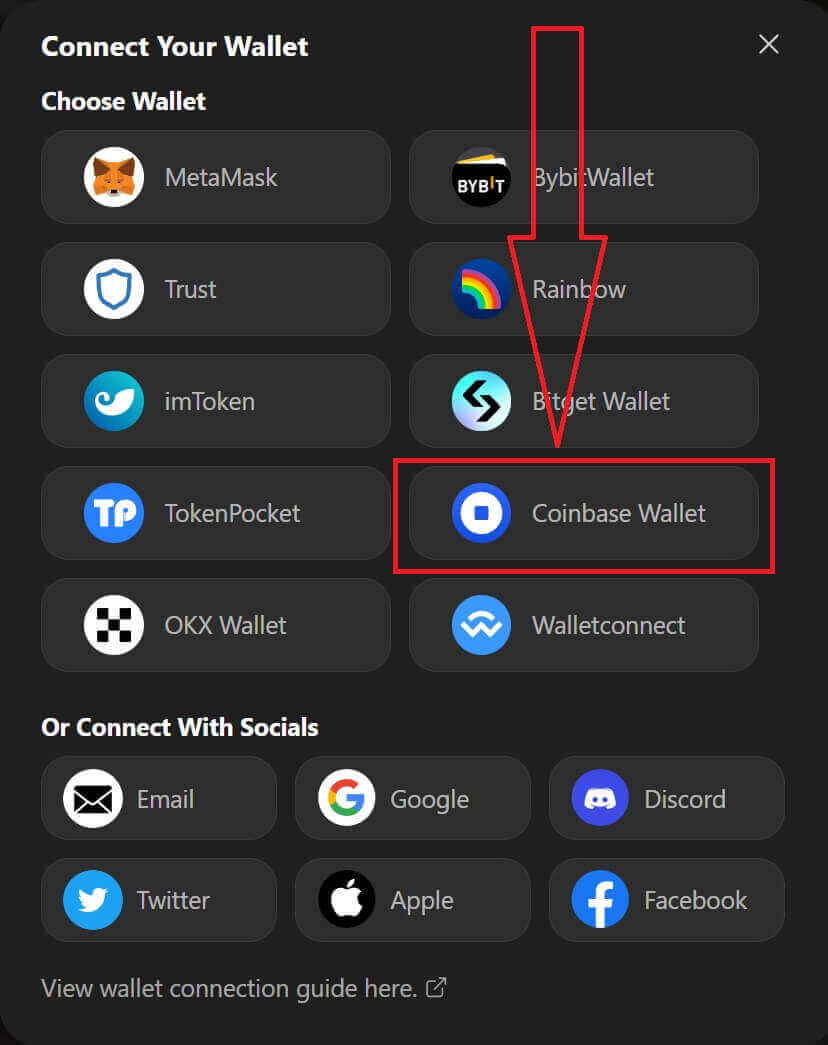
6. Klik op [Verbinden] om het verbindingsproces te starten. 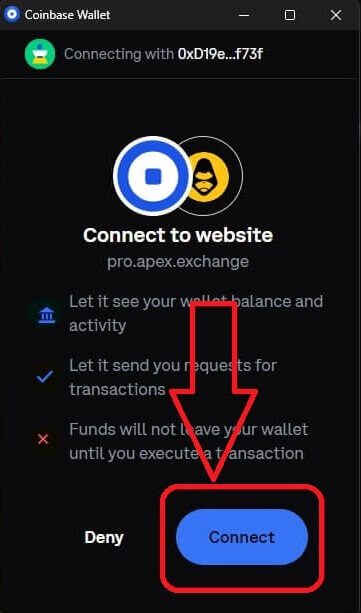
7. Nadat u verbinding heeft gemaakt, verschijnt er een pop-upverzoek. U moet op [Verzoeken verzenden] klikken om door te gaan met de volgende stap. 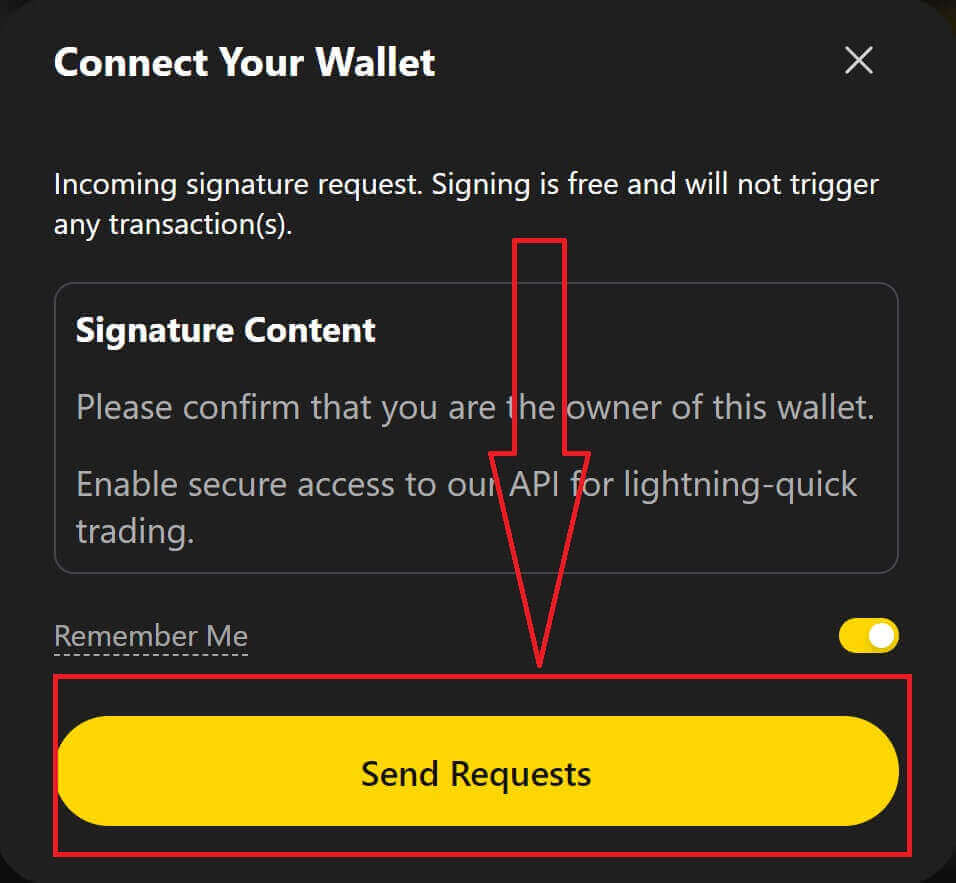
8. Er verschijnt een pop-upvenster waarin u om uw handtekening wordt gevraagd om te bevestigen dat u de eigenaar van deze portemonnee bent. Klik op [Ondertekenen] om het verbindingsproces te voltooien. 
9. Als het een succes is, kun je beginnen met handelen in ApeX. 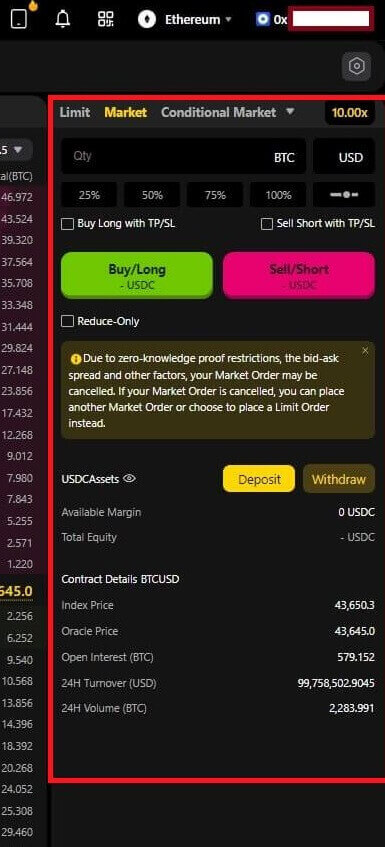
Hoe Wallet via Google met ApeX te verbinden
1. Als u een account wilt aanmaken voordat u uw portemonnee aan [Apex] koppelt , kunt u dit ook doen door in te loggen met uw [Google]-account.
2. Kies de [Google]-tag om een account aan te maken.
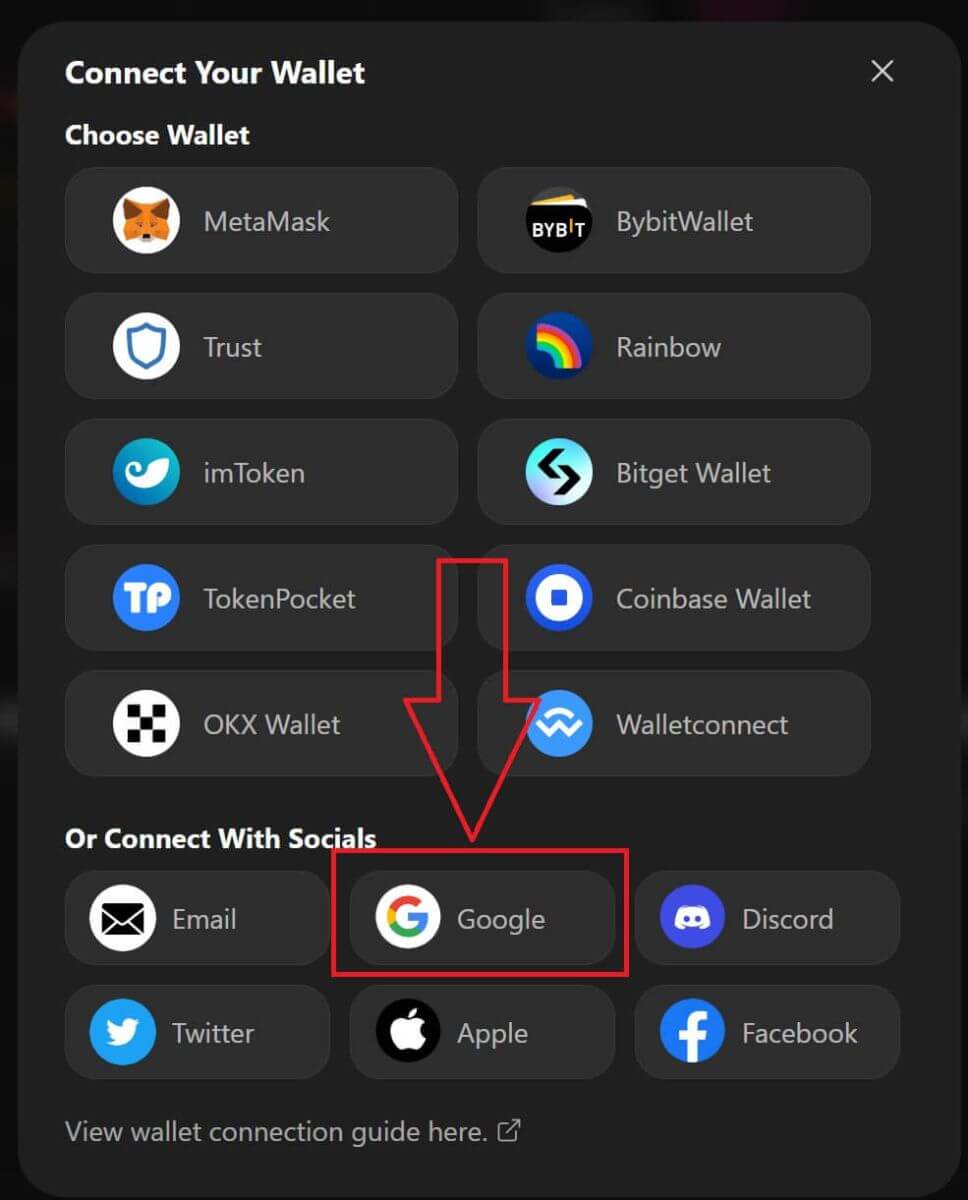
3. Er verschijnt een pop-upvenster waarin u wordt gevraagd welk [Google]-account u wilt gebruiken om in te loggen. Als u uw account kiest of inlogt op uw account, zal het systeem het vanaf hier overnemen . 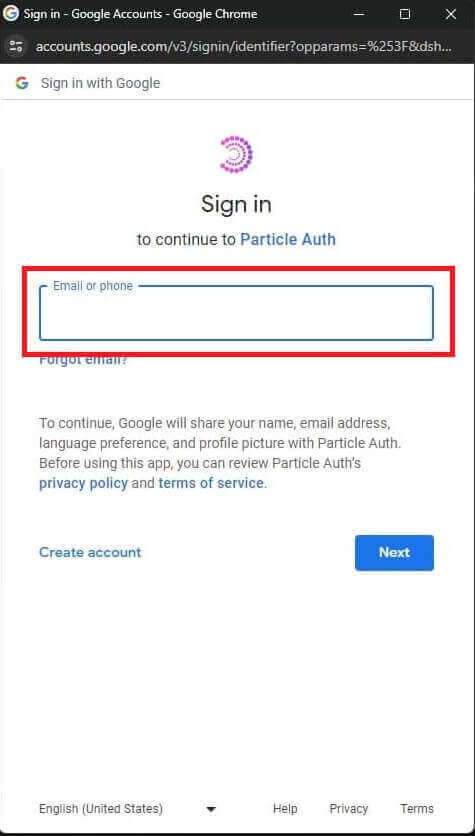
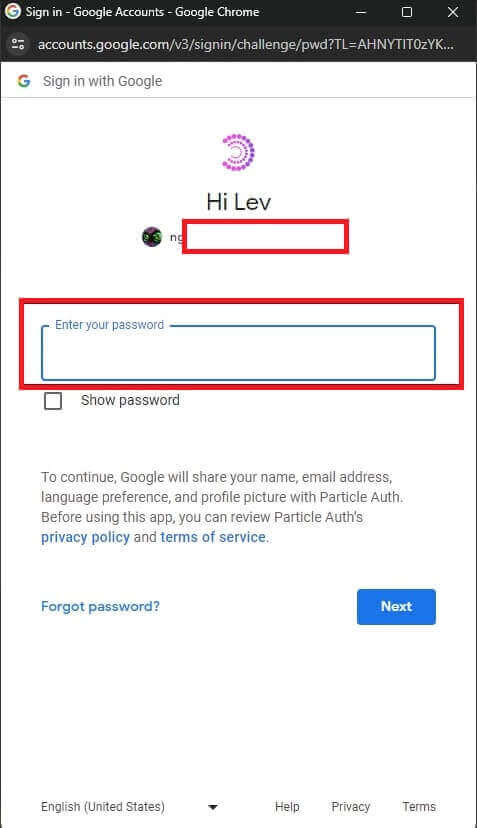
4. U heeft een account aangemaakt in [ApeX]. Om te beginnen met handelen in [ApeX] moet u uw portemonnee verbinden met [ApeX], door de bovenstaande tutorials te volgen.
Hoe Wallet via Facebook met ApeX te verbinden
1. Hetzelfde als wanneer u een [Google]-account gebruikt om een account aan te maken op [ApeX], kunt u dit ook doen door in te loggen met uw [Facebook]-account.
2. Kies de [Facebook]-tag om een account aan te maken.
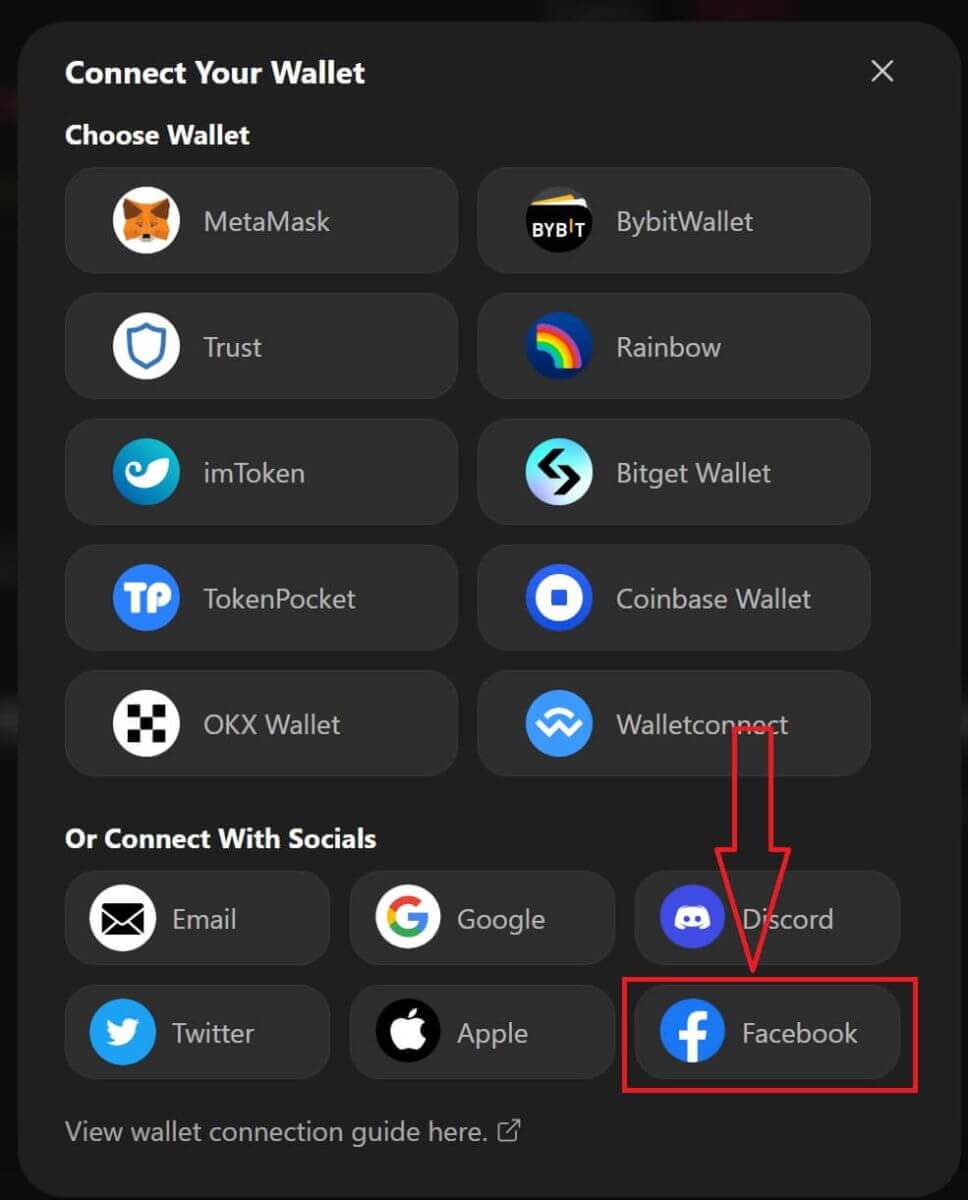
3. Er verschijnt een pop-upvenster waarin u wordt gevraagd welk [Facebook]-account u wilt gebruiken om in te loggen. Als u uw account kiest en bevestigt, zal het systeem het vanaf hier overnemen. 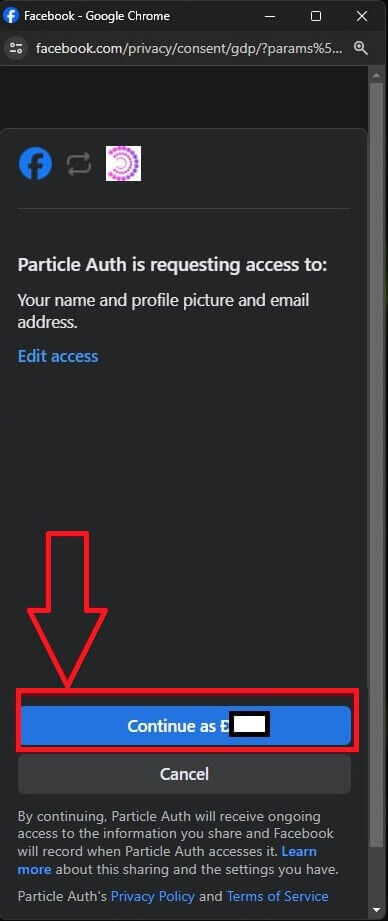
4. U heeft een account aangemaakt in [ApeX]. Om te beginnen met handelen in [ApeX] moet u uw portemonnee verbinden met [ApeX], door de bovenstaande tutorials te volgen.
Hoe u Wallet kunt verbinden met de ApeX-app
Via QR-code
1. Nadat u uw portemonnee op de ApeX-desktop hebt aangesloten, is de snelste manier om uw verbinding met de ApeX-app te synchroniseren het synchroniseren van uw account/portemonnee-verbinding met de app via de QR-code.
2. Klik in het hoofdnet van [ApeX] op het QR-codepictogram in de rechterbovenhoek. 
3. Er verschijnt een pop-upvenster, klik op [Klik om te bekijken], uw QR-code verschijnt en open vervolgens de ApeX-app op uw telefoon. 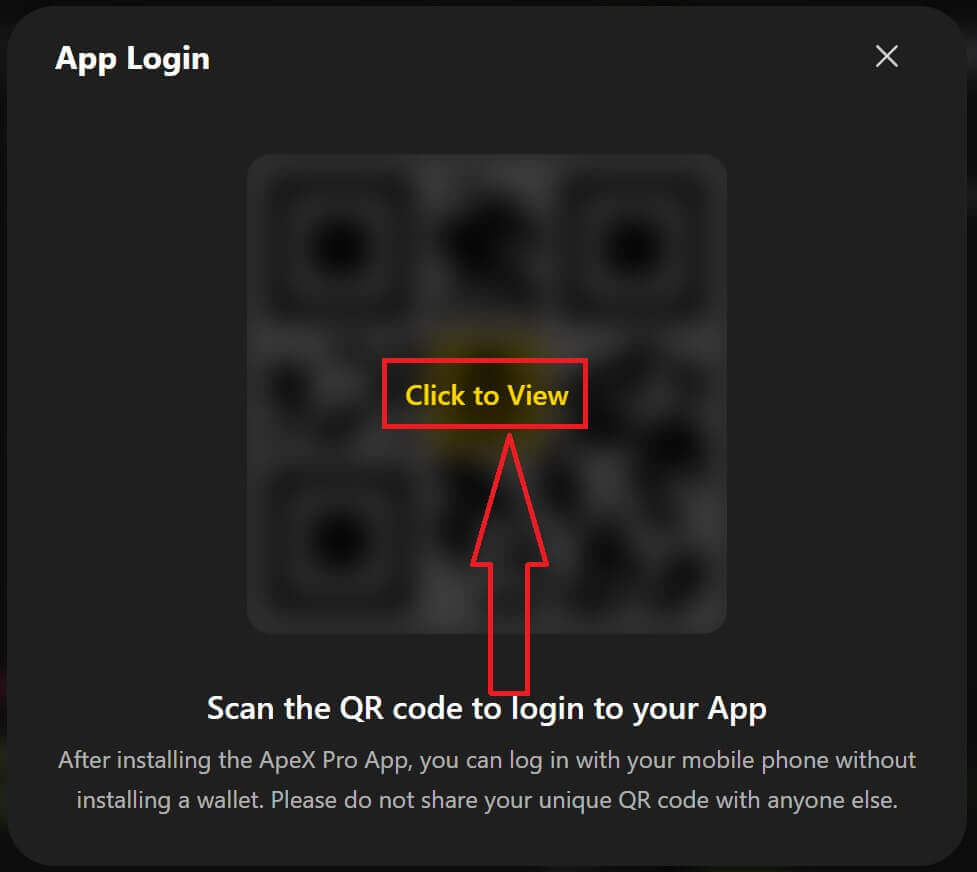
4. Klik op het Scan-pictogram in de rechterbovenhoek. 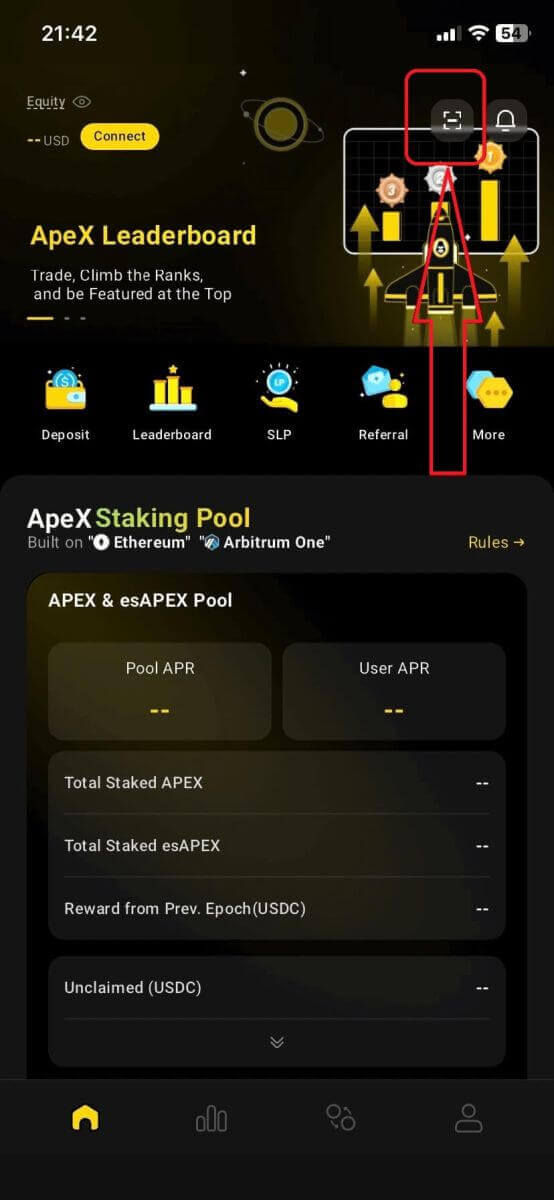
5. Het scanscherm verschijnt. Zorg ervoor dat u uw QR-code in het rode kader instelt om succesvol in te loggen op uw app. 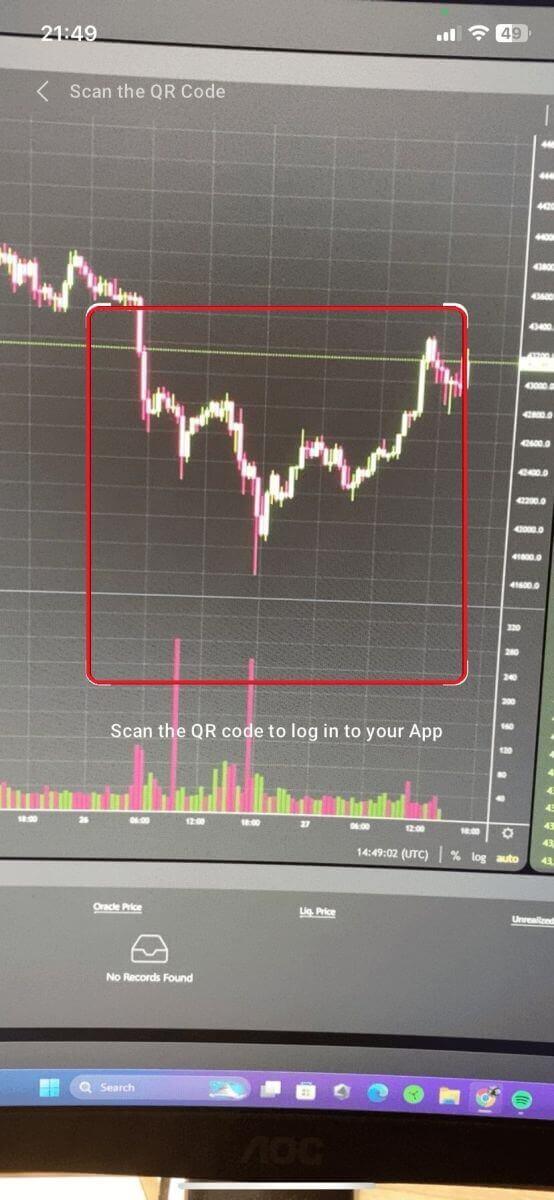
6. Als de verbinding tot stand is gebracht, verschijnt er een pop-upbericht zoals hieronder in uw Apex-app.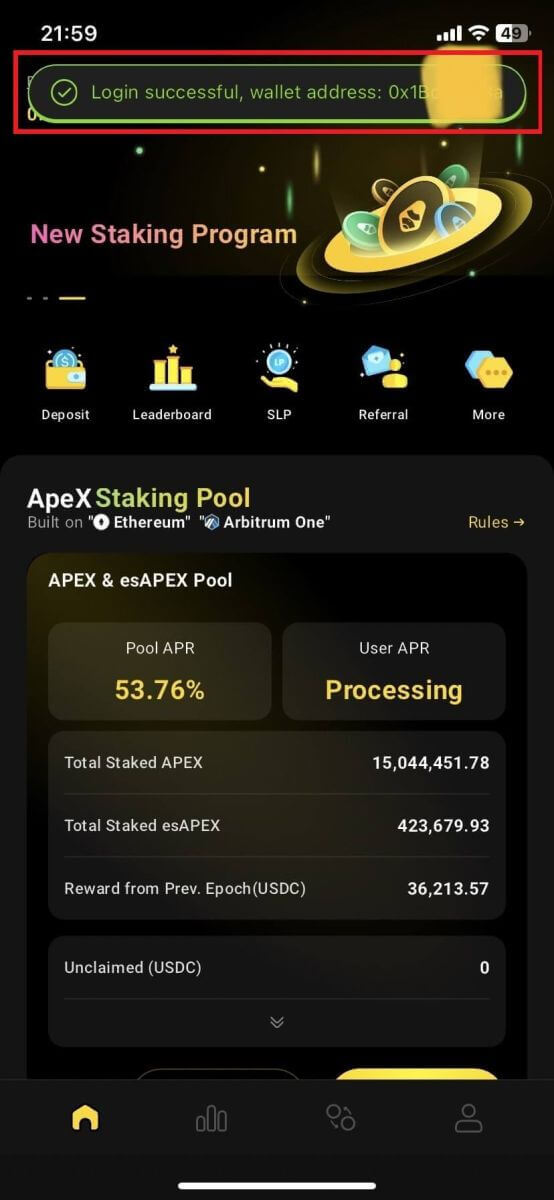
7. De verbinding hangt af van welke verbinding u met ApeX op uw bureaublad hebt verbonden.
Sluit een portemonnee aan
1. Kies eerst de knop [Verbinden] in de linkerbovenhoek van het hoofdhuis.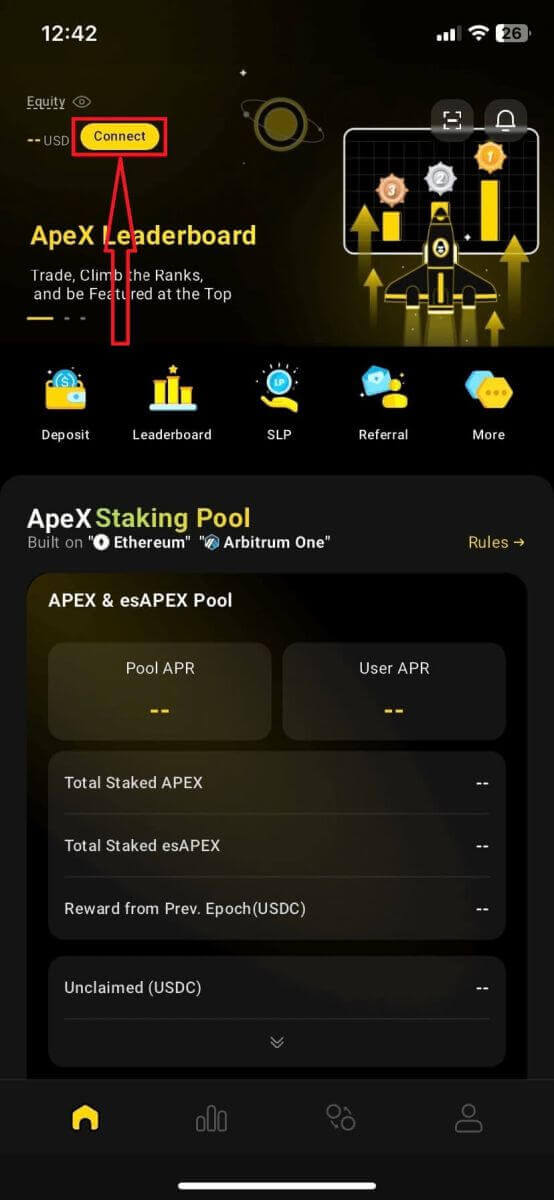
2. Er verschijnt een pop-upvenster, kies de keten waarmee u verbinding wilt maken en selecteer de portemonnee waarmee u verbinding wilt maken.
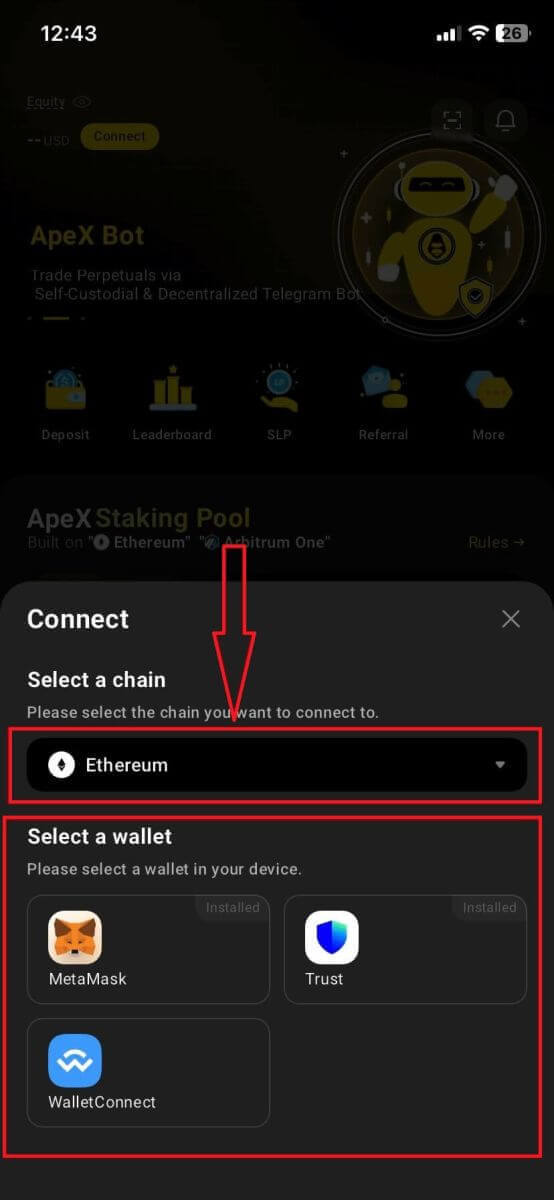
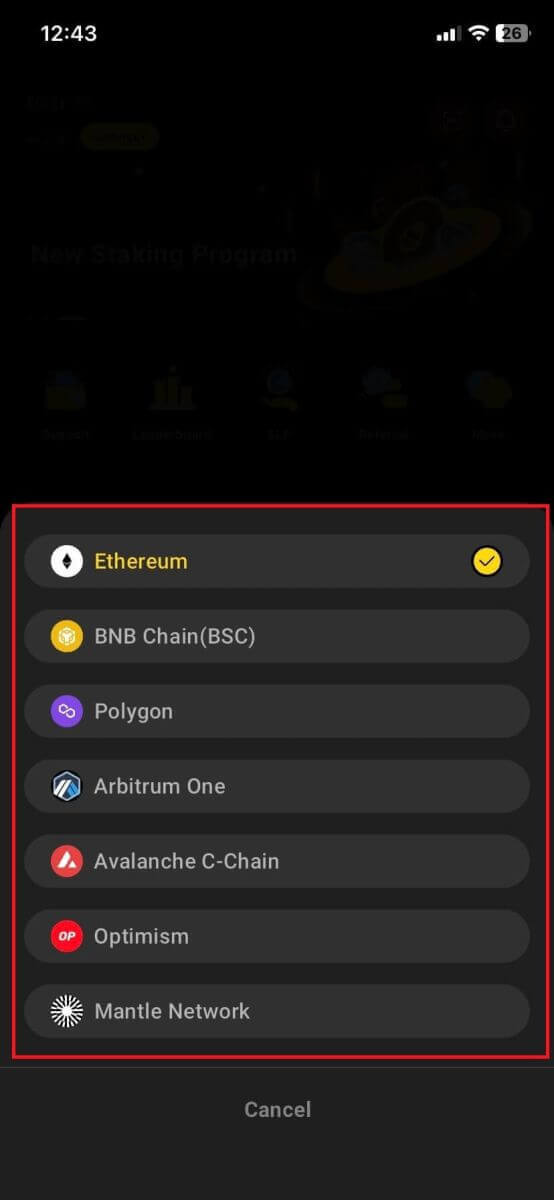
3. De app vereist dat u de verbinding bevestigt en verifieert. De app van de door jou gekozen portemonnee komt naar voren om je bevestiging hierover te vragen.
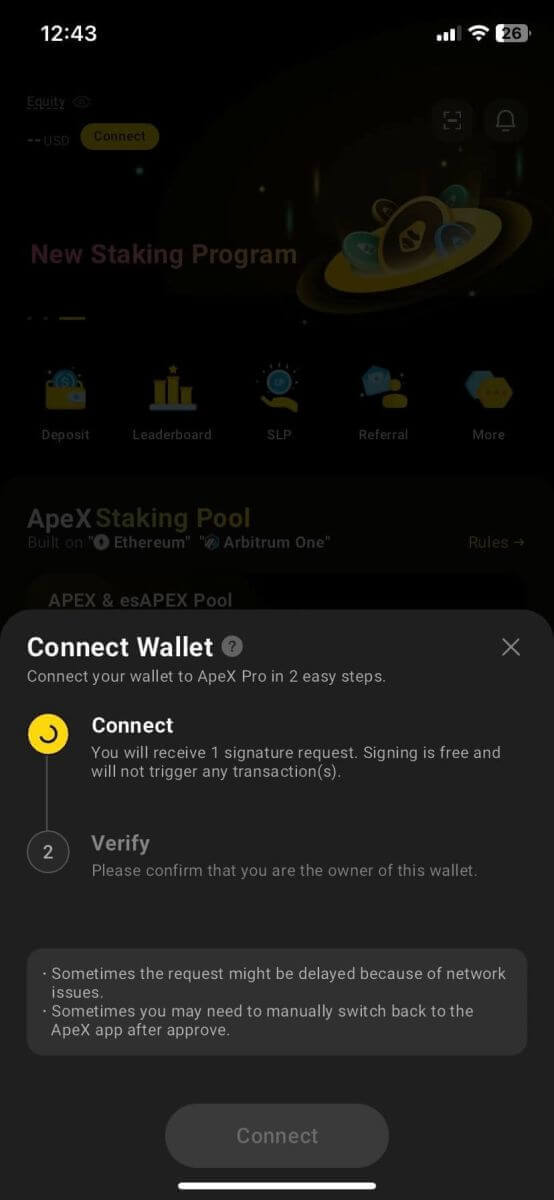
4. Kies [Verbinden] om het proces te starten.
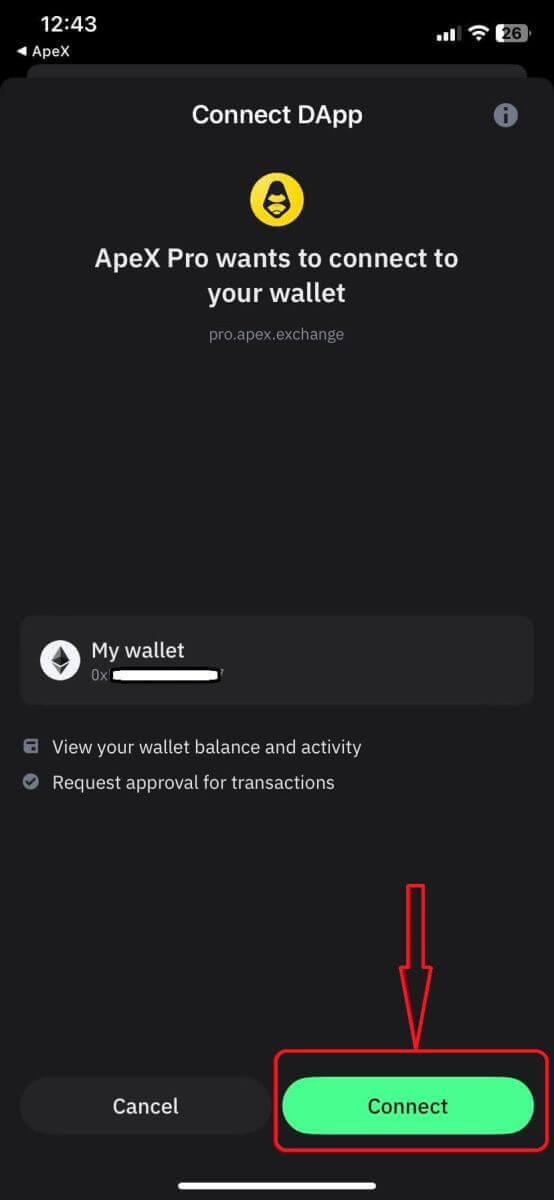
5. Klik op [Bevestigen] om het handtekeningverzoek te voltooien.
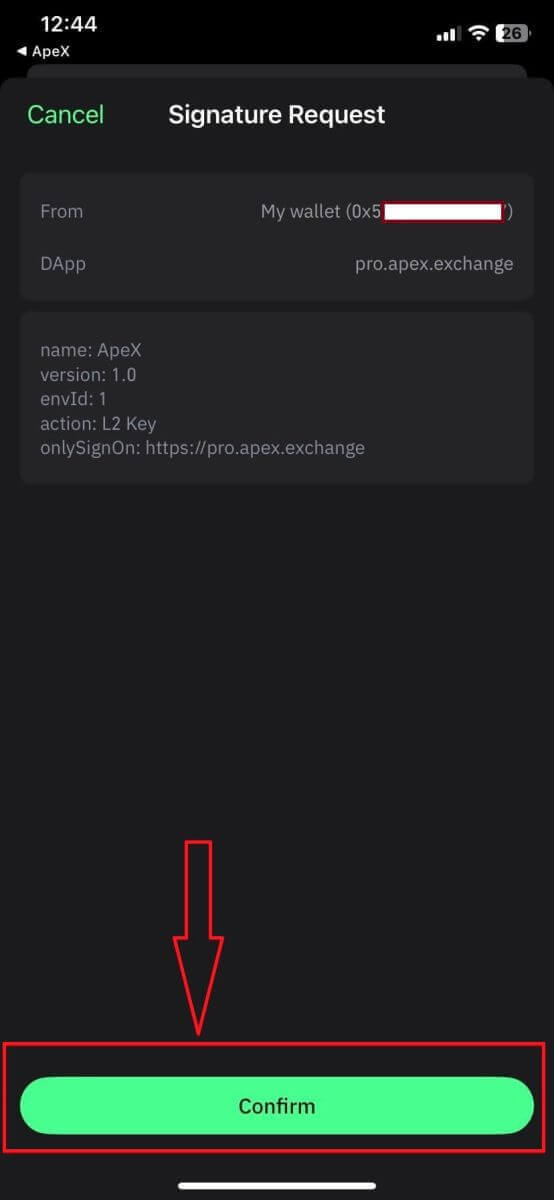
6. Hier is de startpagina nadat de verbinding is voltooid.
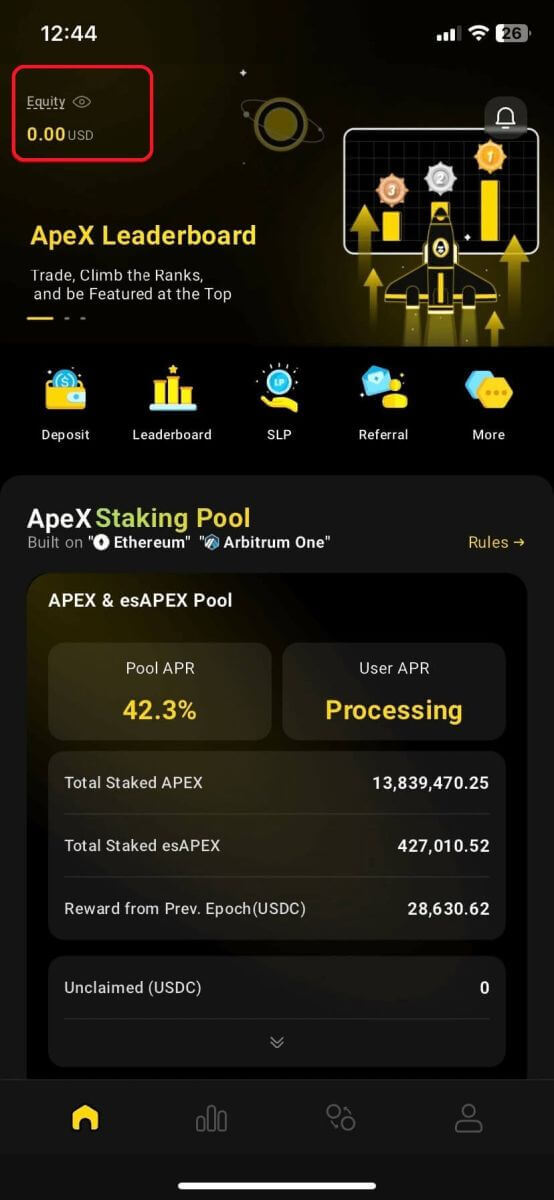
Veelgestelde vragen (FAQ)
Is uw platform veilig? Worden uw slimme contracten gecontroleerd?
Ja, slimme contracten op ApeX Protocol (en ApeX Pro) worden volledig gecontroleerd door BlockSec. We zijn ook van plan een bugbounty-campagne met secure3 te ondersteunen om het risico op exploits op het platform te helpen beperken.Welke portemonnees ondersteunt Apex Pro?
Apex Pro ondersteunt momenteel:- Metamasker
- Vertrouwen
- Regenboog
- BybitWallet
- Bitget-portemonnee
- OKX-portemonnee
- Portemonnee verbinden
- imToken
- BitKeep
- Tokenzak
- Coinbase-portemonnee
Kunnen Bybit-gebruikers hun portemonnee verbinden met ApeX Pro?
Bybit-gebruikers kunnen nu hun Web3- en Spot-wallets verbinden met Apex Pro.Hoe schakel ik over naar testnet?
Om de Testnet-opties te bekijken, verbindt u eerst uw portemonnee met ApeX Pro. Op de pagina 'Handelen' vindt u testnetopties weergegeven naast het Apex Pro-logo linksboven op de pagina.Selecteer de gewenste Testnet-omgeving om door te gaan.

Kan portemonnee niet verbinden
1. Er kunnen verschillende redenen zijn voor de problemen bij het verbinden van uw portemonnee met ApeX Pro, zowel op de desktop als in de app.
2. Bureaublad
- Als u portemonnees zoals MetaMask met in-browser-integratie gebruikt, zorg er dan voor dat u via de integratie bij uw portemonnee bent aangemeld voordat u zich aanmeldt bij Apex Pro.
3. App
- Update uw portemonnee-app naar de nieuwste versie. Zorg er ook voor dat uw ApeX Pro-app is bijgewerkt. Als dit niet het geval is, update dan beide apps en probeer opnieuw verbinding te maken.
- Verbindingsproblemen kunnen optreden als gevolg van VPN- of serverfouten.
- Bepaalde portemonnee-apps moeten mogelijk eerst worden geopend voordat de Apex Pro-app wordt gestart.
4. Overweeg om een ticket in te dienen via de ApeX Pro Discord-helpdesk voor verdere hulp.
Hoe te storten in ApeX
Hoe te storten op ApeX (web)
1. Ga eerst naar de [ApeX] -website en log vervolgens in op uw [ApeX] -account. Zorg ervoor dat u uw portemonnee al met [ApeX] hebt verbonden.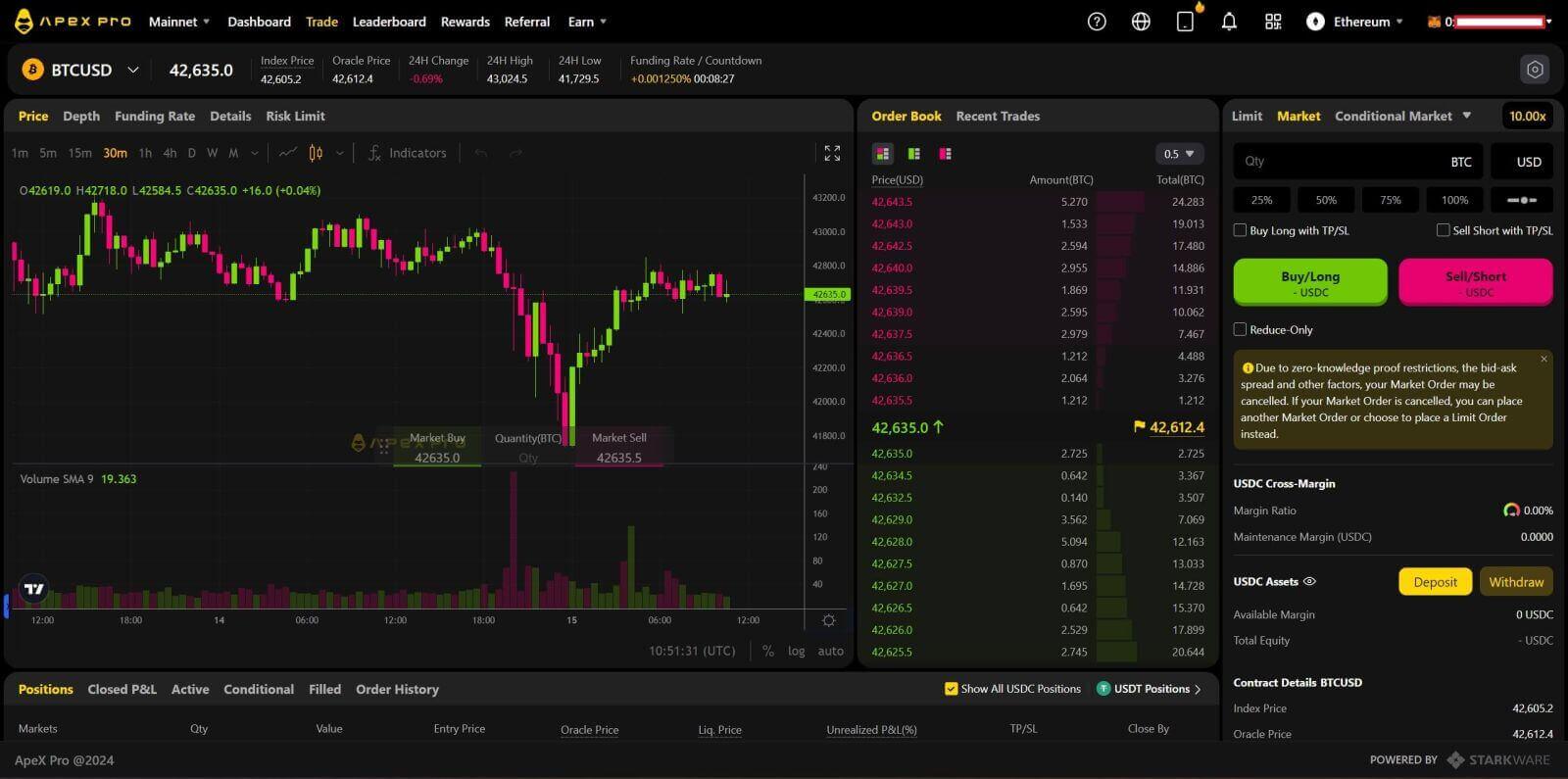
2. Klik op [Storten] aan de rechterkant van de pagina.
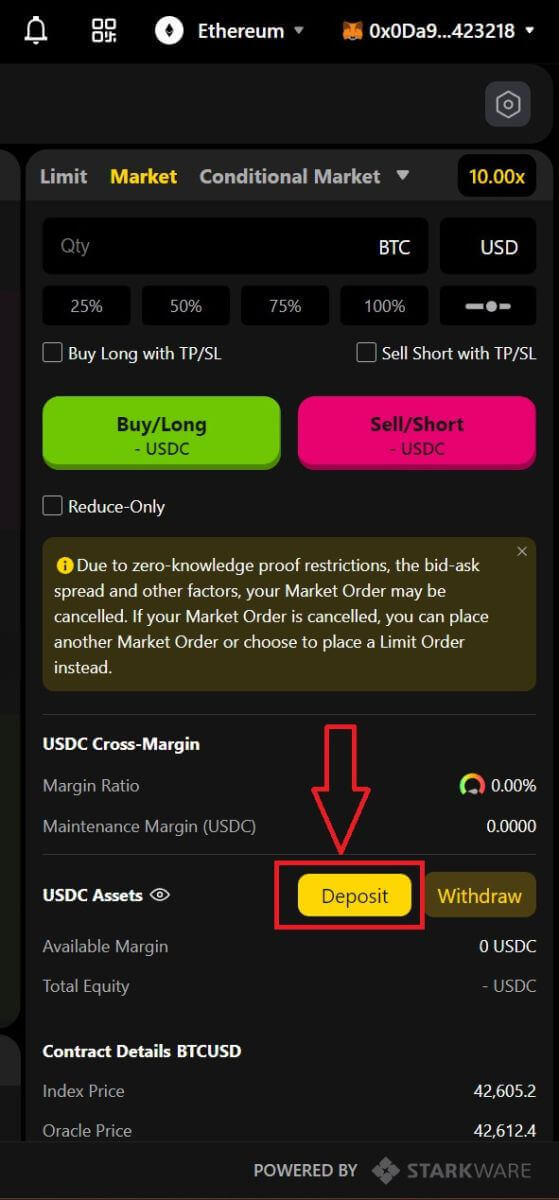
3. Selecteer het netwerk waar u geld beschikbaar heeft om te storten, zoals Ethereum , Binance Smart Chain , Polygon , Arbitrum One, enz .
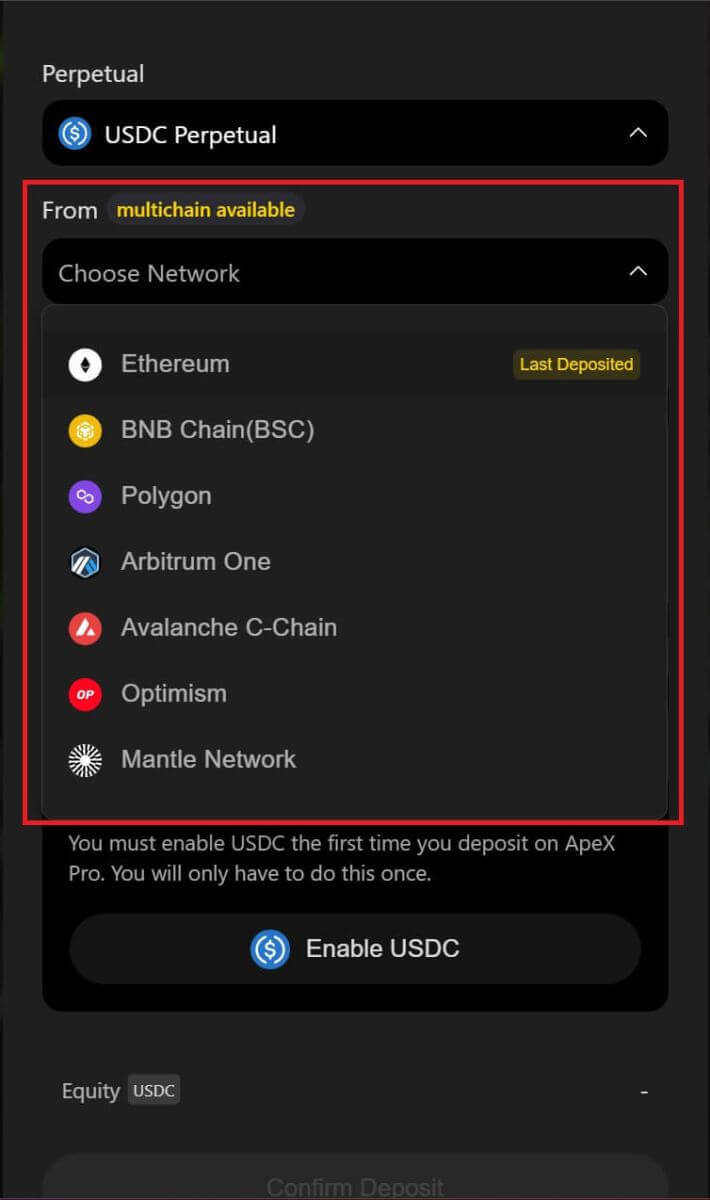
*Let op: als u zich momenteel niet op het geselecteerde netwerk bevindt, verschijnt er een Metamask-prompt waarin u om toestemming wordt gevraagd overschakelen naar het geselecteerde netwerk. Gelieve het verzoek om door te gaan goedkeuren .
4. Selecteer het actief dat u wilt storten en kies uit:
- USDC
- ETH
- USDT
- DAI
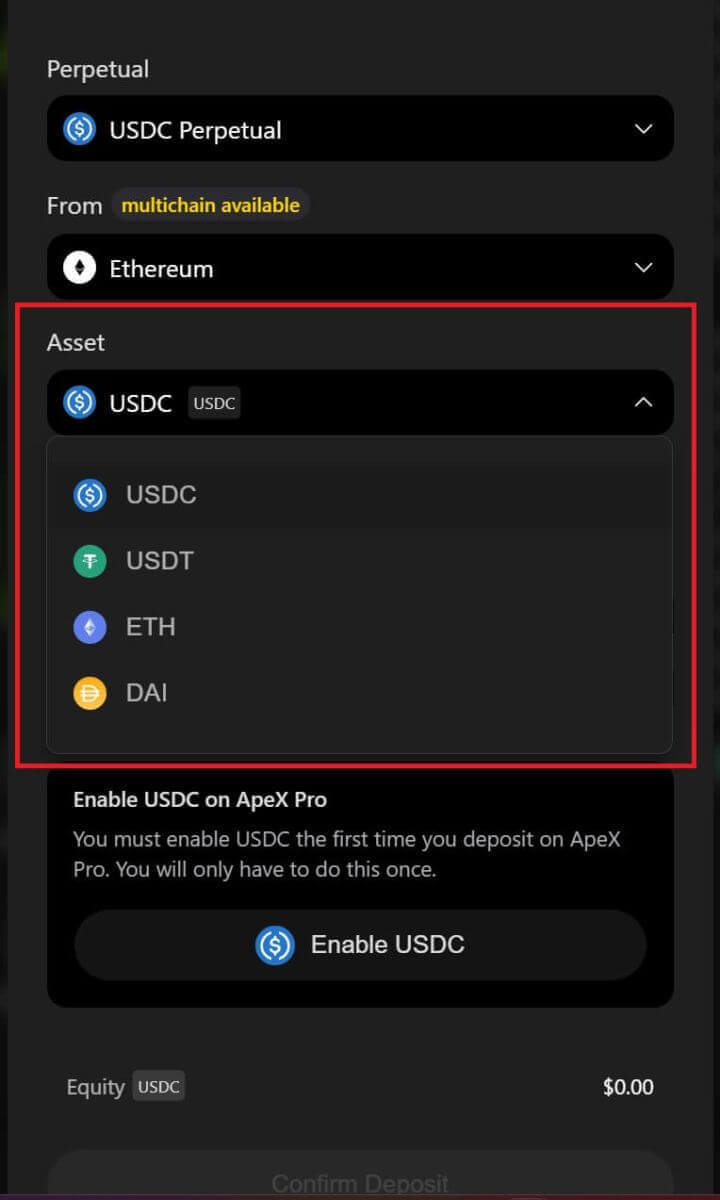
5. Schakel het geselecteerde activum in om te storten . Deze actie kost een gasvergoeding , zorg er dus voor dat u een klein bedrag beschikbaar heeft om het contract op het gekozen netwerk te ondertekenen.
De gasvergoeding wordt betaald in ETH voor Ethereum en Arbitrum , Matic voor Polygon en BNB voor BSC .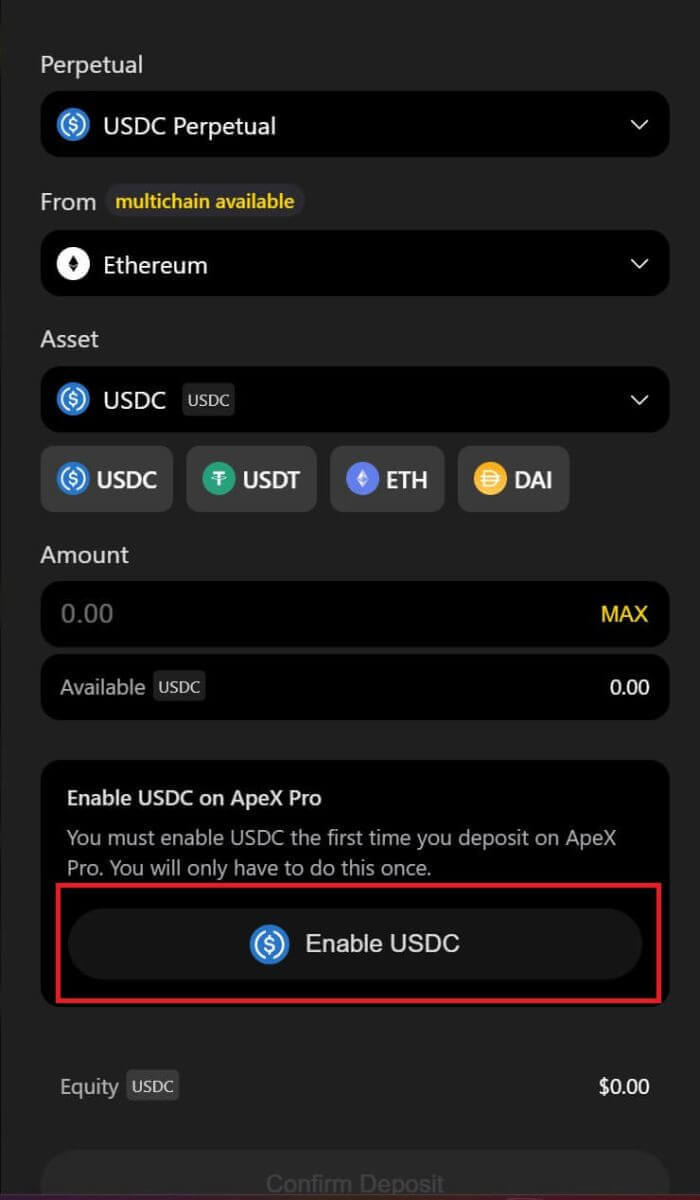
Hoe te storten op ApeX (app)
1. Klik op het profielpictogram in de rechteronderhoek.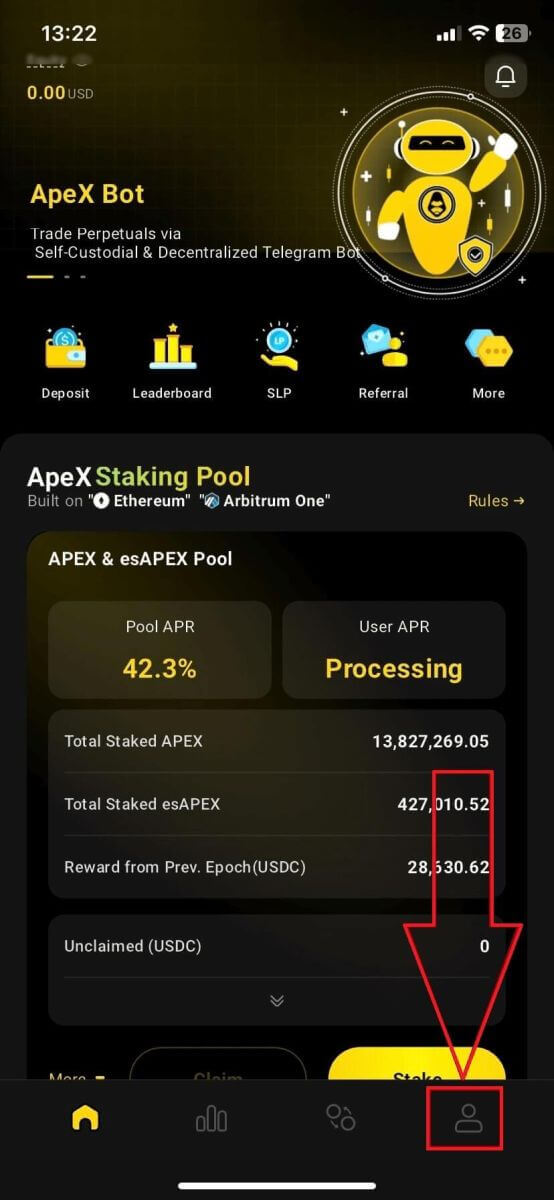
2. Kies de knop [Storten].
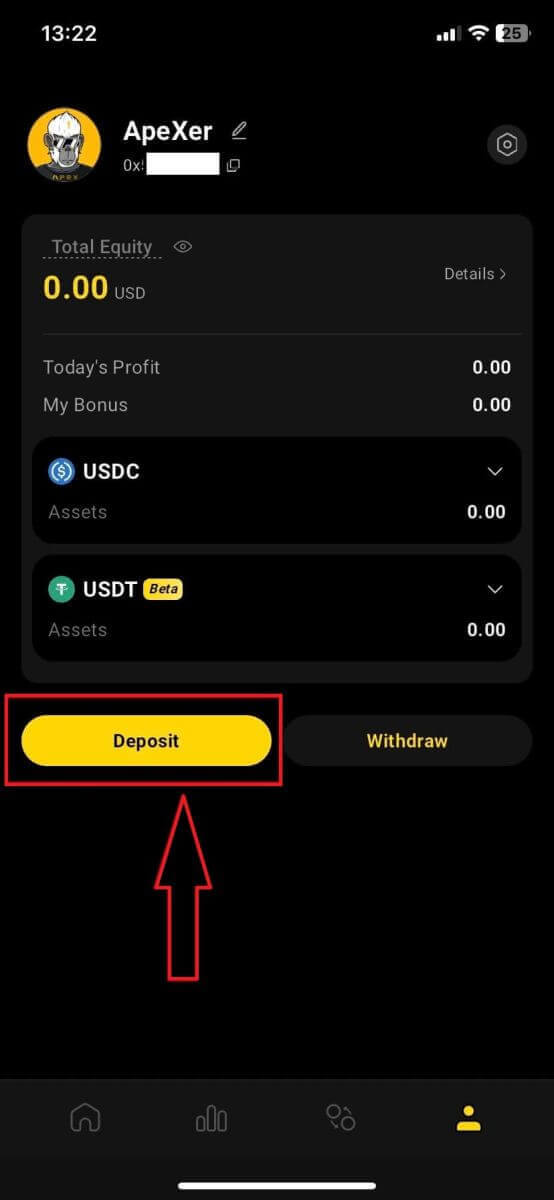
3. Kies hier de Perpetual die u wilt storten, de Chain en het Token dat u wilt storten. Bij elk Token wordt de stortingsratio weergegeven. Vul ook het bedrag in het vak hieronder in. Nadat u alle informatie heeft gekozen, klikt u op [Bevestigen] om te beginnen met storten.
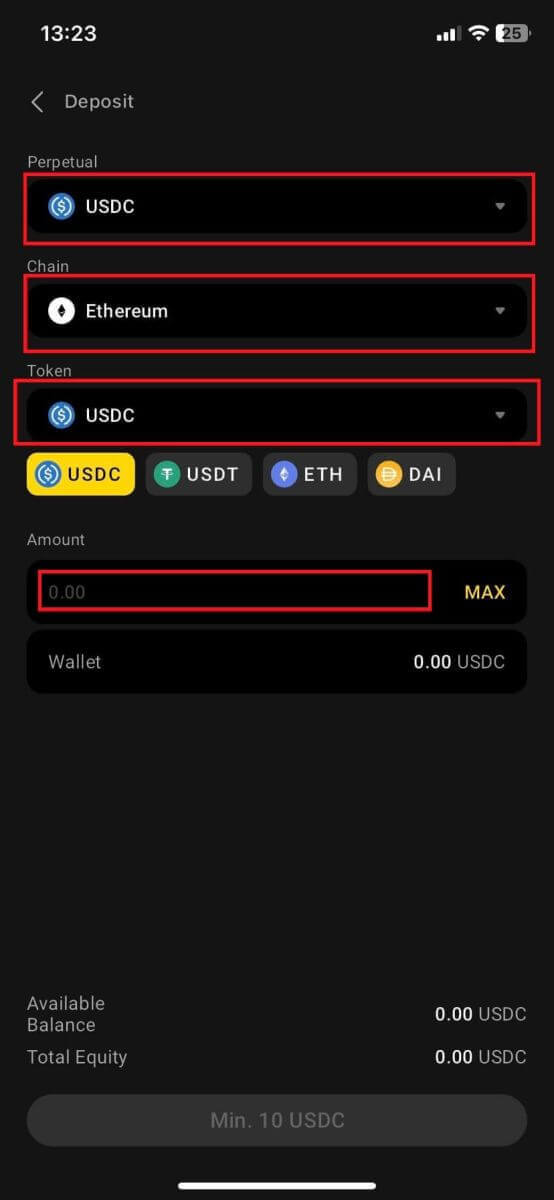
Hoe u op ApeX kunt storten met MPC Wallet
1. Selecteer uw favoriete sociale inlogmethoden onder de nieuwe functie [ Verbinden met sociaal] .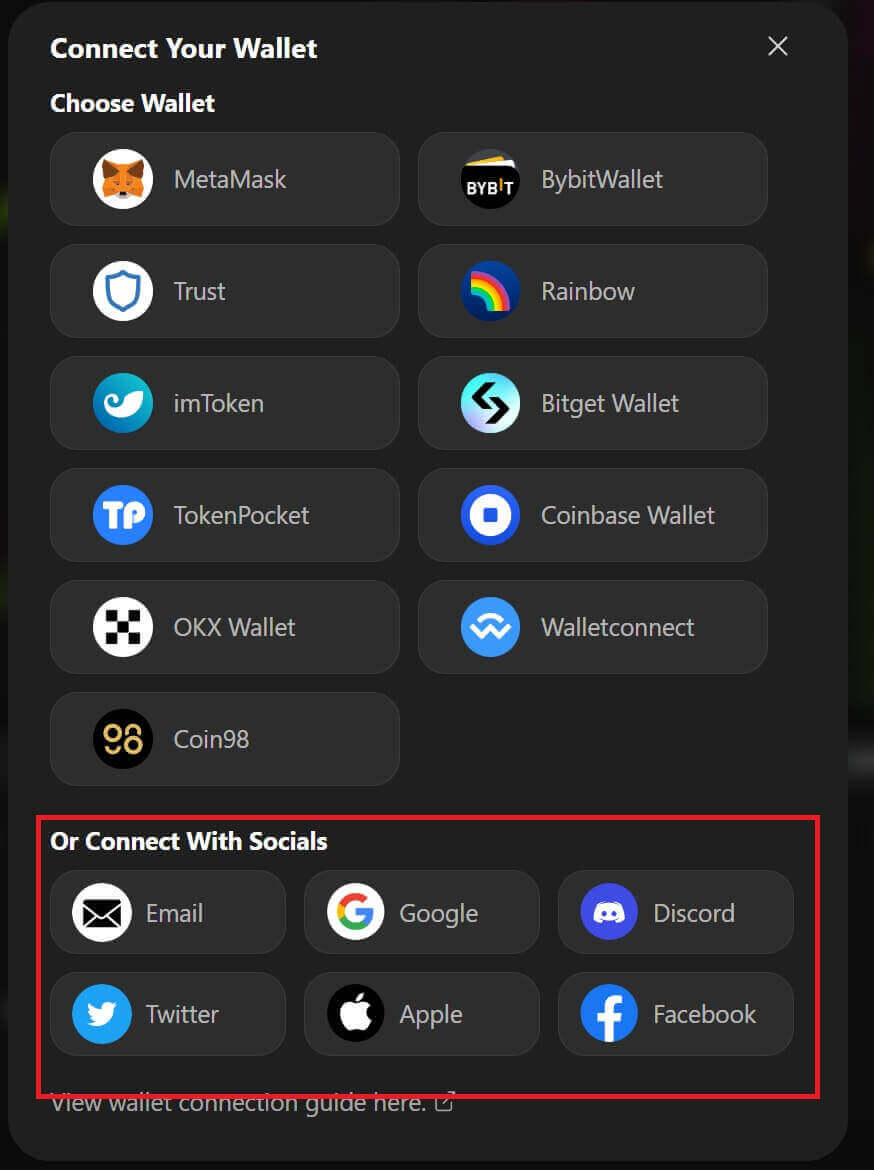
2. Ontvang gestort geld of voer een overboeking uit vanaf uw account.
- Desktop: Klik op uw portemonnee-adres in de rechterbovenhoek van de pagina.
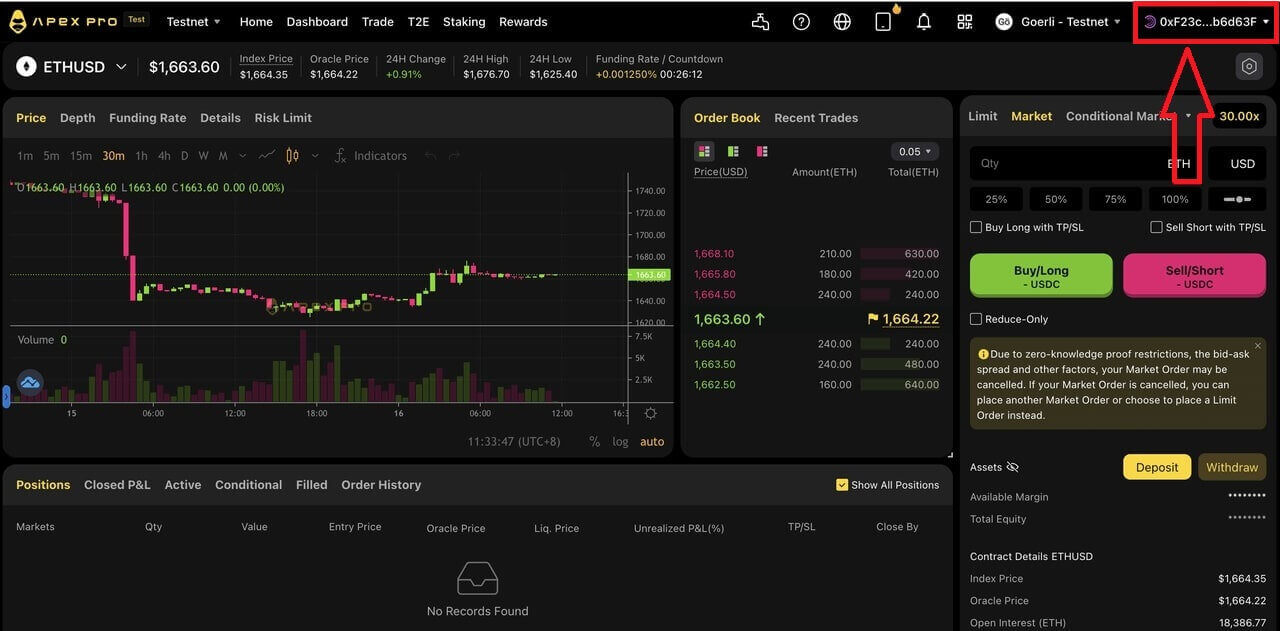
- App: Tik op het meest rechtse pictogram om toegang te krijgen tot uw profiel en klik vervolgens op het tabblad [ Portefeuille] .
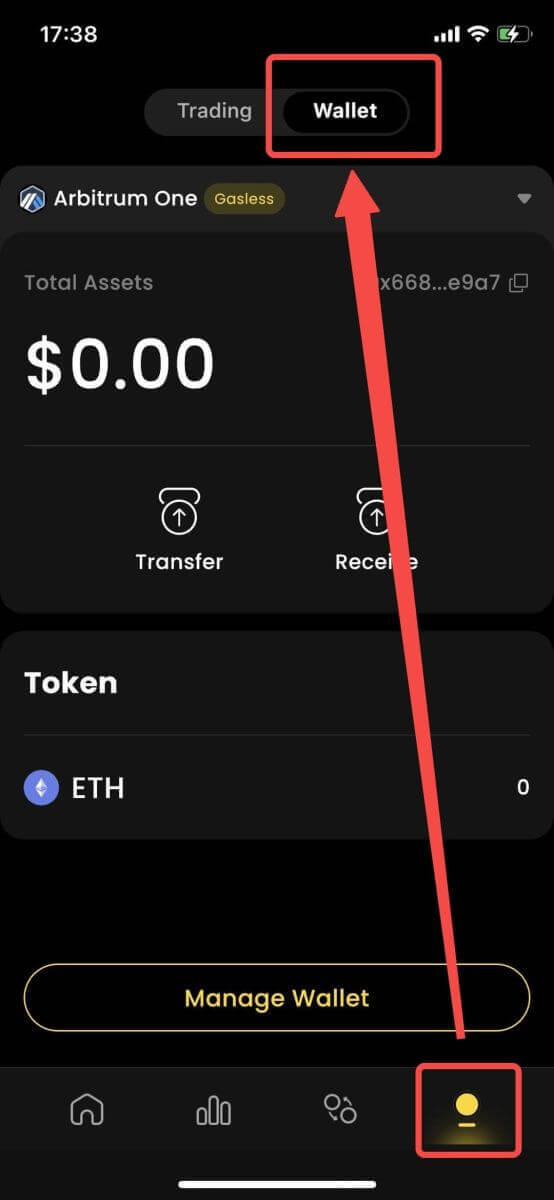
3. Vervolgens ziet u hoe stortingen eruit zien op de desktop en in de app
- Desktop: Klik op [ Ontvangen] en kopieer het opgegeven portemonnee-adres, of scan de QR-code van een andere portemonnee-applicatie (u kunt ervoor kiezen om te scannen met uw gecentraliseerde portemonnee of andere soortgelijke portemonnee-applicaties) om een storting te doen in Particle Wallet. Noteer a.u.b. de geselecteerde keten voor deze actie.
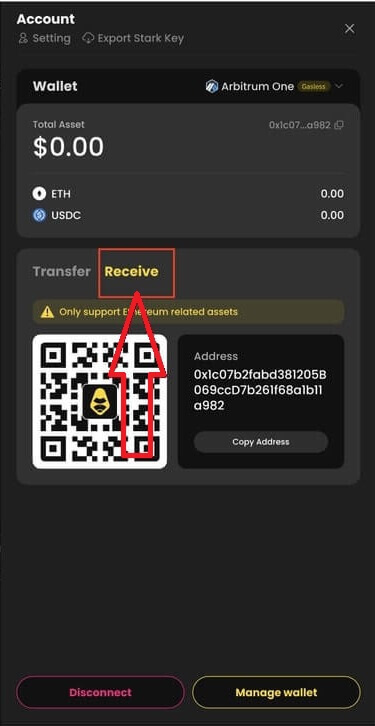
- App: zo ziet hetzelfde proces eruit in de app.
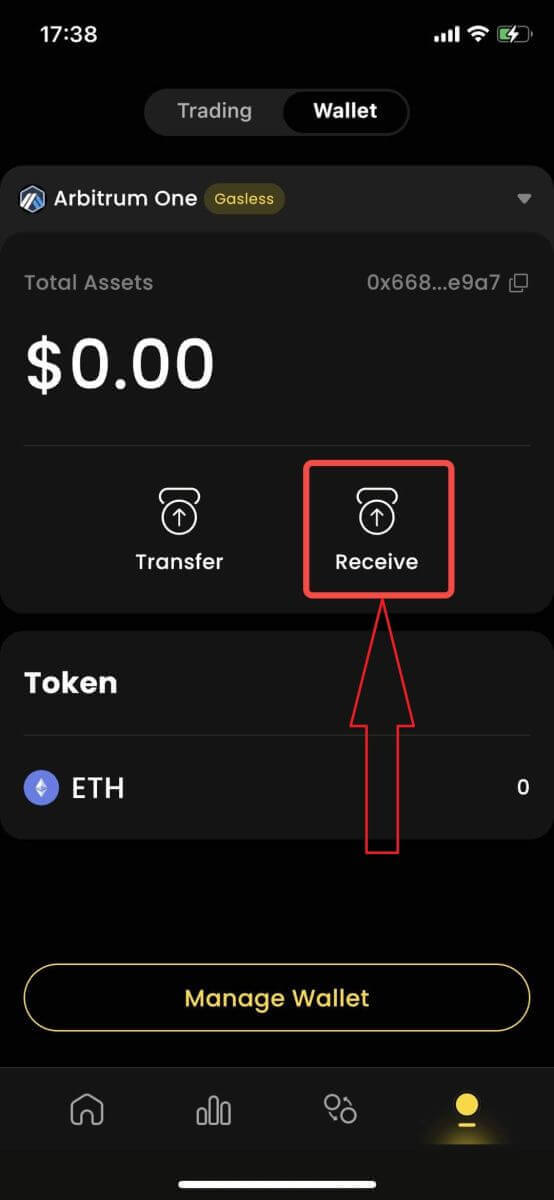
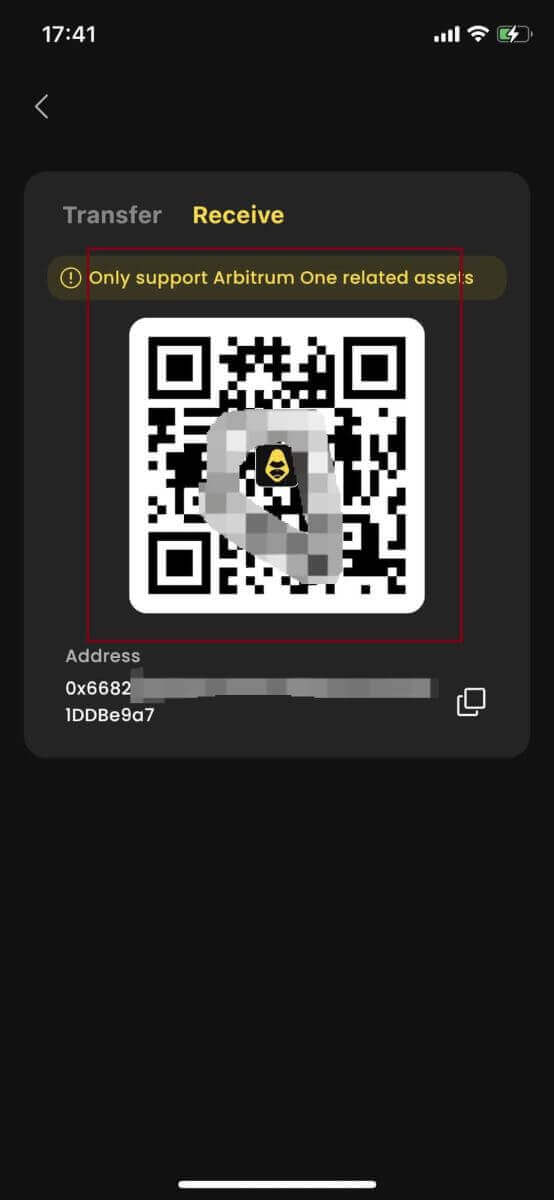
4. Als u wilt overboeken naar uw handelsaccount in [ApeX] , ziet dit er als volgt uit:
- Desktop : Klik op het tabblad [ Overboeken] en voer het gewenste bedrag in dat u wilt overboeken. Zorg ervoor dat het ingevoerde bedrag groter is dan 10 USDC . Klik op [ Bevestigen].
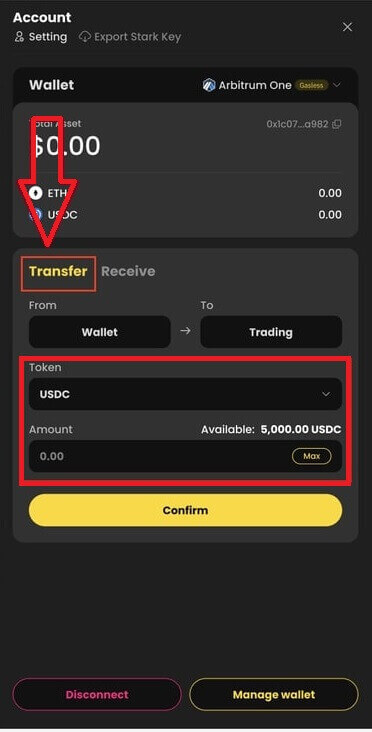
- App: zo ziet hetzelfde proces eruit in de app.
Hoe MPC Wallet op ApeX te beheren
1. Beheer portemonnee op desktop :- Desktop: Klik op Wallet beheren om toegang te krijgen tot uw Particle Wallet. U heeft toegang tot de volledige functionaliteit van de Particle Wallet, inclusief verzenden, ontvangen, ruilen, tokens kopen met fiat, of meer portemonnee-instellingen bekijken.
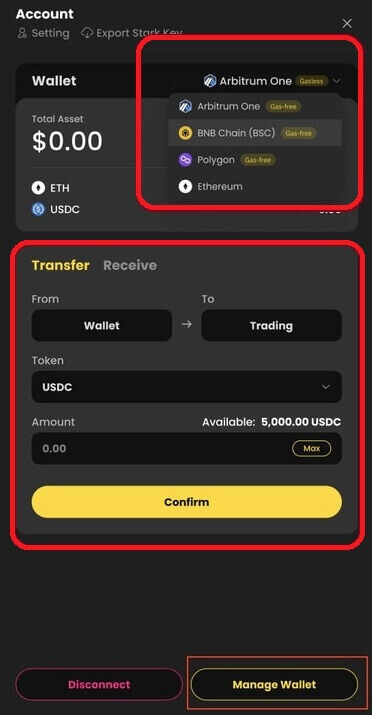
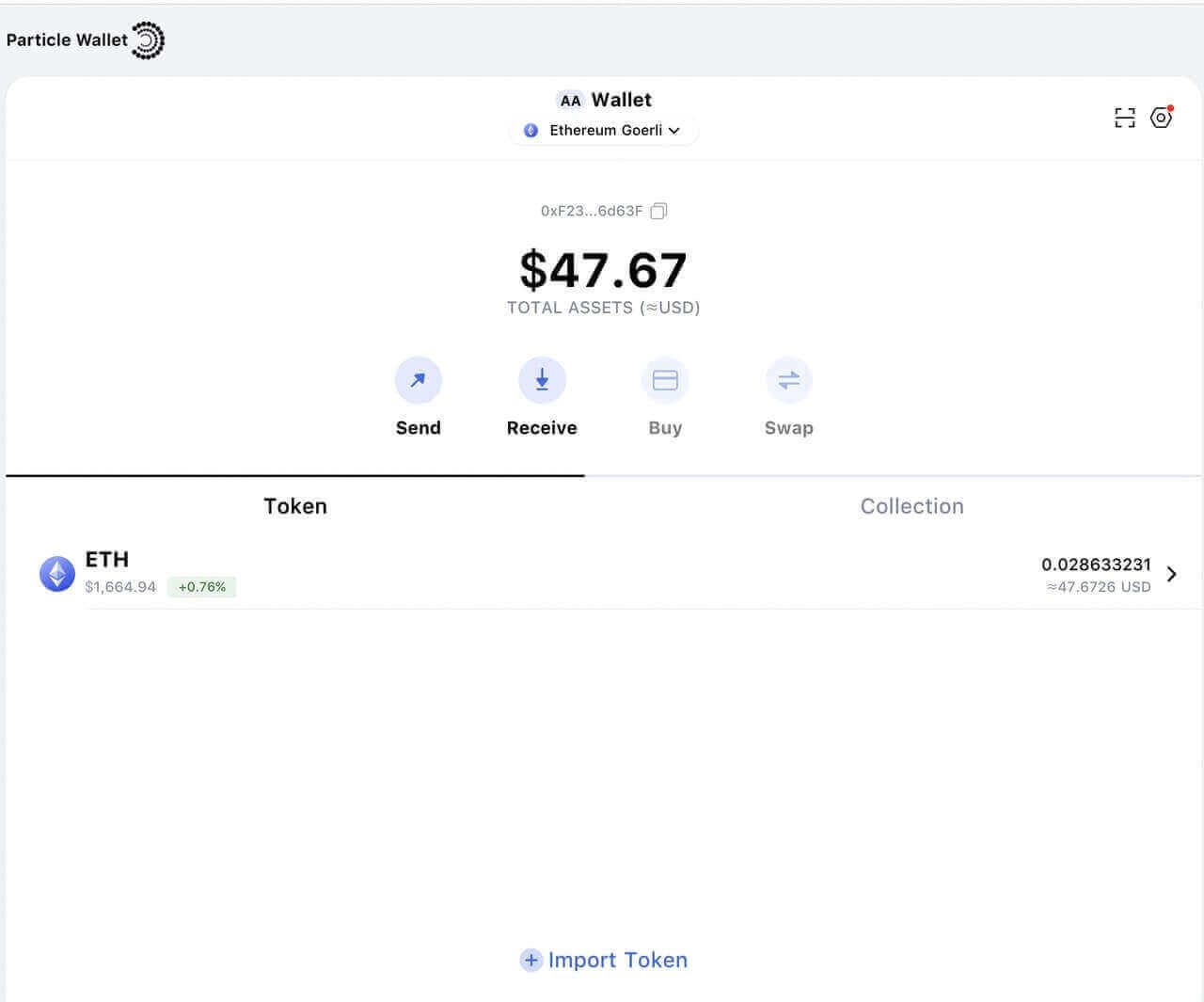
2. Beheer portemonnee op app:
- App: zo ziet hetzelfde proces eruit in de app .