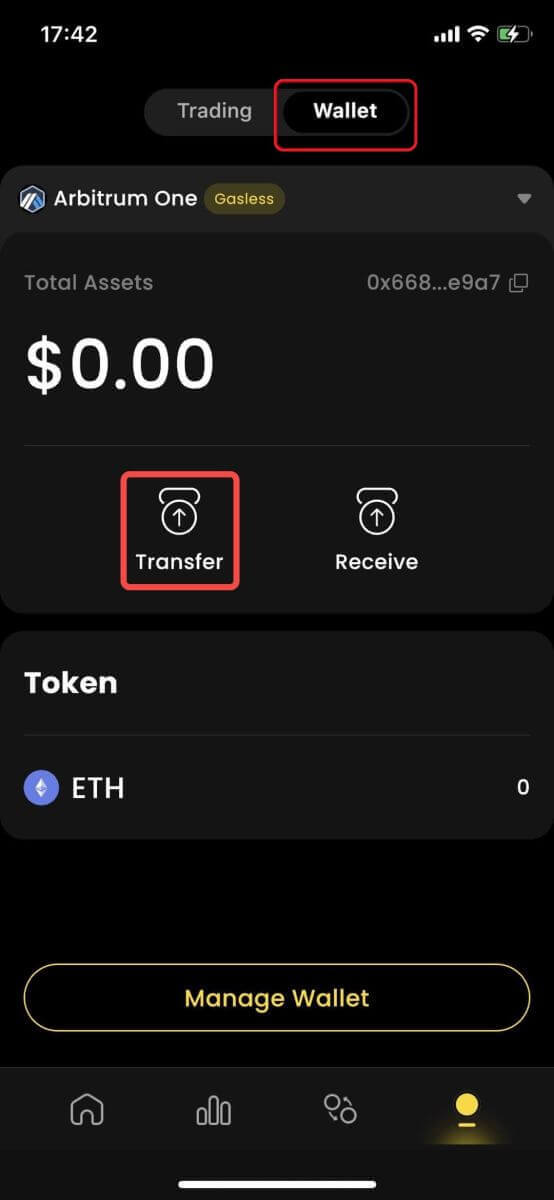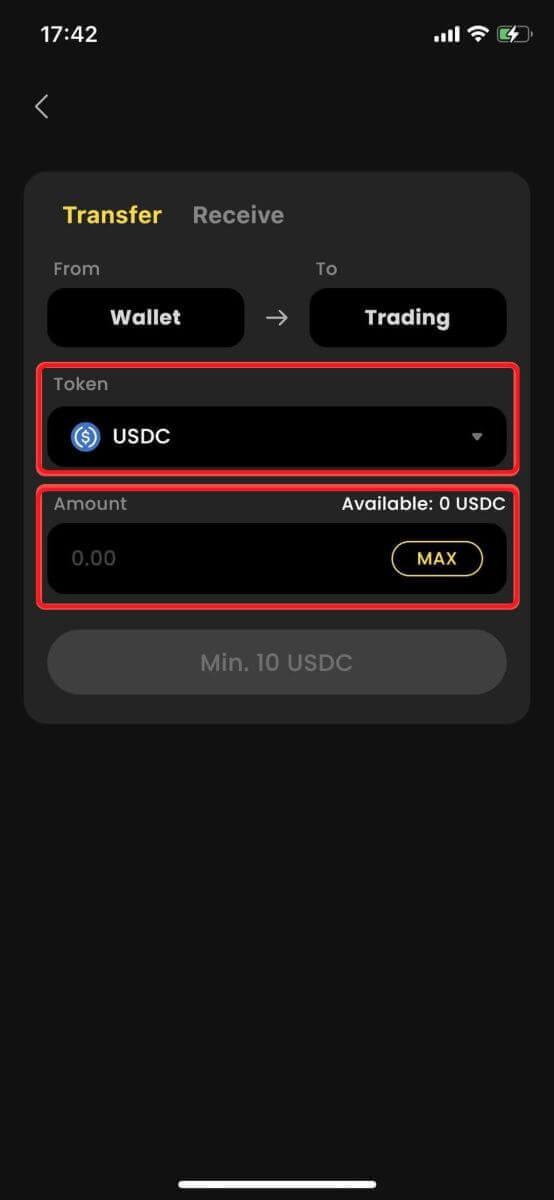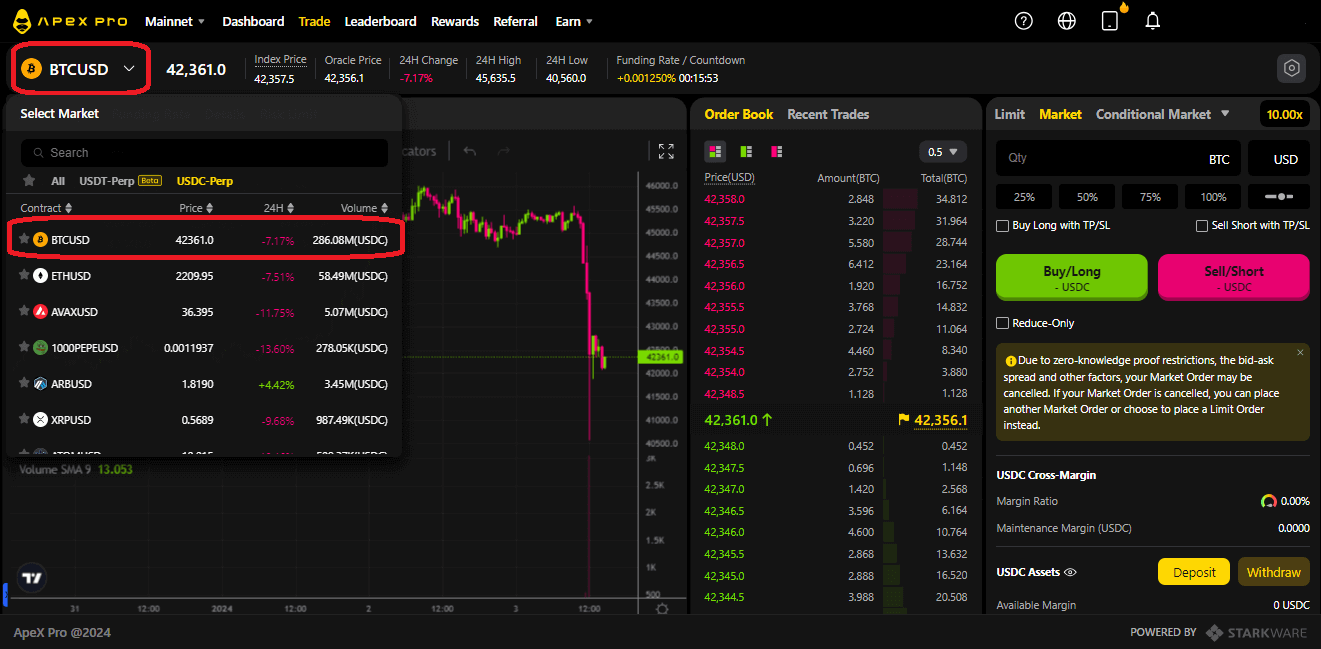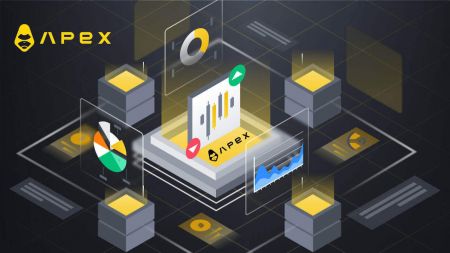ApeX Demo számla - ApeX Hungary - ApeX Magyarország
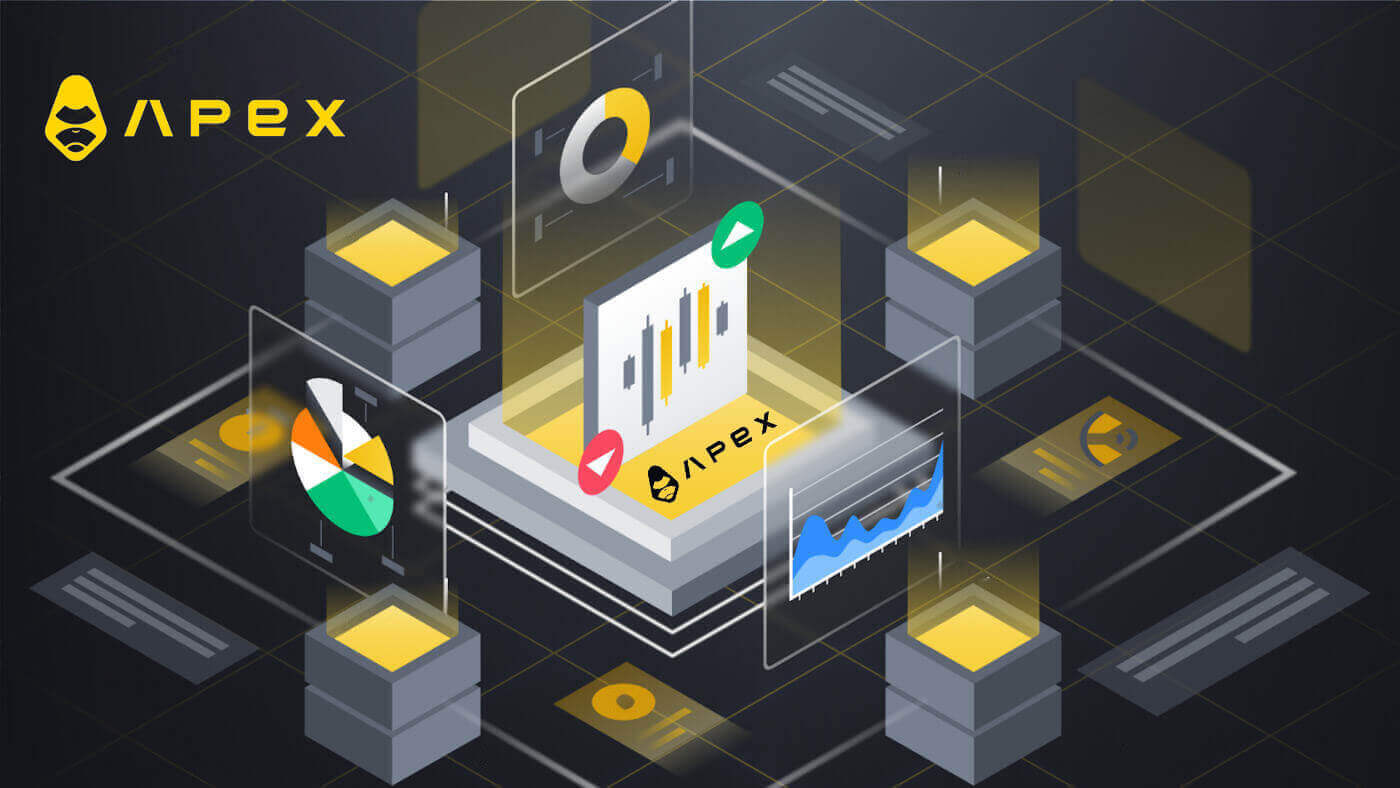
Hogyan csatlakoztasd a kriptográfiai pénztárcádat az ApeX-ben
A Wallet csatlakoztatása az ApeX-hez a MetaMask segítségével
1. Először is fel kell lépnie az [ApeX] webhelyre, majd kattintson a [Trade] gombra az oldal jobb felső sarkában. 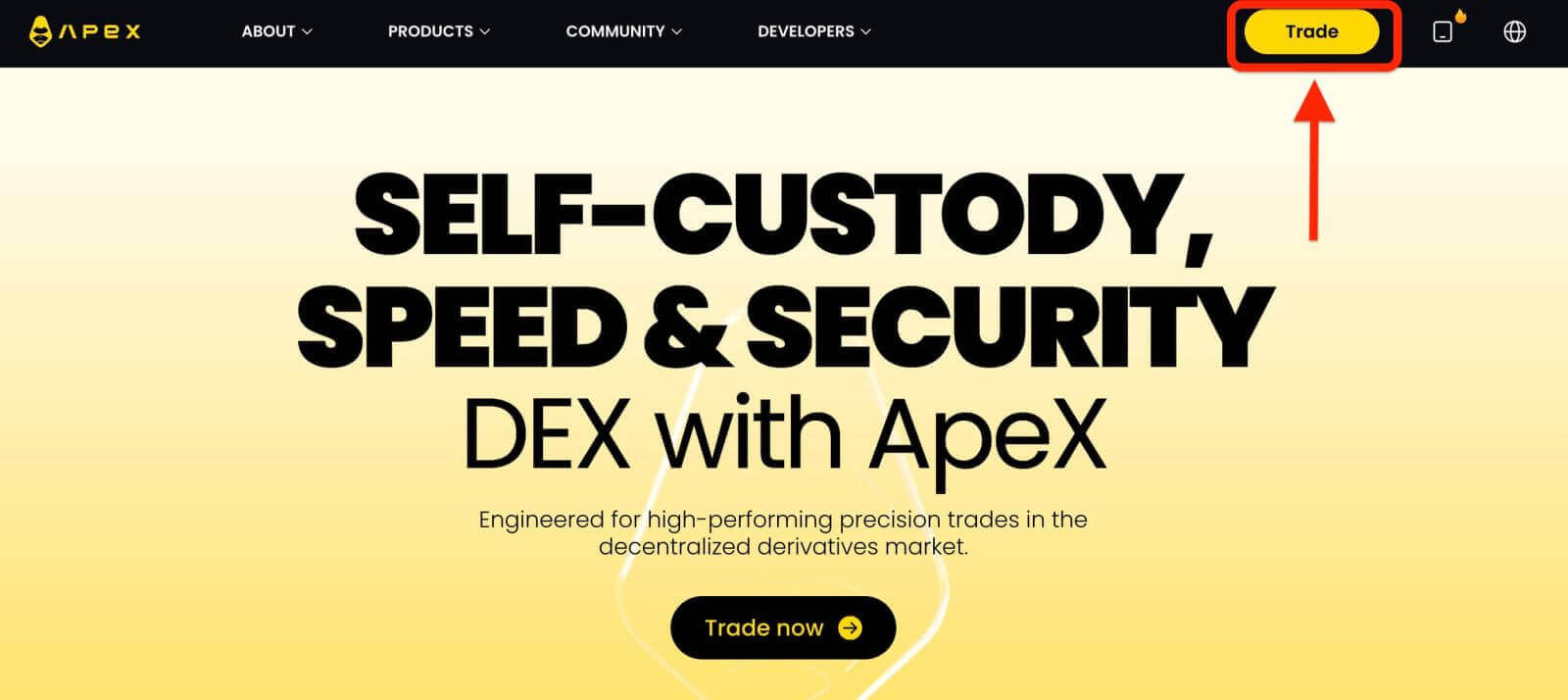
2. A webhely lehetővé teszi, hogy belépjen a Főoldalra, majd továbbra is kattintson a jobb felső sarokban található [Connect Wallet] gombra. 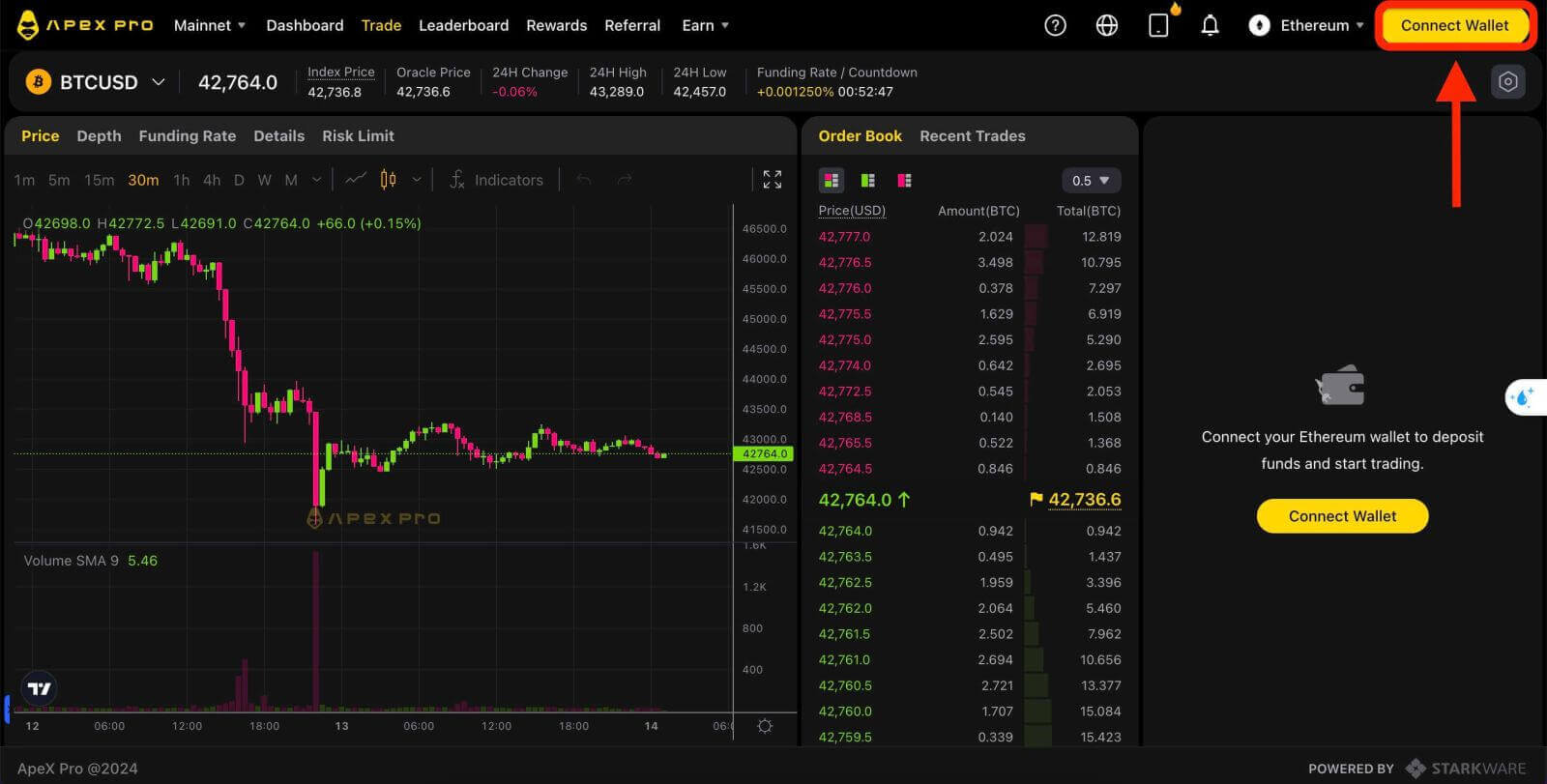
3. Megjelenik egy felugró ablak, ki kell választania és rá kell kattintania a [Metamask] elemre a Metamask pénztárca kiválasztásához. 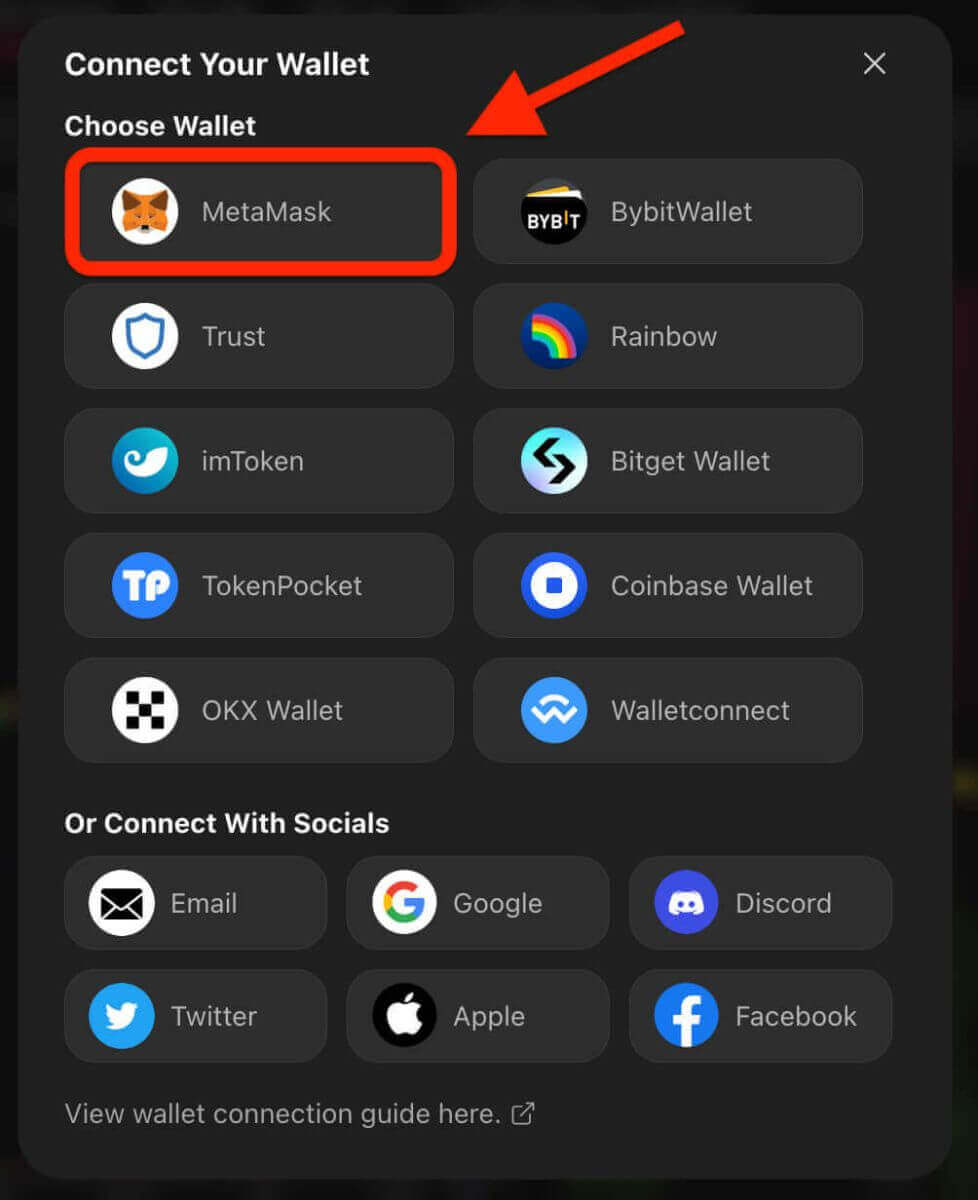
4. Megjelenik egy Metamask prompt ablak. Kérjük, hagyja jóvá a következő két tranzakciót, beleértve a következőket: fiók(ok) ellenőrzése és a kapcsolat megerősítése.
5. Válassza ki az ezen a webhelyen használni kívánt fióko(ka)t. Érintse meg az üres négyzet alakú cellát annak a fióknak a bal oldalán, amelyet összekapcsolni szeretne az ApeX-szel. Végül kattintson a [Next] gombra a második lépéshez való továbblépéshez. 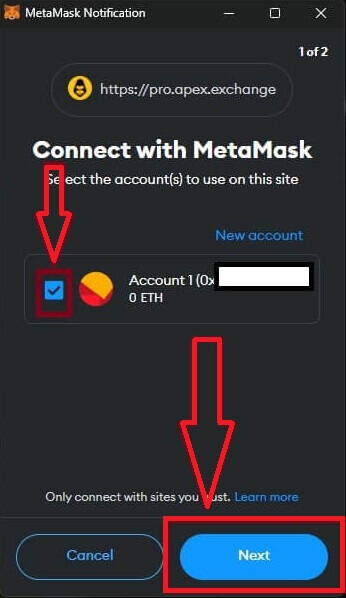
6. A következő lépés a kapcsolat megerősítése, kattintson a [Csatlakozás] gombra a fiók(ok) és az ApeX-szel való kapcsolat megerősítéséhez, ha nem biztos a fiók(ok) kiválasztásában vagy az ApeX-hez való csatlakozásban. a folyamat megszakításához kattintson a [Mégse] gombra. 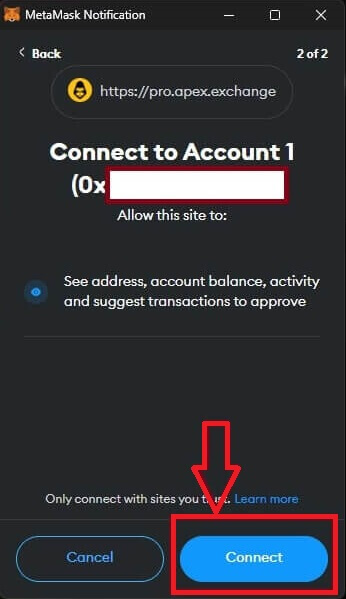
7. Az első lépés után, ha az sikeres, akkor az ApeX kezdőlapjára kerül. Megjelenik egy felugró kérés, a következő lépéshez való továbblépéshez kattintson a [Send Requests] gombra. 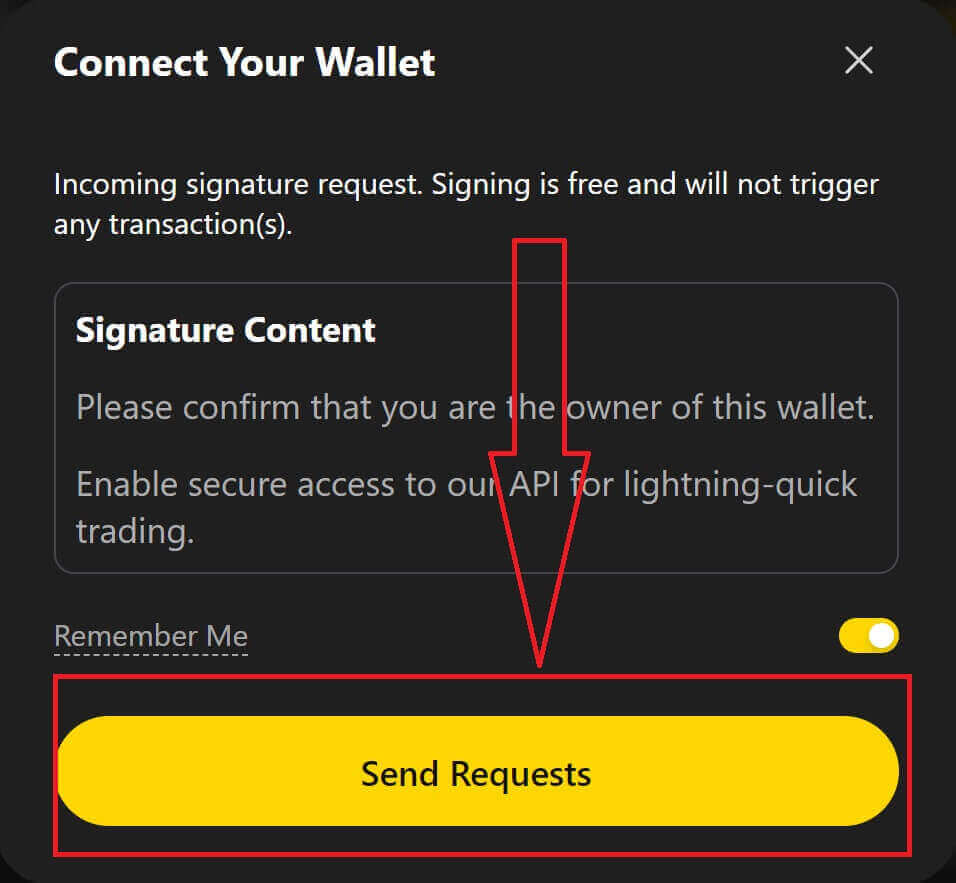
8. Megjelenik egy felugró ablak, amely aláírásával megerősíti, hogy Ön a pénztárca tulajdonosa. A csatlakozási folyamat befejezéséhez kattintson a [Sign] gombra. 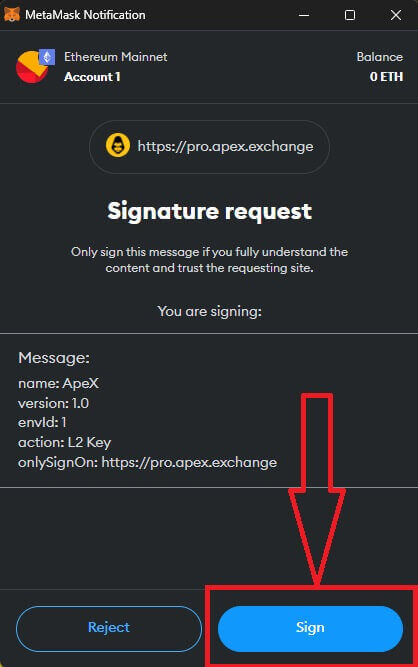
11. Ha sikeres, akkor megjelenik egy ikon és a pénztárca száma az asztalon az ApeX web jobb felső sarkában, és megkezdheti a kereskedést az ApeX-en. 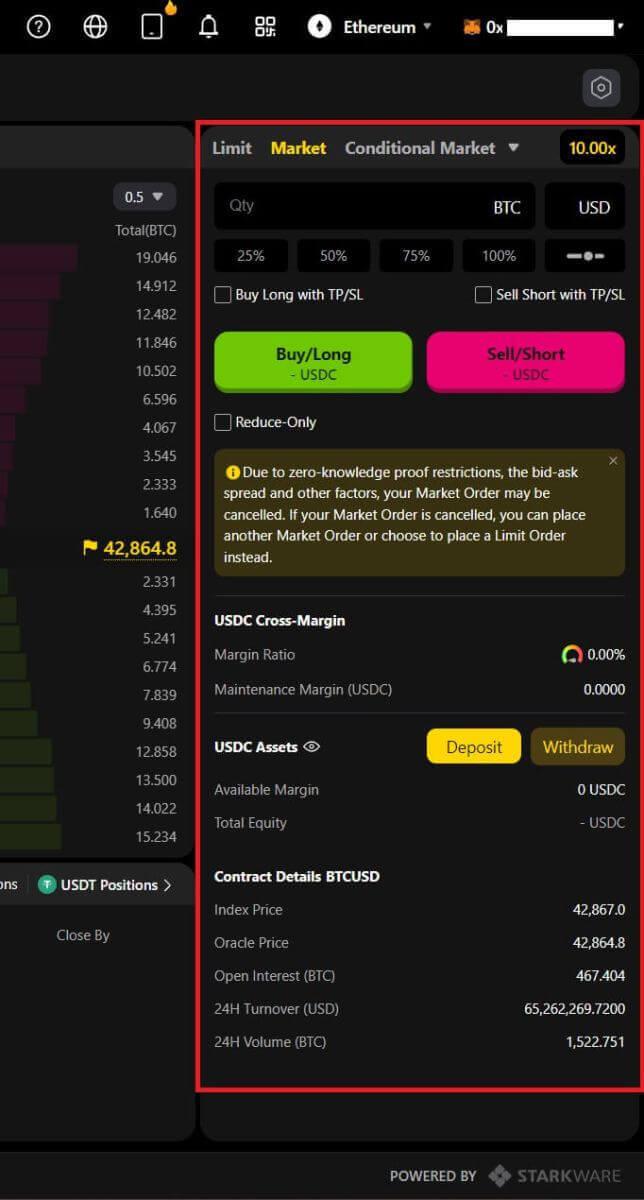
A Wallet csatlakoztatása az ApeX-hez a Trust segítségével
1. Először is fel kell lépnie az [ApeX] webhelyre, majd kattintson a [Trade] gombra az oldal jobb felső sarkában. 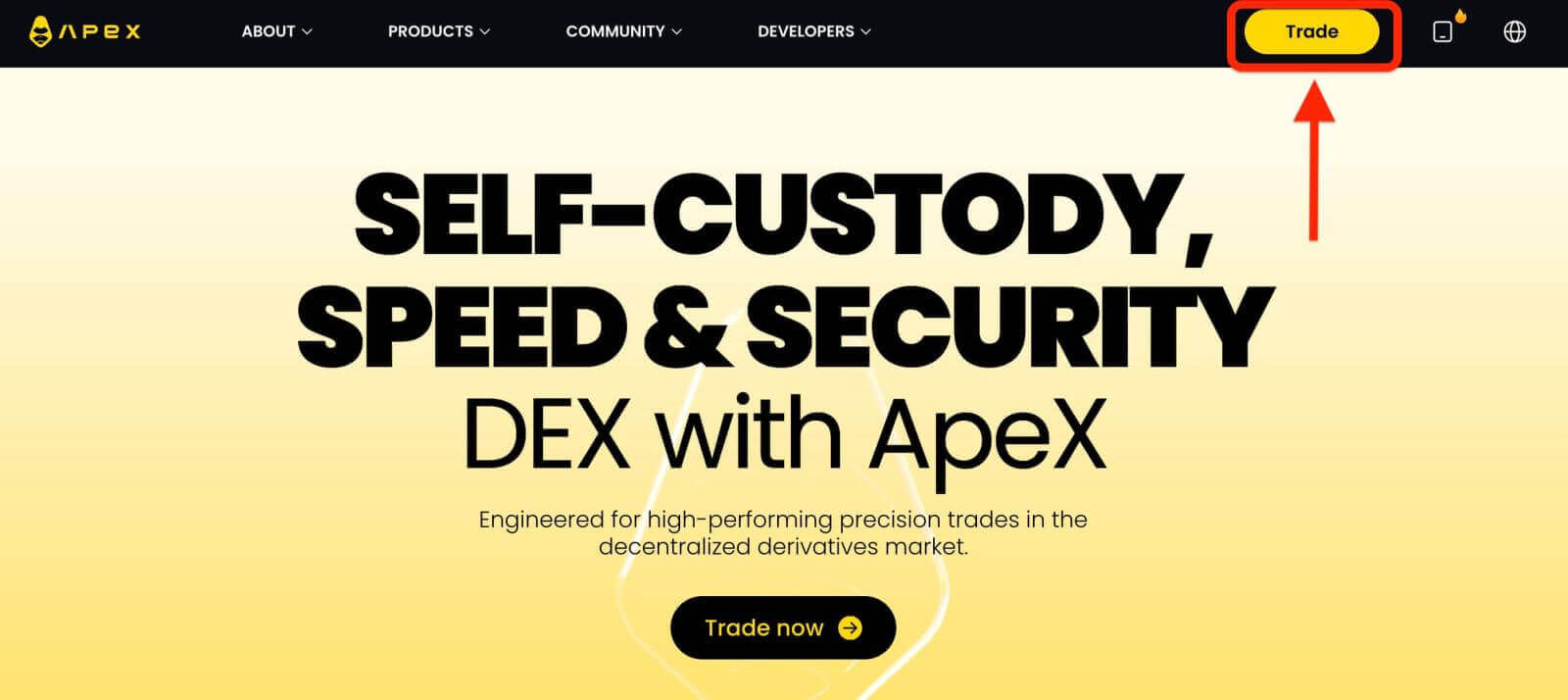
2. A webhely lehetővé teszi, hogy belépjen a Főoldalra, majd továbbra is kattintson a jobb felső sarokban található [Connect Wallet] gombra. 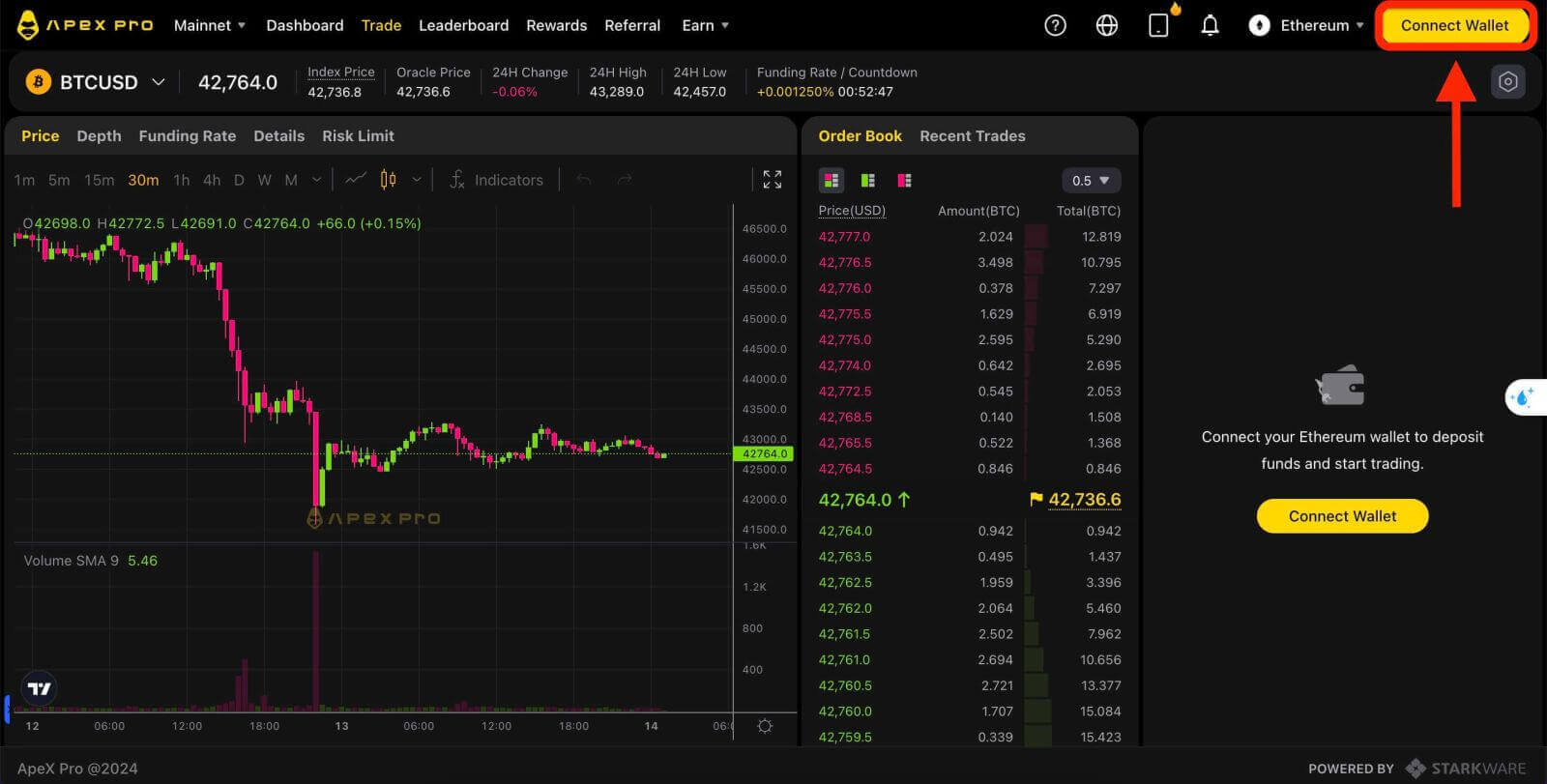
3. Megjelenik egy felugró ablak, a Trust Wallet kiválasztásához ki kell választania és rá kell kattintania a [Trust]-ra. 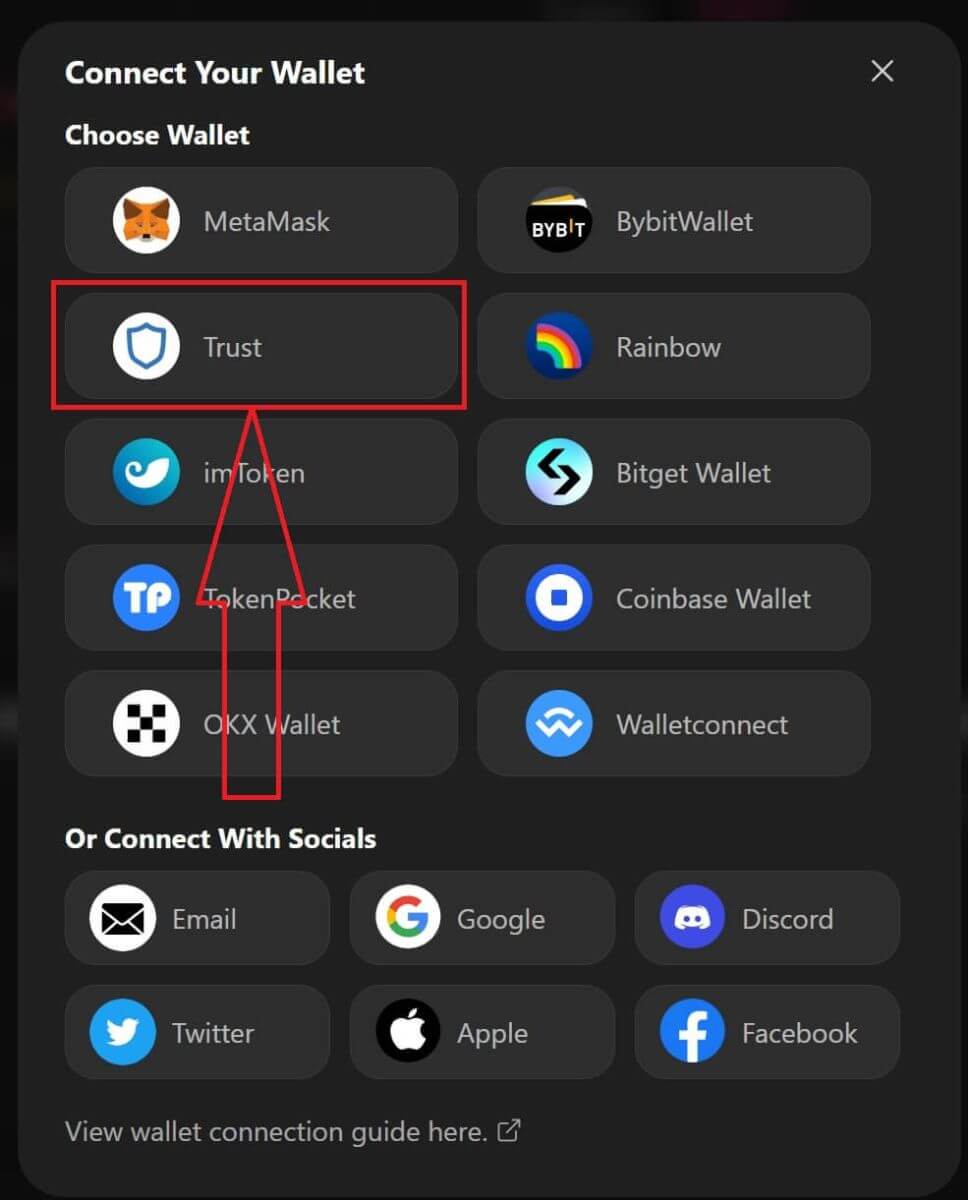
4. Megjelenik egy QR-kód, amellyel mobiltelefonján beolvashatja a pénztárcáját. Kérjük, olvassa be a Trust alkalmazással a telefonján. 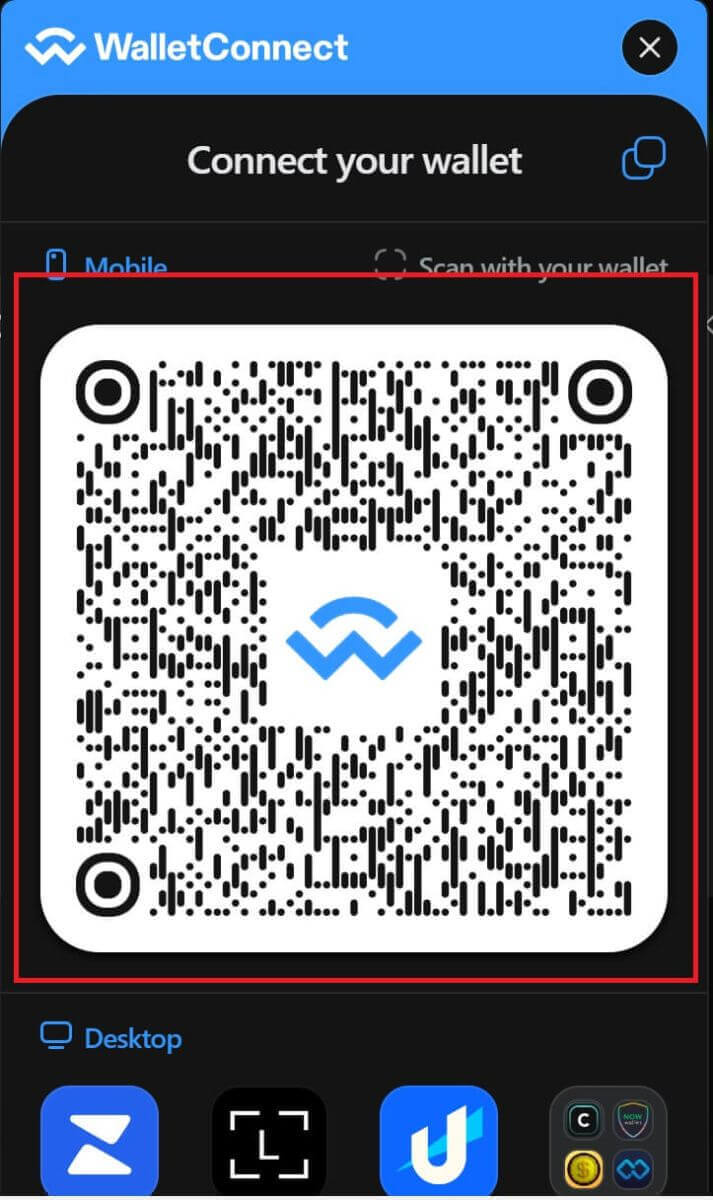
5. Nyissa meg a telefont, és nyissa meg a Trust alkalmazást. Miután elérte a főképernyőt, kattintson a beállítás ikonra a bal felső sarokban. Ez a beállítások menühöz vezet. Kattintson a [WalletConnect] lehetőségre.
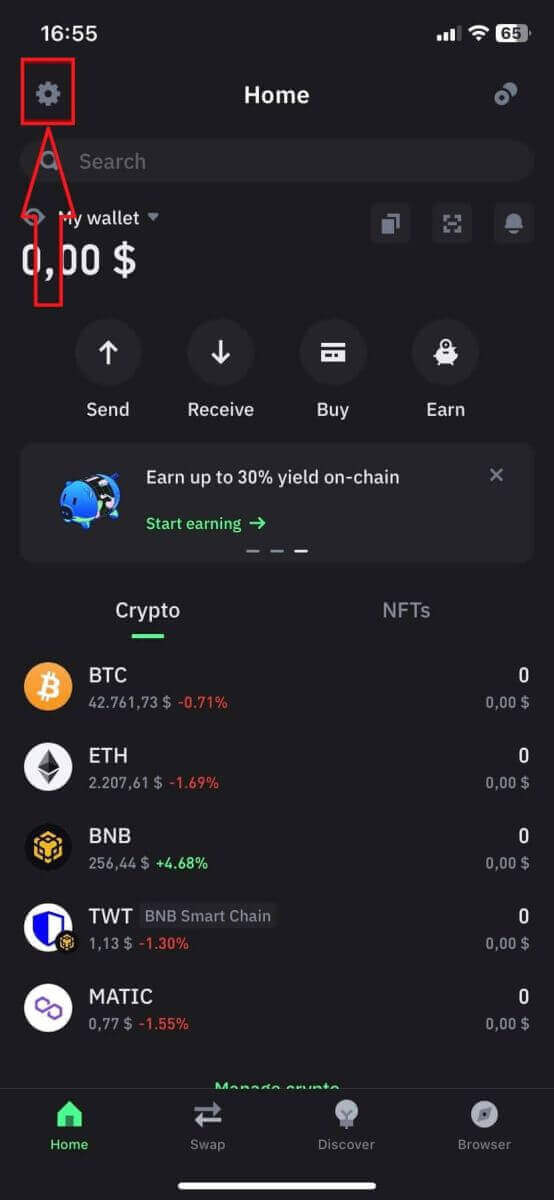
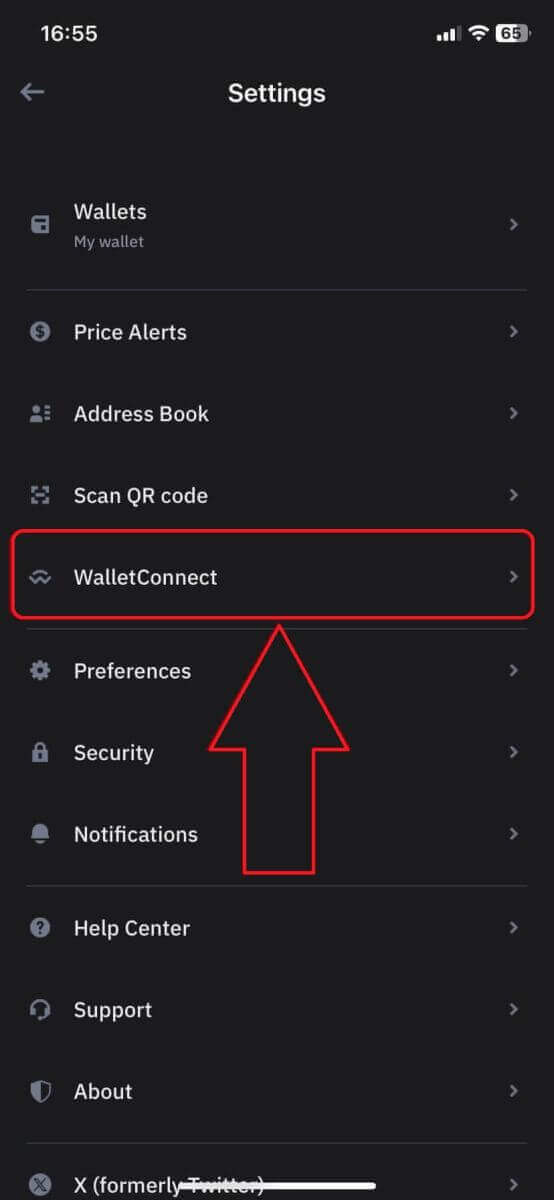
6. Válassza az [Új kapcsolat hozzáadása] lehetőséget, hogy hozzáadja a kapcsolatot az ApeX-szel, ez egy szkennelési képernyőhöz vezet. 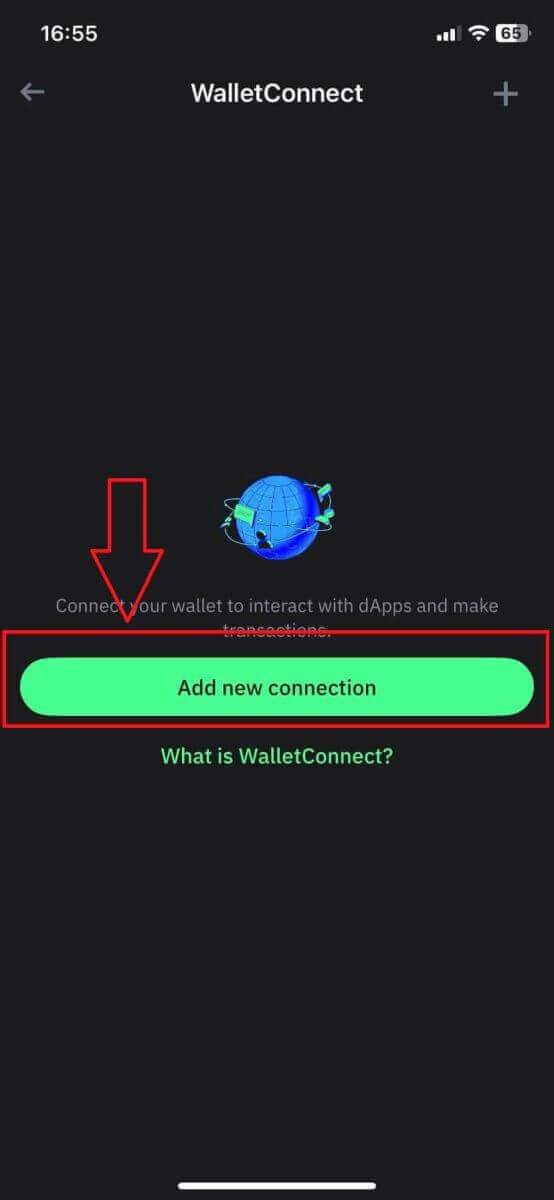
7. Most a telefon kameráját az asztali képernyőn megjelenő QR-kódra kell irányítania, hogy kapcsolatba léphessen a Trust szolgáltatással. 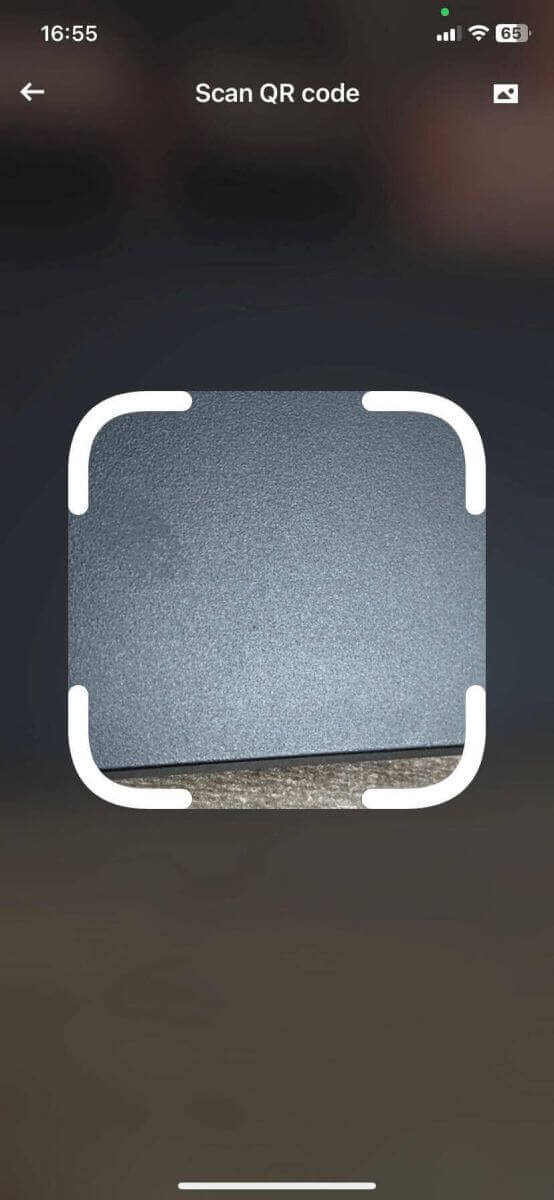
8. A QR-kód beolvasása után egy ablak megkérdezi, hogy csatlakozzon-e az ApeX-hez. 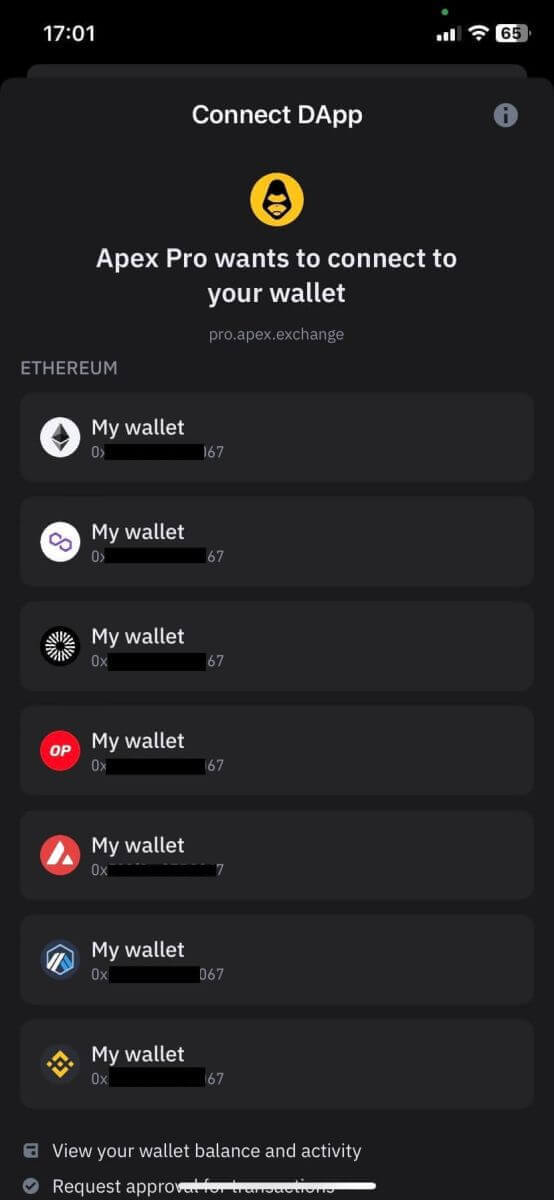
9. Kattintson a [Csatlakozás] gombra a csatlakozási folyamat elindításához. 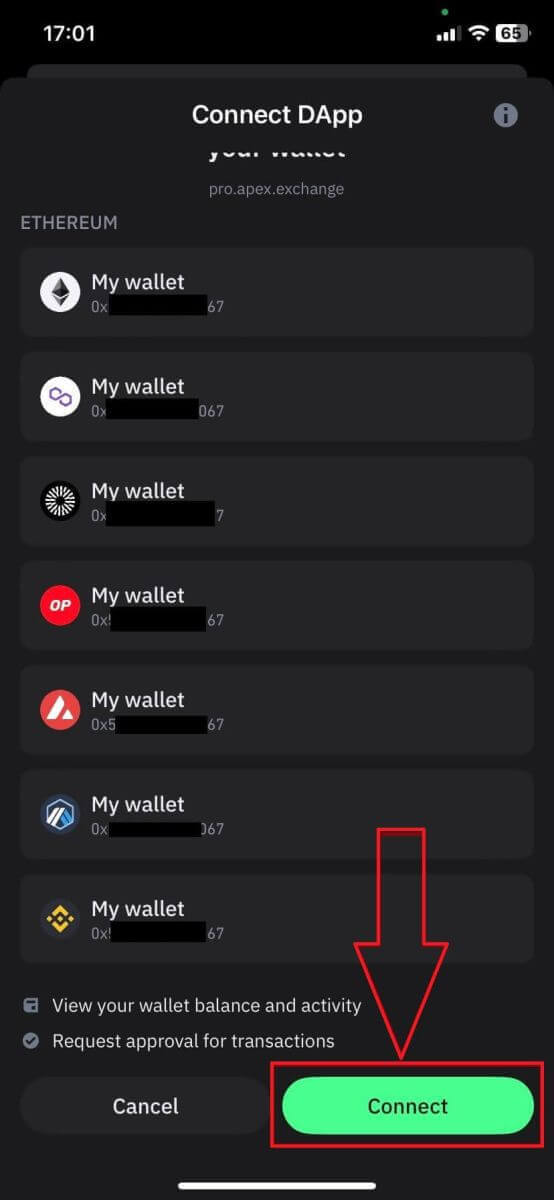
10. Ha ez sikerül, a fentihez hasonló üzenet jelenik meg, majd az asztalon folytassa a csatlakozási folyamatot. 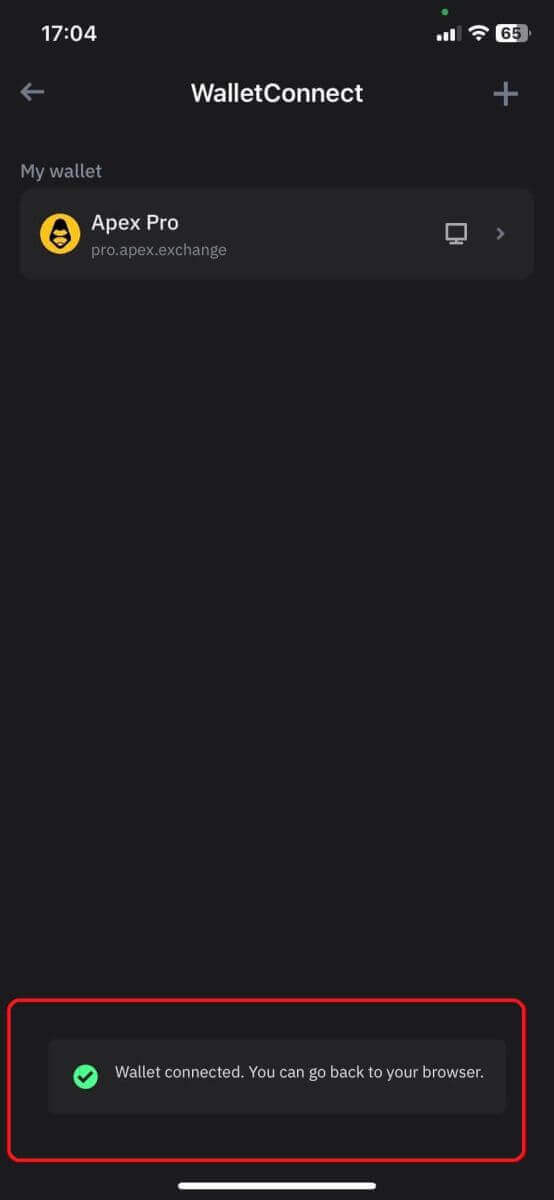
11. Megjelenik egy felugró ablak, amely aláírási kérést kér a telefonján. Ehhez a lépéshez meg kell erősítenie, hogy Ön az adott Trust pénztárca tulajdonosa. Kattintson a [Kérés küldése] gombra a csatlakozási folyamat folytatásához a telefonján. 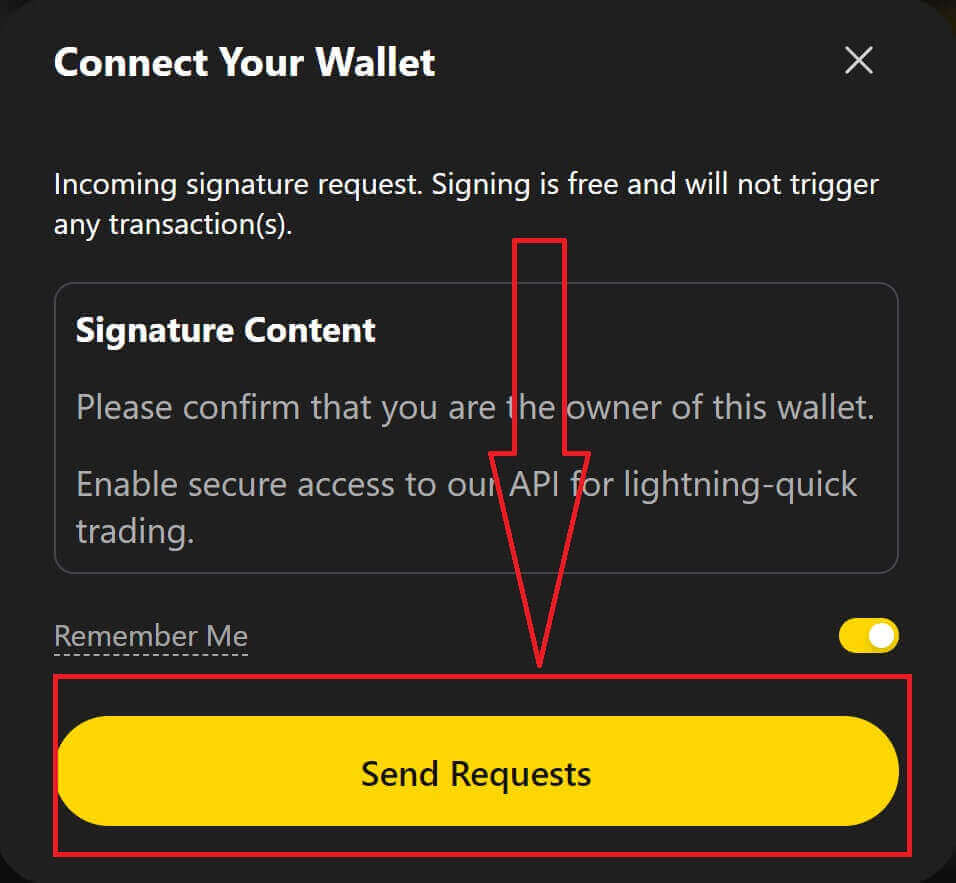
12. Egy felugró ablak jelenik meg a telefonon, kattintson a [Megerősítés] gombra a csatlakozási folyamat befejezéséhez. 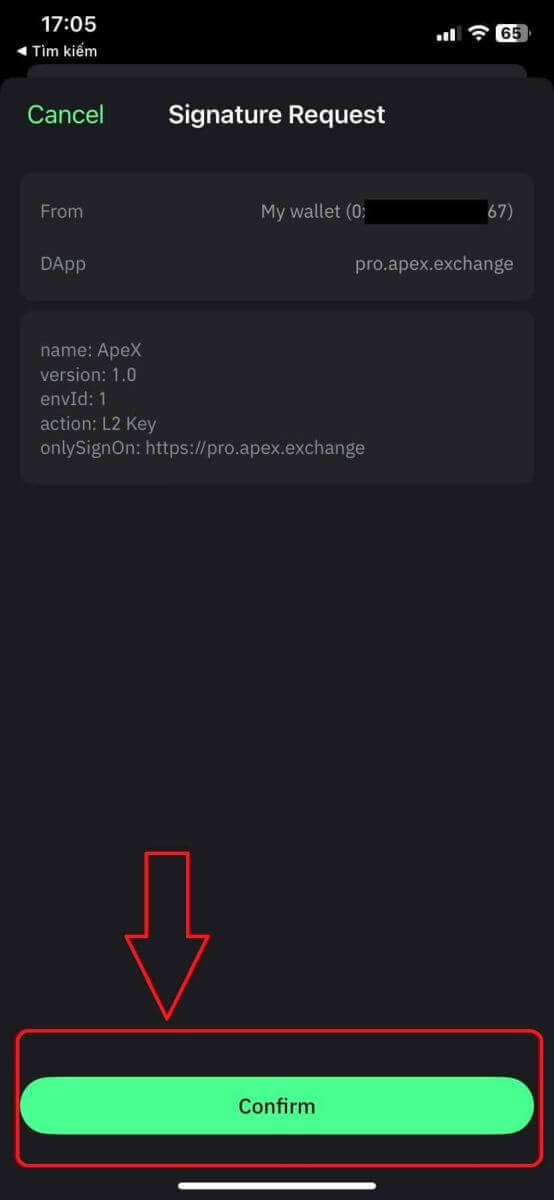
13. Ha sikeres, akkor az ApeX web jobb felső sarkában megjelenik egy ikon és a pénztárca száma az asztalon. 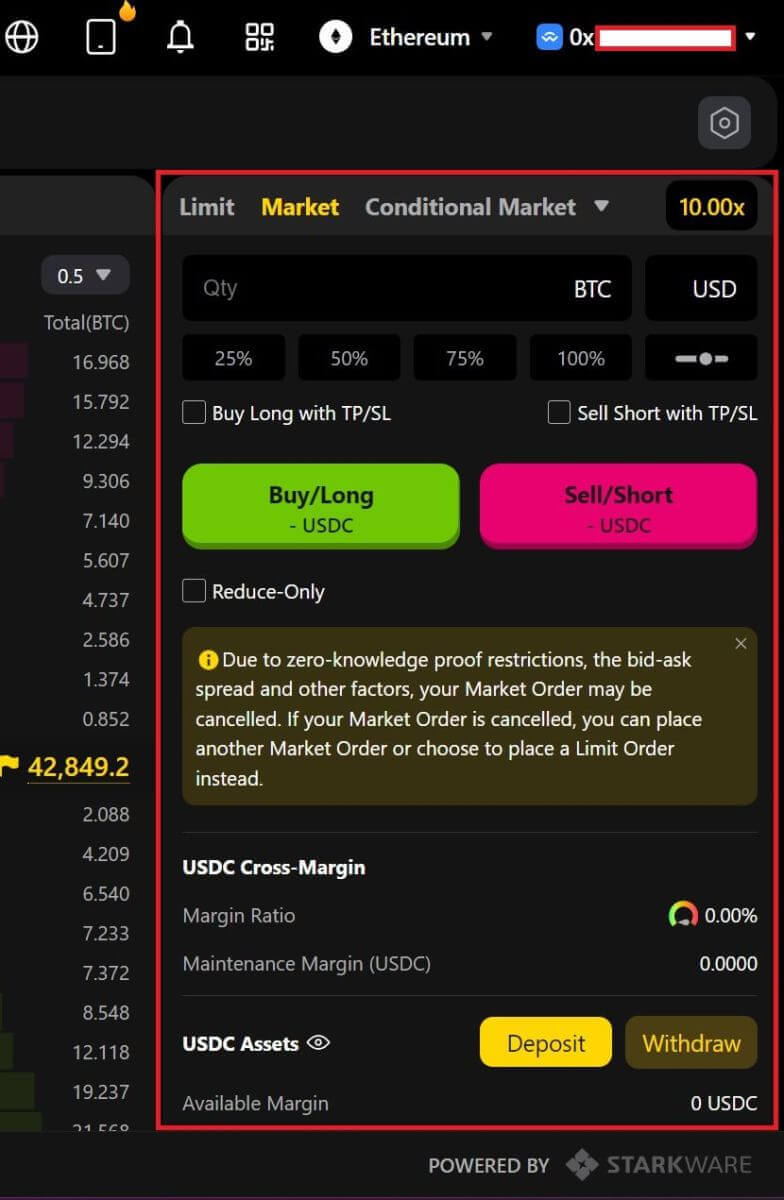
A Wallet csatlakoztatása az ApeX-hez a BybitWalleten keresztül
1. Először is fel kell lépnie az [ApeX] webhelyre, majd kattintson a [Trade] gombra az oldal jobb felső sarkában. 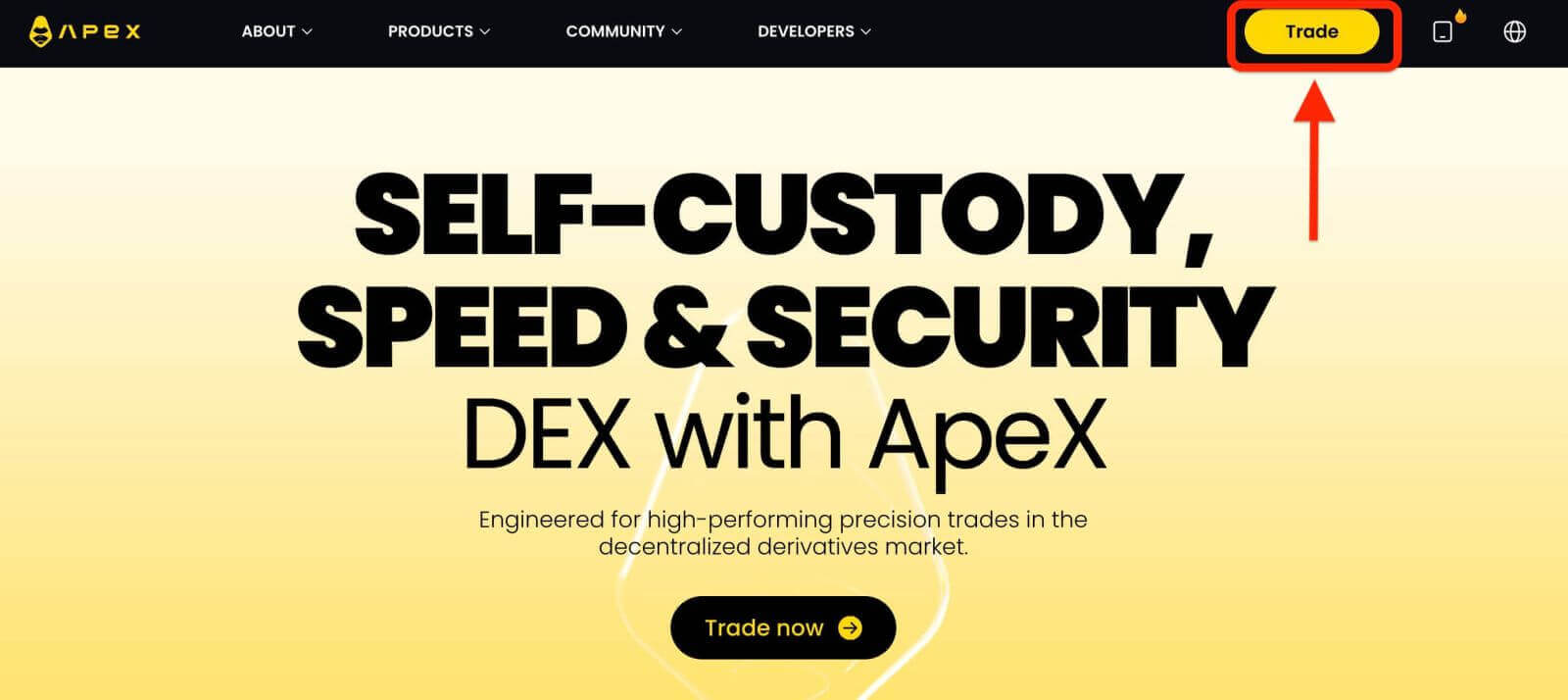
2. A webhely lehetővé teszi, hogy belépjen a Főoldalra, majd továbbra is kattintson a jobb felső sarokban található [Connect Wallet] gombra. 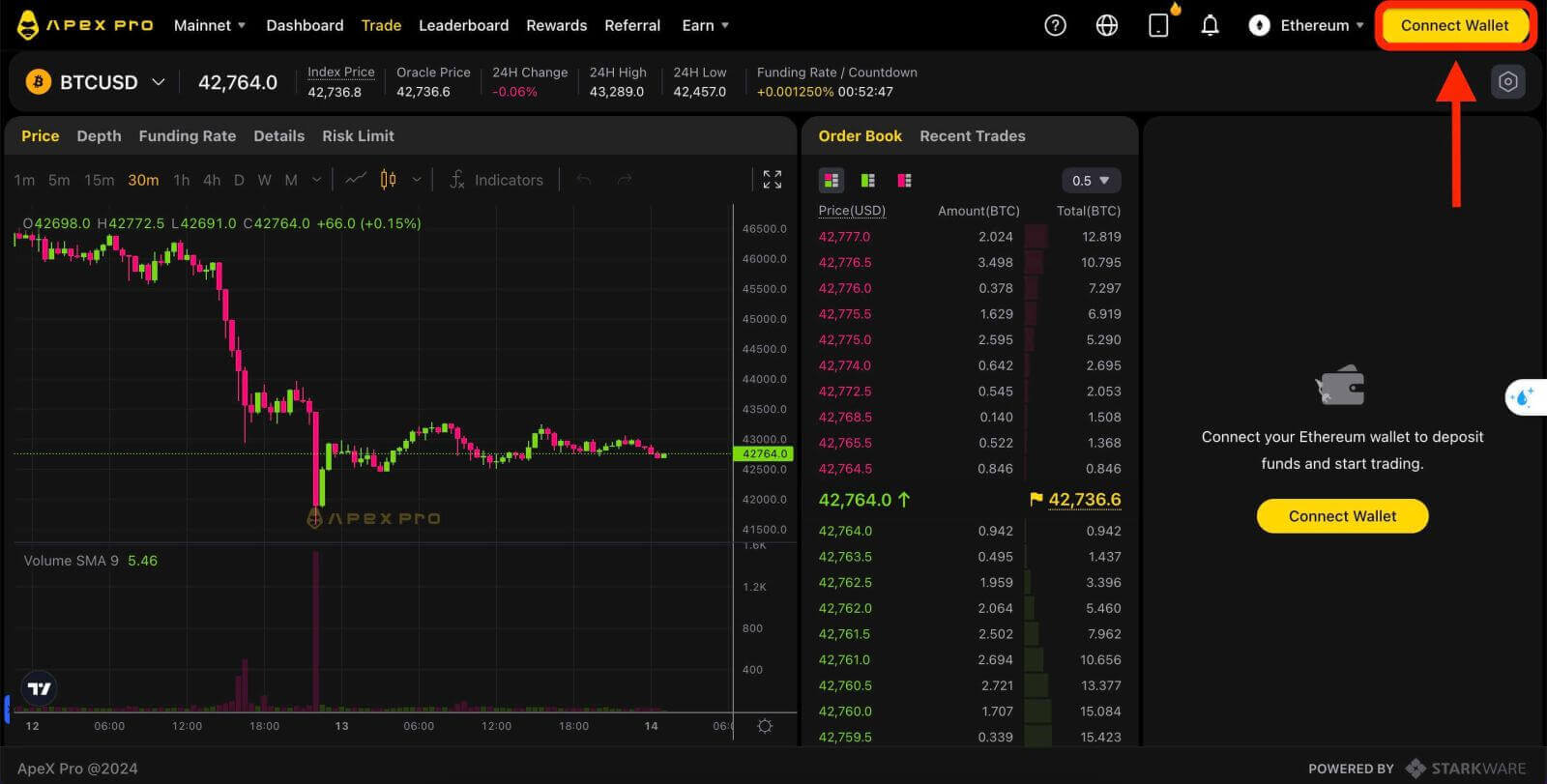
3. Megjelenik egy felugró ablak, a [BybitWallet] elemre kell kattintania a BybitWallet kiválasztásához. 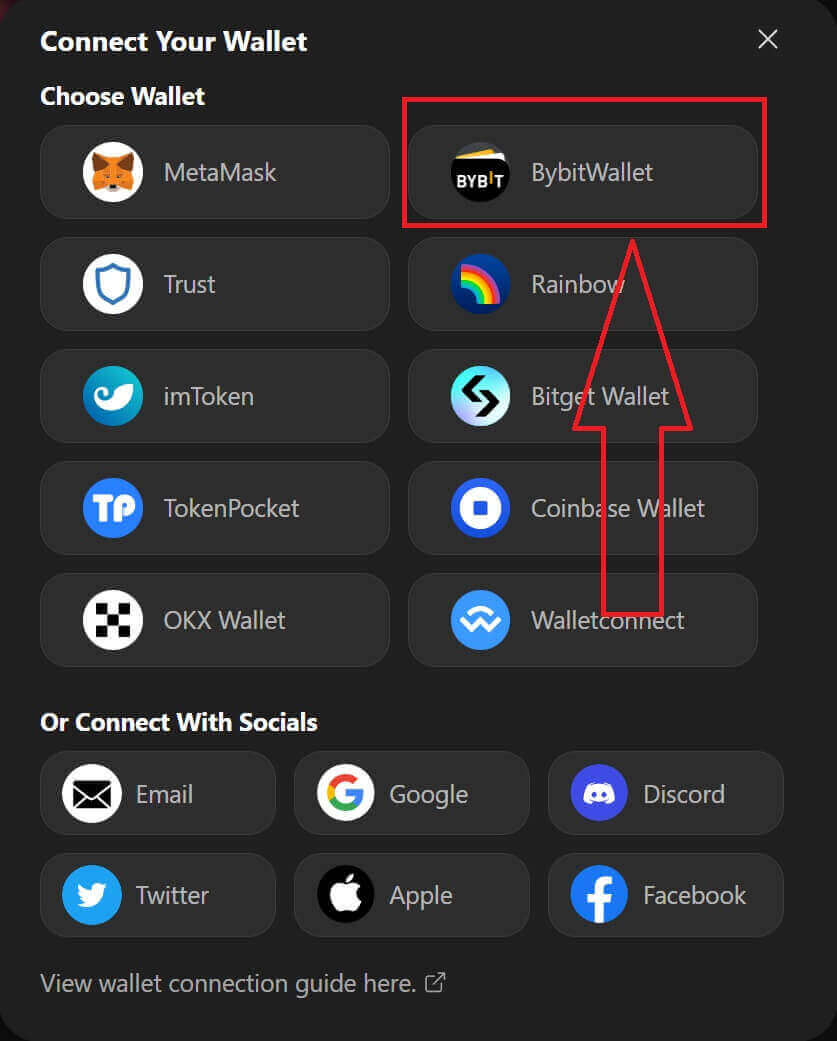
4. Ezt megelőzően győződjön meg arról, hogy hozzáadta a BybitWallet bővítményt a Chrome-hoz vagy bármely Internet Explorerhez. 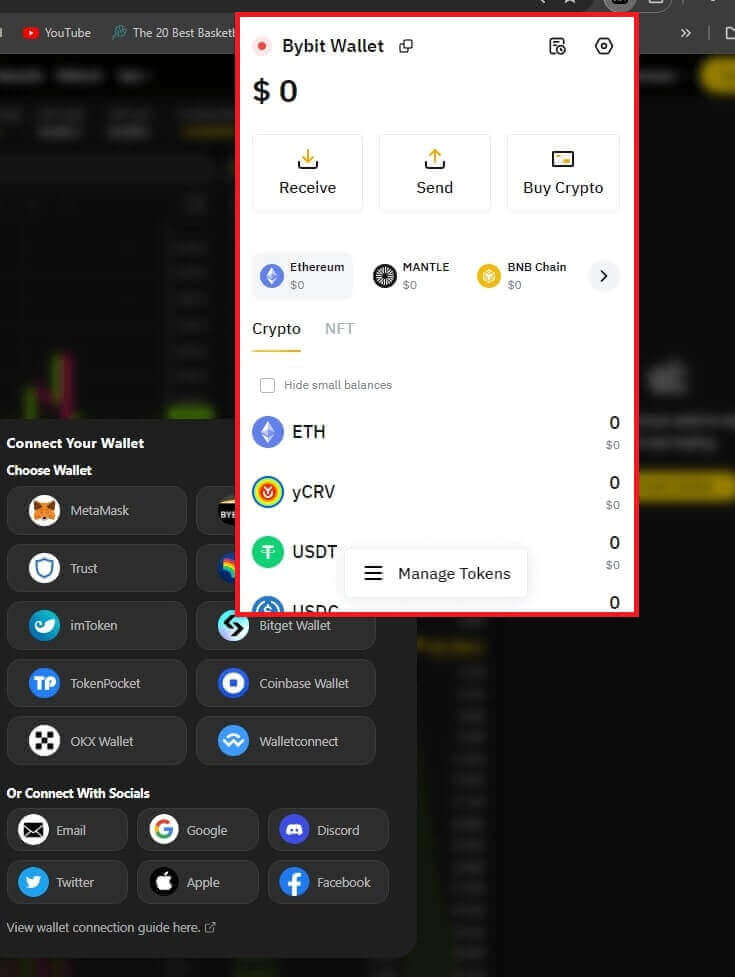
5. Kattintson a [Link] gombra a csatlakozási folyamat elindításához. 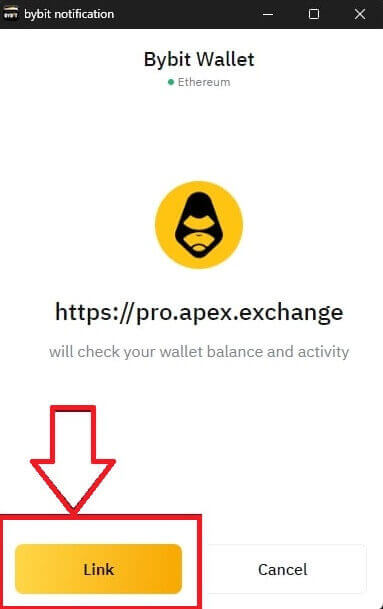
6. Csatlakozás után egy felugró kérés jelenik meg, a következő lépés folytatásához kattintson a [Send Requests] gombra. 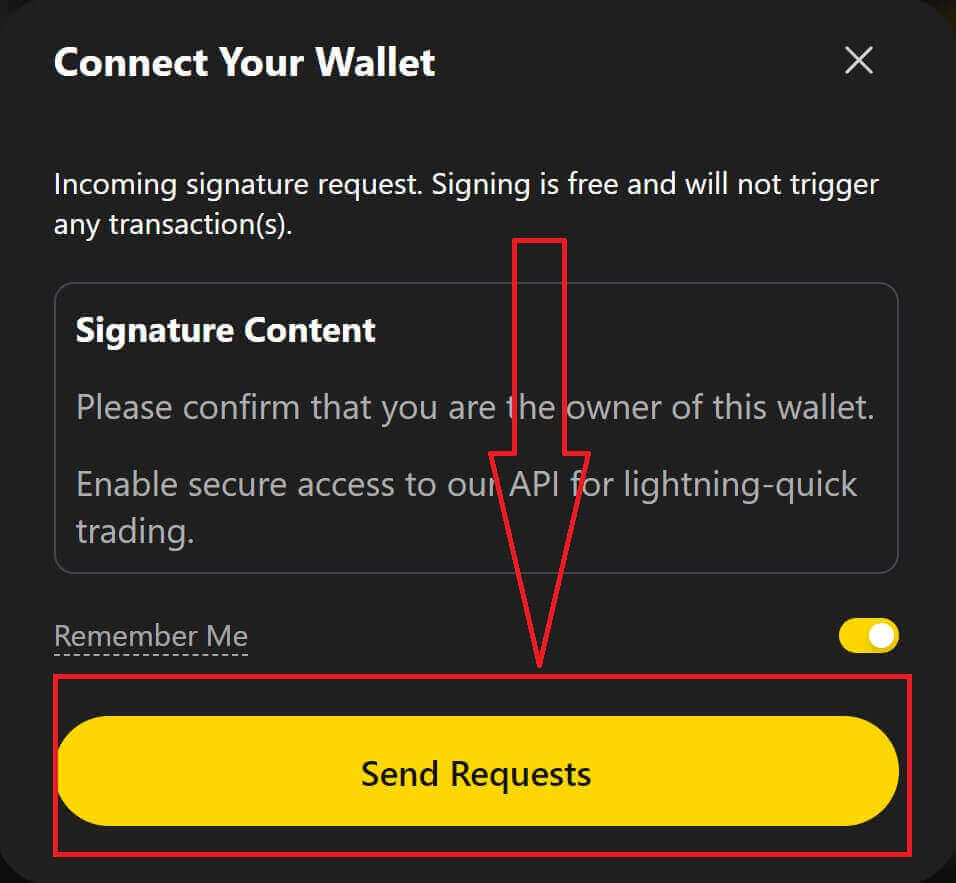
7. Megjelenik egy felugró ablak, amely aláírását kéri, hogy megerősítse, hogy Ön a pénztárca tulajdonosa. A csatlakozási folyamat befejezéséhez kattintson a [Megerősítés] gombra. 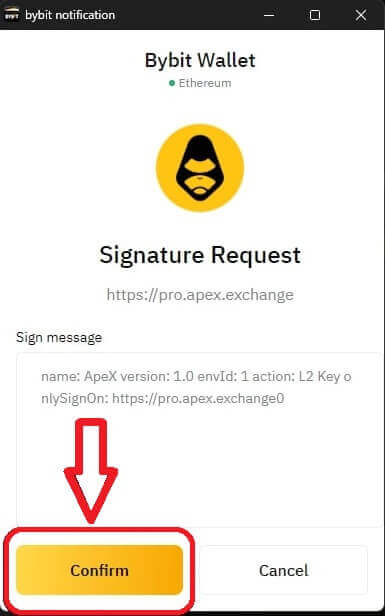
8. Ha ez sikeres, akkor elkezdheti a kereskedést az ApeX-ben.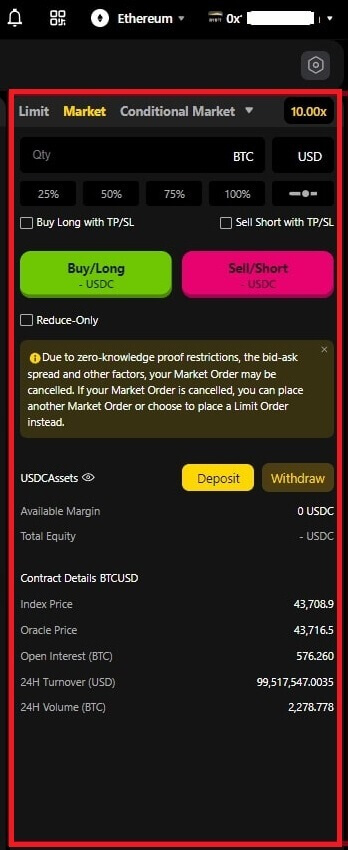
A Wallet csatlakoztatása az ApeX-hez a Coinbase Wallet segítségével
1. Először is fel kell lépnie az [ApeX] webhelyre, majd kattintson a [Trade] gombra az oldal jobb felső sarkában. 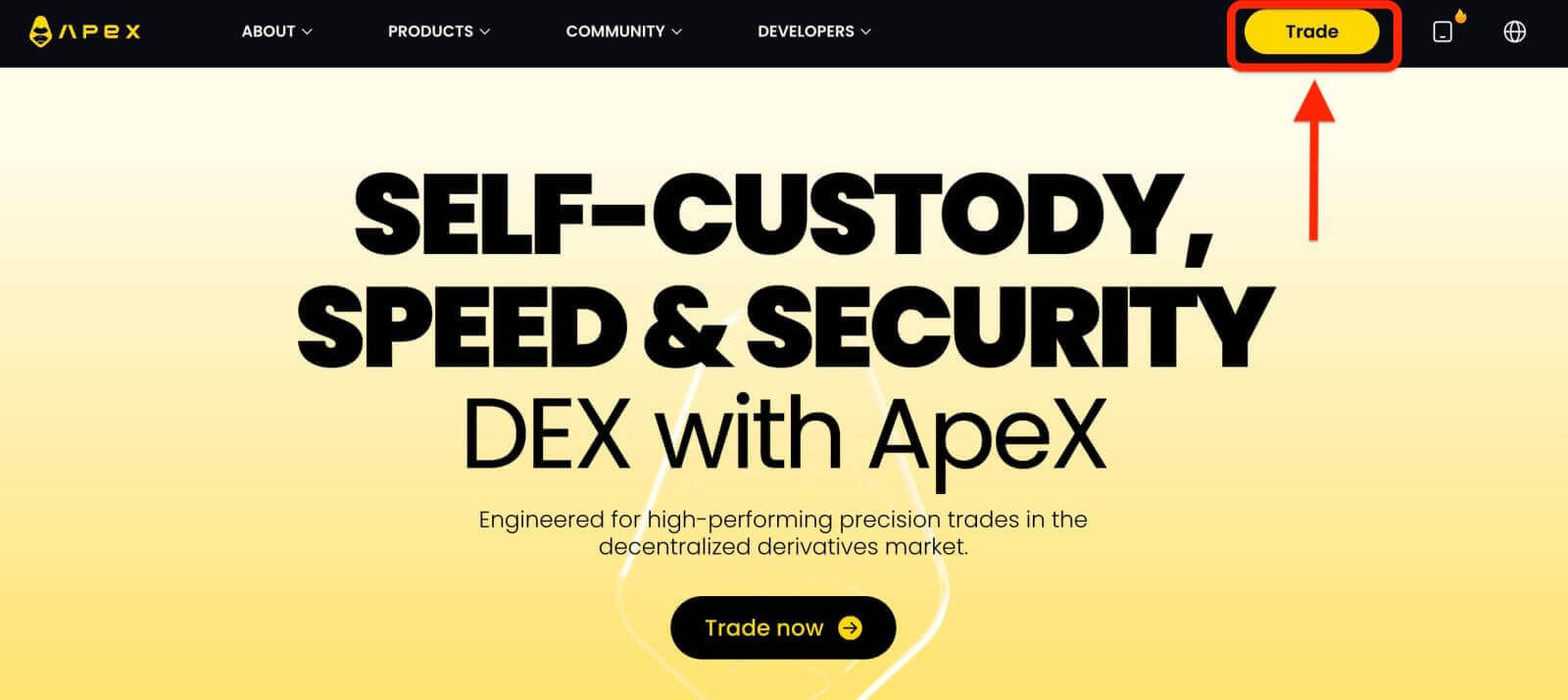
2. A webhely lehetővé teszi, hogy belépjen a Főoldalra, majd továbbra is kattintson a jobb felső sarokban található [Connect Wallet] gombra. 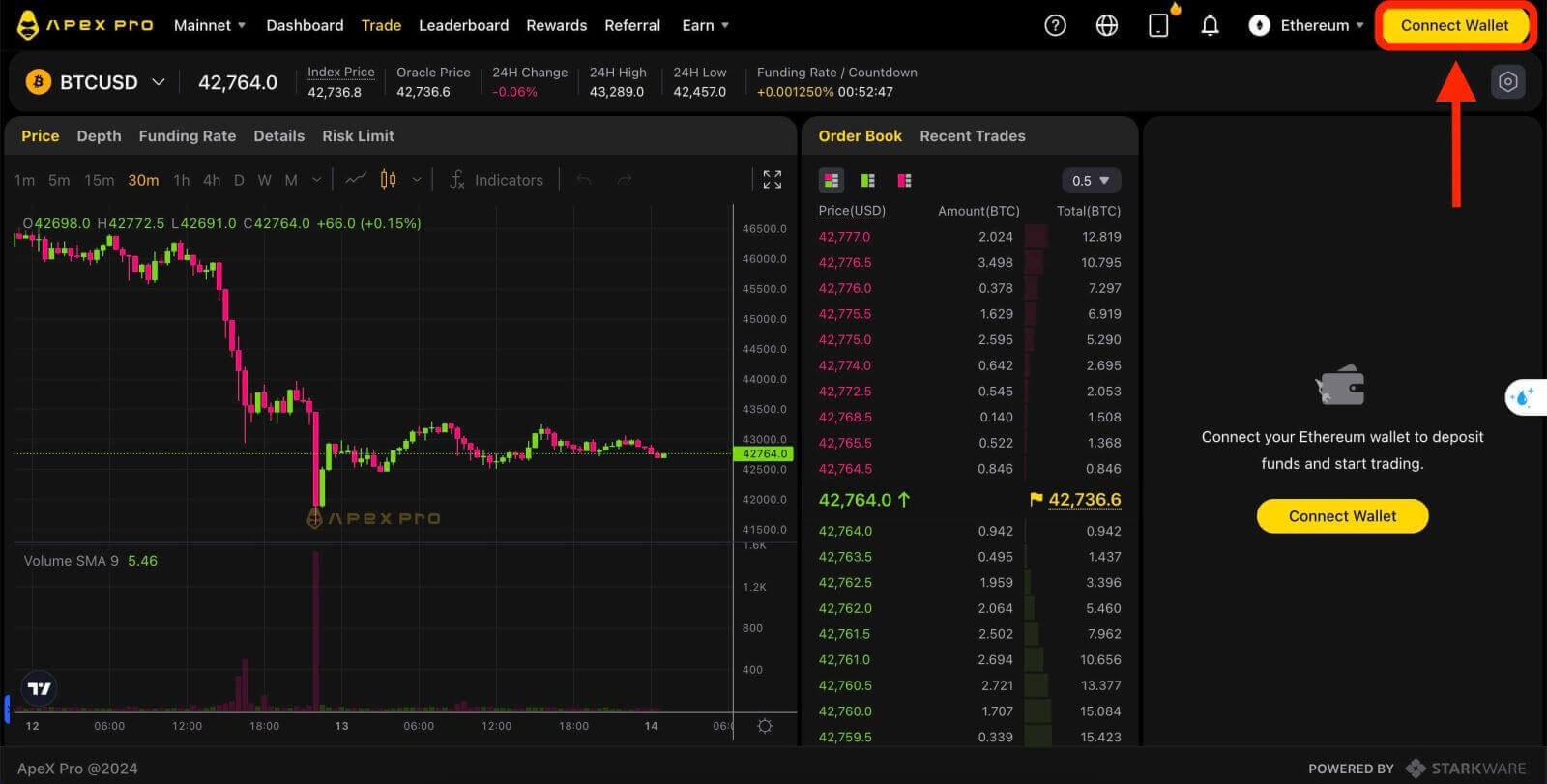
3. Kattintson a [Coinbase Wallet] elemre a csatlakozás megkezdéséhez. 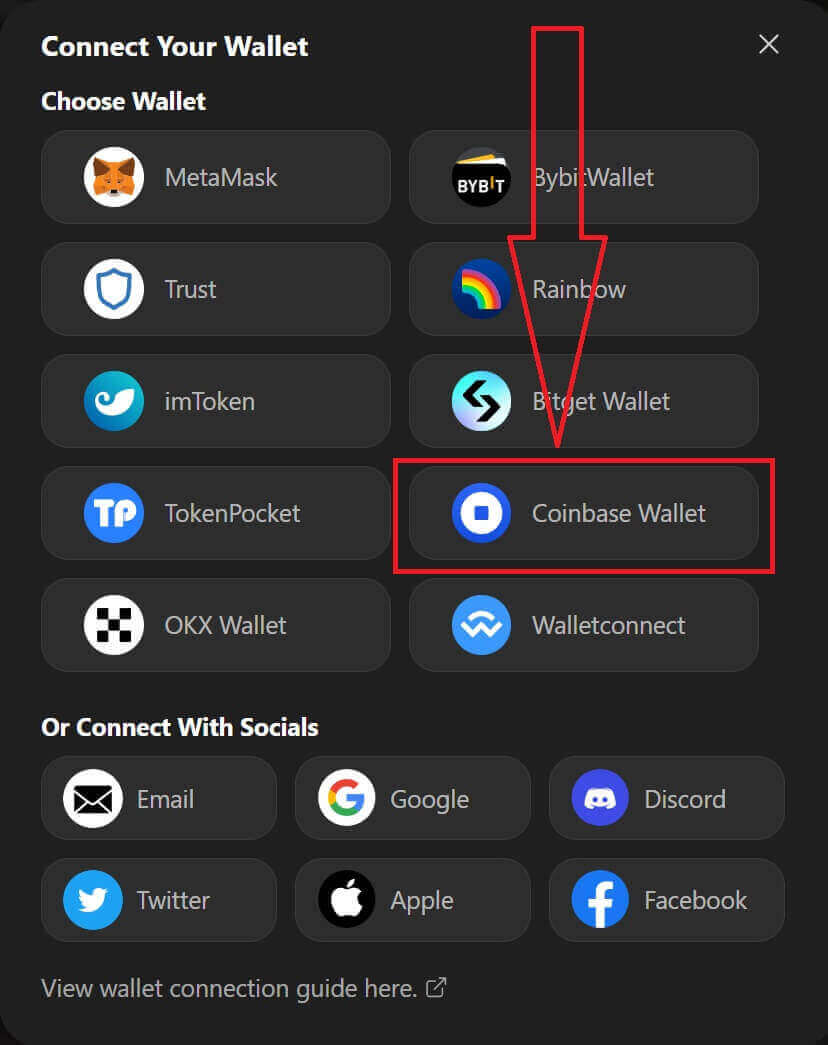
4. Először is adja hozzá a Coinbase Wallet böngészőbővítményét. 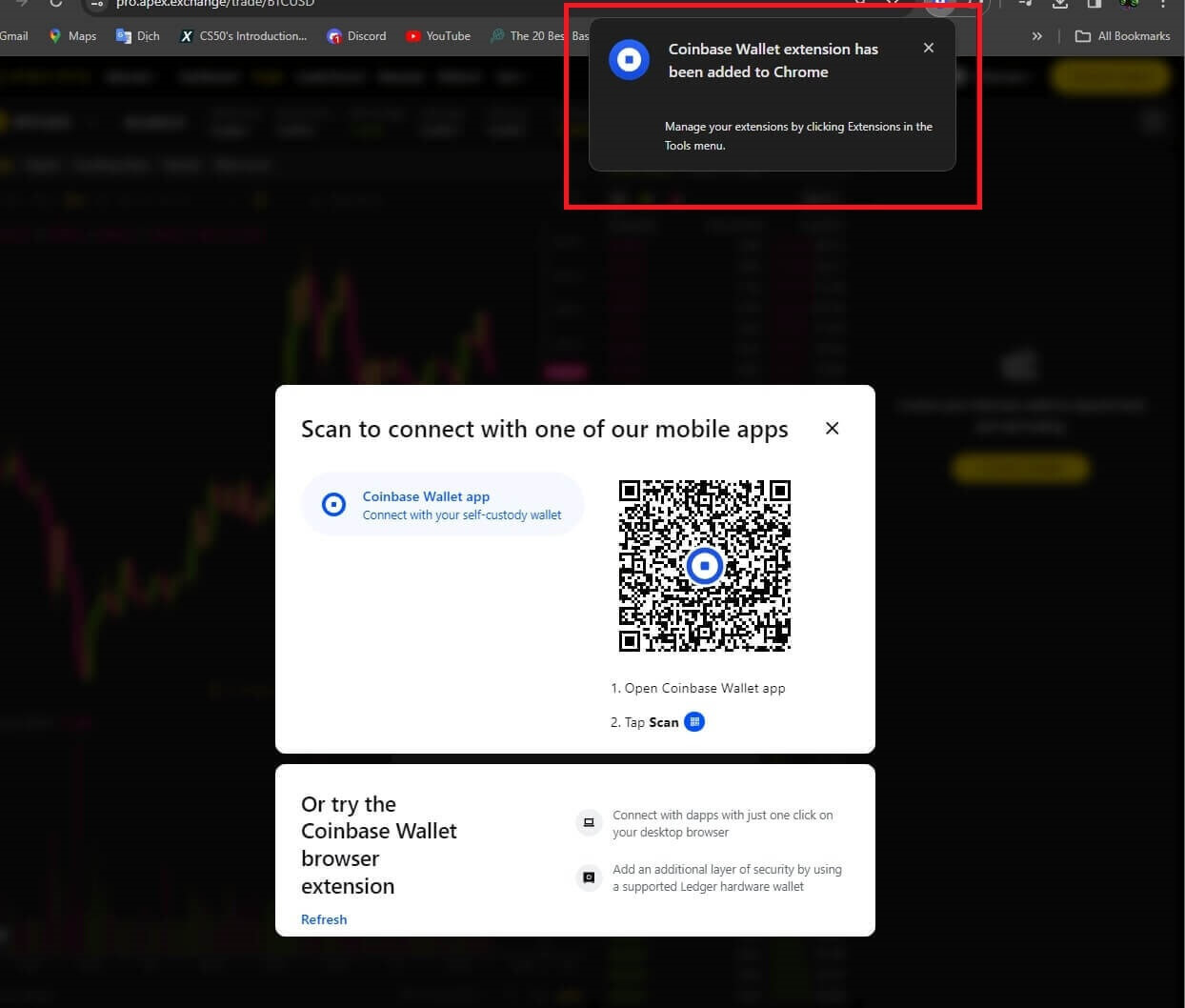
5. Frissítse a lapot, majd kattintson újra a [Connect Wallet] lehetőségre. Megjelenik egy felugró ablak, a [Coinbase Wallet] elemre kell kattintania a Coinbase Wallet kiválasztásához. 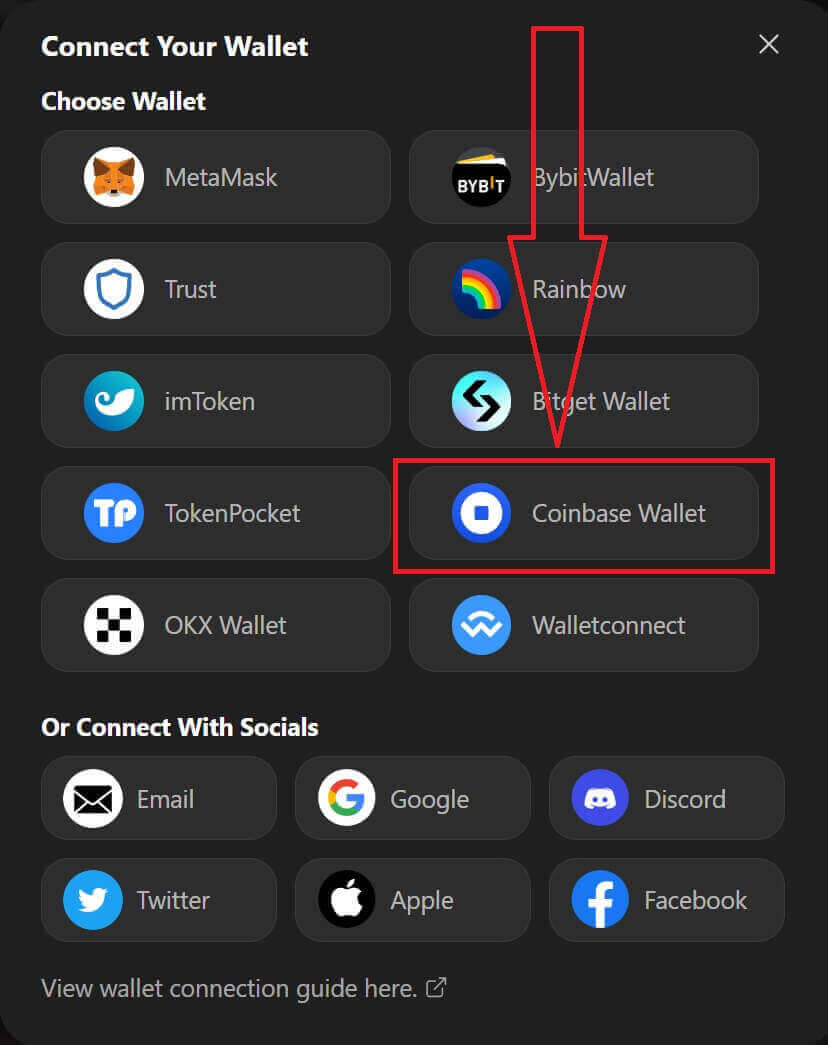
6. Kattintson a [Csatlakozás] gombra a csatlakozási folyamat elindításához. 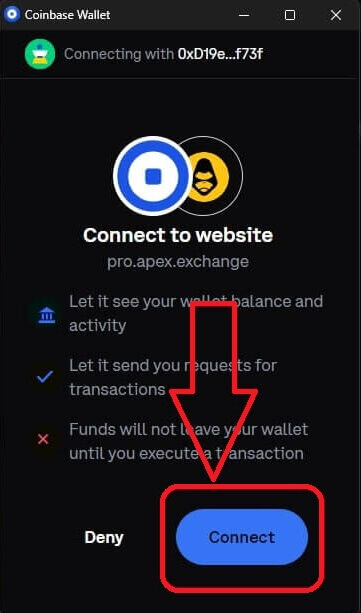
7. Csatlakozás után egy felugró kérés jelenik meg, a következő lépés folytatásához kattintson a [Send Requests] gombra. 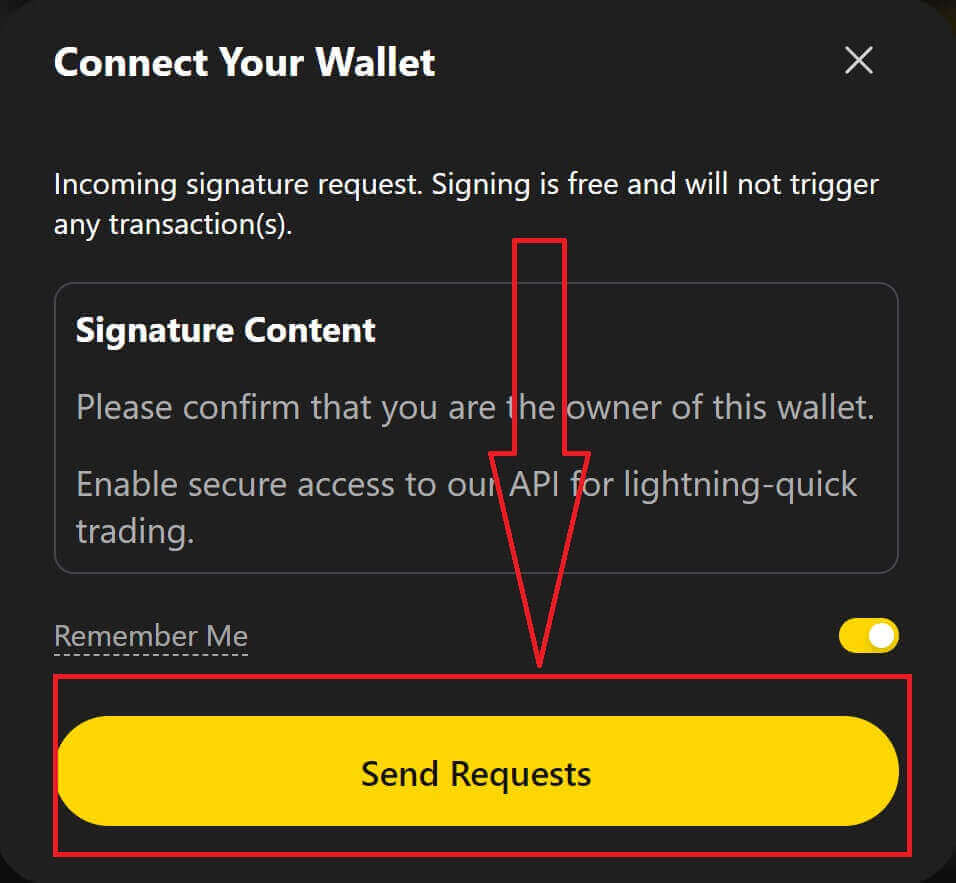
8. Megjelenik egy felugró ablak, amely aláírásával megerősíti, hogy Ön a pénztárca tulajdonosa. A csatlakozási folyamat befejezéséhez kattintson a [Sign] gombra. 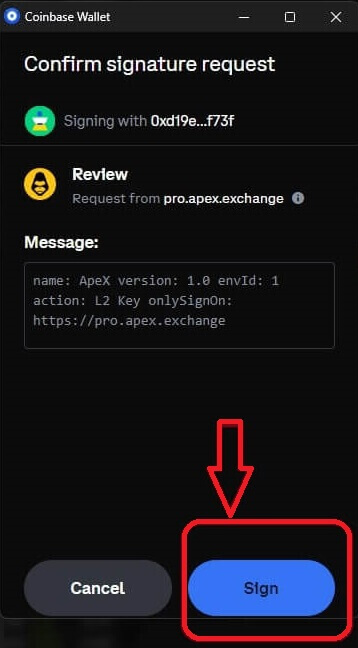
9. Ha ez sikeres, akkor elkezdheti a kereskedést az ApeX-ben. 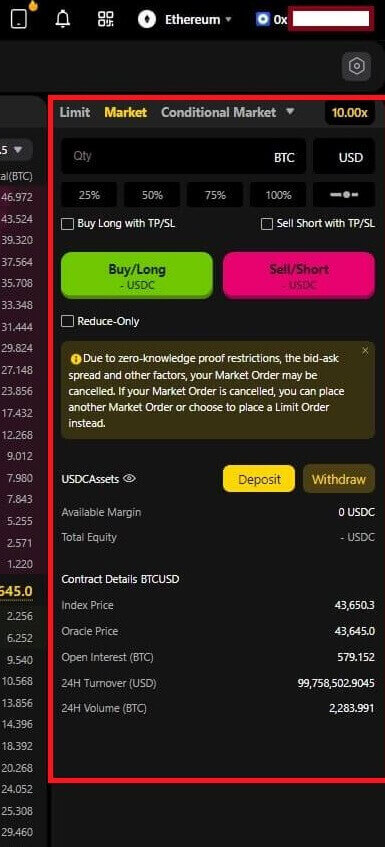
A Wallet csatlakoztatása az ApeX-hez a Google-on keresztül
1. Ha fiókot szeretne létrehozni, mielőtt pénztárcáját az [Apex] -hez csatlakoztatná , ezt úgy is megteheti, hogy bejelentkezik [Google] fiókjával.
2. Fiók létrehozásához válassza a [Google] címkét.
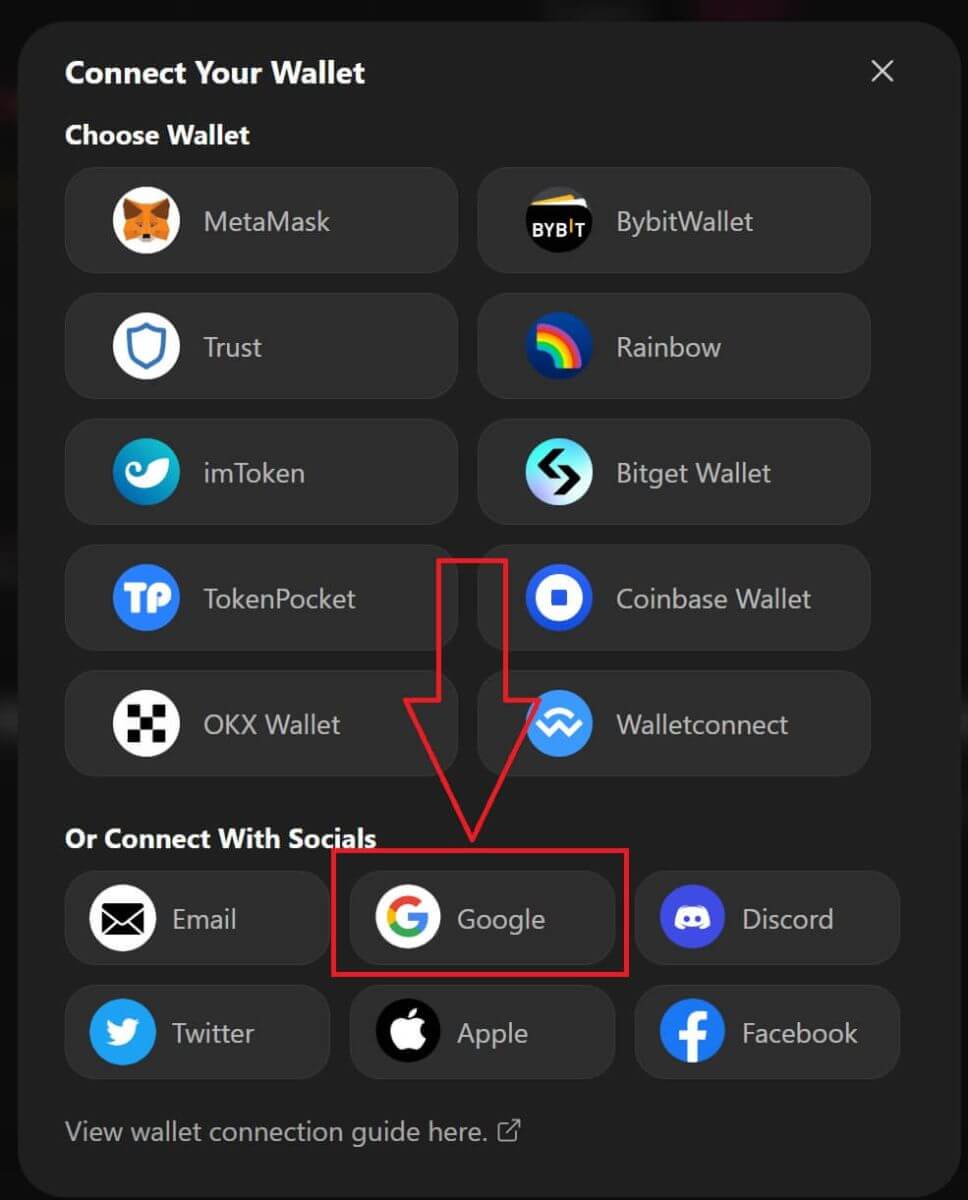
3. Megjelenik egy felugró ablak, amely megkérdezi, hogy melyik [Google] fiókot szeretné használni a bejelentkezéshez. Ha kiválasztja fiókját vagy bejelentkezik fiókjába, a rendszer innen veszi át . 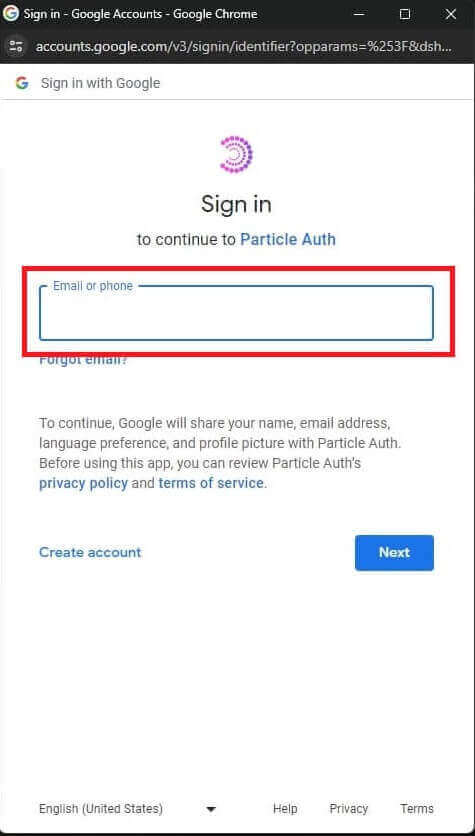
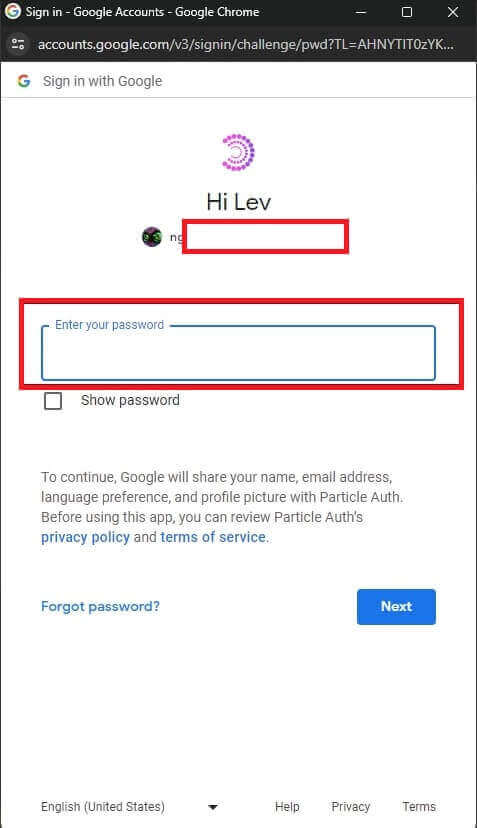
4. Létrehozott egy fiókot az [ApeX]-ben, az [Apex]-ben való kereskedés megkezdéséhez csatlakoztatnia kell pénztárcáját az [ApeX]-hez a fenti oktatóanyagokat követve.
A Wallet csatlakoztatása az ApeX-hez a Facebookon keresztül
1. Ugyanúgy, mint a [Google] fiókkal fiók létrehozásához [ApeX]-en, ezt úgy is megteheti, hogy bejelentkezik [Facebook] fiókjával.
2. Fiók létrehozásához válassza ki a [Facebook] címkét.
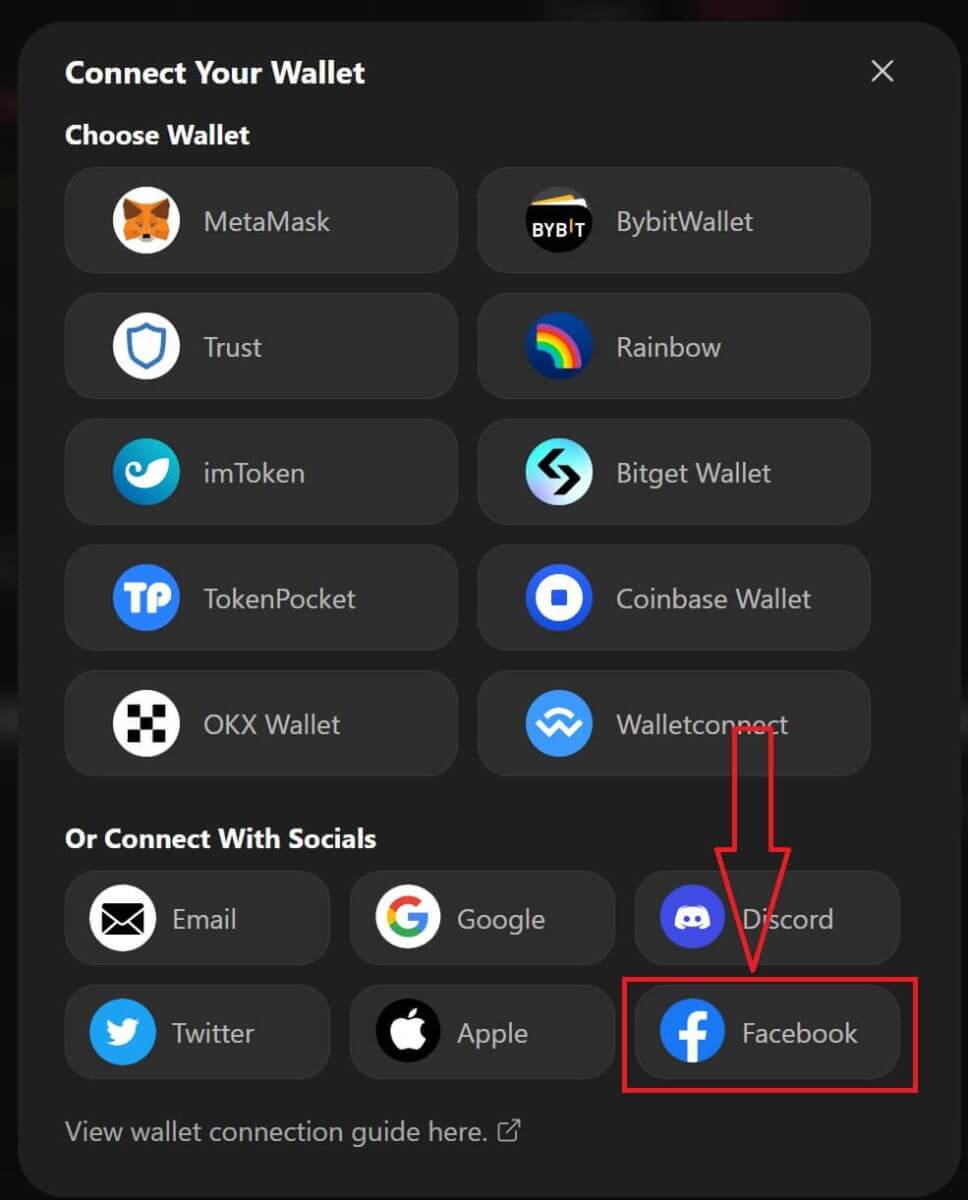
3. Megjelenik egy felugró ablak, amely megkérdezi, hogy melyik [Facebook] fiókot szeretné használni a bejelentkezéshez. Válassza ki fiókját és erősítse meg, majd a rendszer innen veszi át. 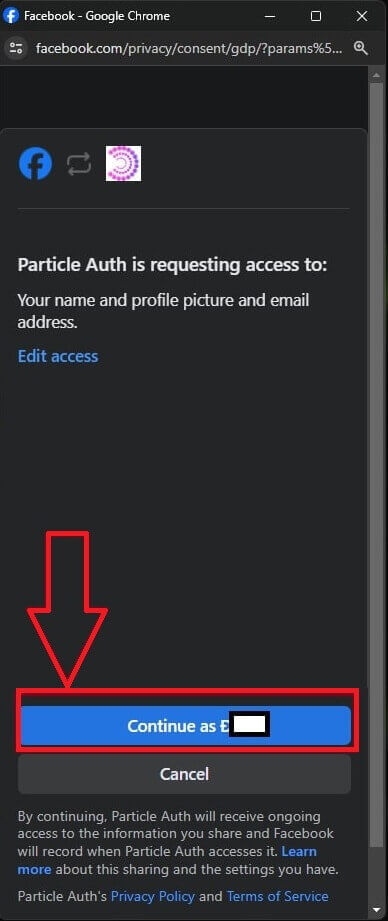
4. Létrehozott egy fiókot az [ApeX]-ben, az [Apex]-ben való kereskedés megkezdéséhez csatlakoztatnia kell pénztárcáját az [ApeX]-hez a fenti oktatóanyagokat követve.
A Wallet csatlakoztatása az ApeX alkalmazásban
QR kóddal
1. Miután csatlakoztatta pénztárcáját az ApeX asztali számítógéphez, az ApeX alkalmazással való kapcsolat szinkronizálásának leggyorsabb módja a fiók/pénztárca kapcsolat szinkronizálása az alkalmazással a QR-kód segítségével. 2. Az [ApeX]
Mainnet oldalán kattintson a jobb felső sarokban található QR-kód ikonra.
3. Megjelenik egy felugró ablak, kattintson a [Kattintson a megtekintéshez] lehetőségre, ekkor megjelenik a QR-kódja, majd nyissa meg az ApeX alkalmazást a telefonján.
4. Kattintson a szkennelés ikonra a jobb felső sarokban.
5. Megjelenik a szkennelési képernyő. Győződjön meg róla, hogy a QR-kódot a piros keretbe helyezte, hogy sikeresen bejelentkezzen az alkalmazásba.
6. Ha a kapcsolat sikeres, az Apex alkalmazásban az alábbihoz hasonló előugró üzenet jelenik meg.
7. A kapcsolat attól függ, hogy melyik kapcsolatot csatlakoztatta az asztali ApeX-hez.
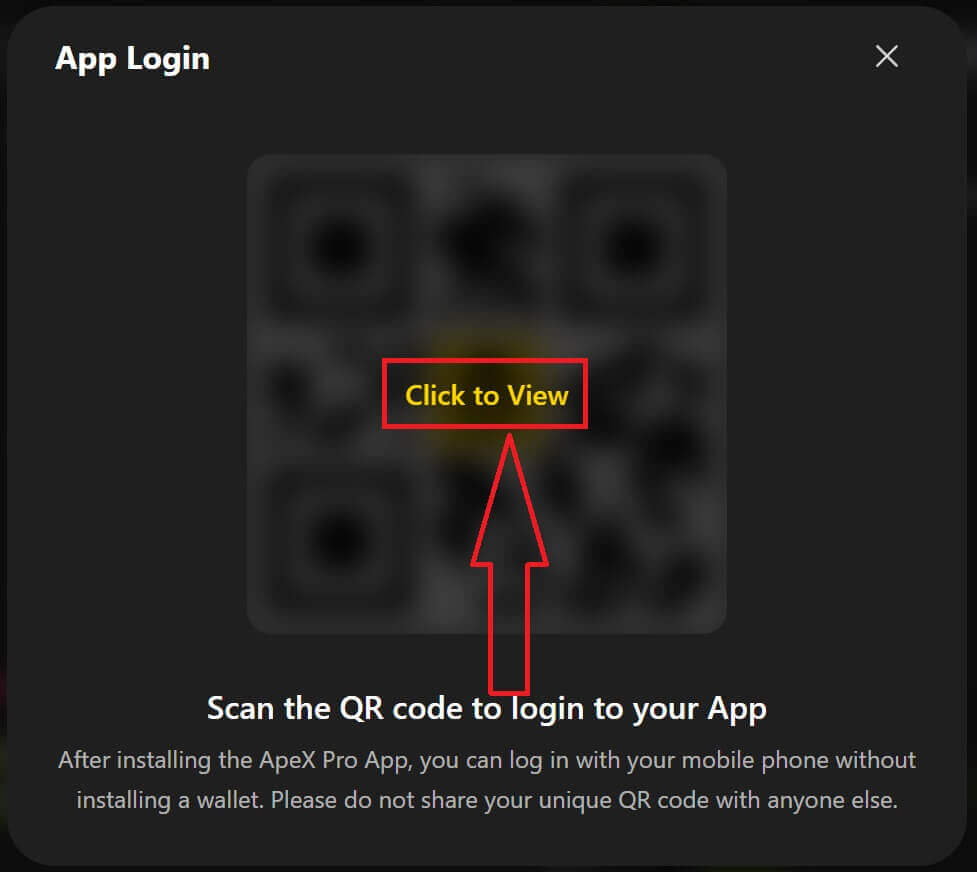
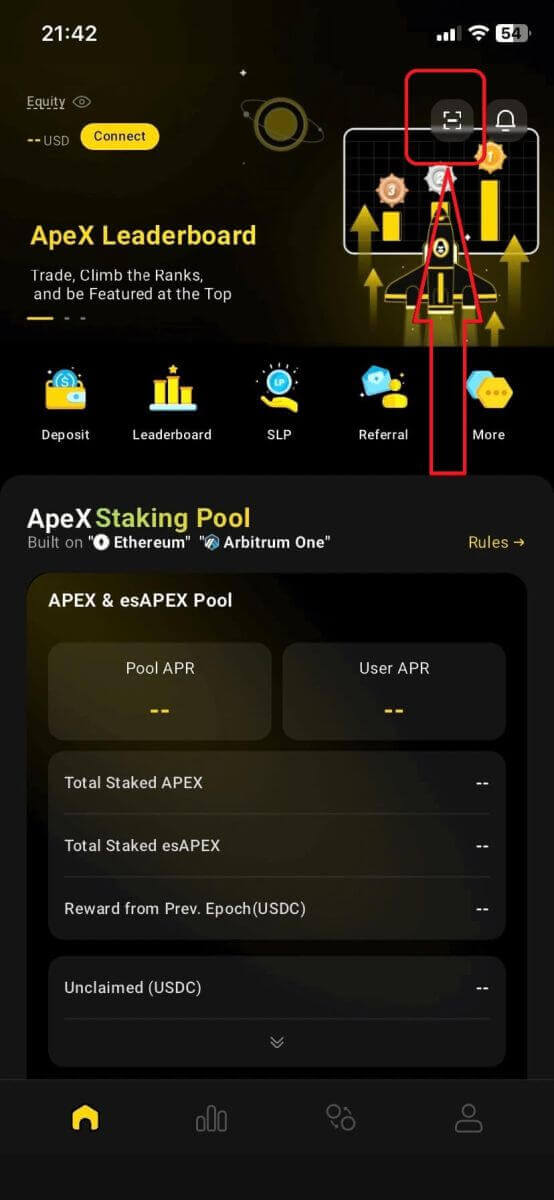
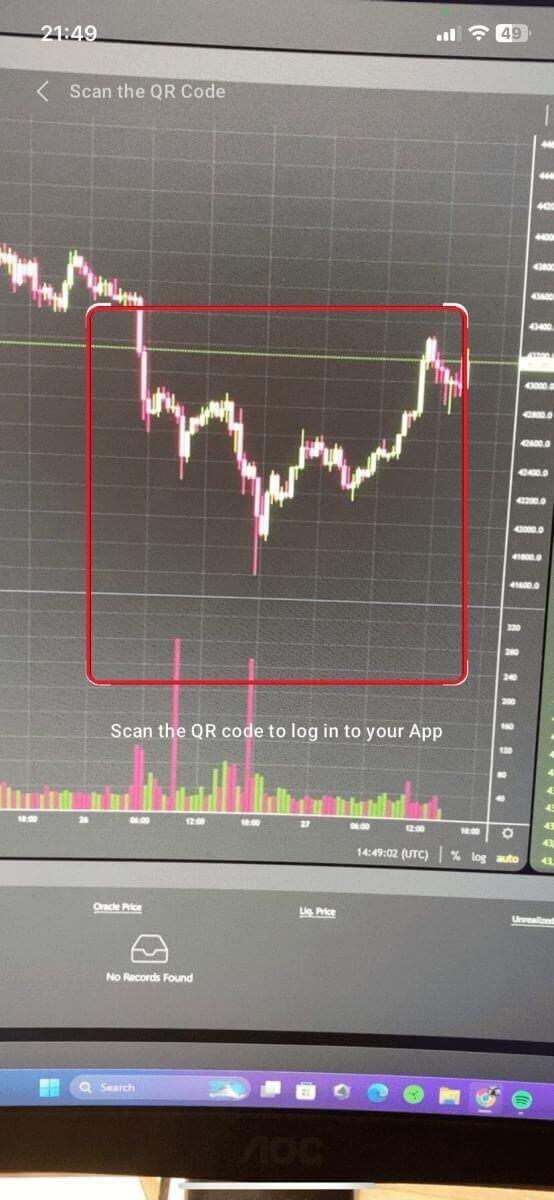
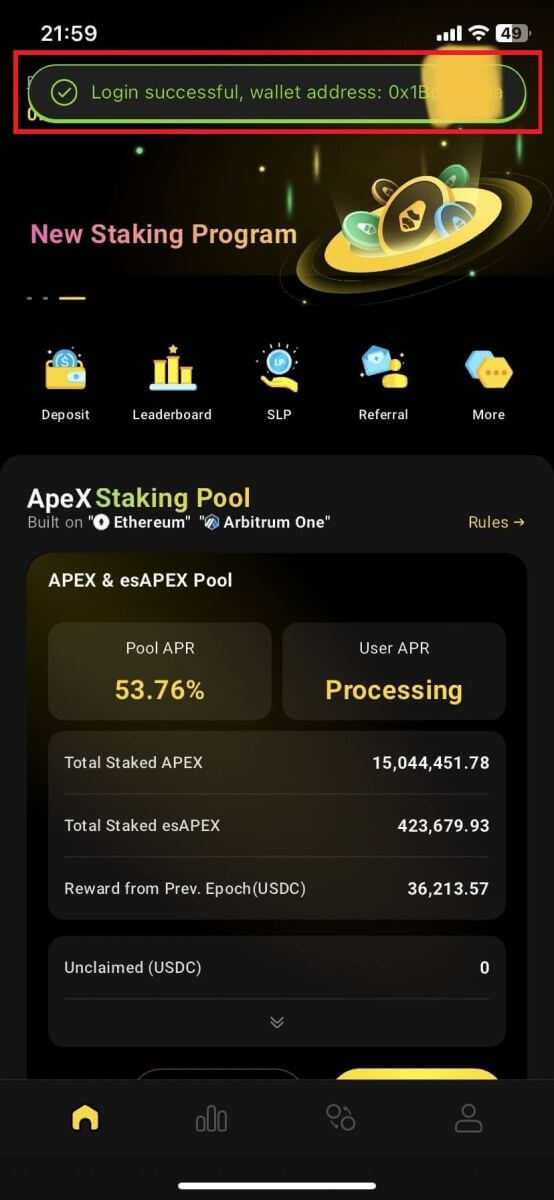
Csatlakoztasson egy pénztárcát
1. Először válassza ki a [Csatlakozás] gombot a fő otthon bal felső sarkában.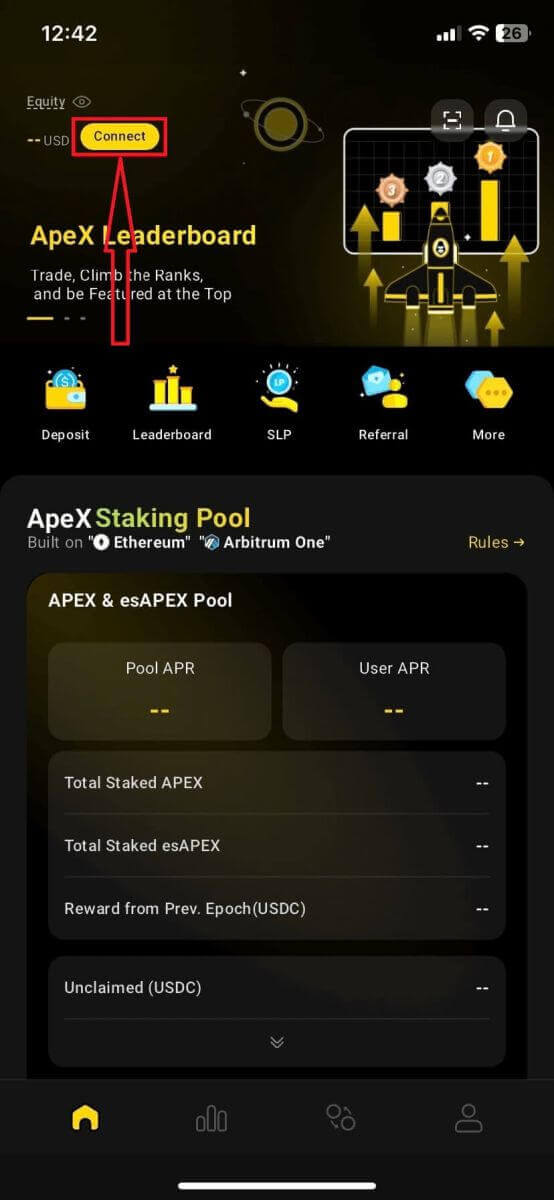
2. Megjelenik egy felugró ablak, válassza ki a láncot, amelyhez csatlakozni szeretne, és válassza ki azt a pénztárcát, amelyhez csatlakozni szeretne.
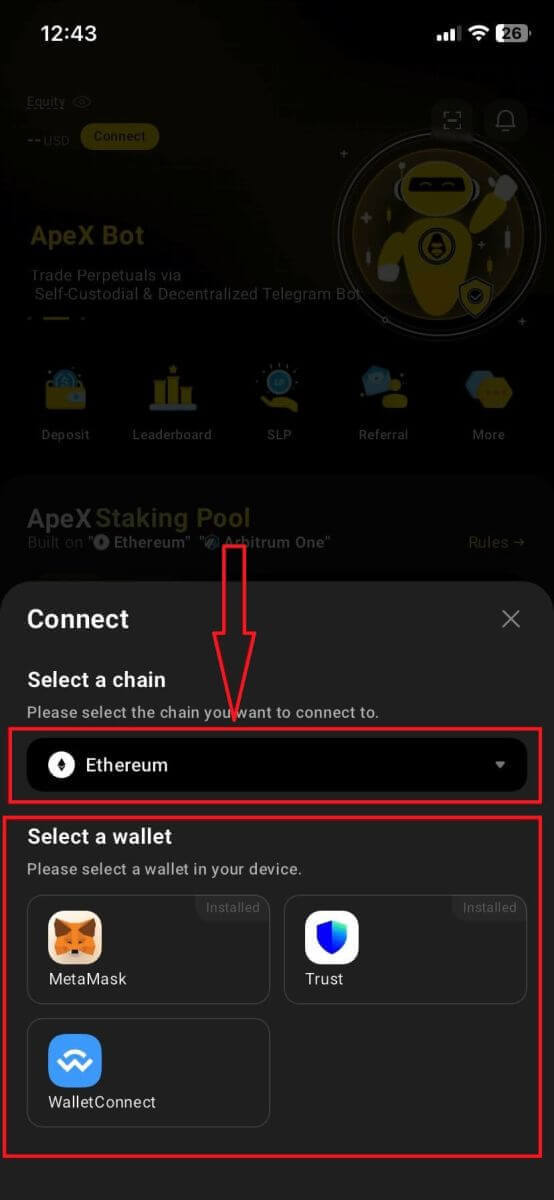
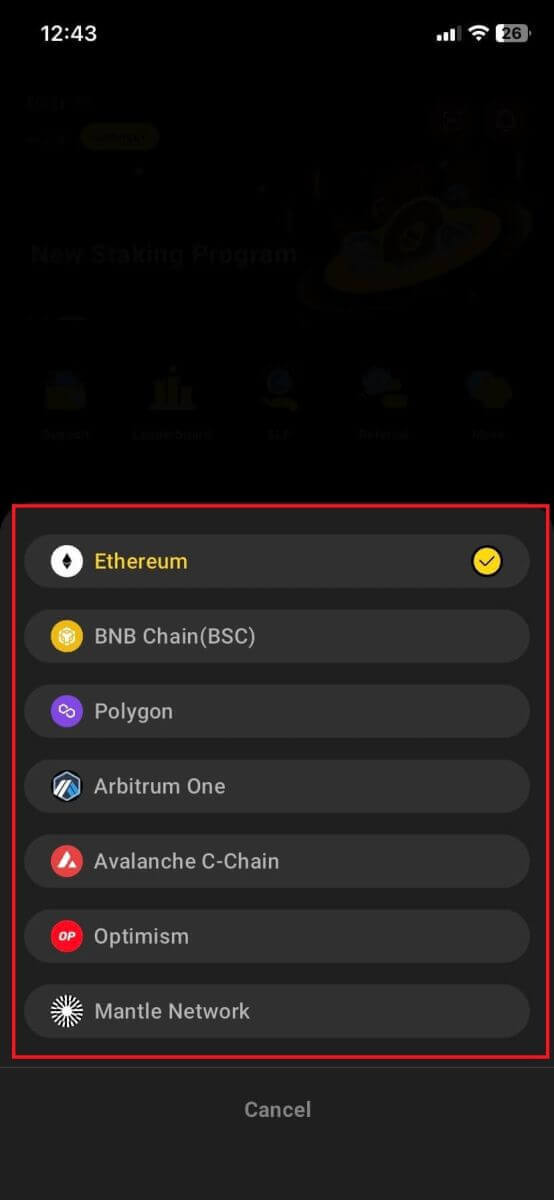
3. Az alkalmazásnak meg kell erősítenie a kapcsolatot és ellenőriznie kell azt. A választott pénztárca alkalmazása megjelenik, és megerősítést kér ezzel kapcsolatban.
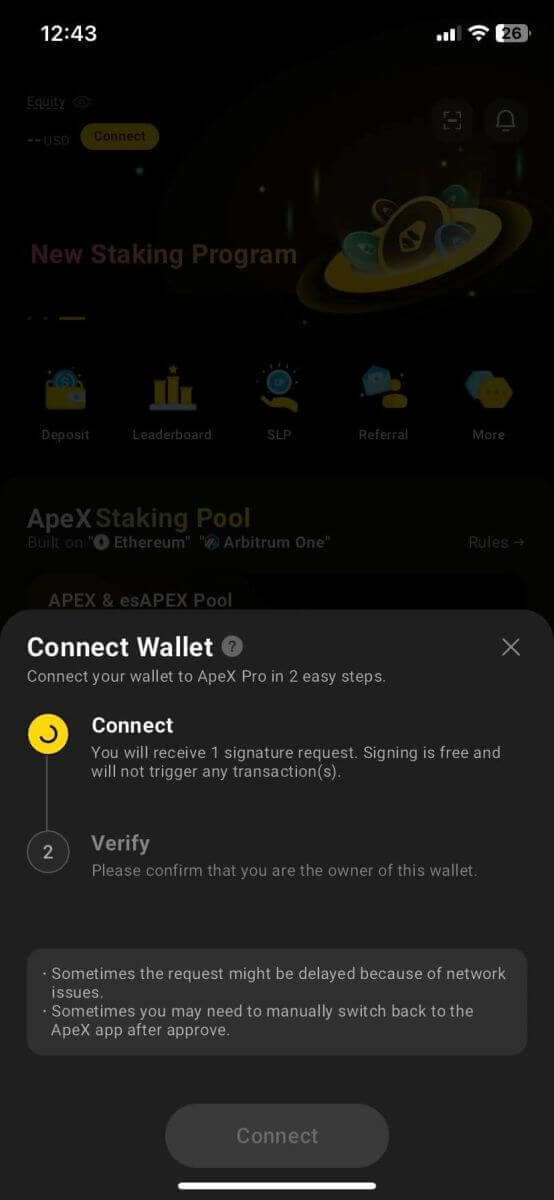
4. A folyamat elindításához válassza a [Csatlakozás] lehetőséget.
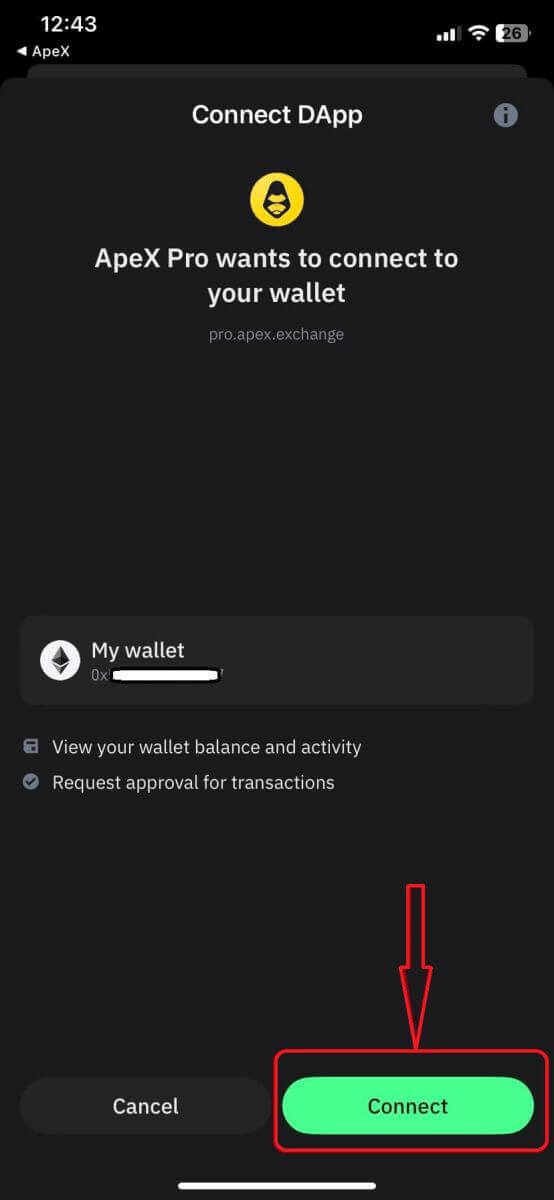
5. Kattintson a [Megerősítés] gombra az aláíráskérés befejezéséhez.
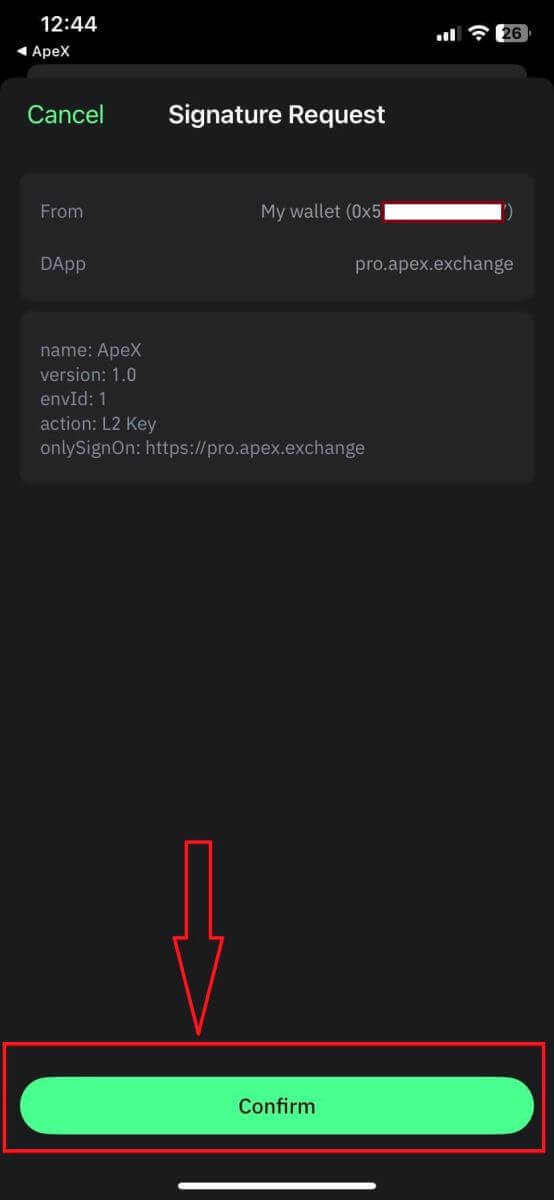
6. Itt van a kezdőlap a kapcsolat befejezése után.
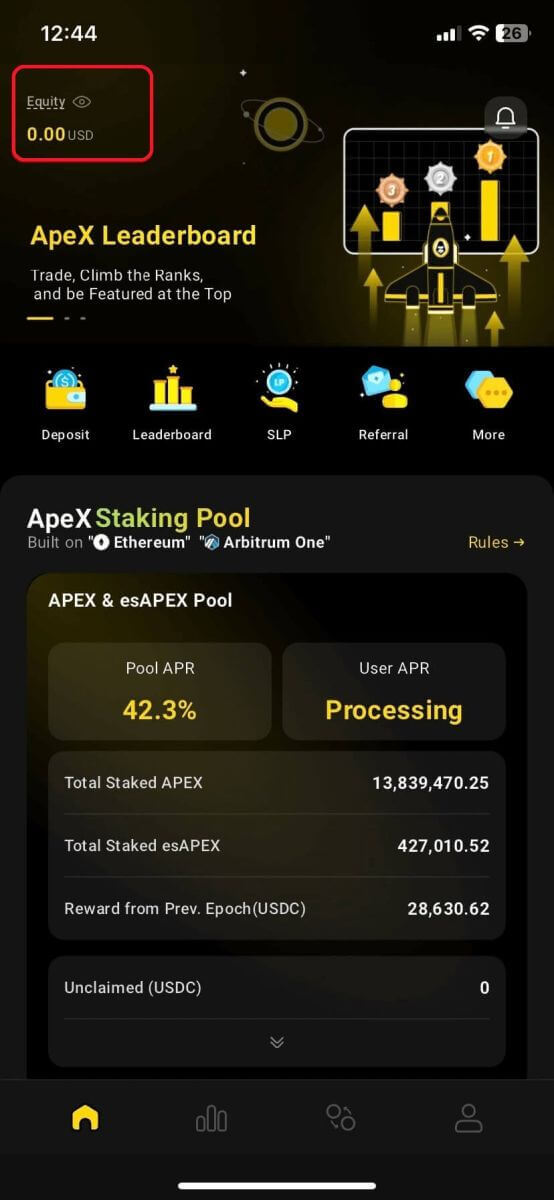
Gyakran Ismételt Kérdések (GYIK)
Biztonságos a platformod? Az okos szerződéseit auditálják?
Igen, az ApeX Protocol (és az ApeX Pro) intelligens szerződéseit a BlockSec teljes mértékben auditálja. Azt is tervezzük, hogy támogatunk egy bug bounty kampányt a secure3-mal, hogy csökkentsük a platformon történő kizsákmányolás kockázatát.Milyen pénztárcákat támogat az Apex Pro?
Az Apex Pro jelenleg a következőket támogatja:- MetaMask
- Bizalom
- Szivárvány
- BybitWallet
- Bitget Wallet
- OKX pénztárca
- Wallet csatlakozás
- imToken
- BitKeep
- TokenPocket
- Coinbase pénztárca
A Bybit felhasználók csatlakoztathatják pénztárcájukat az ApeX Pro-hoz?
A Bybit felhasználók mostantól csatlakoztathatják Web3-as és Spot-pénztárcájukat az Apex Pro-hoz.Hogyan váltsak testnetre?
A Testnet opciók megtekintéséhez először csatlakoztassa pénztárcáját az ApeX Pro-hoz. A „Kereskedés” oldalon az oldal bal felső sarkában az Apex Pro logó mellett található tesztháló opciók találhatók.A folytatáshoz válassza ki a kívánt Testnet környezetet.

A Wallet nem csatlakoztatható
1. Különféle okai lehetnek annak, ha nehézséget okoz a pénztárca és az ApeX Pro csatlakoztatása az asztalon és az alkalmazásban egyaránt.
2. Asztali
- Ha olyan pénztárcákat használ, mint a MetaMask böngészőn belüli integrációval, győződjön meg arról, hogy az integráción keresztül bejelentkezett pénztárcájába, mielőtt bejelentkezne az Apex Pro szolgáltatásba.
3. App
- Frissítse Wallet alkalmazását a legújabb verzióra. Ezenkívül győződjön meg arról, hogy az ApeX Pro alkalmazás frissítve van. Ha nem, frissítse mindkét alkalmazást, és próbálja meg újra csatlakozni.
- Csatlakozási problémák merülhetnek fel VPN- vagy szerverhibák miatt.
- Előfordulhat, hogy bizonyos pénztárca-alkalmazásokat először meg kell nyitni az Apex Pro alkalmazás elindítása előtt.
4. További segítségért fontolja meg egy jegy benyújtását az ApeX Pro Discord ügyfélszolgálaton keresztül.
Hogyan kell befizetni az ApeX-be
Befizetés az ApeX-en (Web)
1. Először nyissa meg az [ApeX] webhelyet, majd jelentkezzen be [ApeX] fiókjába. Győződjön meg arról, hogy pénztárcáját már csatlakoztatta az [ApeX]-hez.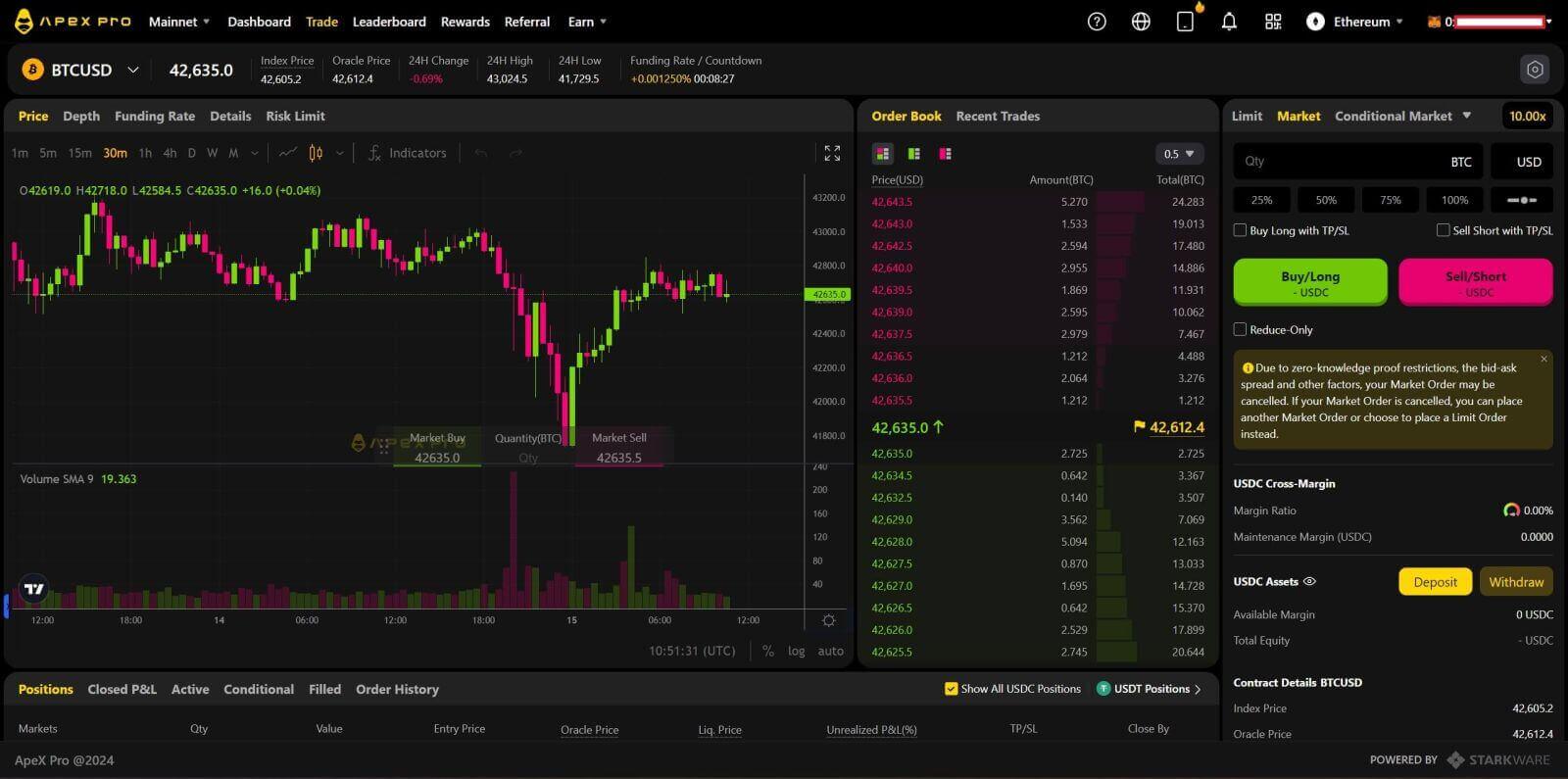
2. Kattintson a [Befizetés] gombra az oldal jobb oldalán.
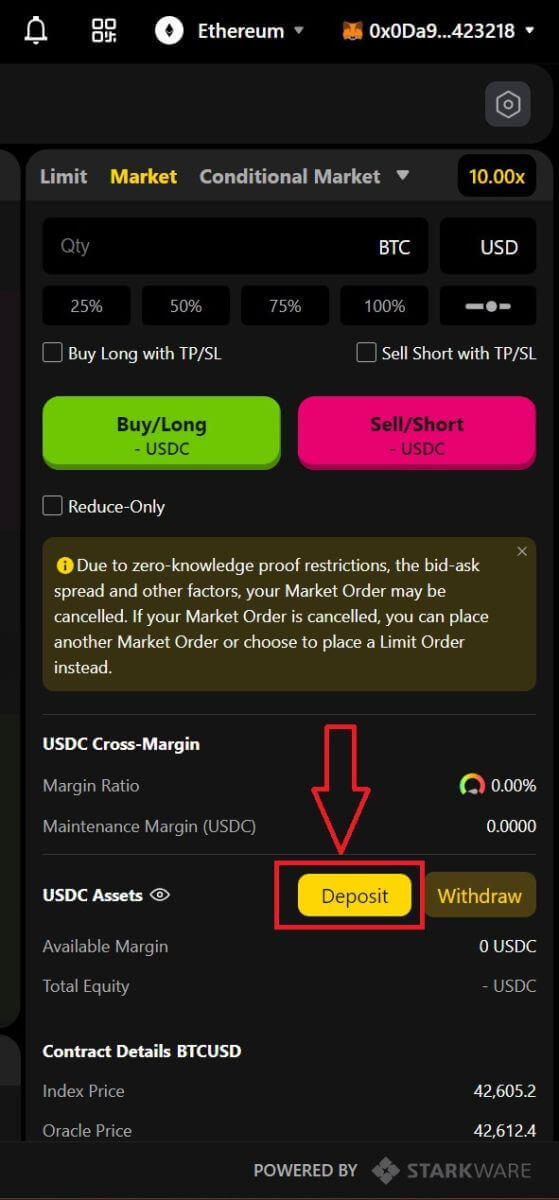
3. Válassza ki azt a hálózatot, ahol van pénze befizetésre, például Ethereum , Binance Smart Chain , Polygon , Arbitrum One stb .
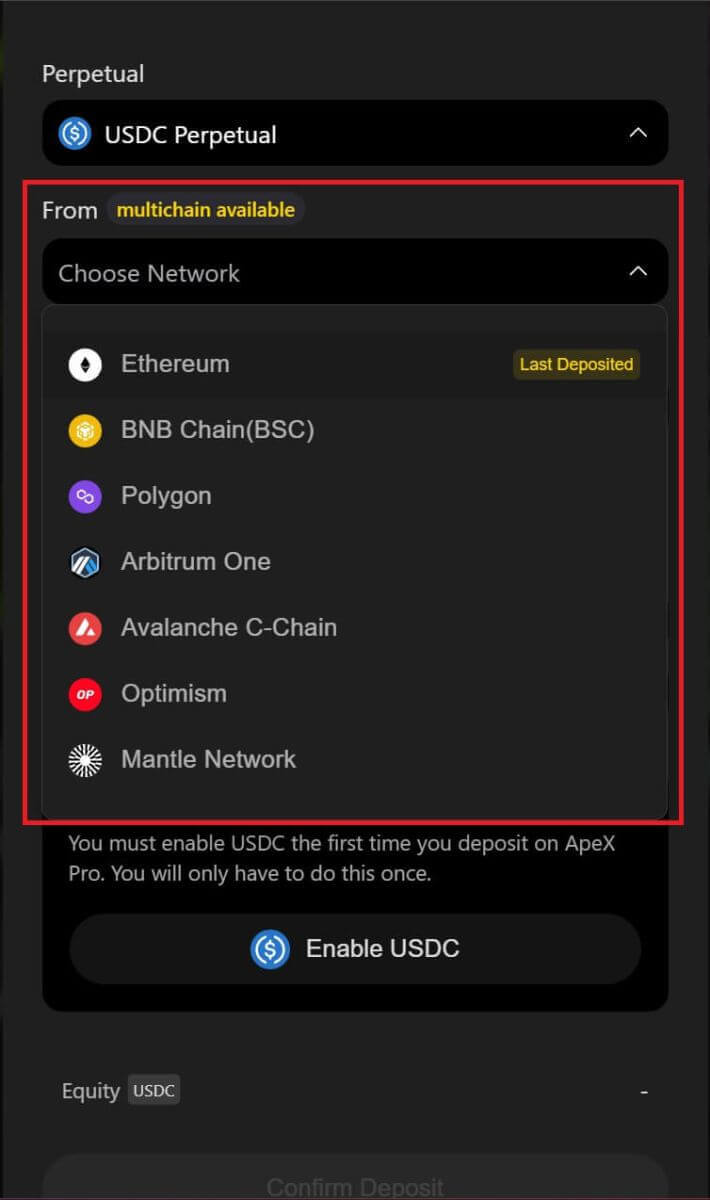
* Megjegyzés: Ha jelenleg nem a kiválasztott hálózaton tartózkodik, megjelenik egy Metamask üzenet, amely engedélyt kér váltson a kiválasztott hálózatra. Kérjük, hagyja jóvá a kérést a folytatáshoz .
4. Válassza ki a befizetni kívánt eszközt, és válasszon a következők közül:
- USDC
- ETH
- USDT
- DAI
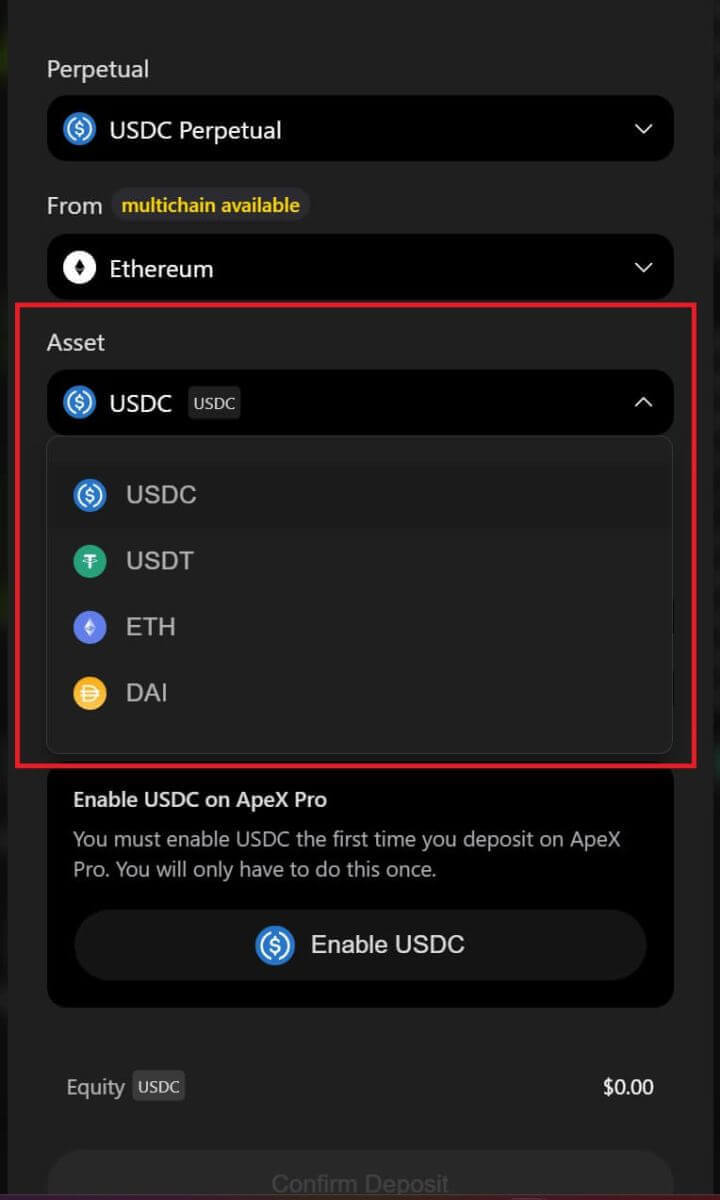
5. Kérjük, engedélyezze a kiválasztott eszköz letétbe helyezését . Ez a művelet gázdíjat fog fizetni , ezért ügyeljen arra, hogy rendelkezzen egy kis összeggel a szerződés aláírásához a kiválasztott hálózaton.
A gázdíjat Ethereum és Arbitrum esetében ETH- ban , Polygon esetén Matic- ban , BSC- nél BNB- ben kell fizetni .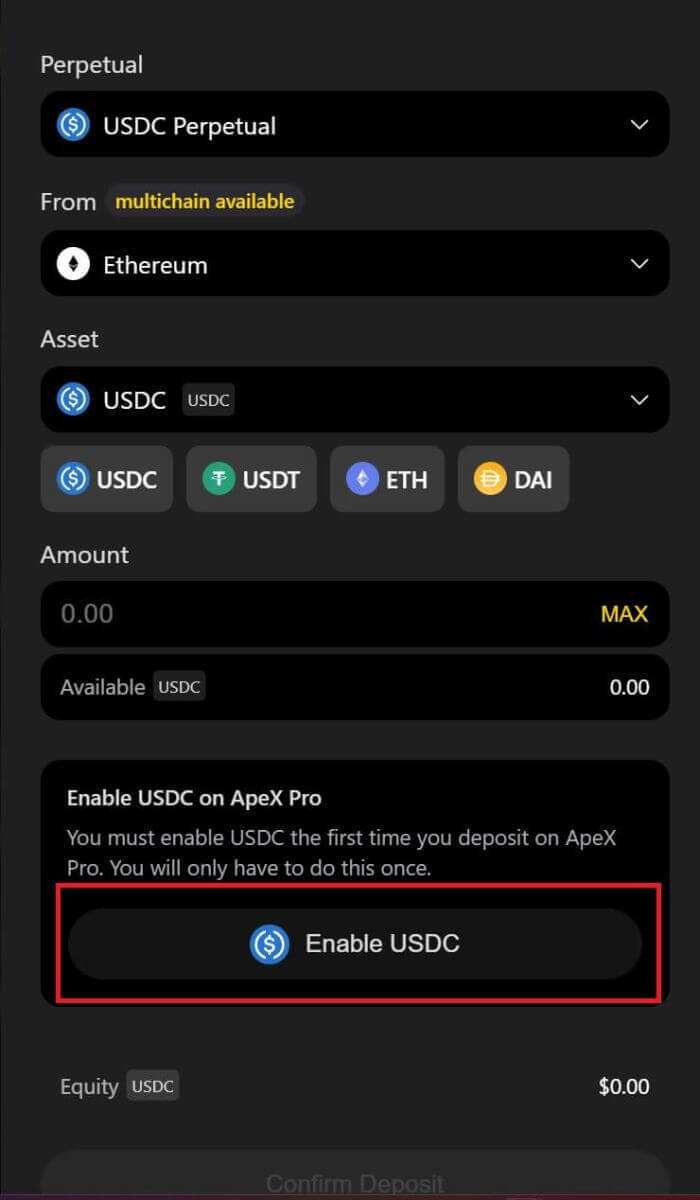
Befizetés az ApeX-en (App)
1. Kattintson a profil ikonra a jobb alsó sarokban.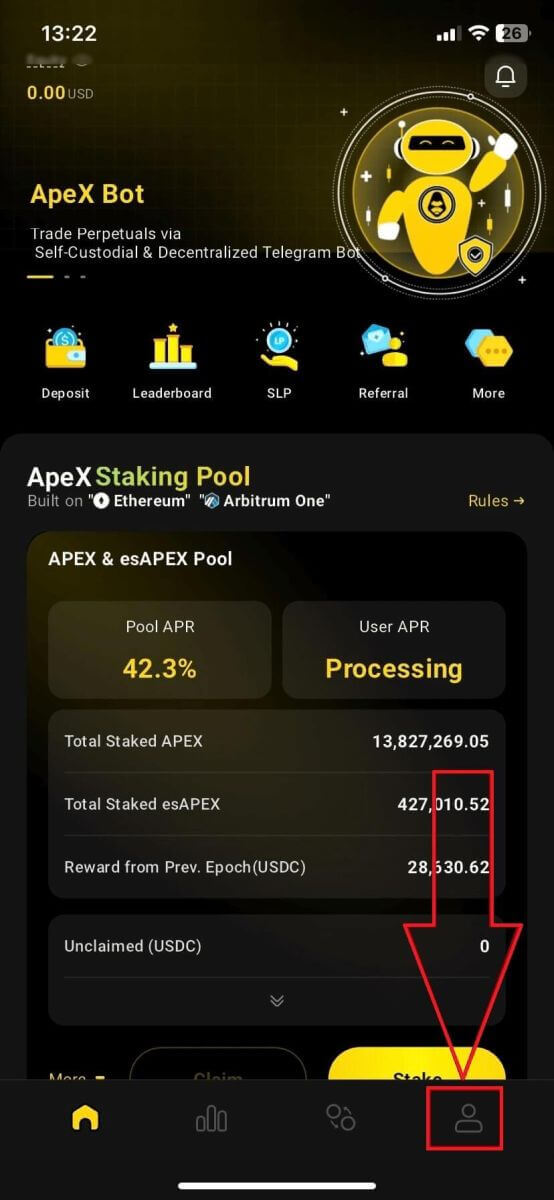
2. Válassza a [Befizetés] gombot.
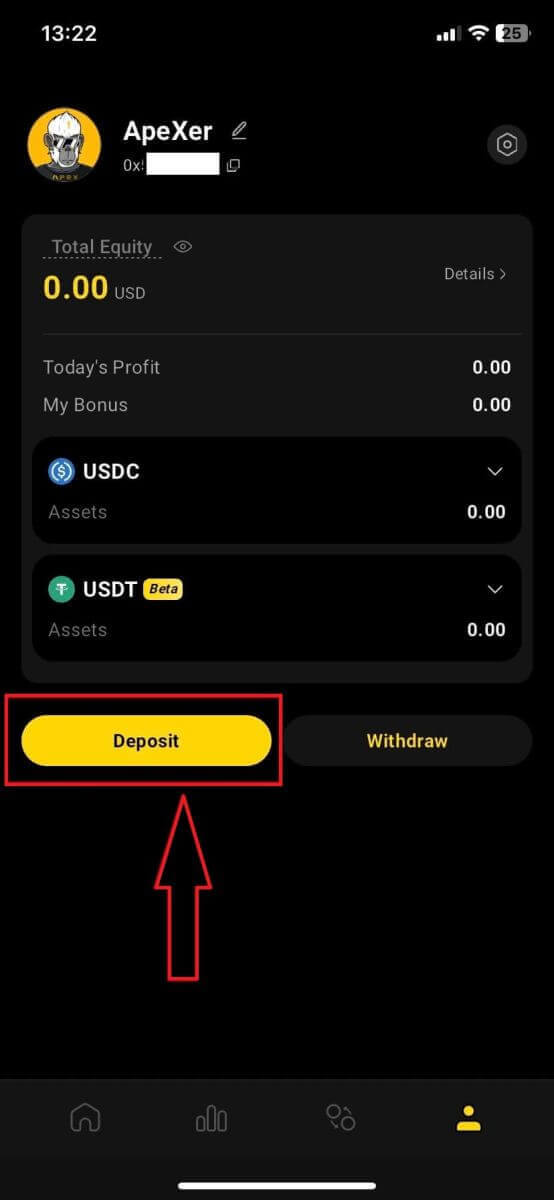
3. Itt válassza ki a befizetni kívánt Perpetual-t, a láncot és a kívánt tokent, és minden Token bemutatja a befizetési arányt. Írja be az összeget is az alábbi mezőbe. Az összes információ kiválasztása után kattintson a [Megerősítés] gombra a befizetés megkezdéséhez.
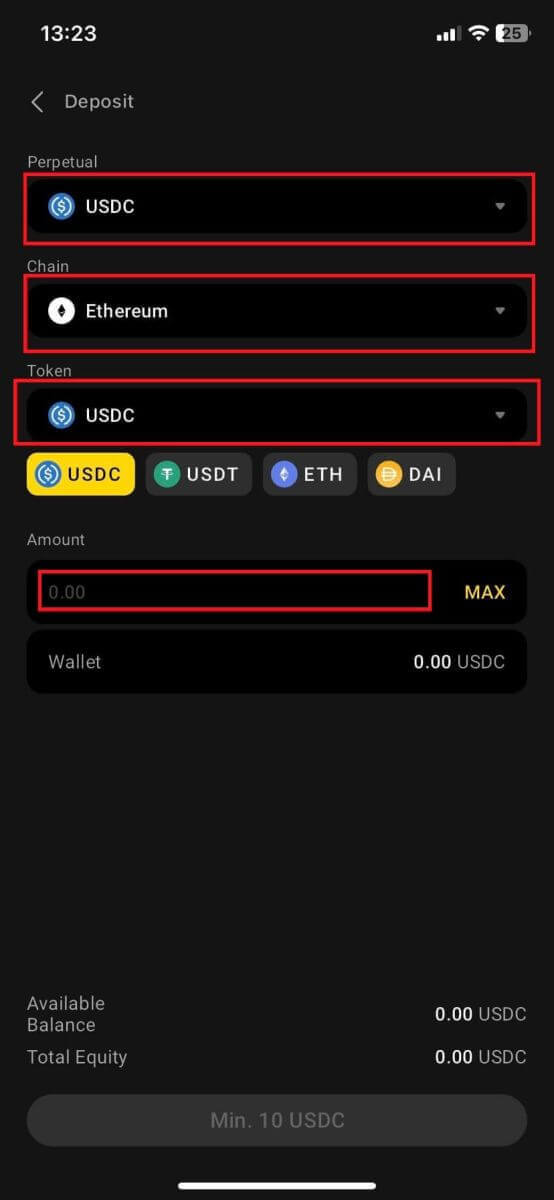
Hogyan lehet befizetni az ApeX-re MPC Wallet segítségével
1. Válassza ki a kívánt közösségi bejelentkezési módokat az új [ Kapcsolódás közösségi oldallal] funkcióban.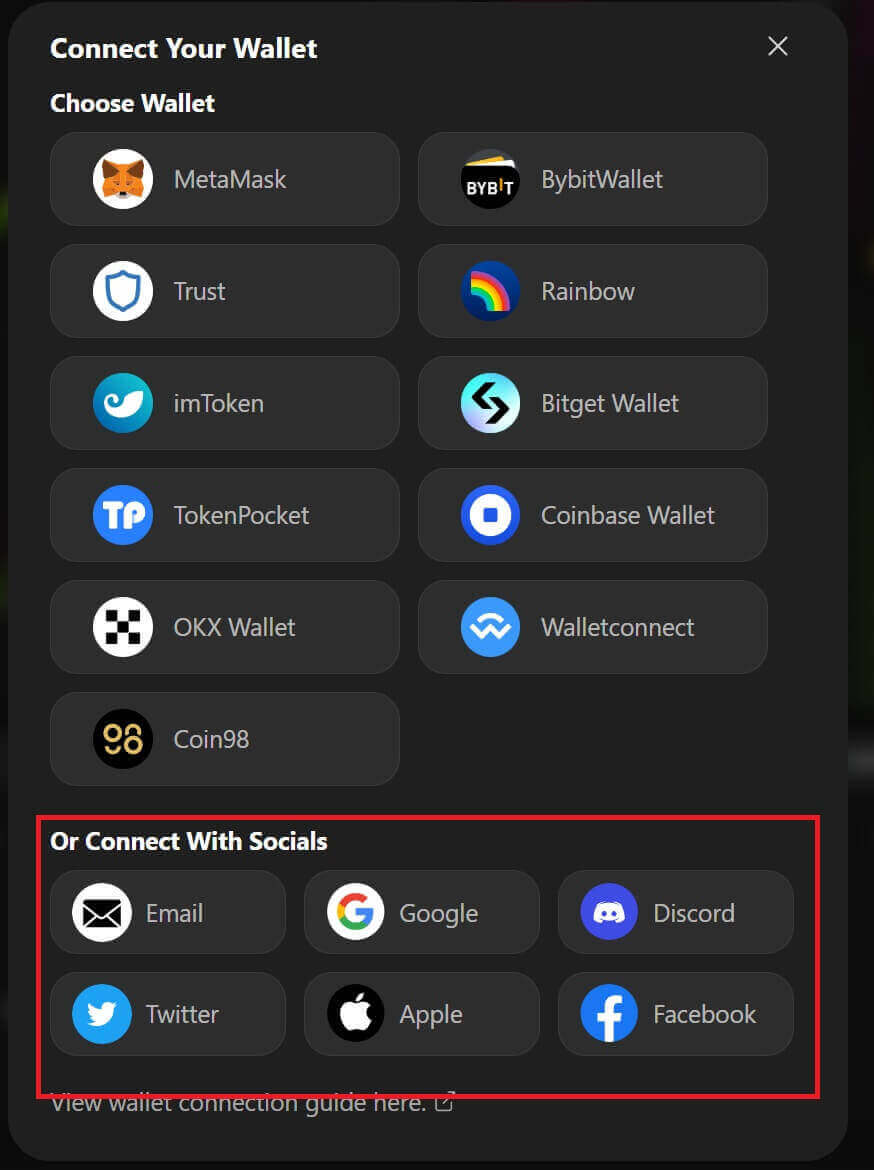
2. Fogadja be a befizetett összeget, vagy hajtson végre átutalást a számlájáról.
- Asztali: Kattintson a pénztárca címére az oldal jobb felső sarkában.
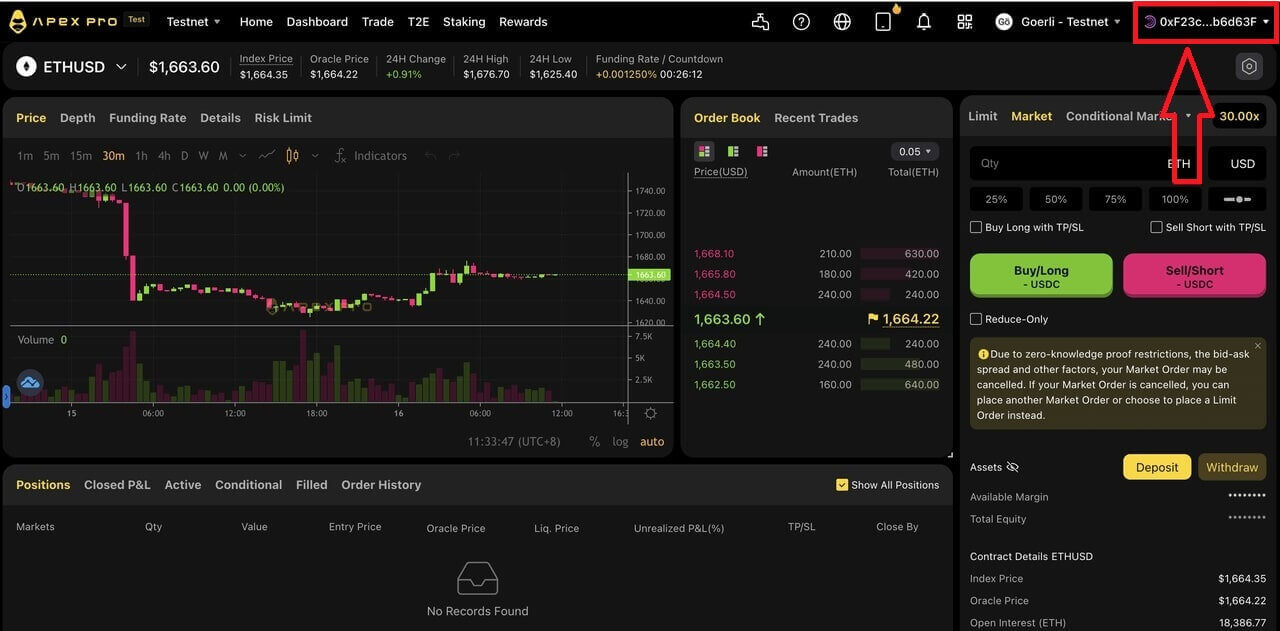
- Alkalmazás: Érintse meg a jobb szélső ikont a profil eléréséhez, majd kattintson a [ Wallet] fülre.
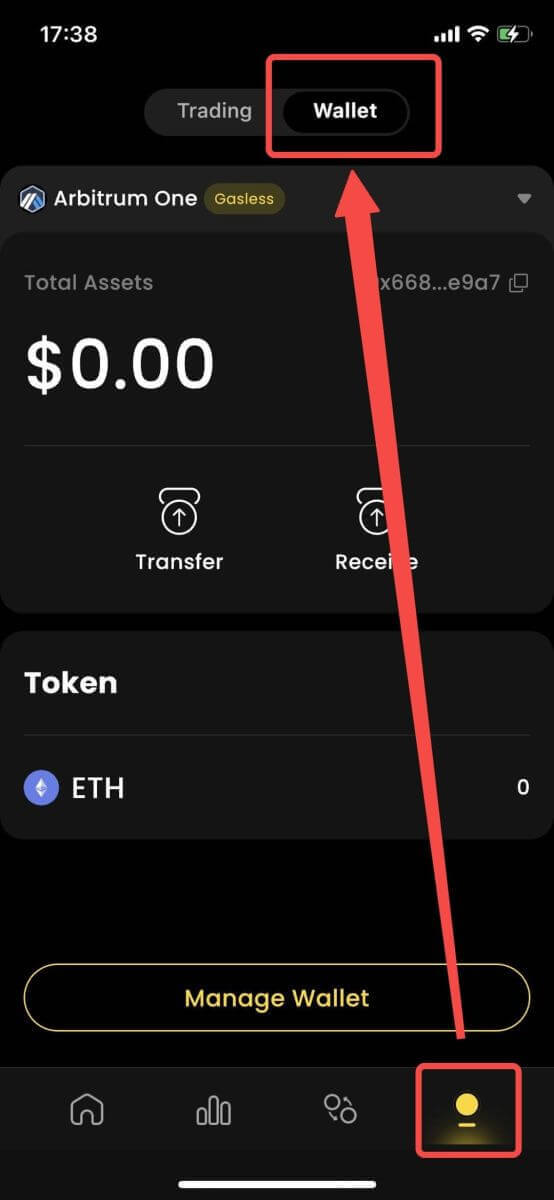
3. Ezután nézzük meg, hogyan néznek ki a betétek az asztalon és az alkalmazásban
- Asztali: Kattintson a [ Fogadás] lehetőségre, és másolja ki a megadott pénztárca címet, vagy olvassa be a QR-kódot egy másik pénztárca alkalmazásból (választhatja, hogy a központi váltótárcájával vagy más hasonló pénztárca-alkalmazásokkal szkennel), hogy befizetjen a Particle Walletba. Kérjük, vegye figyelembe a művelethez kiválasztott láncot.
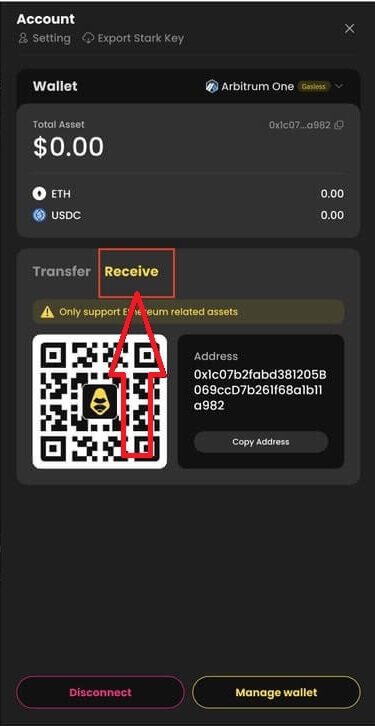
- Alkalmazás: Ugyanez a folyamat így néz ki az alkalmazásban.
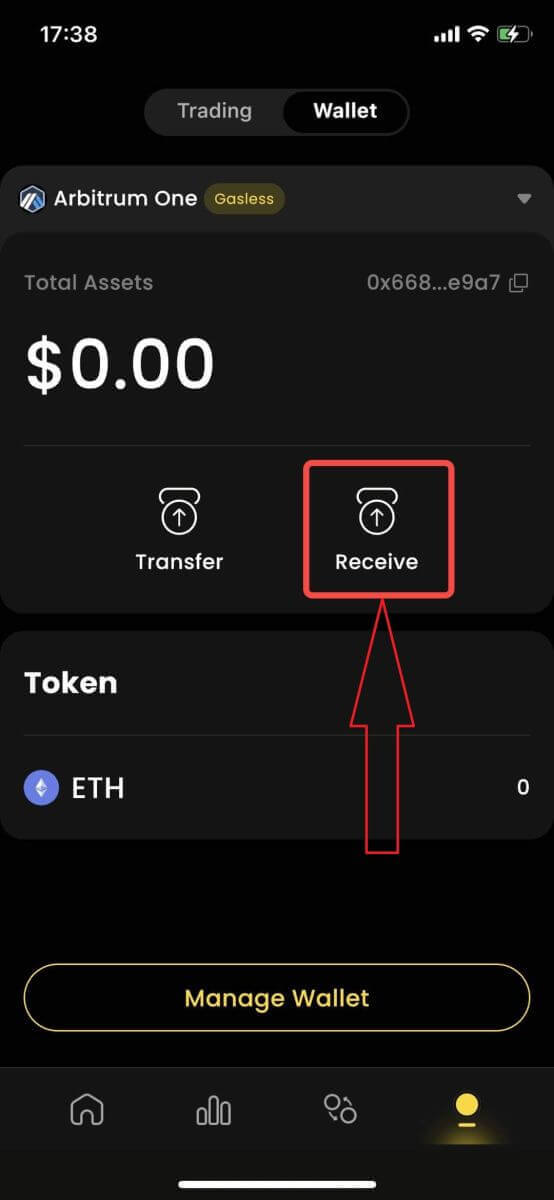
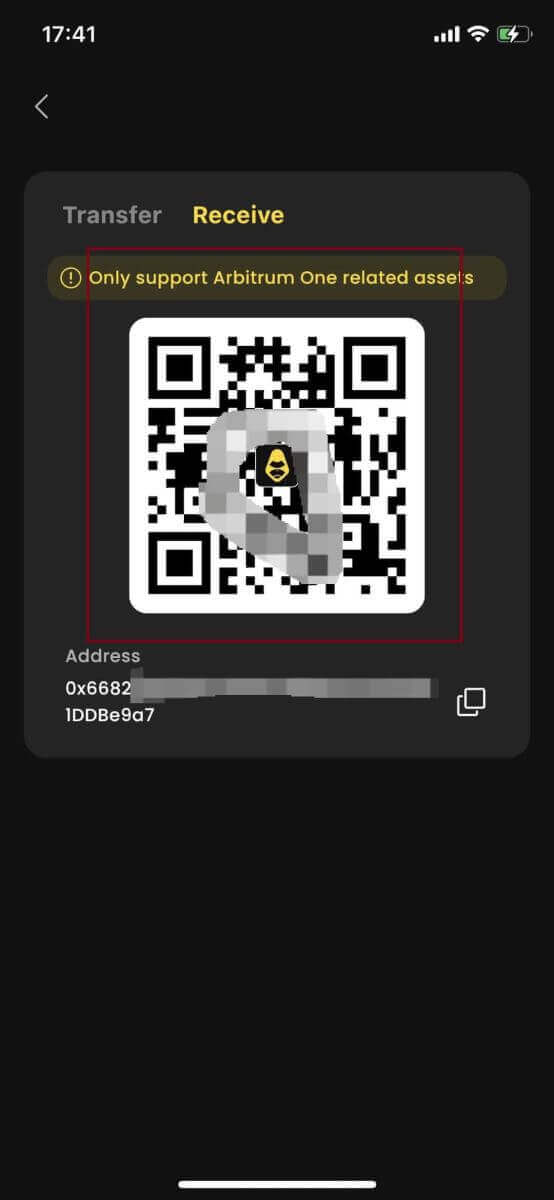
4. Ha az [ApeX] -ben lévő kereskedési számlájára szeretne utalni , ez így néz ki:
- Asztali : Kattintson az [ Átutalás] fülre, és adja meg az átutaláshoz kívánt összeget. Kérjük, győződjön meg arról, hogy a megadott összeg nagyobb, mint 10 USD . Kattintson a [ Confirm] gombra.
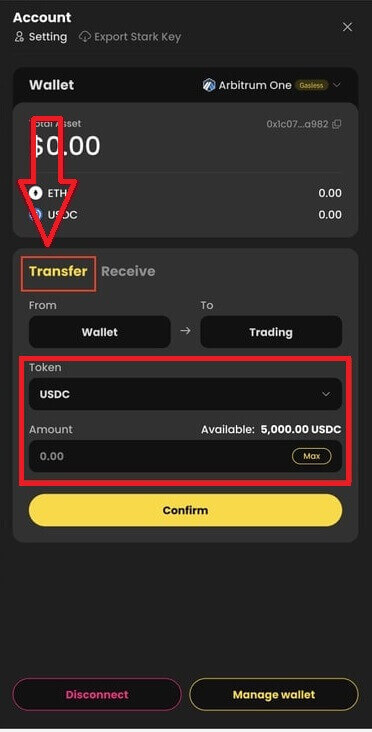
- Alkalmazás: Ugyanez a folyamat így néz ki az alkalmazásban.
Az MPC Wallet kezelése az ApeX-en
1. Pénztárca kezelése asztali számítógépen :- Asztali: Kattintson a Pénztárca kezelése elemre a Particle Wallet eléréséhez. Hozzáférhet a Particle Wallet teljes funkciójához, beleértve a tokenek küldését, fogadását, cseréjét, vásárlását a fiat segítségével, vagy megtekintheti a pénztárca további beállításait.
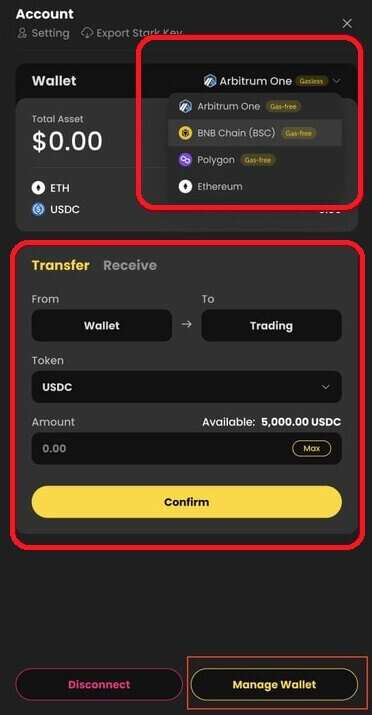
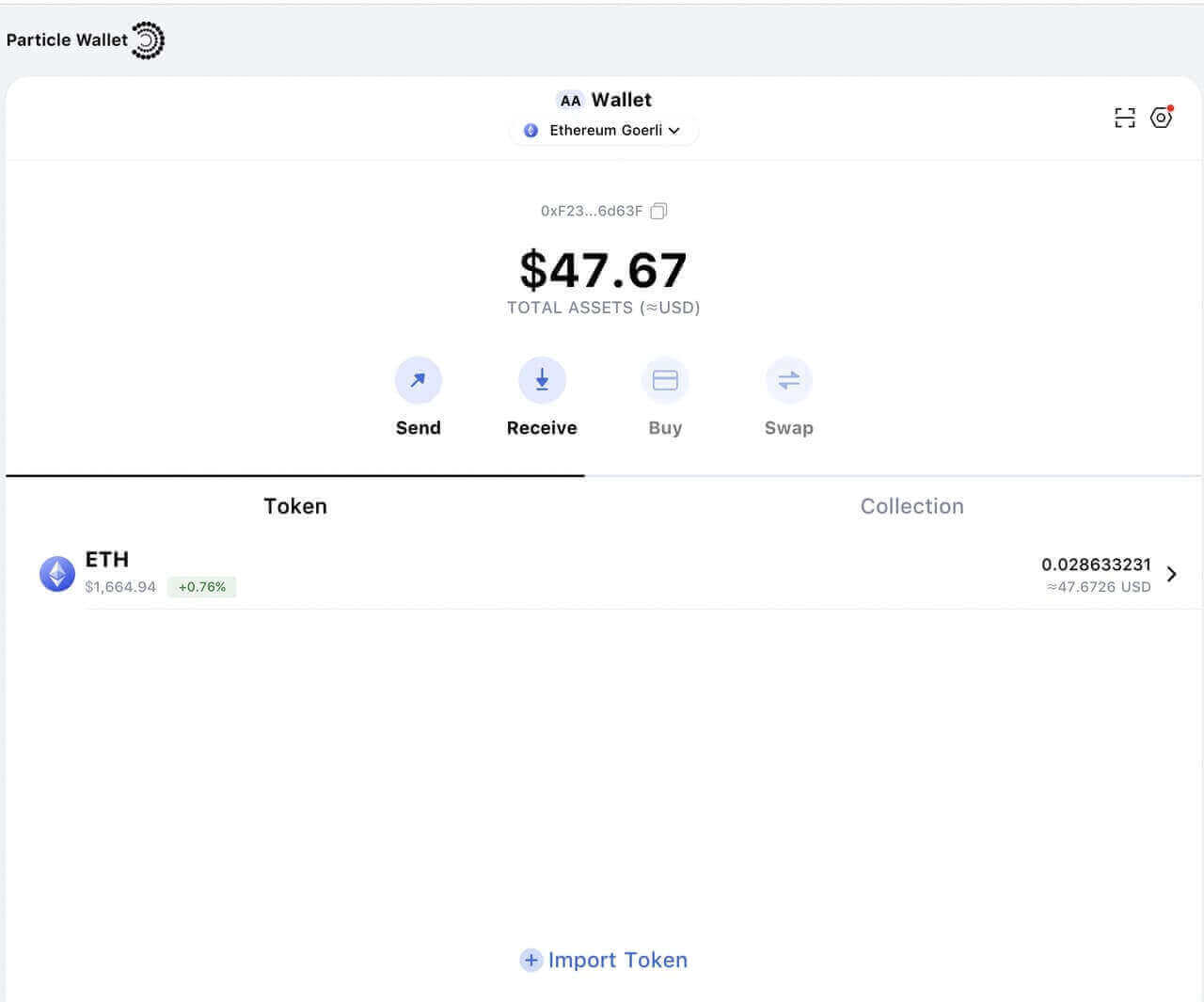
2. Pénztárca kezelése az alkalmazásban:
- Alkalmazás: Így néz ki ugyanez a folyamat az alkalmazásban .
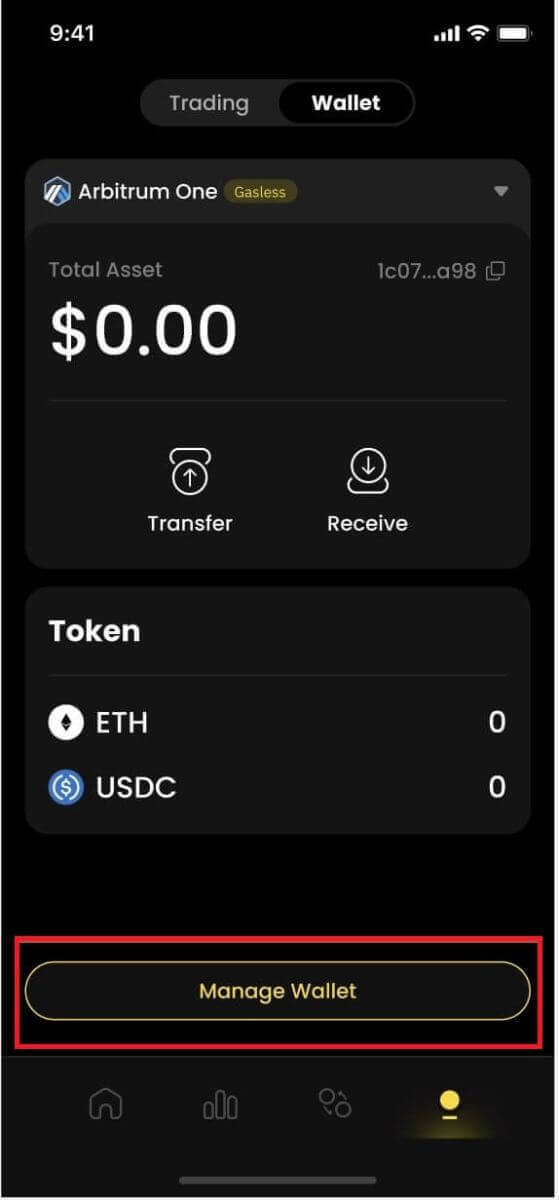
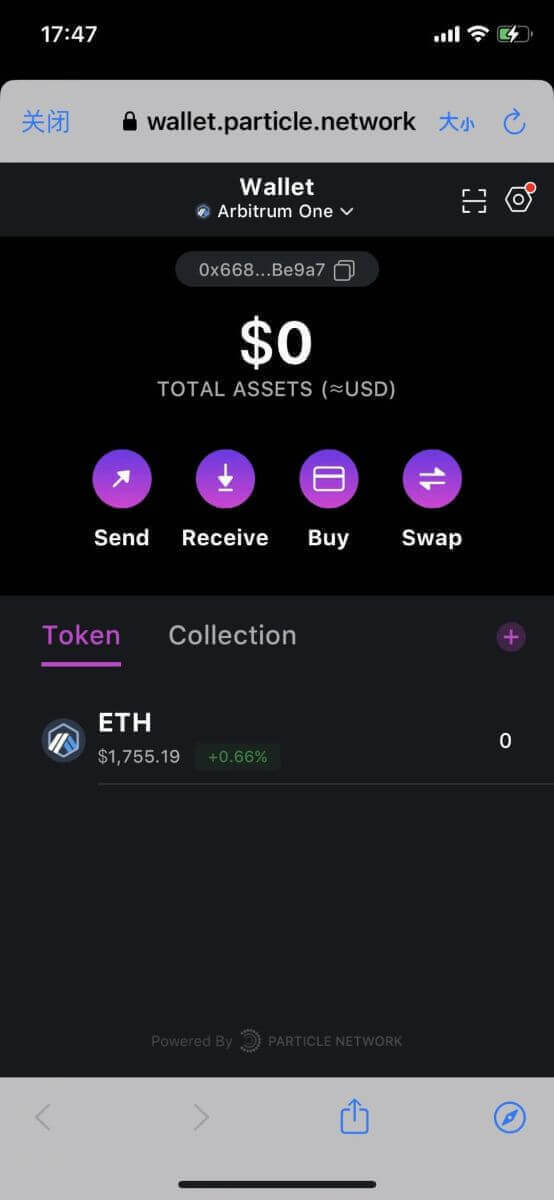
Hogyan kereskedjünk kriptoval az ApeX-en
Hogyan kereskedjünk kriptoval az ApeX-en
Íme, hogyan hajthat végre kereskedéseket az ApeX Pro segítségével három egyszerű lépésben. Tekintse meg a szószedetet, ha nem ismeri valamelyik használt kifejezést.
-
Válassza ki a kívánt kereskedési szerződést. Ez a képernyő bal felső sarkában található legördülő menüben található. Ebben a példában a BTC-USDC-t fogjuk használni.

- Ezután döntsön hosszú vagy rövid ügylet mellett, és válasszon a Limit, Market vagy Conditional Market megbízás közül. Adja meg az USDC összegét a kereskedéshez, és egyszerűen kattintson a küldés gombra a megbízás végrehajtásához. Mielőtt elküldené, ellenőrizze újra adatait, hogy megbizonyosodjon arról, hogy megfelelnek kereskedési stratégiájának.
Az Ön kereskedése megnyílt!
Ehhez a kereskedéshez BTC-re vágytam körülbelül 180 USDC-vel 20-szoros tőkeáttétel mellett. Figyelje meg a pozíció állapota ablakot a képernyőkép alján. Az ApeX Pro megmutatja a tőkeáttételi megbízás részleteit, a felszámolási árat és a frissített nem realizált PL-t. A pozíció állapota ablak azt is jelzi, hogyan zárja le a kereskedést.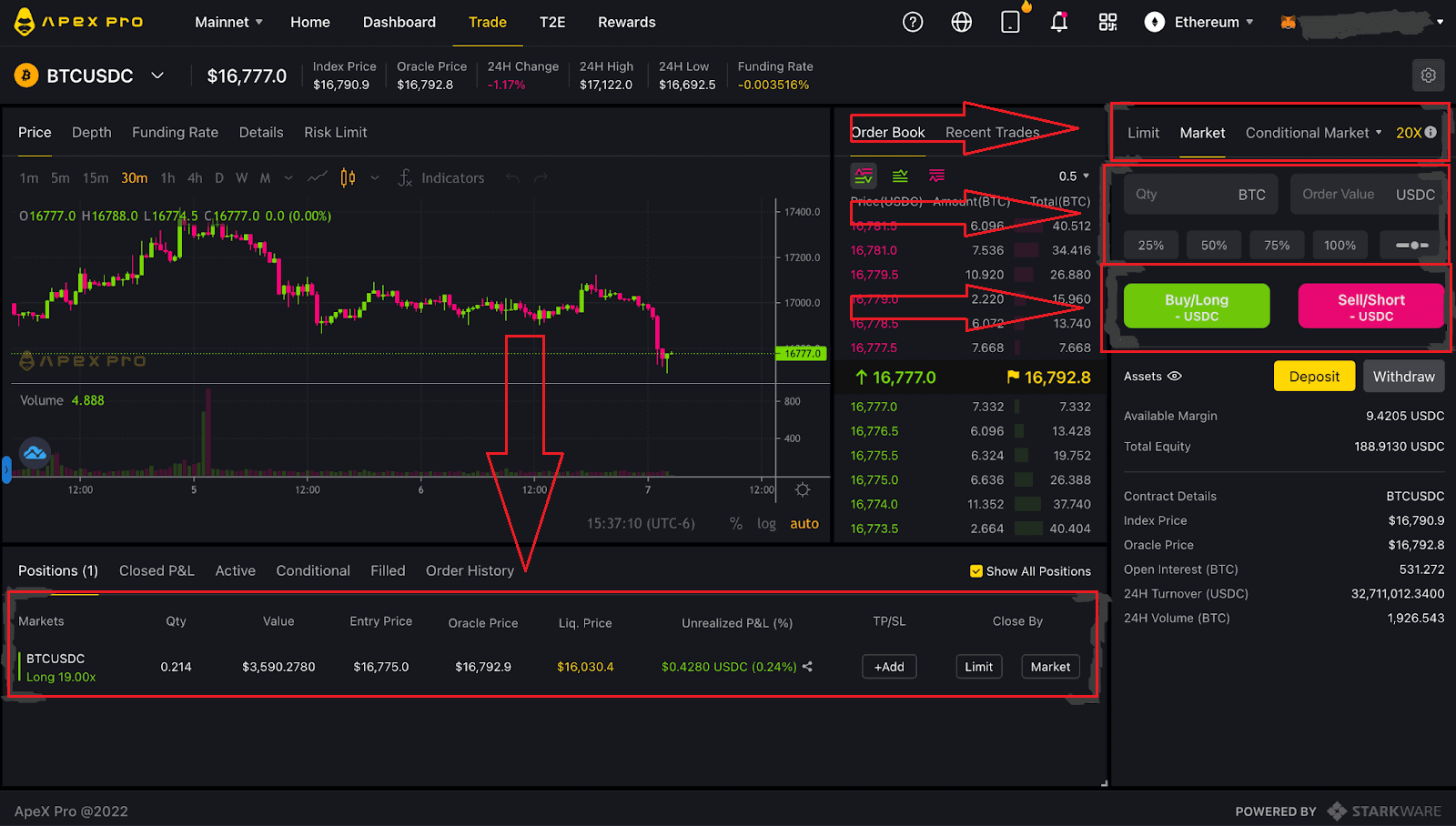
- A kereskedés véglegesítéséhez állítsa be a nyereség és stop veszteség határait, vagy állítson be eladási limitet. Ha azonnali bezárásra van szükség, kattintson a "Piac" gombra és hajtsa végre a lezárást. Ez gyors és hatékony folyamatot biztosít az ApeX Pro pozíciójának lezárásához.

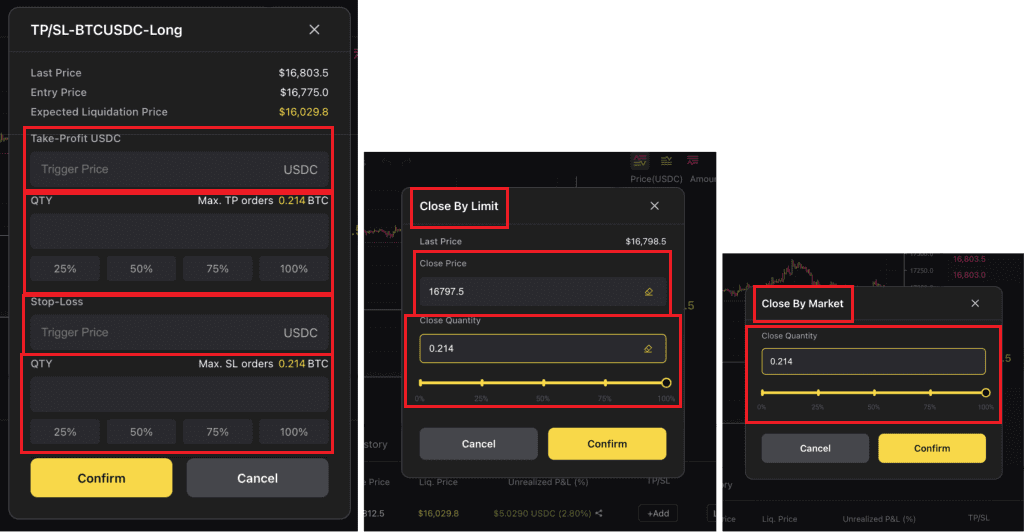
Fogalmak szójegyzéke
- Cross Margin: A fedezet az Ön biztosítéka. A keresztárrés azt jelenti, hogy a fiókja teljes rendelkezésre álló egyenlege a fedezeti követelmények teljesítésére lesz felhasználva. Így az egész számláját a felszámolás veszélye fenyegeti, ha a kereskedése rossz irányba halad. Stop Loss Army Unite!!!
- Tőkeáttétel: Pénzügyi eszköz, amely lehetővé teszi a kereskedők számára, hogy a kezdeti befektetésükön túl növeljék piaci kitettségüket. Például a 20-szoros tőkeáttétel azt jelenti, hogy a kereskedő 20 000 USD értékű BTC pozícióba léphet be, mindössze 1 000 USD biztosíték mellett. Ne feledje, hogy a nyereségek, veszteségek és a felszámolás esélyei exponenciálisan nőnek a tőkeáttétel növekedésével.
- Piaci megbízás: Megbízás egy eszköz vételére vagy eladására az aktuális piaci áron.
- Limit Order: Ez egy adott áron történő vételi vagy eladási megbízás. Az eszközt addig nem vásárolják meg vagy adják el, amíg az ár nem váltja ki.
- Feltételes megbízás: Feltételes limit vagy feltételes piaci megbízás eszköz vételére vagy eladására, amely csak akkor lép életbe, ha egy bizonyos kiváltó árfeltétel teljesül.
- Örökös szerződések: Az örökös szerződés egy másik féllel kötött megállapodás egy mögöttes eszköz előre meghatározott áron történő megvásárlására vagy eladására. A szerződés az eszköz árának alakulását követi, de a tényleges eszközt soha nem birtokolják vagy kereskednek vele. Az állandó szerződéseknek nincs lejárati ideje.
- Take Profit: Profit-exit stratégia, amely biztosítja, hogy a kereskedés automatikusan lezáruljon, amint az eszköz elér egy bizonyos nyereséges árat.
- Stop Loss: Olyan kockázatkezelési eszköz, amely automatikusan veszteségesen zárja a kereskedő pozícióját, ha a kereskedés rossz irányba halad. A veszteségek leállítása a jelentős veszteségek vagy a felszámolás elkerülésére szolgál. Jobb egy kicsit levágni a tetejét, mint megskalpolni. Használd őket.
Megrendelés típusok az ApeX-en
Három megbízástípus érhető el az örökös szerződéses kereskedésekben az ApeX Pro-nál, beleértve a limites megbízásokat, a piaci megbízásokat és a feltételes megbízásokat.
Limit Order
A limitált megbízás lehetővé teszi, hogy meghatározott vagy jobb áron adjon le rendelést. Az azonnali végrehajtásra azonban nincs garancia, mivel ez csak akkor teljesül, ha a piac eléri az Ön által választott árat. Limit vételi megbízás esetén a végrehajtás limitáron vagy alacsonyabb áron, eladási limitáron pedig limitáron vagy magasabb áron történik.
- A Fill-or-Kill egy olyan megrendelés, amelyet azonnal ki kell tölteni, vagy törölni kell
- A Good-Till-Time biztosítja, hogy rendelése a teljesítésig vagy az alapértelmezett 4 hetes maximális időtartam eléréséig érvényes
- Azonnali vagy törlés azt határozza meg, hogy a megbízást a limitáron vagy jobb áron azonnal végre kell hajtani, vagy törlik
Ezenkívül további személyre szabhatja megrendelését a végrehajtási feltételek hozzáadásával a Csak postázás vagy a Csak csökkentése lehetőséggel.
- Csak utólagos: Ennek az opciónak az engedélyezése biztosítja, hogy rendelése azonnali párosítás nélkül felkerüljön a rendelési könyvbe. Azt is garantálja, hogy a megrendelés csak készítői megrendelésként kerül végrehajtásra.
- Reduce-Only: Ez az opció segít dinamikusan csökkenteni vagy módosítani a limit megbízás szerződéses mennyiségét, és biztosítja, hogy pozíciója véletlenül ne növekedjen.
Például Alice 5 ETH értékű rendelési mennyiséget szeretne vásárolni ETH-USDC szerződésekben.
A rendelési könyvet tekintve, ha a legkelendőbb ár 1890 dollár, akkor 1884 dollárnál nem magasabb limitáron szeretné teljesíteni a megrendelését. Kiválasztja a "Good-Till-Time" és a Csak utólagos végrehajtási opciókat is a megrendelésében.
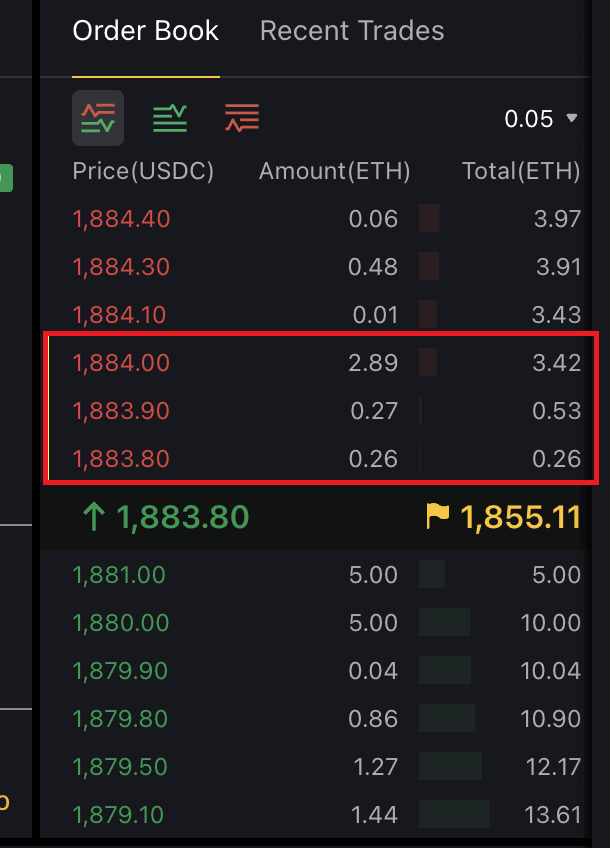 A limitár elérése után ellenőrzi a limitáron és az alatt elérhető mennyiséget. Például 1884 dollárért 2,89 ETH értékű ETH-USDC szerződések állnak rendelkezésre. Rendelése kezdetben részben lesz kitöltve. A Good-Till-Time funkció segítségével a kitöltetlen mennyiséget hozzáadjuk a rendelési könyvhöz egy újabb végrehajtási kísérlethez. Ha a fennmaradó rendelés nem fejeződik be az alapértelmezett 4 hetes időszakon belül, akkor az automatikusan törlődik.
A limitár elérése után ellenőrzi a limitáron és az alatt elérhető mennyiséget. Például 1884 dollárért 2,89 ETH értékű ETH-USDC szerződések állnak rendelkezésre. Rendelése kezdetben részben lesz kitöltve. A Good-Till-Time funkció segítségével a kitöltetlen mennyiséget hozzáadjuk a rendelési könyvhöz egy újabb végrehajtási kísérlethez. Ha a fennmaradó rendelés nem fejeződik be az alapértelmezett 4 hetes időszakon belül, akkor az automatikusan törlődik.Piaci Rend
A piaci megbízás olyan vételi vagy eladási megbízás, amely a benyújtáskor azonnal a legjobb elérhető piaci áron teljesül. A végrehajtás során az ajánlati könyvben szereplő meglévő limites megbízásokra támaszkodik.Bár a piaci megbízás teljesítése garantált, a kereskedő nem határozhat meg árakat; csak a szerződés típusa és a megrendelés összege adható meg. A piaci megbízások természetének részeként minden érvényességi és végrehajtási feltétel előre meghatározott.
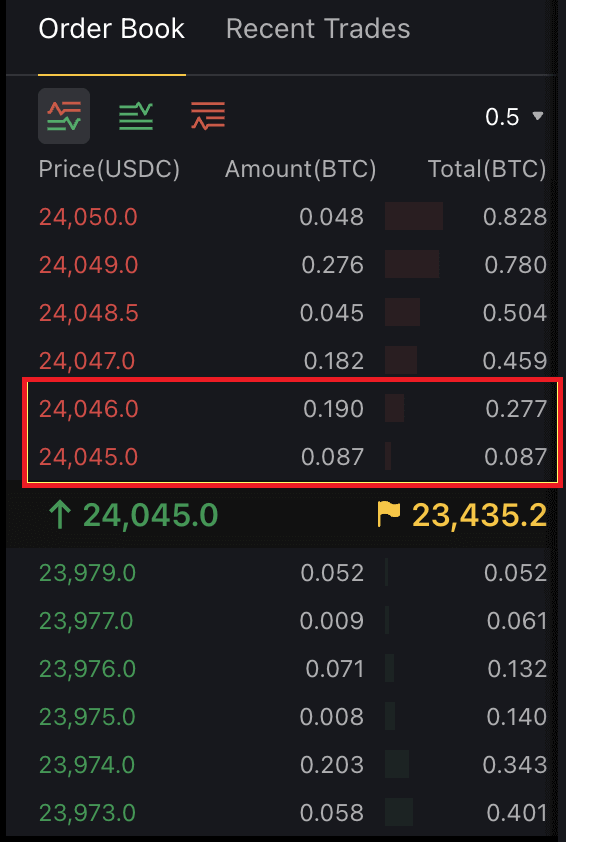 Például, ha 0,25 BTC értékű BTC-USDC szerződést szeretne vásárolni, az ApeX Pro azonnal kitölti a szerződés első részét az elérhető legjobb áron, a fennmaradó részt pedig a második legjobb áron, ahogy az a képen látható. felett.
Például, ha 0,25 BTC értékű BTC-USDC szerződést szeretne vásárolni, az ApeX Pro azonnal kitölti a szerződés első részét az elérhető legjobb áron, a fennmaradó részt pedig a második legjobb áron, ahogy az a képen látható. felett.Feltételes megrendelések
A feltételes megbízások olyan piaci vagy limitáras megbízások, amelyekhez speciális feltételek tartoznak – feltételes piaci és feltételes limites megbízások. Ez lehetővé teszi a kereskedők számára, hogy hozzáadott kiváltó árfeltételt állítsanak be a piaci vagy a limites megbízásaira.- Feltételes piac
Például, ha 40 000 USD értékű BTC-USDC szerződést szeretne vásárolni, 23 000 USD kiváltó árat, az ApeX Pro a legjobb elérhető áron hajtja végre a megrendelését, amint a kiváltó árat eléri.
- Feltételes limit
Például, ha egy limitáras megbízást 22 000 USD-ra állít be 5 BTC-re kioldóár nélkül, akkor az azonnal végrehajtásra kerül.
Az indítóár, például a 22 100 USD bevezetése azt jelenti, hogy a megbízás csak akkor válik aktívvá és kerül sorba az ajánlati könyvben, ha a kiváltó ár teljesül. További opciók, mint például az érvényben lévő idő, a csak utólagos és a csak csökkentés, beépíthetők a továbbfejlesztett kereskedés testreszabása érdekében a feltételes limites megbízásokkal.
A Stop-Loss és a Take-Profit használata ApeX-en
- Take-Profit (TP): Zárja be pozícióját, miután elérte a meghatározott profitszintet.
- Stop-Loss (SL): Lépjen ki pozíciójából, ha az eszköz elér egy meghatározott árat, hogy mérsékelje a megbízásából származó tőkeveszteséget, amikor a piac Ön ellen mozog.
A következőképpen állíthatja be a Take-Profit és a Stop-Loss opciókat Limit, Market és Feltételes (piaci vagy limites) megbízásainál. Mielőtt elkezdené, győződjön meg arról, hogy be van jelentkezve ApeX Pro fiókjába, és pénztárcája sikeresen csatlakozik a platformhoz.
(1) A kereskedési oldalon válassza ki a kereskedni kívánt szerződést. Hozza létre megrendelését – legyen az Limit, Market vagy Feltételes (Limit vagy Market) – a megfelelő opció kiválasztásával a jobb oldali panelen.
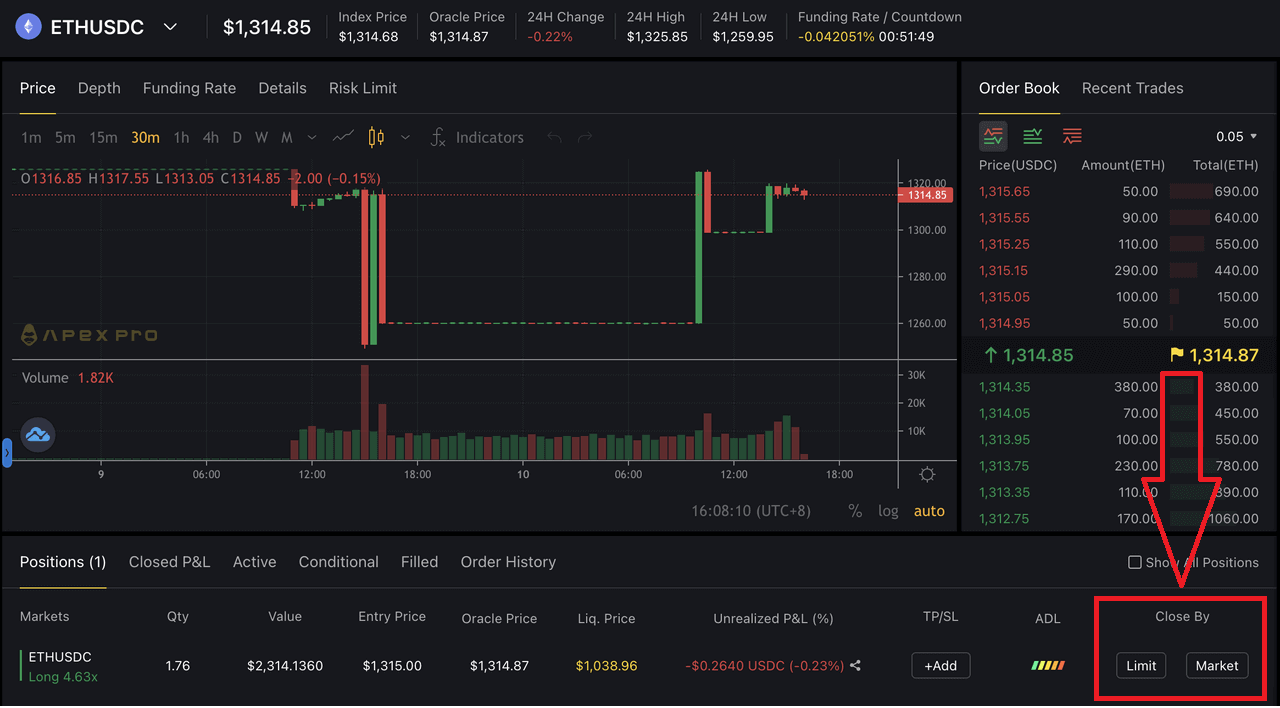 (2) Ennek megfelelően töltse ki megrendelését. Az ApeX Pro rendeléstípusairól és az egyes rendelések létrehozásáról szóló összefoglalóért tekintse meg a Megrendelés típusai című részt.
(2) Ennek megfelelően töltse ki megrendelését. Az ApeX Pro rendeléstípusairól és az egyes rendelések létrehozásáról szóló összefoglalóért tekintse meg a Megrendelés típusai című részt. (3) Felhívjuk figyelmét, hogy a TP/SL opciókat csak a megrendelés végrehajtása után tudja kiválasztani és konfigurálni. Ez azt jelenti, hogy Limit és Feltételes (piaci vagy limitált) megbízások esetén meg kell várnia, amíg a megbízások függőben lévő állapotból (Aktív vagy Feltételes alatt) átkerülnek a „Pozíciók” fülre a kereskedési oldal alján. Mivel a piaci megbízások azonnal az elérhető legjobb áron kerülnek végrehajtásra, Önnek nem kell megvárnia, amíg a megbízást egy meghatározott ár kiváltja, mielőtt ugyanilyen módon állítaná be a TP/SL-t.
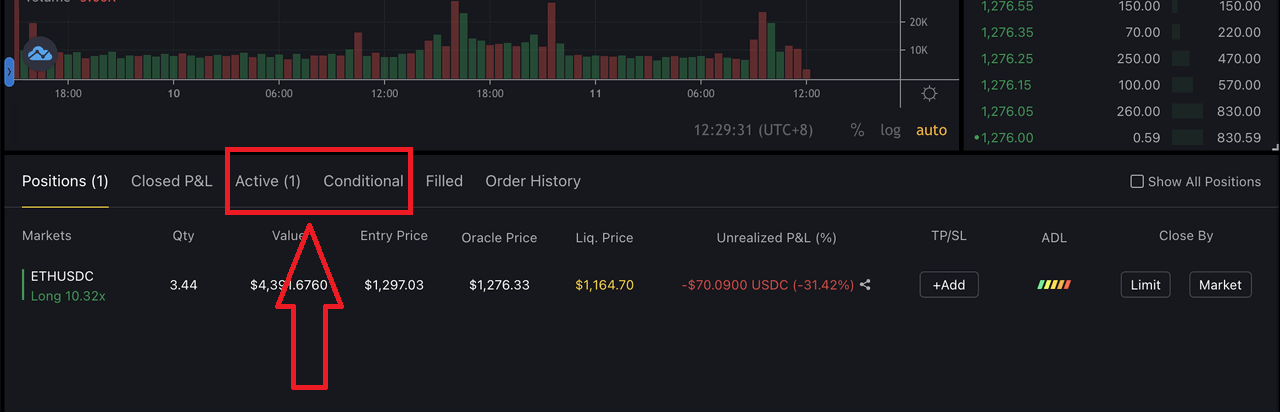 (4) Alapértelmezés szerint az ApeX Pro összes TP/SL-megrendelése Reduce-Only.
(4) Alapértelmezés szerint az ApeX Pro összes TP/SL-megrendelése Reduce-Only. (5) Tekintse meg nyitott pozícióit a "Pozíciók" fül alatt, és kattintson a [+Hozzáadás] gombra az s-hez
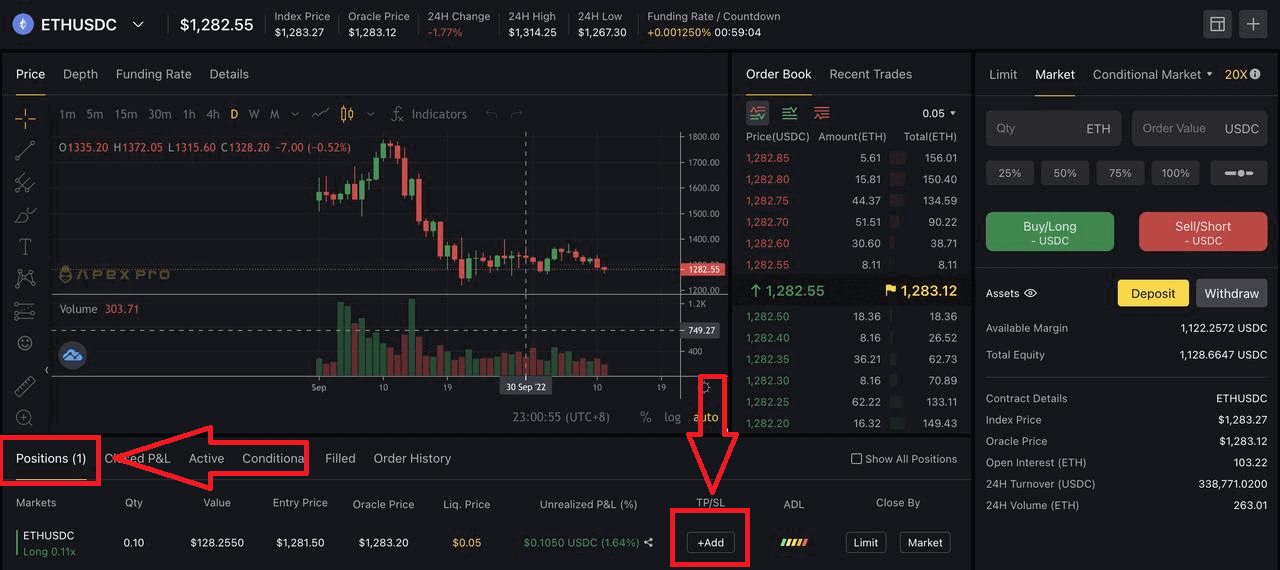
(6) Egy új ablak jelenik meg, és a következő mezők láthatók:
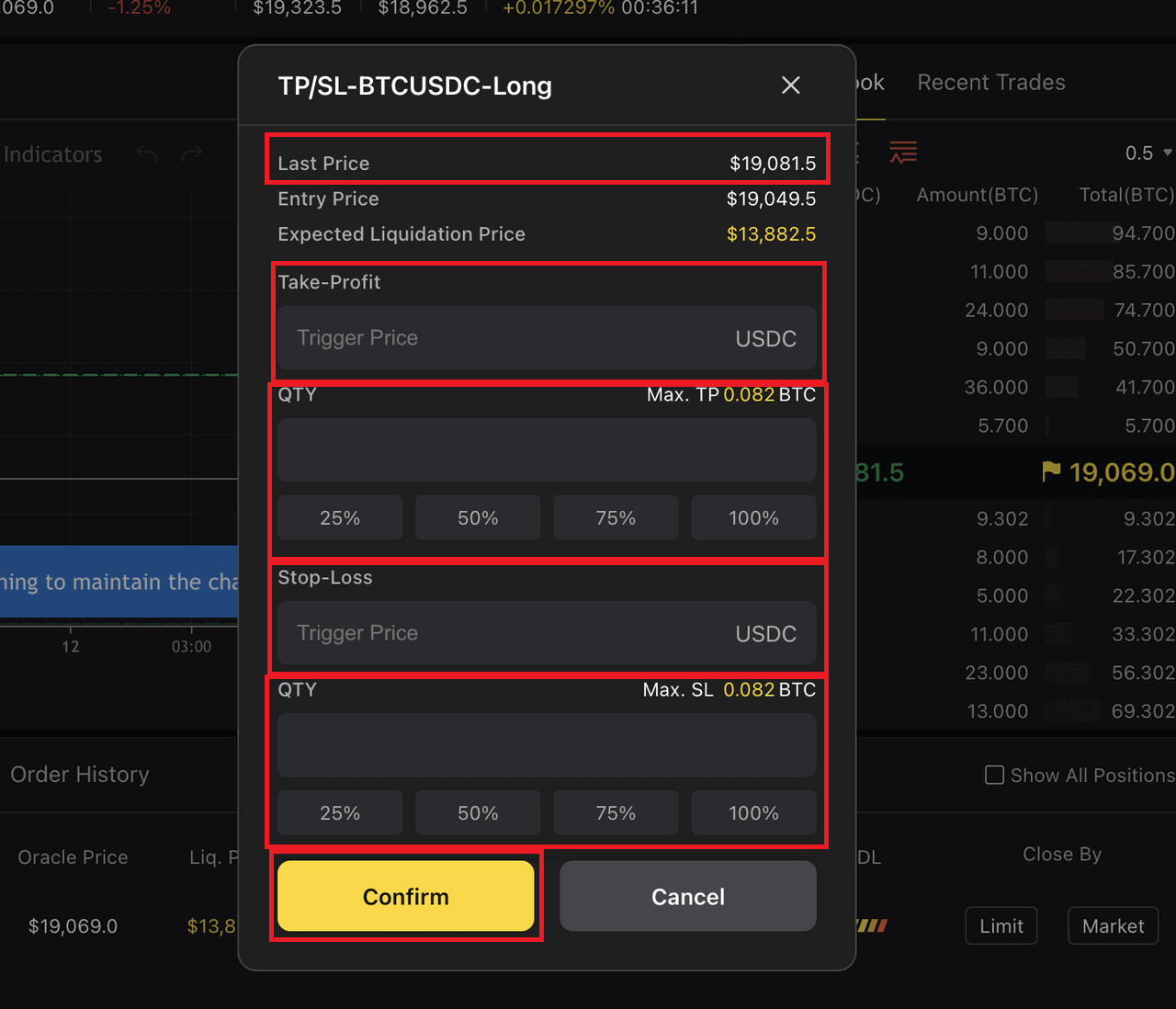
- Minden TP/SL megbízást csak az utolsó kereskedési ár válthat ki.
- A Take-Profit vagy a Stop-Loss részeket, vagy mindkettőt kitöltheti, ha mindkét feltételt be szeretné állítani a rendelés(ek)re.
- Adja meg a Take-Profit kiváltó árat és a mennyiséget – kiválaszthatja, hogy a beállított TP feltétel csak a rendelés egy részére vagy egészére vonatkozzon.
- Ugyanez vonatkozik a Stop-Loss-ra is – válassza ki, hogy a beállított SL-feltétel csak a rendelés egy részére vagy egészére vonatkozzon.
- Kattintson a "Megerősítés" gombra, miután ellenőrizte a rendelés részleteit.
(7) Alternatív megoldásként használhatja a Close By Limit funkciót Take-Profit megbízások létrehozására, a fenti 6. lépésben leírtakhoz hasonló funkciót biztosítva. Fontos megjegyezni, hogy ez a módszer nem vonatkozik a Stop-Loss megbízások beállítására.
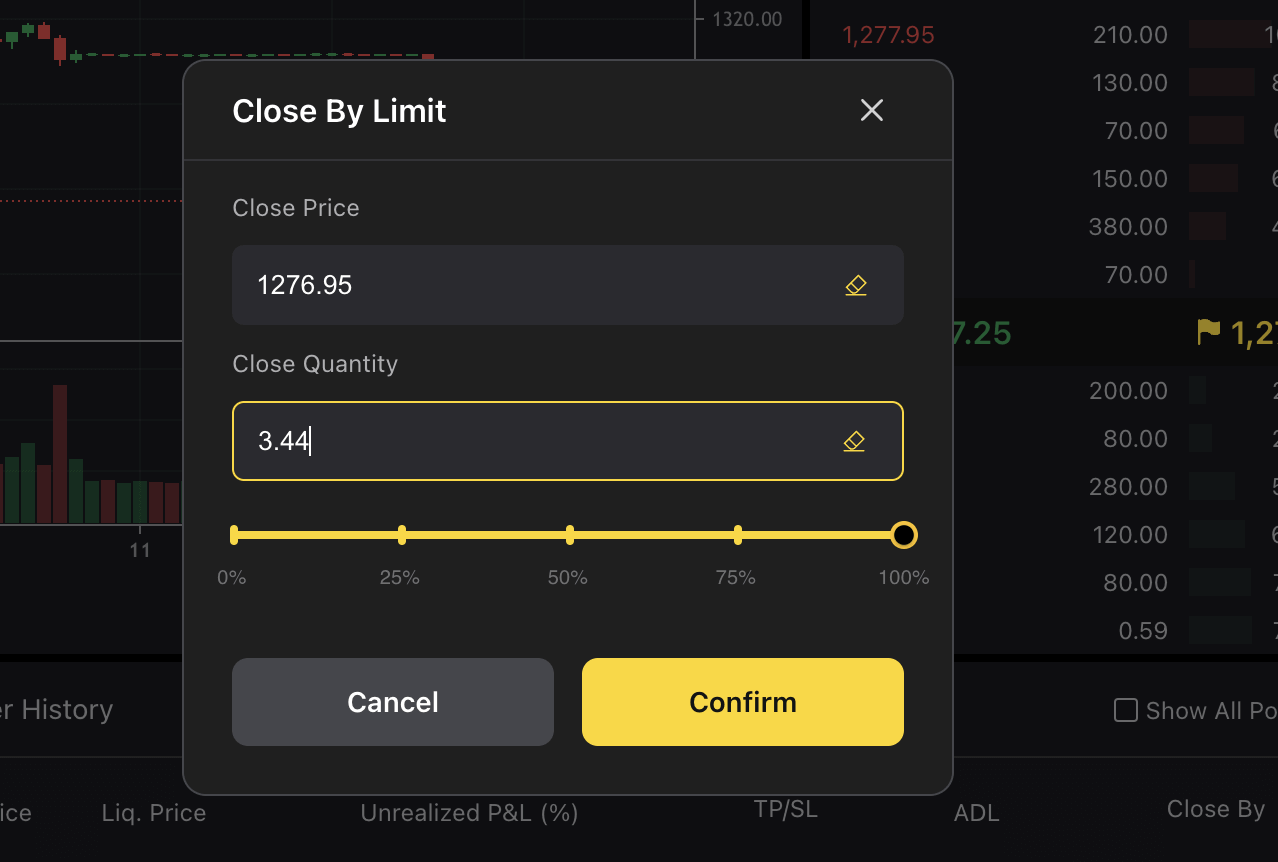
Hogyan lehet kilépni az ApeX-ből
Hogyan lehet kilépni az ApeX-ből (Web)
Kattintson a „Kivonás” gombra a kereskedési képernyőn.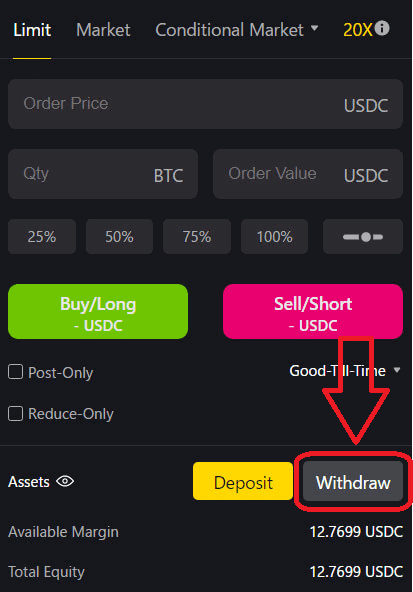
Az ApeX Pro minimális kifizetési összege 10 USD.
- A nem Ethereum-kivonásokhoz L2-es igazolás szükséges (ZK-igazolással), és akár 4 órát is igénybe vehet a kivonás feldolgozása.
- Elegendő forrásnak kell rendelkezésre állnia a megfelelő lánc eszközkészletében a nem Ethernet-kivonások feldolgozásához.
- Gázdíj is lesz; Az ApeX Pro díjat számít fel ennek fedezésére.
Erősítse meg a visszavonást. 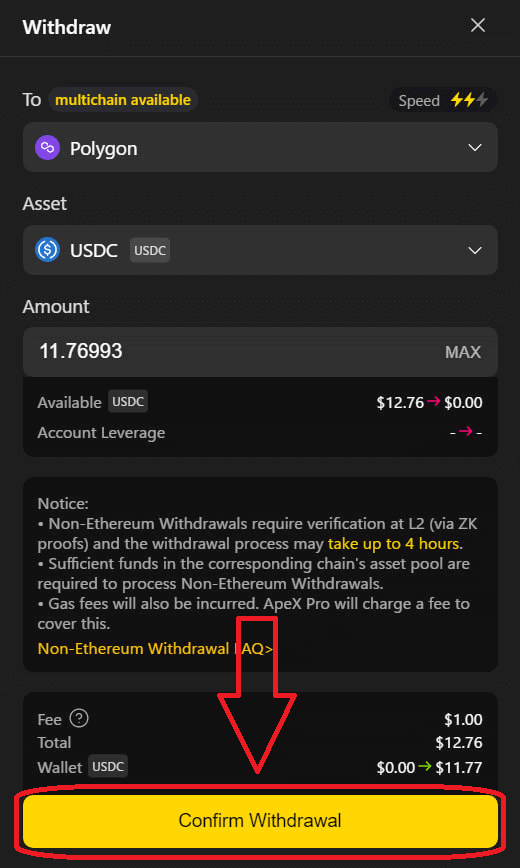
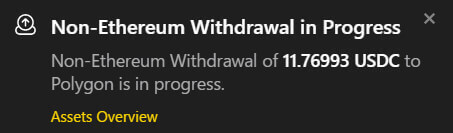
A kifizetések állapota a Dashboard Transfers alatt ellenőrizhető.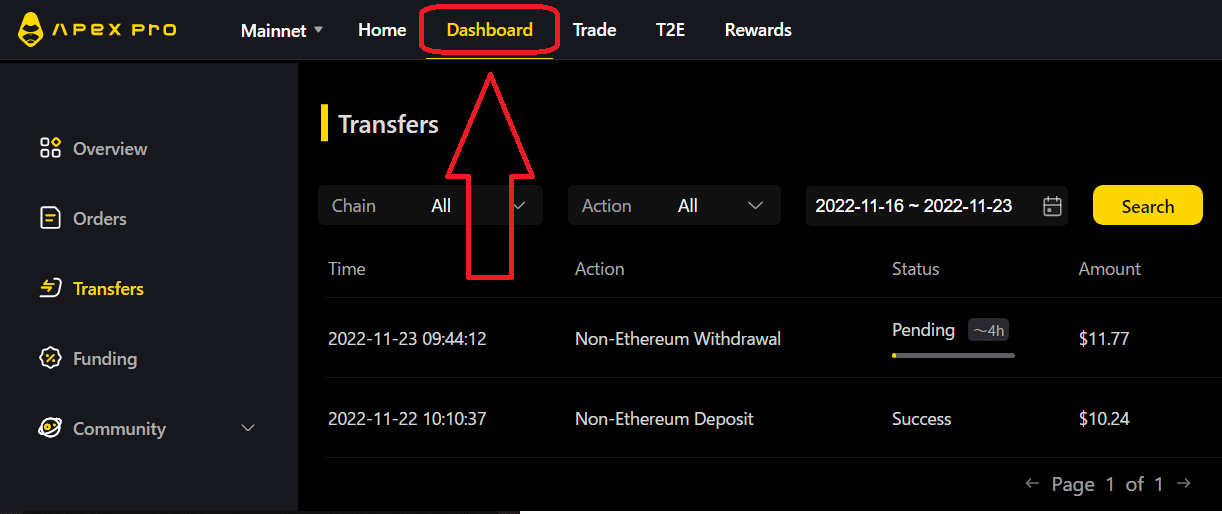
Hogyan lehet kilépni az ApeX-ből (app)
Kattintson a képernyő jobb alsó sarkában található [Számla] részre, majd kattintson a „Kivétel” gombra. 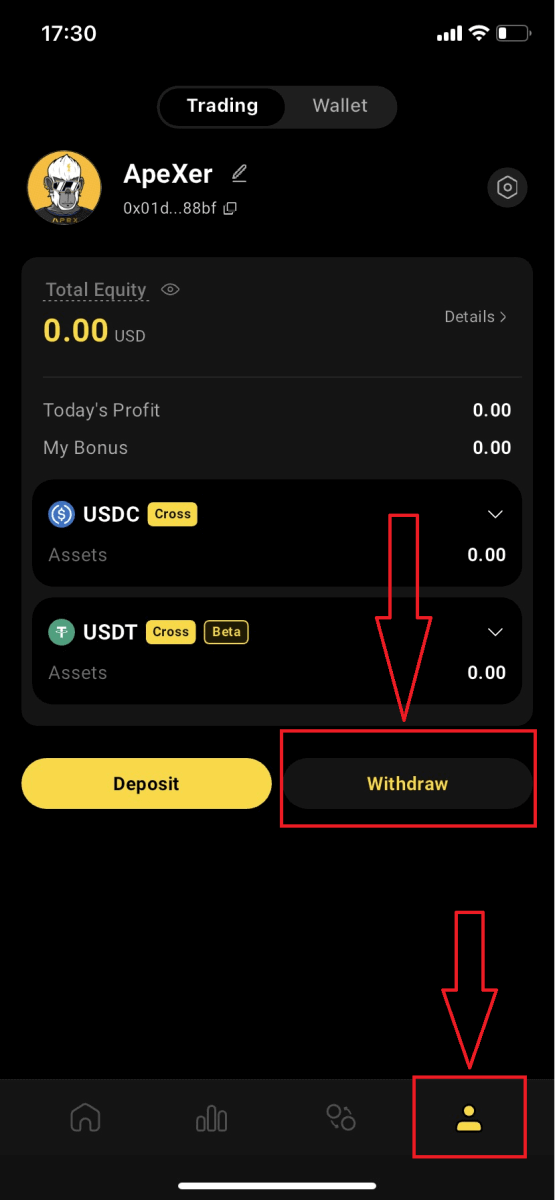
Az asztali platformhoz hasonlóan a lánc, az eszköz és a mennyiség választható, mielőtt a „Kivétel megerősítése” gombra kattintana. 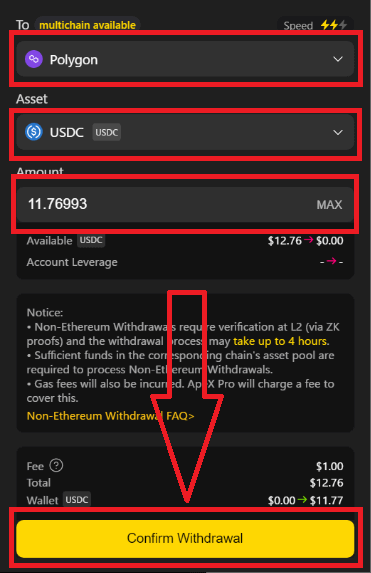
Ethereum visszavonások
Az ApeX Pro két pénzkifizetési lehetőséget kínál az Ethereum hálózaton keresztül: Ethereum Fast Drawals és Ethereum Normal Drawals.
Ethereum gyorskivonás
A gyorskivonás egy pénzfelvételi likviditási szolgáltatót vesz igénybe, hogy azonnal küldje el az összeget, és nem kell a felhasználóknak megvárnia a 2. rétegű blokk bányászatát. A felhasználóknak nem kell Layer 1 tranzakciót küldeniük a gyors kifizetéshez. A színfalak mögött a pénzfelvételi likviditás-szolgáltató azonnal elküld egy tranzakciót az Ethereumnak, amely a bányászat után elküldi a felhasználónak a pénzét. A gyorskivonásért a felhasználóknak a szolgáltató által a tranzakcióért fizetett gázdíjjal megegyező vagy nagyobb díjat kell fizetniük a likviditásszolgáltatónak, és a kifizetési összeg 0,1%-át (minimum 5 USDC/USDT). A gyors kifizetésekre is maximum 50 000 dollár van érvényben.
Ethereum normál kivonások
A normál kivonások nem használnak likviditásszolgáltatót a kifizetési folyamat felgyorsítására, így a felhasználóknak meg kell várniuk a 2. rétegű blokk bányászatát a feldolgozás előtt. A 2. rétegű blokkokat nagyjából 4 óránként bányászják, bár ez a hálózati feltételektől függően előfordulhat gyakrabban vagy ritkábban (legfeljebb 8 óráig). A normál kifizetések két lépésben történnek: a felhasználó először normál kifizetést kér, majd a következő 2. rétegű blokk kibányászása után a felhasználónak egy Layer 1 Ethereum tranzakciót kell küldenie pénzeszközei igényléséhez.
Nem Ethereum-kivonás
Az ApeX Pro esetén lehetősége van arra, hogy eszközeit közvetlenül egy másik lánchoz vonja vissza. Amikor a felhasználó visszavonást kezdeményez egy EVM-kompatibilis láncból, az eszközök kezdeti átvitelen esnek át az ApeX Pro Layer 2 (L2) eszközkészletébe. Ezt követően az ApeX Pro megkönnyíti az egyenértékű eszközösszeg átvitelét a saját eszközkészletéből a felhasználó kijelölt címére a megfelelő kivonási láncon.
Fontos tudni, hogy a maximális kifizetési összeget nem csak a felhasználó számláján lévő teljes vagyon határozza meg, hanem a céllánc eszközkészletében elérhető maximális összeg is. A zökkenőmentes tranzakciós élmény érdekében győződjön meg arról, hogy a kifizetési összeg megfelel mindkét korlátnak.
Példa:
Képzeld el, hogy Alice 10 000 USDC-vel rendelkezik az ApeX Pro számláján. 10 000 USDC-t szeretne kivenni a Polygon lánc segítségével, de a Polygon eszközkészletében az ApeX Pro-n csak 8 000 USDC van. A rendszer tudatni fogja Alice-szel, hogy a Polygon láncon rendelkezésre álló források nem elegendőek. Azt javasolja, hogy vagy 8 000 USDC-t vagy kevesebbet vonjon ki a Polygonból, és a többit egy másik láncon keresztül vegye ki, vagy a teljes 10 000 USDC-t egy másik láncból vonja ki elegendő fedezettel.
A kereskedők könnyen és biztonságosan be- és kifizetéseket hajthatnak végre az általuk preferált ApeX Pro lánc segítségével.
Az ApeX Pro egy felügyeleti programot is használ az alapok egyenlegének beállítására a láncok között, hogy egyszerre biztosítson elegendő eszközt a különböző eszközkészletekben.
Gyakran Ismételt Kérdések (GYIK)
Csatlakoztassa a Crypto Walletet az ApeX-hez
Biztonságos a platformod? Az okos szerződéseit auditálják?
Igen, az ApeX Protocol (és az ApeX Pro) intelligens szerződéseit a BlockSec teljes mértékben auditálja. Azt is tervezzük, hogy támogatunk egy bug bounty kampányt a secure3-mal, hogy csökkentsük a platformon történő kizsákmányolás kockázatát.Milyen pénztárcákat támogat az Apex Pro?
Az Apex Pro jelenleg a következőket támogatja:- MetaMask
- Bizalom
- Szivárvány
- BybitWallet
- Bitget Wallet
- OKX pénztárca
- Wallet csatlakozás
- imToken
- BitKeep
- TokenPocket
- Coinbase pénztárca
A Bybit felhasználók csatlakoztathatják pénztárcájukat az ApeX Pro-hoz?
A Bybit felhasználók mostantól csatlakoztathatják Web3-as és Spot-pénztárcájukat az Apex Pro-hoz.Hogyan váltsak testnetre?
A Testnet opciók megtekintéséhez először csatlakoztassa pénztárcáját az ApeX Pro-hoz. A „Kereskedés” oldalon az oldal bal felső sarkában az Apex Pro logó mellett található tesztháló opciók találhatók.A folytatáshoz válassza ki a kívánt Testnet környezetet.

A Wallet nem csatlakoztatható
1. Különféle okai lehetnek annak, ha nehézséget okoz a pénztárca és az ApeX Pro csatlakoztatása az asztalon és az alkalmazásban egyaránt.
2. Asztali
- Ha olyan pénztárcákat használ, mint a MetaMask böngészőn belüli integrációval, győződjön meg arról, hogy az integráción keresztül bejelentkezett pénztárcájába, mielőtt bejelentkezne az Apex Pro szolgáltatásba.
3. App
- Frissítse Wallet alkalmazását a legújabb verzióra. Ezenkívül győződjön meg arról, hogy az ApeX Pro alkalmazás frissítve van. Ha nem, frissítse mindkét alkalmazást, és próbálja meg újra csatlakozni.
- Csatlakozási problémák merülhetnek fel VPN- vagy szerverhibák miatt.
- Előfordulhat, hogy bizonyos pénztárca-alkalmazásokat először meg kell nyitni az Apex Pro alkalmazás elindítása előtt.
4. További segítségért fontolja meg egy jegy benyújtását az ApeX Pro Discord ügyfélszolgálaton keresztül.
ApeX kereskedés
Kereskedési díjak
DíjstruktúraAz ApeX Pro egy maker-taker díjmodellt használ a kereskedelmi díjak meghatározásához. Kétféle rendelés létezik az ApeX Pro-n – a Maker és a Taker rendelések.
- A készítői megbízások mélységet és likviditást adnak az ajánlati könyvnek, mivel olyan megbízásokról van szó, amelyeket nem hajtanak végre és töltenek be azonnal
- A fogadói megbízások viszont azonnal végrehajtásra és kitöltésre kerülnek, ezzel eltávolítva a likviditást az ajánlati könyvből
Az ApeX Pro hamarosan bevezeti a többszintű kereskedési díjstruktúrát, így a kereskedők még nagyobb költségcsökkentésben részesülhetnek, minél többet kereskednek.
Felszámítanak díjat, ha lemondok rendelésemről?
Nem, ha a rendelése nyitva van, és lemondja azt, nem számítunk fel díjat. Díj csak a kitöltött rendelések után kerül felszámításra.
Fizetnem kell gázdíjat a kereskedésért?
Nem. Mivel az ügyleteket a 2. rétegen hajtják végre, nem számítanak fel gázdíjat.
Finanszírozási díjak
A finanszírozás a long vagy short kereskedőknek fizetett díj annak biztosítására, hogy a kereskedési ár szorosan kövesse az alapul szolgáló eszköz árfolyamát az azonnali piacon.Finanszírozási díjak
A finanszírozási díjak cseréje a long és short pozíciósok között 1 óránként történik.
Felhívjuk figyelmét, hogy a finanszírozási ráta valós időben 1 óránként ingadozik. Ha az elszámoláskor a finanszírozási ráta pozitív, a long pozíciósok a finanszírozási díjat a short pozíciósoknak fizetik. Hasonlóképpen, ha a finanszírozási ráta negatív, a short-pozitív tulajdonosok fizetnek a hosszú pozíció tulajdonosainak.
Csak azok a kereskedők fizetnek vagy kapnak finanszírozási díjat, akik pozíciót töltenek be az elszámolás időpontjában. Hasonlóképpen, azok a kereskedők, akik nem töltenek be olyan pozíciót, amikor a finanszírozás kifizetésének elszámolása során nem fizetnek és nem is kapnak finanszírozási díjat.
A finanszírozás elszámolásának időpontjában érvényes pozícióértékét a finanszírozási díjak kiszámításához használjuk fel.
Finanszírozási díjak = Pozícióérték * Indexár * Finanszírozási ráta
A finanszírozási ráta óránként kerül kiszámításra. Például:
- A finanszírozási arány 10:00 UTC és 11:00 UTC között, és 11:00 UTC-kor kerül átváltásra;
- A finanszírozás mértéke 14:00 UTC és 15:00 UTC között, és 15:00 UTC-kor kerül átváltásra
Finanszírozási kamatláb számítások
A finanszírozási ráta kiszámítása a kamatláb (I) és a prémium index (P) alapján történik. Mindkét tényező percenként frissül, és egy N* órás idősúlyozott átlagár (TWAP) kerül végrehajtásra a percdíjak sorozatán. A finanszírozási rátát ezután az N* órás kamatláb komponenssel és az N* órás prémium/kedvezmény komponenssel számítjuk ki. +/-0,05% csillapítót adunk hozzá.
- N = Finanszírozási időintervallum. Mivel a finanszírozás óránként egyszer történik, N = 1.
- Finanszírozási ráta (F) = P + szorító * (I - P, 0,05%, -0,05%)
Ez azt jelenti, hogy ha (I - P) +/-0,05%-on belül van, a finanszírozási ráta megegyezik a kamatlábbal. Az így kapott finanszírozási ráta alapján határozzuk meg a pozíció értékét, és ennek megfelelően a hosszú és short pozíciósok által fizetendő finanszírozási díjakat.
Vegyük például a BTC-USDC szerződést, ahol a BTC a mögöttes eszköz, az USDC pedig az elszámolási eszköz. A fenti képlet szerint a kamatláb egyenlő lenne a két eszköz közötti kamatkülönbséggel.
Kamatláb
-
Kamatláb (I) = (USDC kamat – mögöttes eszköz kamata) / finanszírozási kamatláb intervallum
- USDC kamat = Az elszámolási deviza, jelen esetben USDC kölcsönfelvételének kamata
- Mögöttes eszköz kamata = Az alapdeviza kölcsönének kamata
- Finanszírozási ráta intervallum = 24/Finanszírozási időintervallum
A BTC-USDC példaként, ha az USDC kamatláb 0,06%, a BTC kamatláb 0,03%, és a finanszírozási kamatláb intervallum 24:
- Kamatláb = (0,06-0,03) / 24 = 0,00125% .
A prémium index
kereskedők kedvezményeket élvezhetnek az Oracle árából a prémium index használatával – ez a következő finanszírozási ráta emelésére vagy csökkentésére szolgál, hogy az igazodjon a szerződéses kereskedelem szintjéhez.
-
Prémium index (P) = ( Max ( 0, Hatás Ajánlati ár - Oracle Ár) - Max ( 0, Oracle Ár - Hatás Ask Price)) / Indexár + Aktuális intervallum finanszírozási ráta
- Impact Ask Price = Az átlagos töltési ár az Impact Margin Notional végrehajtásához az Ask oldalon
- Impact Bid Price = Az ajánlati oldalon az Impact Margin Notional végrehajtásához szükséges átlagos töltési ár
Impact Margin A Notional az a fogalom, amely egy bizonyos mértékű árrés alapján kereskedhet, és azt jelzi, hogy az ajánlati könyv milyen mélységében mérhető az Impact Bid vagy Ask Price.
Finanszírozási díj felső határa
| Szerződés | Maximális | Minimális |
| BTCUSDC | 0,046875% | -0,046875% |
| ETHUSDC, BCHUSDC, LTCUSDC, XRPUSDC, EOSUSDC, BNBUSDC | 0,09375% | -0,09375% |
| Mások | 0,1875% | -0,1875% |
*Most csak BTC és ETH örökös szerződések érhetők el. Hamarosan további szerződések is bekerülnek az ApeX Pro-ba.